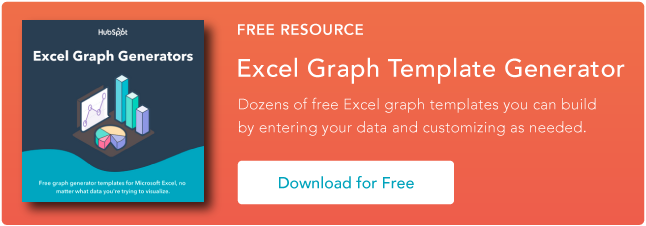So erstellen Sie ein Diagramm oder eine Grafik in Excel [mit Video-Tutorial]
Veröffentlicht: 2022-09-08Das Erstellen von Diagrammen und Grafiken ist eine der besten Möglichkeiten, Daten klar und verständlich zu visualisieren.
Es ist jedoch keine Überraschung, dass manche Leute ein wenig eingeschüchtert von der Aussicht sind, in Microsoft Excel herumzustöbern.

Ich dachte, ich würde ein hilfreiches Video-Tutorial sowie einige Schritt-für-Schritt-Anleitungen für alle da draußen teilen, die bei dem Gedanken zusammenzucken, eine Tabelle voller Daten in einem Diagramm zu organisieren, das tatsächlich etwas bedeutet . Aber bevor wir eintauchen, sollten wir uns die verschiedenen Arten von Diagrammen ansehen, die Sie in der Software erstellen können.
Arten von Diagrammen in Excel
Sie können in Microsoft Excel mehr als nur Balken- oder Liniendiagramme erstellen, und wenn Sie deren Verwendung verstehen, können Sie aufschlussreichere Informationen für Ihre Projekte oder die Ihres Teams zeichnen.

Art des Diagramms | Verwenden |
Bereich | Flächendiagramme zeigen die Größenordnung eines Trends zwischen zwei oder mehr Werten über einen bestimmten Zeitraum. |
Bar | Balkendiagramme vergleichen die Häufigkeit von Werten über verschiedene Ebenen oder Variablen hinweg. |
Spalte | Säulendiagramme zeigen Datenänderungen oder einen Zeitraum an. |
Linie | Ähnlich wie Balkendiagramme veranschaulichen sie Trends im Laufe der Zeit. |
Kuchen | Tortendiagramme zeigen Werte als Prozentsätze eines Ganzen. |
Radar | Netzdiagramme vergleichen die Gesamtheit mehrerer Datenreihen. |
Streuen | Streudiagramme zeigen die positive oder negative Beziehung zwischen zwei Variablen. |
Aktie | Aktiencharts werden verwendet, um die Schwankungen von Aktienkursen über bestimmte Zeiträume zu melden. |
Auftauchen | Oberflächendiagramme stellen Wertesätze in Form einer dreidimensionalen Oberfläche dar. |
Die Schritte, die Sie zum Erstellen eines Diagramms oder einer Grafik in Excel benötigen, sind einfach, und hier ist eine kurze Anleitung, wie Sie sie erstellen.
Denken Sie daran, dass es viele verschiedene Versionen von Excel gibt, sodass das, was Sie im obigen Video sehen, möglicherweise nicht immer genau mit dem übereinstimmt, was Sie in Ihrer Version sehen. Im Video habe ich Excel 2021 Version 16.49 für Mac OS X verwendet.
Um die aktuellsten Anweisungen zu erhalten, empfehle ich Ihnen, die unten stehenden schriftlichen Anweisungen zu befolgen (oder sie als PDF herunterzuladen). Die meisten Schaltflächen und Funktionen, die Sie sehen und lesen werden, sind in allen Excel-Versionen sehr ähnlich.
Demodaten herunterladen | Anleitung herunterladen (Mac) | Anleitung herunterladen (PC)
So erstellen Sie ein Diagramm in Excel
- Geben Sie Ihre Daten in Excel ein.
- Wählen Sie eine von neun Grafik- und Diagrammoptionen aus, die Sie erstellen möchten.
- Markieren Sie Ihre Daten und klicken Sie auf „Einfügen“ der gewünschten Grafik.
- Schalten Sie bei Bedarf die Daten auf jeder Achse um.
- Passen Sie das Layout und die Farben Ihrer Daten an.
- Ändern Sie die Größe der Legende und der Achsenbeschriftungen Ihres Diagramms.
- Ändern Sie bei Bedarf die Messoptionen für die Y-Achse.
- Ordnen Sie Ihre Daten neu an, falls gewünscht.
- Benennen Sie Ihr Diagramm.
- Exportieren Sie Ihre Grafik oder Ihr Diagramm.
1. Geben Sie Ihre Daten in Excel ein.
Zuerst müssen Sie Ihre Daten in Excel eingeben. Möglicherweise haben Sie die Daten von einem anderen Ort exportiert, z. B. einer Marketingsoftware oder einem Umfragetool. Oder vielleicht geben Sie es manuell ein.
Im Beispiel unten habe ich in Spalte A eine Liste mit Antworten auf die Frage „Hat Inbound-Marketing einen ROI gezeigt?“ , und in den Spalten B, C und D habe ich die Antworten auf die Frage: „Verfügt Ihr Unternehmen über eine formelle Vertriebs-Marketing-Vereinbarung?“ Zum Beispiel zeigt Spalte C, Zeile 2, dass 49 % der Personen mit einem Service Level Agreement (SLA) auch sagen, dass Inbound-Marketing einen ROI gezeigt hat.

2. Wählen Sie aus den Diagramm- und Diagrammoptionen.
In Excel umfassen Ihre Optionen für Diagramme und Grafiken Säulen- (oder Balken-) Diagramme, Liniendiagramme, Kreisdiagramme, Streudiagramme und mehr. Sehen Sie, wie Excel jeden in der oberen Navigationsleiste identifiziert, wie unten dargestellt:

Um die Diagramm- und Grafikoptionen zu finden, wählen Sie Einfügen .
(Um herauszufinden, welche Art von Diagramm/Diagramm am besten für die Visualisierung Ihrer Daten geeignet ist, lesen Sie unser kostenloses E-Book How to Use Data Visualization to Win Over Your Audience.)
3. Markieren Sie Ihre Daten und fügen Sie Ihr gewünschtes Diagramm in die Tabelle ein.
In diesem Beispiel stellt ein Balkendiagramm die Daten visuell dar. Um ein Balkendiagramm zu erstellen, markieren Sie die Daten und fügen Sie die Titel der X- und Y-Achse hinzu. Gehen Sie dann zur Registerkarte Einfügen und klicken Sie auf das Spaltensymbol im Abschnitt Diagramme. Wählen Sie das gewünschte Diagramm aus dem angezeigten Dropdown-Fenster aus.

Ich habe die erste zweidimensionale Spaltenoption gewählt, weil ich die flache Balkengrafik dem dreidimensionalen Aussehen vorziehe. Siehe das resultierende Balkendiagramm unten.

4. Schalten Sie bei Bedarf die Daten auf jeder Achse um.
Wenn Sie ändern möchten, was auf der X- und Y-Achse angezeigt wird, klicken Sie mit der rechten Maustaste auf das Balkendiagramm, klicken Sie auf Daten auswählen und dann auf Zeile/Spalte wechseln . Dadurch wird in der unten gezeigten Liste neu angeordnet, welche Achsen welche Daten enthalten. Wenn Sie fertig sind, klicken Sie unten auf OK .
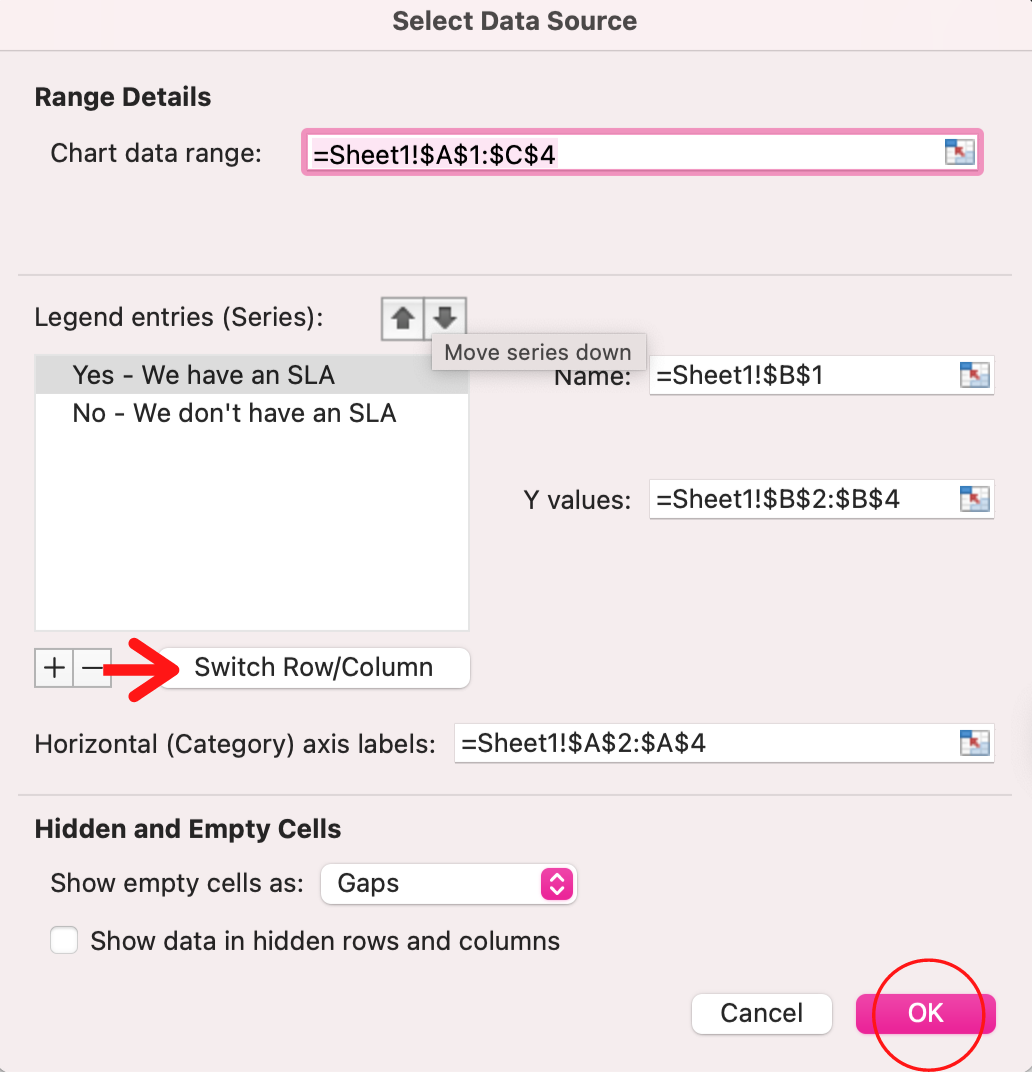
Das resultierende Diagramm würde wie folgt aussehen:

5. Passen Sie das Layout und die Farben Ihrer Daten an.
Um das Beschriftungslayout und die Legende zu ändern, klicken Sie auf das Balkendiagramm und dann auf die Registerkarte Diagrammdesign . Hier können Sie auswählen, welches Layout Sie für den Diagrammtitel, die Achsentitel und die Legende bevorzugen. In meinem Beispiel unten habe ich auf die Option geklickt, die weichere Balkenfarben und Legenden unter dem Diagramm anzeigt.

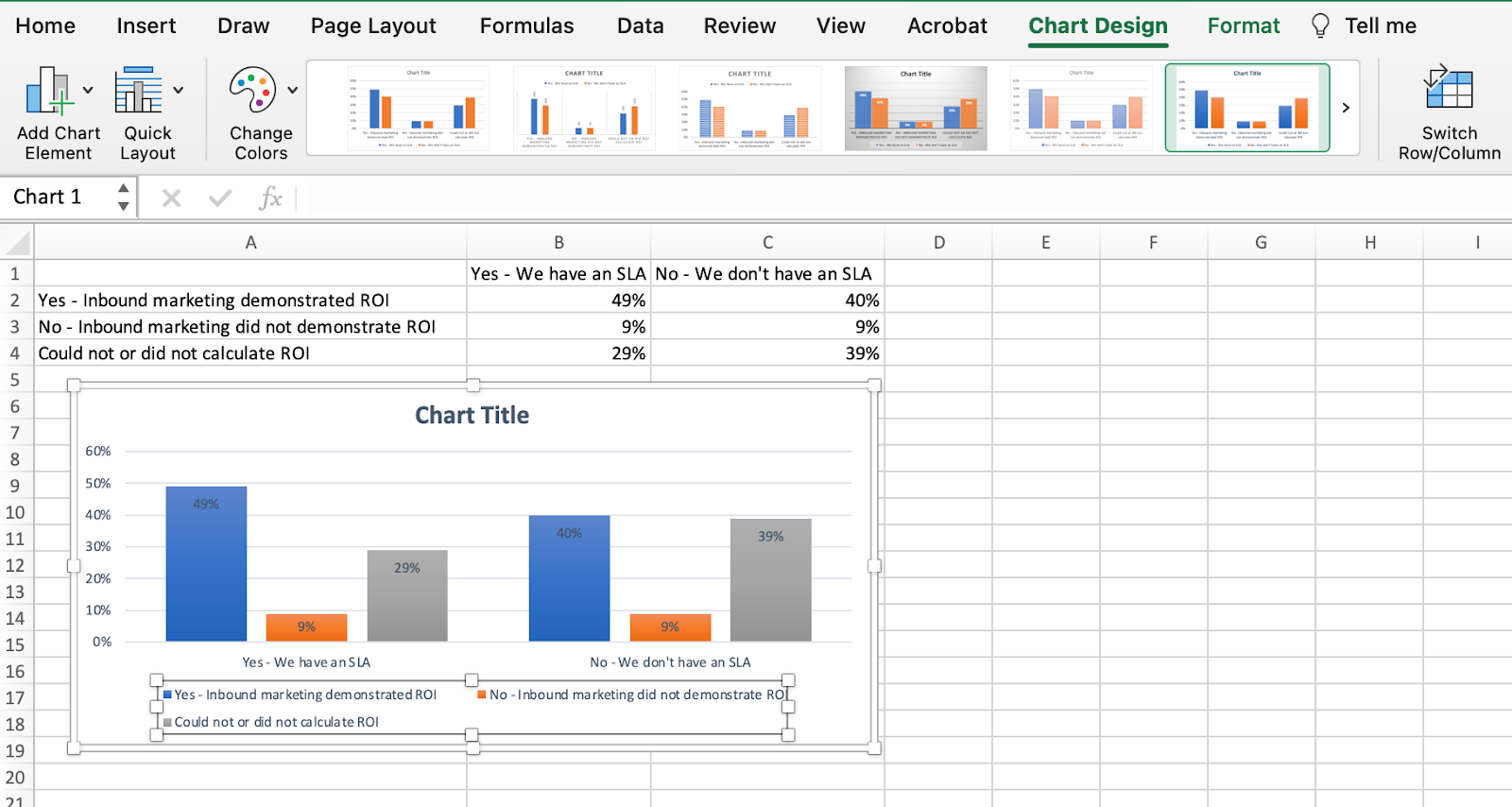
Um die Legende weiter zu formatieren, klicken Sie darauf, um die Seitenleiste Legendeneintrag formatieren anzuzeigen, wie unten gezeigt. Hier können Sie die Füllfarbe der Legende ändern, wodurch sich die Farbe der Spalten selbst ändert. Um andere Teile Ihres Diagramms zu formatieren, klicken Sie einzeln darauf, um ein entsprechendes Formatfenster anzuzeigen.

6. Ändern Sie die Größe der Legende und der Achsenbeschriftungen Ihres Diagramms.
Wenn Sie zum ersten Mal ein Diagramm in Excel erstellen, ist die Größe Ihrer Achsen- und Legendenbeschriftungen möglicherweise klein, je nachdem, welches Diagramm oder Diagramm Sie auswählen (Balken, Kreis, Linie usw.). Sobald Sie Ihr Diagramm erstellt haben, werden Sie es tun Ich möchte diese Etiketten aufpeppen, damit sie lesbar sind.
Um die Größe der Beschriftungen Ihres Diagramms zu erhöhen, klicken Sie einzeln darauf und klicken Sie, anstatt ein neues Formatfenster anzuzeigen, zurück auf die Registerkarte Start in der oberen Navigationsleiste von Excel. Verwenden Sie dann die Dropdown-Felder für Schriftart und -größe, um die Legende und die Achsenbeschriftungen Ihres Diagramms nach Ihren Wünschen zu erweitern oder zu verkleinern.
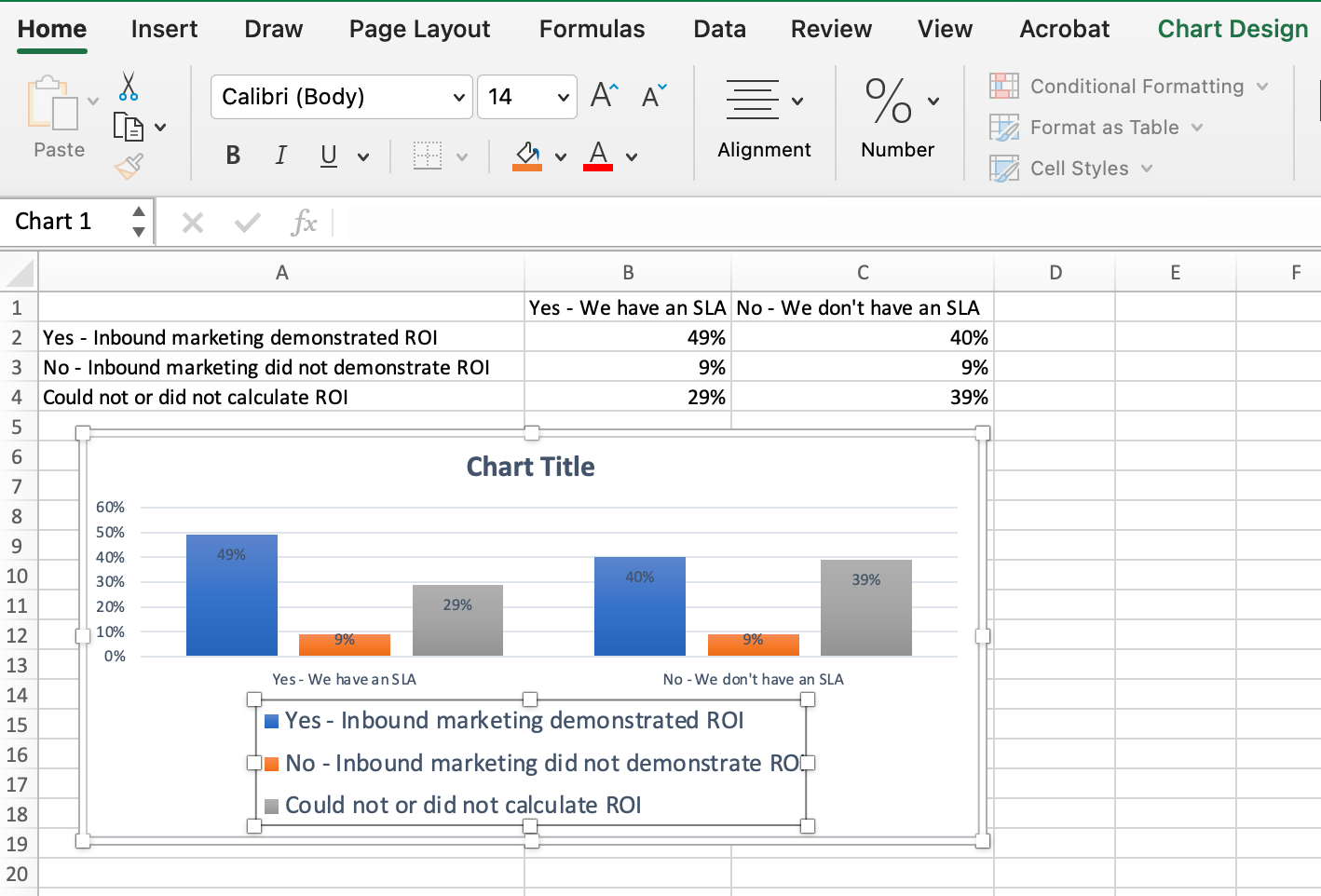
7. Ändern Sie bei Bedarf die Messoptionen der Y-Achse.
Um den auf der Y-Achse angezeigten Messtyp zu ändern, klicken Sie auf die Prozentsätze der Y-Achse in Ihrem Diagramm, um das Fenster „ Achse formatieren “ anzuzeigen. Hier können Sie entscheiden, ob Sie Einheiten anzeigen möchten, die sich auf der Registerkarte Achsenoptionen befinden, oder ob Sie ändern möchten, ob die Y-Achse Prozentsätze mit zwei Dezimalstellen oder ohne Dezimalstellen anzeigt.
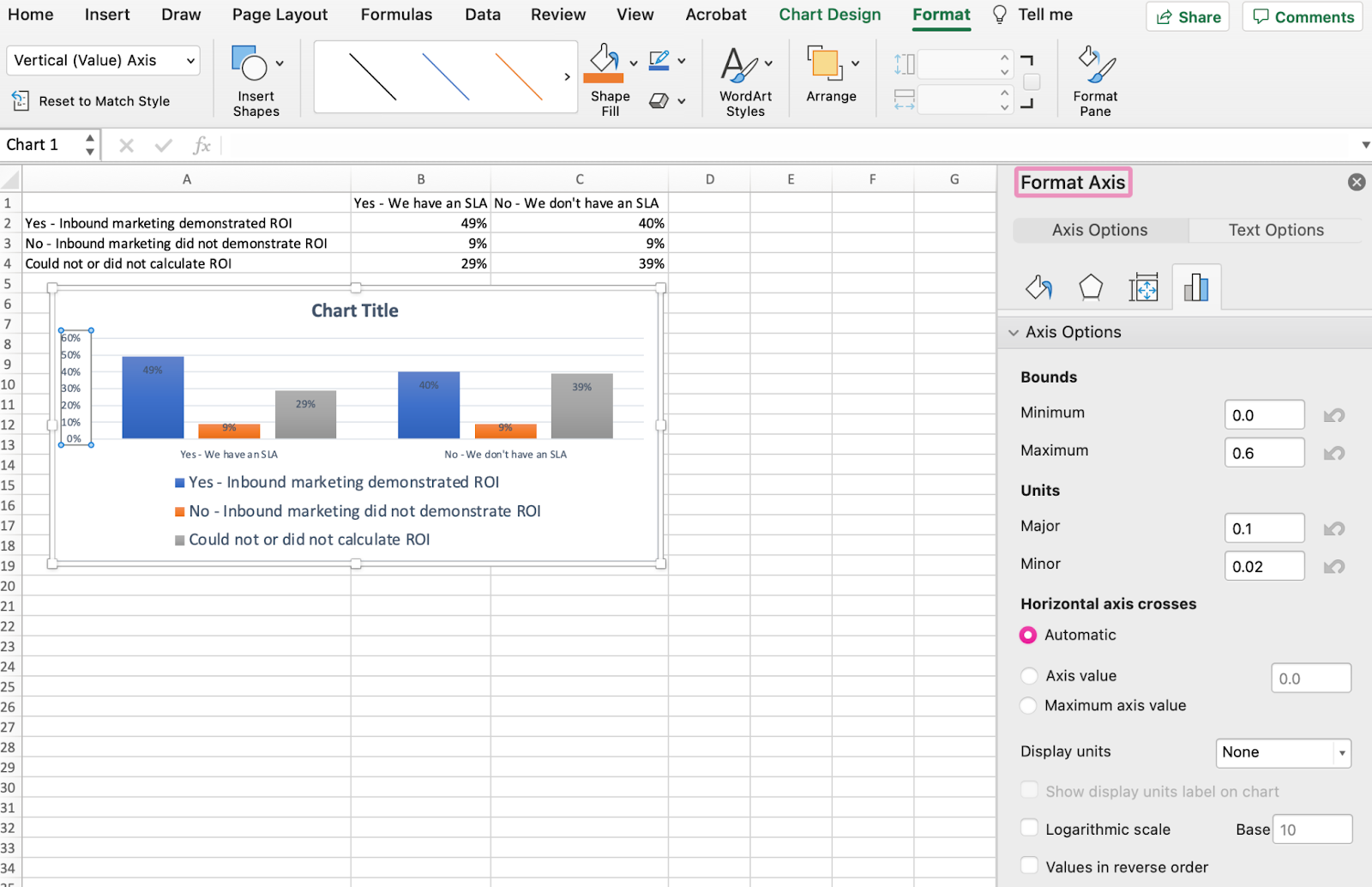
Da mein Diagramm den maximalen Prozentsatz der Y-Achse automatisch auf 60 % festlegt, möchten Sie ihn möglicherweise manuell auf 100 % ändern, um meine Daten auf einer universellen Skala darzustellen. Dazu können Sie die Option „Maximum“ auswählen – zwei Felder weiter unten unter „ Grenzen “ im Fenster „ Achse formatieren“ – und den Wert von 0,6 auf eins ändern.
Das resultierende Diagramm sieht wie folgt aus (In diesem Beispiel wurde die Schriftgröße der Y-Achse über die Registerkarte „Startseite“ erhöht, damit Sie den Unterschied sehen können):

8. Ordnen Sie Ihre Daten neu an, falls gewünscht.
Um die Daten so zu sortieren, dass die Antworten der Befragten in umgekehrter Reihenfolge angezeigt werden, klicken Sie mit der rechten Maustaste auf Ihr Diagramm und klicken Sie auf Daten auswählen , um dasselbe Optionsfenster anzuzeigen, das Sie in Schritt 3 oben aufgerufen haben. Verwenden Sie dieses Mal die Pfeiltasten nach oben und unten, um die Reihenfolge Ihrer Daten im Diagramm umzukehren.
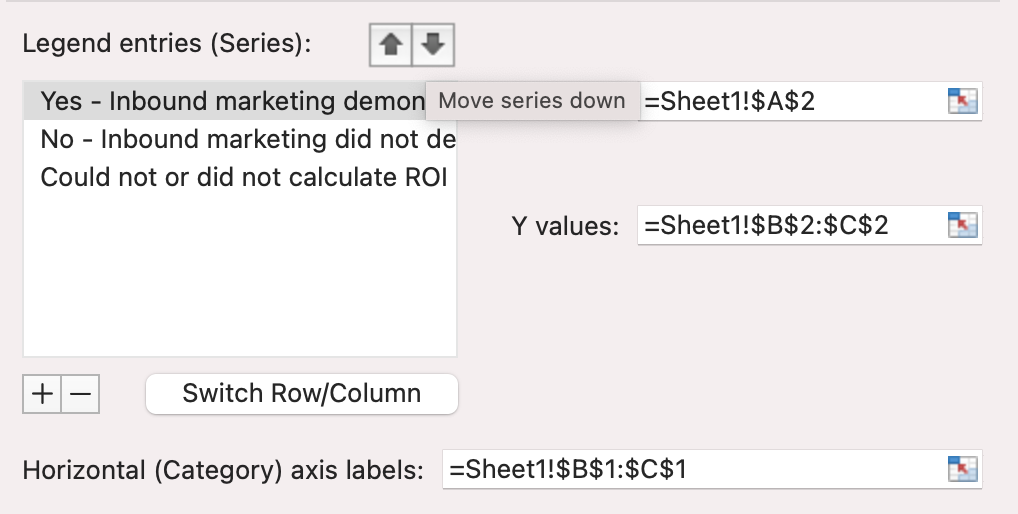
Wenn Sie mehr als zwei Datenzeilen anpassen müssen, können Sie diese auch in aufsteigender oder absteigender Reihenfolge neu anordnen. Markieren Sie dazu alle Ihre Daten in den Zellen über Ihrem Diagramm, klicken Sie auf Daten und wählen Sie Sortieren, wie unten gezeigt. Je nach Ihren Vorlieben können Sie wählen, ob Sie nach dem kleinsten zum größten oder umgekehrt sortieren möchten.

Das resultierende Diagramm würde wie folgt aussehen:
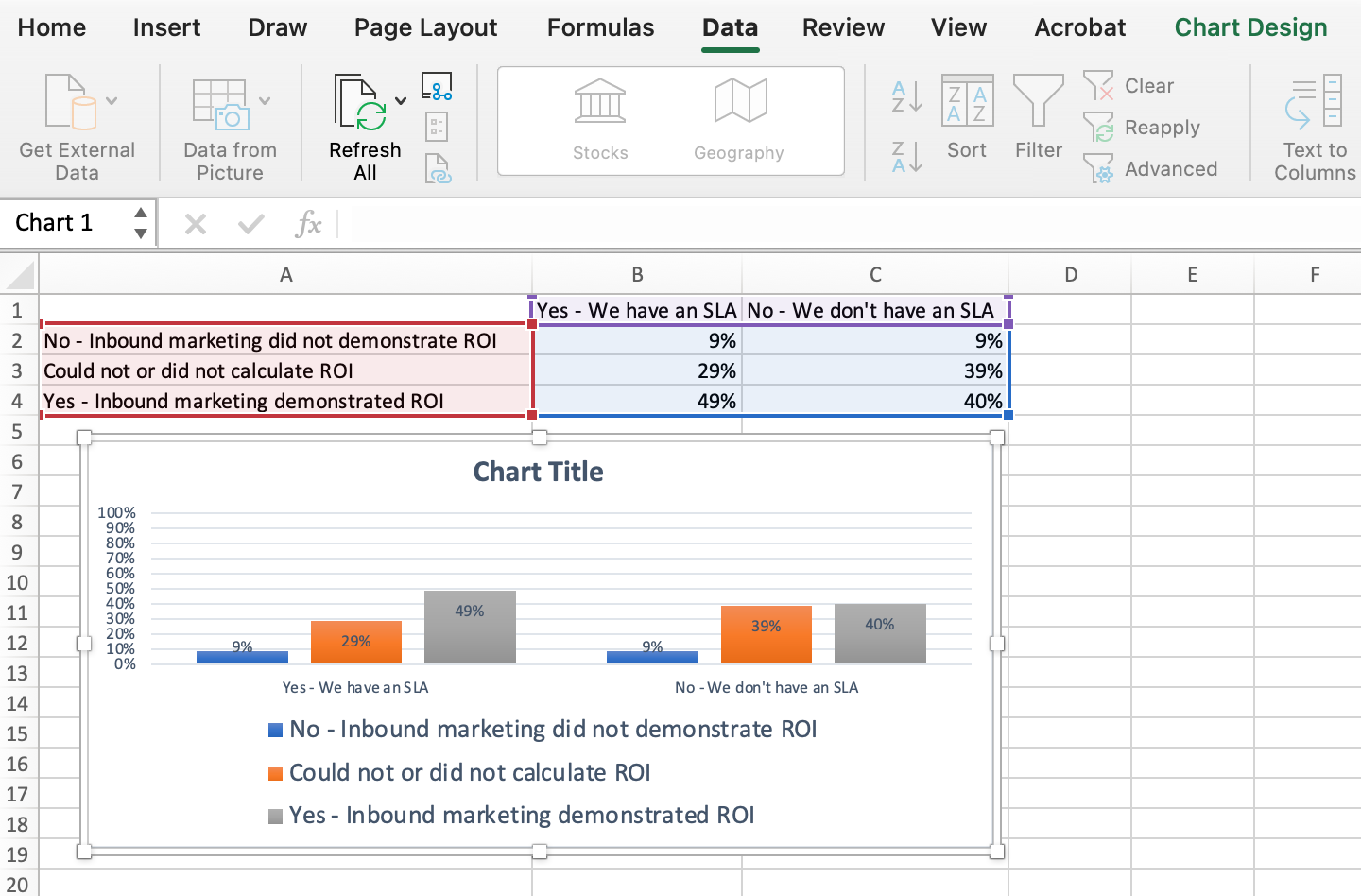
9. Benennen Sie Ihr Diagramm.
Jetzt kommt der unterhaltsame und einfache Teil: Benennen Ihres Diagramms. Inzwischen haben Sie vielleicht schon herausgefunden, wie das geht. Hier ist eine einfache Klärung.
Unmittelbar nach dem Erstellen Ihres Diagramms wird der Titel wahrscheinlich „Diagrammtitel“ oder ähnlich lauten, je nachdem, welche Version von Excel Sie verwenden. Um diese Bezeichnung zu ändern, klicken Sie auf „Diagrammtitel“, um einen Schreibcursor anzuzeigen. Anschließend können Sie den Titel Ihres Diagramms frei anpassen.
Wenn Ihnen ein Titel gefällt, klicken Sie in der oberen Navigationsleiste auf Start und verwenden Sie die Schriftartformatierungsoptionen, um Ihrem Titel die Betonung zu verleihen, die er verdient. Sehen Sie sich diese Optionen und mein letztes Diagramm unten an:
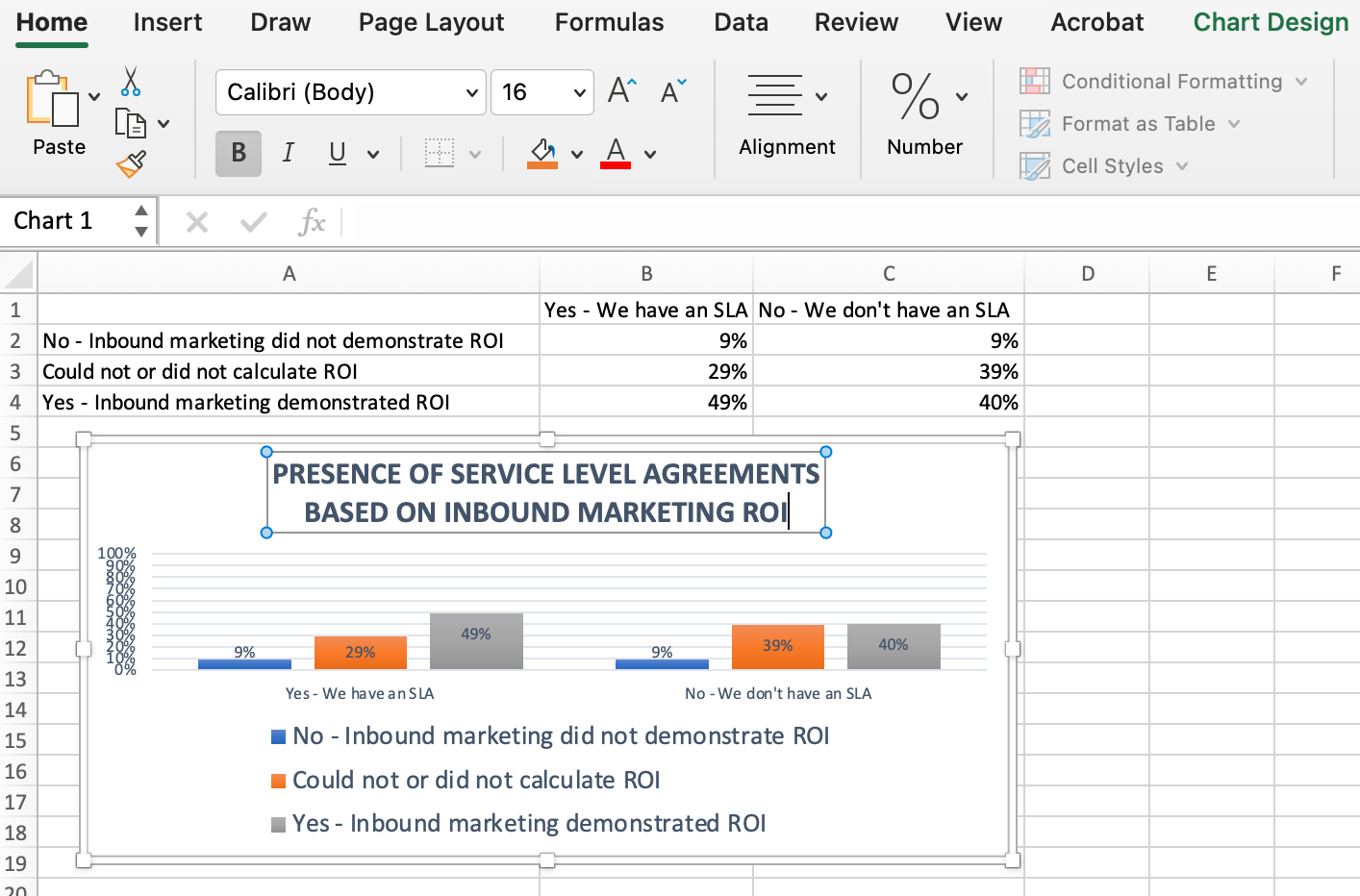
10. Exportieren Sie Ihre Grafik oder Ihr Diagramm.
Sobald Ihr Diagramm oder Ihre Grafik genau so ist, wie Sie es möchten, können Sie es als Bild speichern, ohne es in der Tabelle zu scannen. Mit dieser Methode erhalten Sie ein sauberes Bild Ihres Diagramms, das in eine PowerPoint-Präsentation, ein Canva-Dokument oder eine andere visuelle Vorlage eingefügt werden kann.
Um Ihr Excel-Diagramm als Foto zu speichern, klicken Sie mit der rechten Maustaste auf das Diagramm und wählen Sie Als Bild speichern.
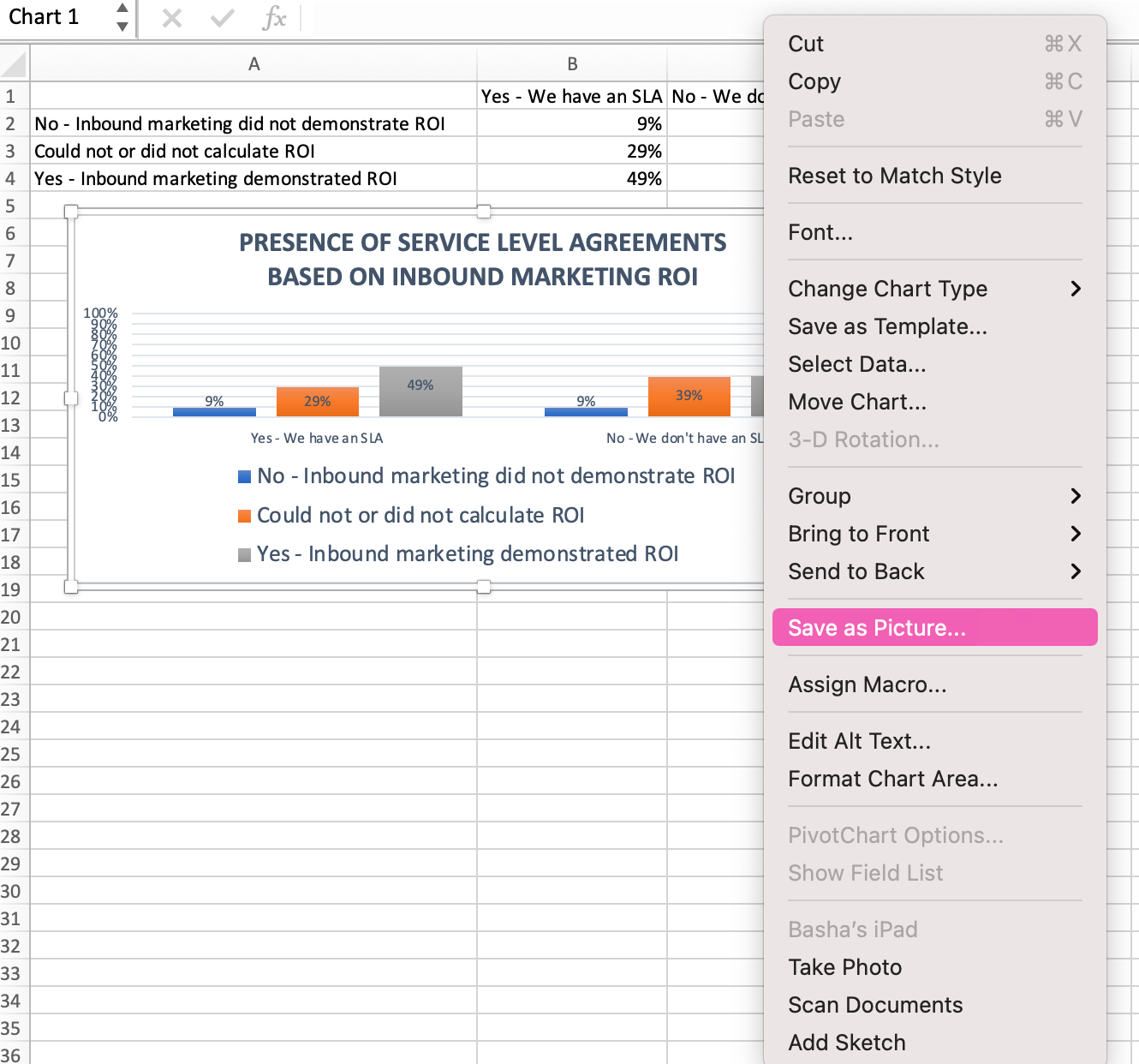
Benennen Sie im Dialogfeld das Foto Ihres Diagramms, wählen Sie aus, wo es auf Ihrem Computer gespeichert werden soll, und wählen Sie den Dateityp aus, unter dem Sie es speichern möchten. In diesem Beispiel wird es als JPEG in einem Desktop-Ordner gespeichert. Klicken Sie abschließend auf Speichern .

Sie haben ein klares Foto Ihrer Grafik oder Ihres Diagramms, das Sie jedem visuellen Design hinzufügen können.
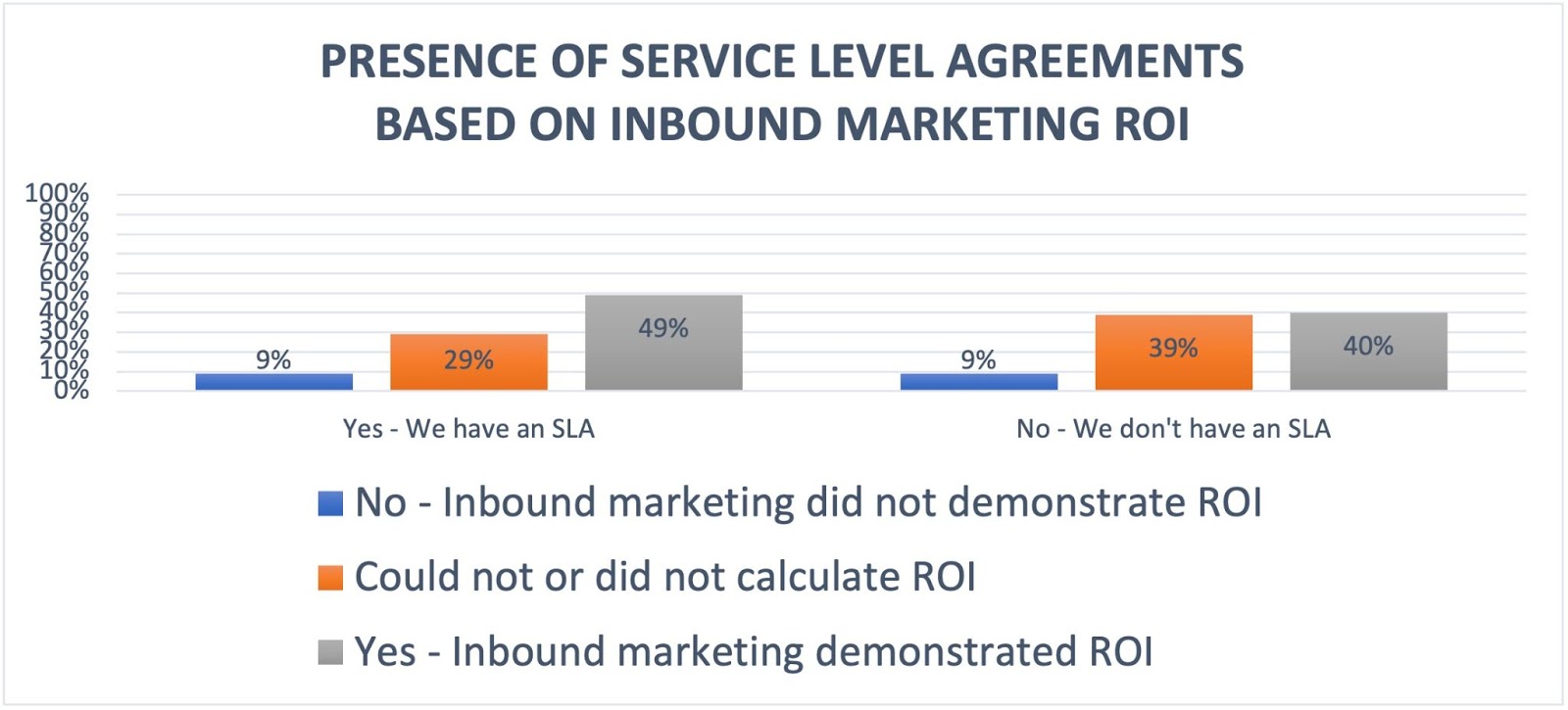
Visualisieren Sie Daten wie ein Profi
Das war ziemlich einfach, oder? Mit diesem Schritt-für-Schritt-Tutorial können Sie schnell Diagramme und Grafiken erstellen, die die kompliziertesten Daten visualisieren. Versuchen Sie, dasselbe Tutorial mit verschiedenen Diagrammtypen wie einem Tortendiagramm oder einem Liniendiagramm zu verwenden, um zu sehen, welches Format die Geschichte Ihrer Daten am besten erzählt.
Anmerkung des Herausgebers: Dieser Beitrag wurde ursprünglich im Juni 2018 veröffentlicht und aus Gründen der Vollständigkeit aktualisiert.