So erstellen Sie eine Multi-Vendor-E-Commerce-Website mit WordPress
Veröffentlicht: 2022-07-11Möchten Sie eine E-Commerce-Website für mehrere Anbieter in WordPress erstellen?
Eine E-Commerce-Website mit mehreren Anbietern ermöglicht es Ihnen, dass mehrere Anbieter und Verkäufer ihre Produkte gegen eine geringe Gebühr oder Provision auf Ihrem Marktplatz verkaufen.
In diesem Artikel zeigen wir Ihnen, wie Sie mit der Open-Source-Software WordPress ganz einfach einen E-Commerce-Marktplatz für mehrere Anbieter erstellen.
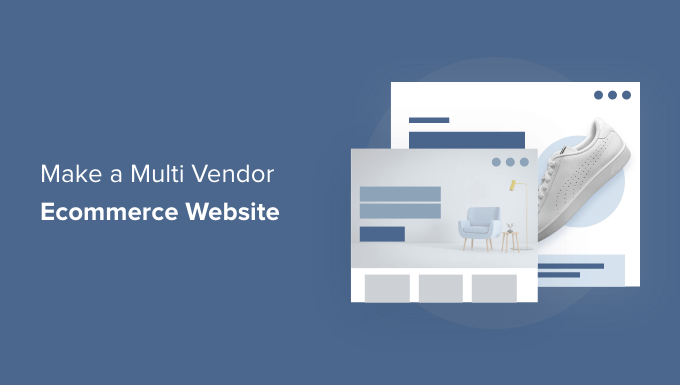
Was ist eine Multi-Vendor-E-Commerce-Website?
Eine E-Commerce-Website mit mehreren Anbietern ist eine Plattform, auf der mehrere Anbieter, Verkäufer und Unternehmen ihre eigenen Produkte und Dienstleistungen hinzufügen und verkaufen können.
Es ist eine beliebte Online-Geschäftsidee, die es dem Website-Eigentümer ermöglicht, online Geld zu verdienen, indem für jede Transaktion eine Gebühr oder Provision erhoben wird.
Einige der beliebtesten eCommerce-Websites wie Amazon, eBay, Etsy sind Beispiele für einen eCommerce-Marktplatz mit mehreren Anbietern.
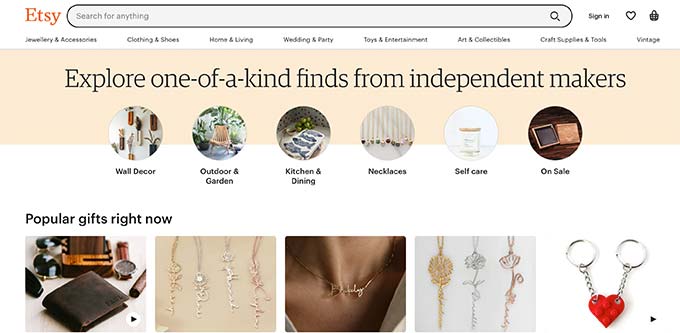
Sie können problemlos eine Multi-Vendor-Site für die relativ geringen Kosten einer E-Commerce-Website mit WordPress erstellen.
Lassen Sie uns einen Blick darauf werfen, wie Sie ohne technische Kenntnisse auf einfache Weise eine Multi-Vendor-E-Commerce-Website erstellen können.
Was brauchen Sie, um eine Multi-Vendor-E-Commerce-Website zu starten?
Zuerst müssen Sie sicherstellen, dass Sie die richtige Website-Builder-Plattform verwenden, um Ihre Multi-Vendor-E-Commerce-Website zu erstellen.
Wir verwenden und empfehlen immer WordPress, weil es 43 % aller Websites im Internet betreibt. Es ist eine kostenlose Open-Source-Software, mit der Sie Ihrer Website auch Funktionen für mehrere Anbieter hinzufügen können.
Um eine Multi-Vendor-Website in WordPress zu erstellen, benötigen Sie:
- Eine Idee für einen Domainnamen, dies wird der Name Ihrer Website im Internet sein (denken Sie an amazon.com, google.com usw.).
- Webhosting-Konto – hier befindet sich Ihre Website im Internet. Alle Websites benötigen ein Webhosting.
- SSL-Zertifikat – damit können Sie Zahlungen sicher online akzeptieren.
Normalerweise kostet Sie ein Domainname etwa 14,99 $ pro Jahr und das Webhosting beginnt bei 7,99 $ pro Monat (normalerweise jährlich zu zahlen).
Dies kann eine beträchtliche Menge Geld für diejenigen sein, die gerade erst anfangen.
Glücklicherweise haben die Leute von Bluehost zugestimmt, WPBeginner-Benutzern einen großzügigen Rabatt von 63% auf Webhosting mit einem kostenlosen Domainnamen und einem SSL-Zertifikat anzubieten.
Grundsätzlich können Sie unseren Bluehost-Gutschein verwenden, um für 2,75 USD pro Monat loszulegen.
Hinweis: Sie können natürlich auch jeden anderen Webhosting-Anbieter nutzen. Wir haben eine Liste von Hosting-Dienstleistern, die auf WooCommerce-Hosting spezialisiert sind, da dies das WordPress-Plugin ist, das wir für unsere E-Commerce-Plattform verwenden werden.
Sobald Sie sich für das Hosting angemeldet haben, können Sie unserem WooCommerce-Tutorial folgen, um die E-Commerce-Funktionalität in WordPress zu installieren.
Danach können Sie die Multi-Vendor-Funktionalität in WordPress hinzufügen.
Hinzufügen von Multi-Vendor-Funktionalität in WooCommerce
WooCommerce bietet keine Unterstützung für Multi-Vendor-Shops. Um dies hinzuzufügen, benötigen Sie ein WooCommerce-Multi-Vendor-Addon.
Wir empfehlen die Verwendung von WC Vendors als bestes WooCommerce-Multi-Vendor-Plugin. Es ist super einfach einzurichten und verfügt über alle Funktionen, die Sie benötigen, damit mehrere Anbieter ihre eigenen Geschäfte auf Ihrem Marktplatz einrichten können.
Zuerst müssen Sie das kostenlose WC Vendors Marketplace-Plugin installieren und aktivieren. Weitere Einzelheiten finden Sie in unserer Schritt-für-Schritt-Anleitung zur Installation eines WordPress-Plugins.
Hinweis: Dies ist die eingeschränkte kostenlose Version des Plugins und bietet nur die Kernfunktionalität. Sie benötigen weiterhin das kostenlose Basis-Plugin, um die Premium-Version des Plugins zu verwenden, die mehr Funktionen bietet. Wir werden das in den späteren Schritten behandeln.
Nach der Aktivierung werden Sie aufgefordert, den Einrichtungsassistenten auszuführen.
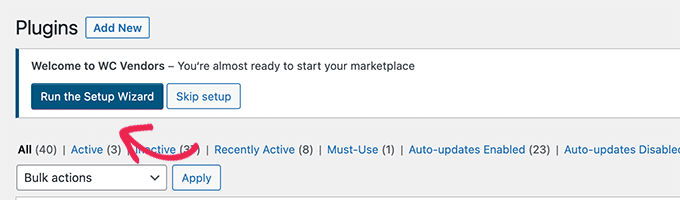
Als nächstes sehen Sie den ersten Bildschirm des Setups.
Von hier aus können Sie auswählen, ob Sie Anbieter manuell genehmigen möchten, ihnen Versand- und Steueroptionen geben und einen Basisprovisionssatz festlegen.
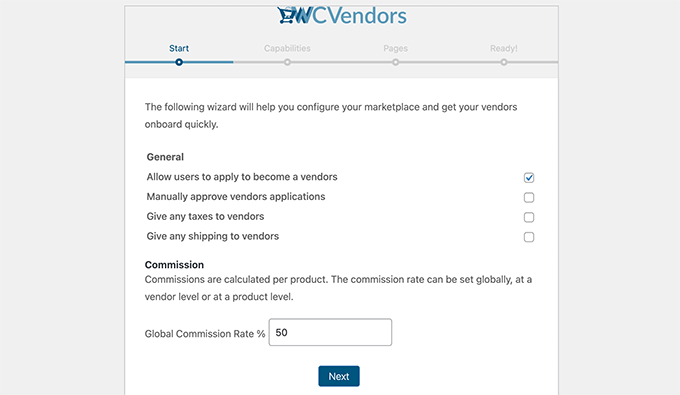
Klicken Sie auf die Schaltfläche Weiter, um fortzufahren.
Auf der Registerkarte Funktionen können Sie die Benutzerberechtigungen für Anbieter optimieren. Dies sind die Aktionen, die sie für ihre eigenen Produkte und Geschäfte ausführen können.
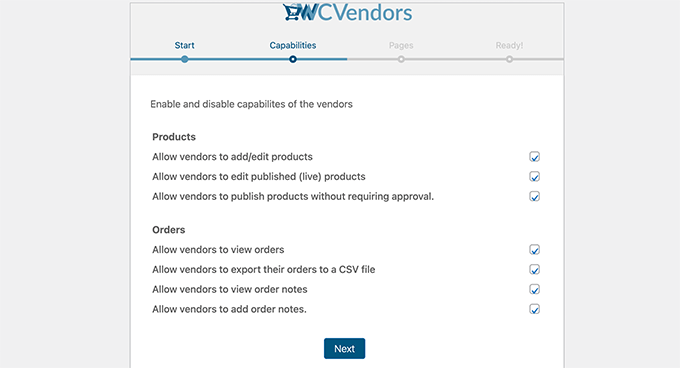
Wenn Sie fertig sind, klicken Sie auf die Schaltfläche Weiter, um zum Abschnitt Seiten zu gelangen.
WC-Anbieter können automatisch wichtige Seiten erstellen, die für den Betrieb Ihres Multi-Vendor-Shops erforderlich sind. Wenn Sie jedoch eigene Seiten erstellen möchten, können Sie diese hier auswählen.
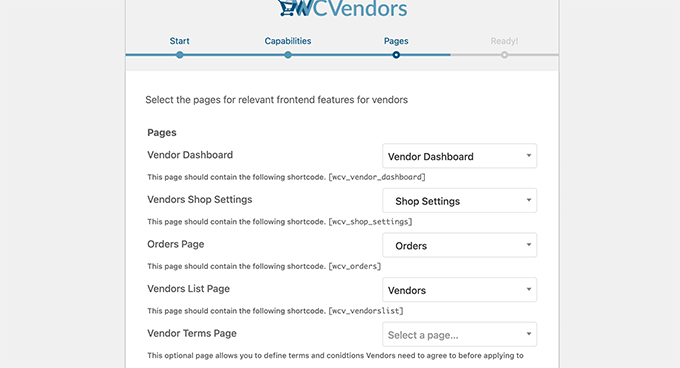
Wenn Sie Ihre eigenen Seiten auswählen, müssen Sie auch die auf dem Bildschirm angezeigten Shortcodes manuell zu jeder Seite hinzufügen.
Wir empfehlen, hier bei den Standardeinstellungen zu bleiben, um die Einrichtung zu vereinfachen.
Klicken Sie einfach auf die Schaltfläche „Weiter“, um fortzufahren, und klicken Sie dann auf „Zurück zum Dashboard“, um den Einrichtungsassistenten zu verlassen.
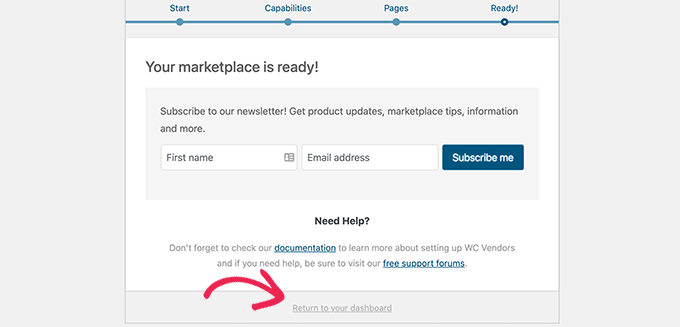
Als nächstes müssen Sie das WC Vendors Pro-Plugin installieren und aktivieren. Weitere Einzelheiten finden Sie in unserer Schritt-für-Schritt-Anleitung zur Installation eines WordPress-Plugins.
Bei der Aktivierung werden Sie auch aufgefordert, den Setup-Assistenten auszuführen.
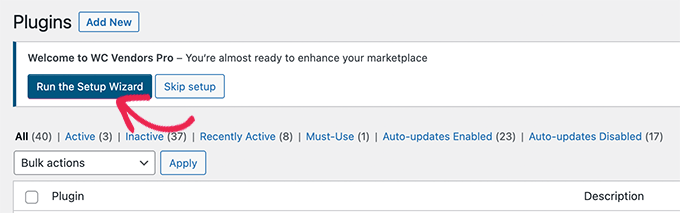
Auf dem nächsten Bildschirm können Sie den Zugriff von Anbietern auf das WordPress-Admin-Dashboard einschränken.
Dies ist eine gute Vorgehensweise, um Ihre WordPress-Site sicher zu halten.
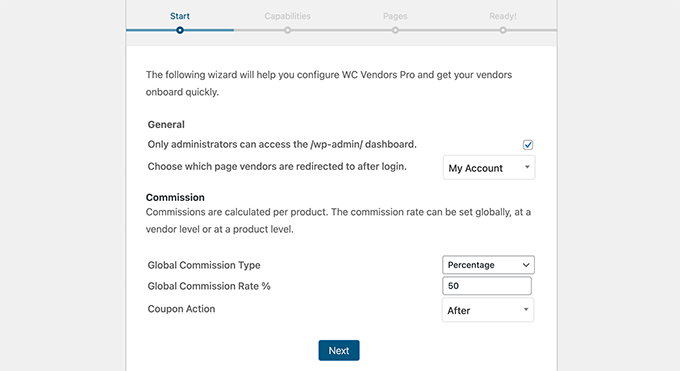
Sie können auch verschiedene Provisionsarten wie Prozentsatz, Prozentsatz + Gebühr, fest und fest + Gebühr auswählen.
Sobald Sie das ausgewählt haben, fahren Sie fort und klicken Sie auf die Schaltfläche Weiter, um fortzufahren.
Sie sehen nun die Funktionen, die Sie für das Anbieter-Dashboard aktivieren können. Diese Optionen geben Anbietern Zugriff auf weitere Funktionen zur Verwaltung ihres Shops und ihrer Produkte.
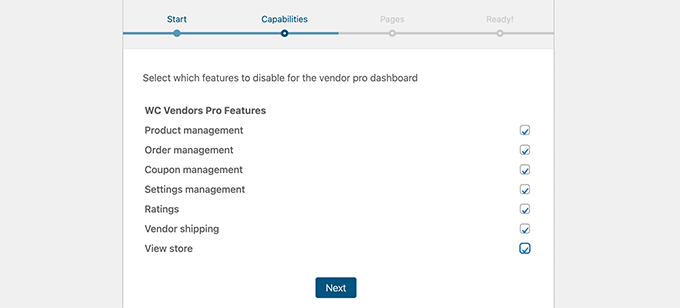
Wählen Sie einfach die Funktionen aus, die Sie aktivieren möchten, und klicken Sie dann auf die Schaltfläche Weiter.
Auf dem Seitenbildschirm erstellt das Plugin automatisch eine Pro Dashboard-Seite für Sie.
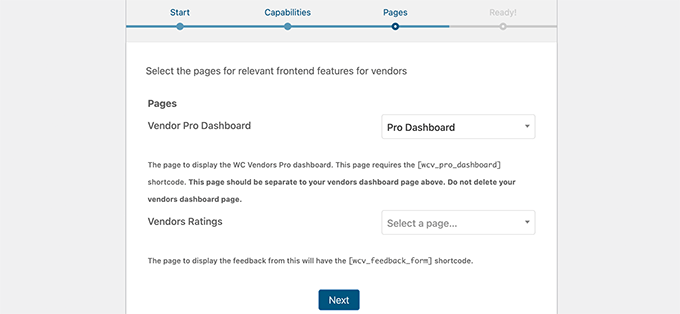
Optional können Sie auch eine Seite zur Anzeige von Anbieterbewertungen auswählen. Erstellen Sie einfach eine neue Seite in WordPress mit dem [wcv_feedback_form] und wählen Sie dann die Seite hier aus.
Danach müssen Sie auf die Schaltfläche Weiter klicken, um die Einrichtung abzuschließen. WC Vendors Pro bietet Ihnen auch die Möglichkeit, verschiedene von Anbietern verwendete Formulare zu bearbeiten und Erweiterungen zu installieren, um neue Funktionen hinzuzufügen.
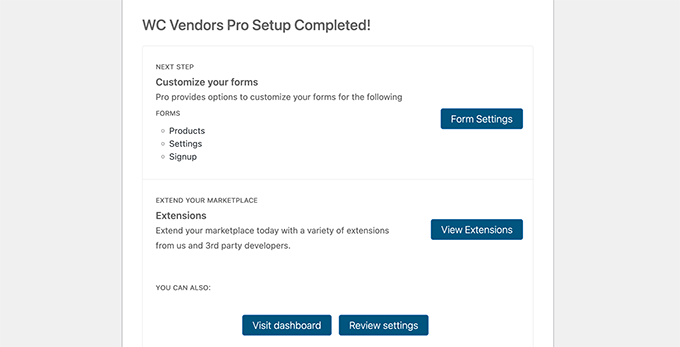
Sie können jetzt zum WordPress-Dashboard zurückkehren, um mit der Einrichtung Ihrer Multi-Vendor-Website fortzufahren.

Einrichten Ihres WooCommerce für eine Multi-Vendor-Plattform
Nachdem Sie WC Vendor eingerichtet haben, besteht der nächste Schritt darin, die Registrierung des Benutzerkontos in WooCommerce zu aktivieren.
Zuerst müssen Sie eine neue Seite in WordPress erstellen und ihr Account nennen. Im Seiteneditor müssen Sie den [woocommerce_my_account] hinzufügen.
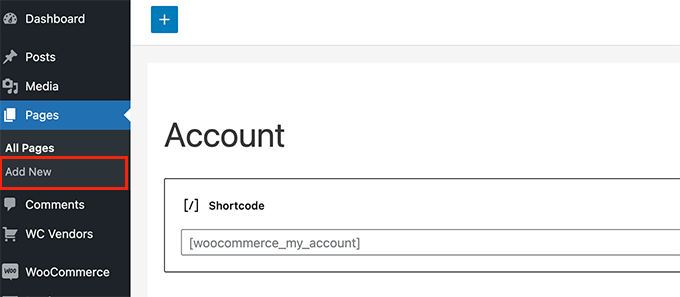
Vergessen Sie nicht, Ihre Seite zu speichern und zu veröffentlichen.
Gehen Sie als Nächstes zur Seite WooCommerce » Einstellungen und wechseln Sie zur Registerkarte Konto & Datenschutz.
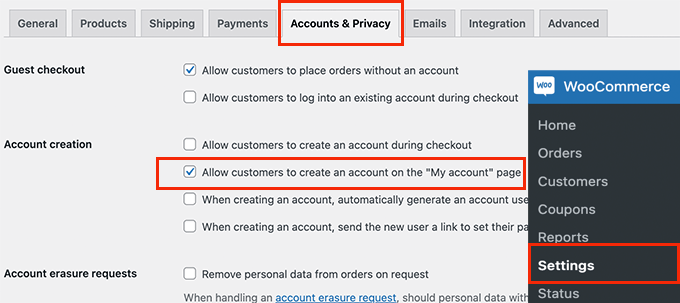
Von hier aus müssen Sie sicherstellen, dass die Option „Kunden erlauben, ein Konto auf der Seite „Mein Konto“ zu erstellen“ aktiviert ist.
Wechseln Sie danach auf die Registerkarte Erweitert. Wählen Sie im Abschnitt „Seiteneinrichtung“ die Seite, die Sie zuvor erstellt haben, neben der Option „Mein Konto“ aus.
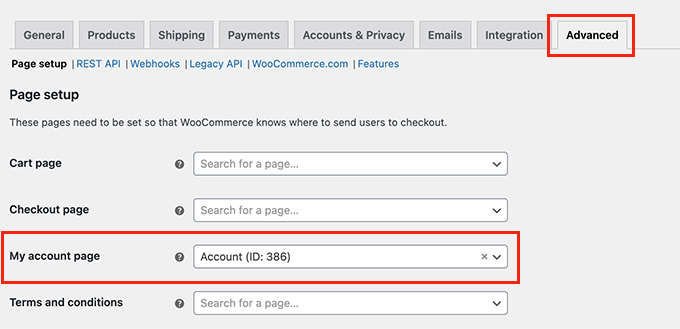
Vergessen Sie nicht, auf die Schaltfläche Änderungen speichern zu klicken, um Ihre Einstellungen zu speichern.
Hinzufügen eines Links zur Registrierung als Anbieter
Jetzt haben Sie WooCommerce für Ihre E-Commerce-Plattform mit mehreren Anbietern eingerichtet. Als Nächstes möchten Sie Ihrer Website Links hinzufügen, damit sich Besucher als Anbieter registrieren können.
Gehen Sie einfach zur Seite Aussehen » Menüs und fügen Sie die zuvor erstellte Seite „Konto“ zu Ihrem Hauptnavigationsmenü hinzu.
Wenn Sie möchten, können Sie die Navigationsmenüoption in „Anmelden oder Registrieren“ oder „Mein Konto“ umbenennen.
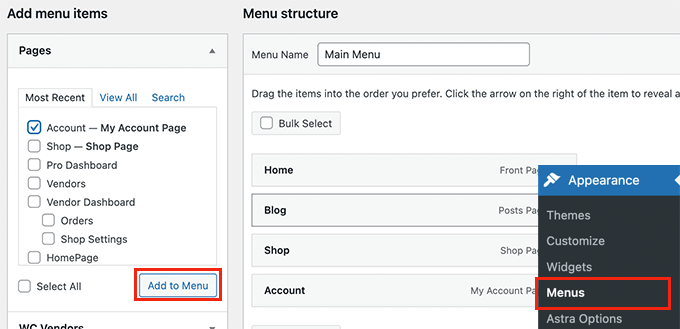
Vergessen Sie nicht, Ihre Änderungen zu speichern und eine Vorschau Ihrer Website anzuzeigen.
Sie können schnell sehen, wie es für abgemeldete Besucher aussieht, indem Sie einen neuen Browser-Tab im Inkognito-Modus öffnen.
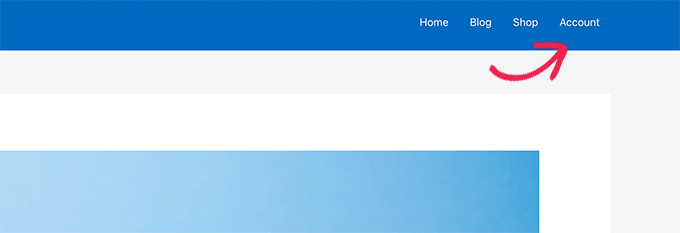
Der Link zur Kontoseite wird oben angezeigt.
Wenn Sie darauf klicken, gelangen Benutzer zur Kontoregistrierungsseite, auf der sie sich bewerben können, um ein Anbieter auf Ihrer Website zu werden.
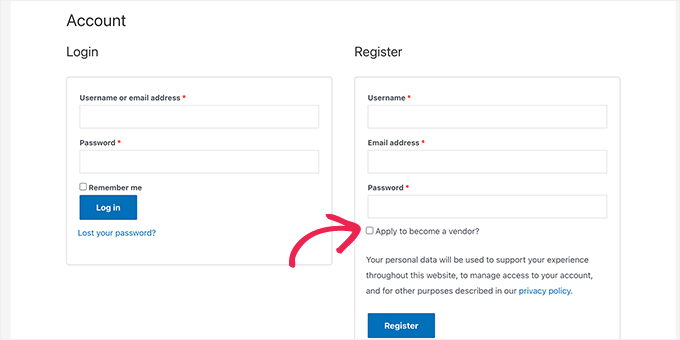
Verwaltung Ihres Multi-Vendor-E-Commerce-Shops
Sobald sich Benutzer als Anbieter anmelden, werden sie möglicherweise automatisch genehmigt oder Sie müssen sie manuell genehmigen, je nachdem, welche Option Sie während des Einrichtungsassistenten auswählen.
Wenn Sie sie manuell genehmigen müssen, gehen Sie einfach zur Seite Benutzer im WordPress-Administrationsbereich und wechseln Sie zur Registerkarte Pending Vendor.
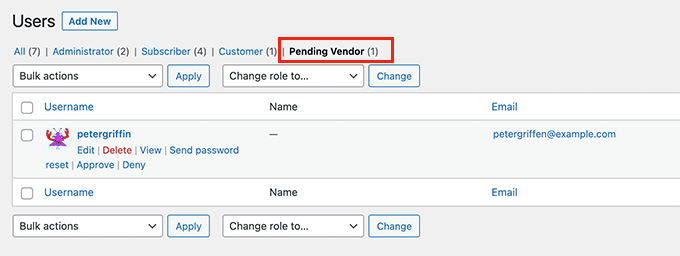
Von hier aus können Sie einen Lieferantenantrag genehmigen oder ablehnen.
Nachdem ein Anbieter genehmigt wurde, erhält er eine Benachrichtigung und kann sich bei seinem Konto anmelden, um seinen Anbieter-Shop zu verwalten.
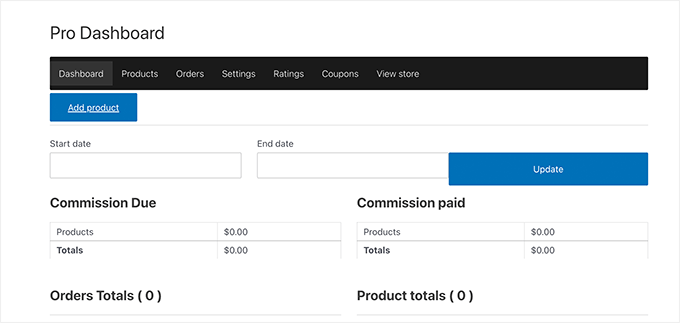
Über ihr Anbieter-Dashboard können sie neue Produkte zum Verkauf hinzufügen sowie Bestellungen, Shop-Einstellungen und mehr verwalten.
Ihre Lieferanten können beispielsweise ihre Zahlungsinformationen auf der Registerkarte Einstellungen eingeben.
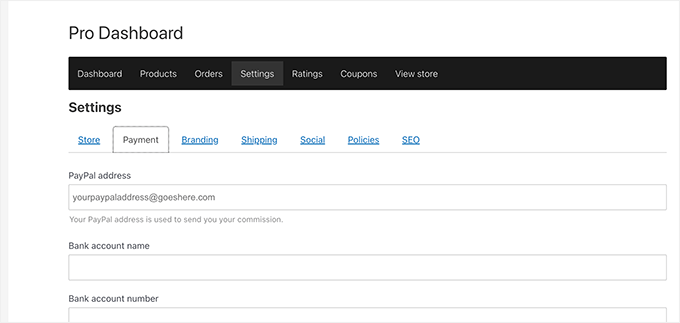
Wenn Anbieter neue Produkte hinzufügen, erhalten Sie eine E-Mail-Benachrichtigung.
Anschließend können Sie ein Produkt manuell genehmigen und veröffentlichen oder löschen.
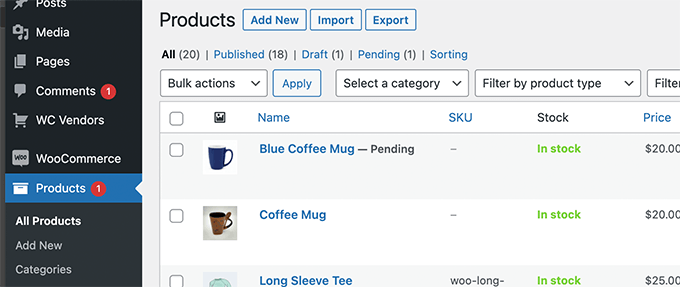
Produkte auf Ihren Shop-Seiten werden jetzt mit Anbieternamen angezeigt.
Benutzer können auf den Namen eines Anbieters klicken, um weitere seiner Produkte zu durchsuchen.
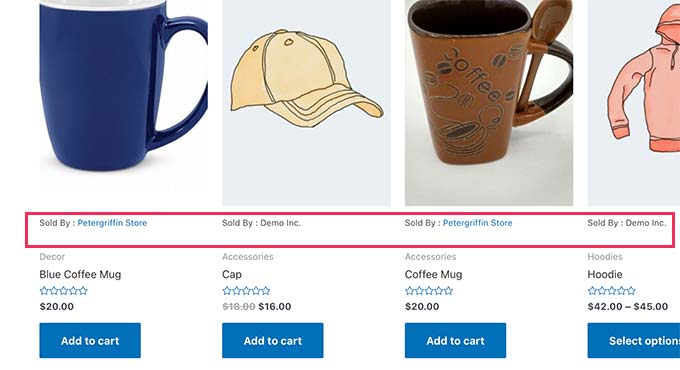
Anpassen des Designs Ihrer Multi-Vendor-E-Commerce-Website
WordPress wird mit Tausenden von vorgefertigten Vorlagen geliefert, die Sie für den Einstieg verwenden können. Wir haben eine Liste der besten WooCommerce-Themes erstellt, aus denen Sie auswählen können.
Manchmal finden Sie ein Thema, das genau Ihren Anforderungen entspricht. In den meisten Fällen möchten Sie jedoch das Erscheinungsbild Ihrer Marke anpassen.
In diesem Fall benötigen Sie ein WordPress Page Builder-Plugin wie SeedProd. Es ist ein Drag & Drop-Tool zum Erstellen von Websites, mit dem Sie vollständig benutzerdefinierte WordPress-Designs erstellen können, ohne Code schreiben zu müssen.
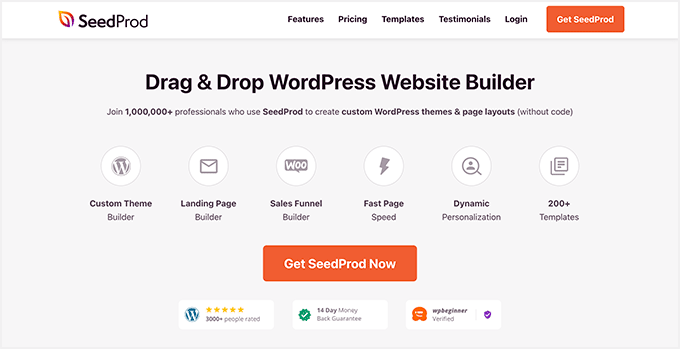
Es enthält vorgefertigte WooCommerce-Blöcke, mit denen Sie Ihre Produktseite, Warenkorbseiten und jede andere Seite in Ihrem Geschäft anpassen können.
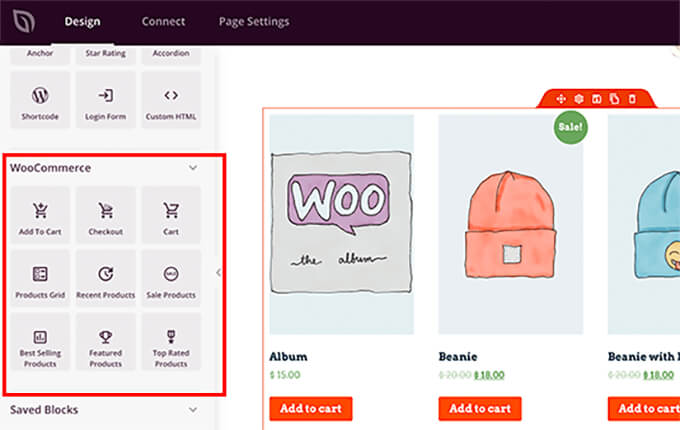
Weitere Einzelheiten finden Sie in unserer Schritt-für-Schritt-Anleitung zum Erstellen eines benutzerdefinierten WordPress-Themes, ohne Code schreiben zu müssen.
Erweitern Sie Ihre Multi-Vendor-E-Commerce-Website
Nachdem Sie nun eine E-Commerce-Website für mehrere Anbieter erstellt haben, besteht der nächste Schritt darin, für Ihre Website zu werben, damit mehr Verkäufer und Kunden sie finden können.
Unser Expertenteam hat eine umfassende Liste der besten WooCommerce-Plugins erstellt, die Sie benötigen, um Ihren Online-Shop auszubauen.
Im Folgenden sind einige unserer absoluten Favoriten und Must-Have-Tools aufgeführt, die wir empfehlen:
1. All-in-One-SEO für WordPress – Das beste WordPress-SEO-Plugin auf dem Markt mit integrierter Unterstützung für WooCommerce-SEO. Es wird von über 3 Millionen Websites verwendet, um bei Google höher zu ranken. Es gibt eine kostenlose Version, die Sie auch verwenden können, wenn Sie ein begrenztes Budget haben.
2. MonsterInsights – Es ist das beste Google Analytics-Plugin für WordPress, mit dem Sie ein erweitertes E-Commerce-Tracking einrichten können. Dies hilft Ihnen, die Leistung von Produkten zu verfolgen, damit Sie sehen können, was auf Ihrer Website funktioniert.
3. WP Mail SMTP – Dies hilft, die Zustellbarkeitsprobleme von WordPress-E-Mails zu beheben, um sicherzustellen, dass wichtige Website-E-Mails wie Kaufbelege, Benutzerregistrierungs-E-Mails usw. immer im Posteingang des Benutzers zugestellt werden.
4. WPForms – Das beste WordPress-Formularerstellungs-Plugin auf dem Markt. Sie können damit ganz einfach alle Arten von Formularen erstellen, die Sie zum Bewerben und Erweitern Ihres Multi-Vendor-Shops benötigen, z. B. Benutzerumfragen, Kontaktformulare, Umfragen usw. Es gibt auch eine kostenlose Version, die Sie ebenfalls verwenden können.
5. OptinMonster – Es ist das Conversion-Optimierungs-Toolkit Nr. 1 für WordPress. Es hilft Ihnen, Website-Besucher in Leads und Kunden umzuwandeln. Sie können es verwenden, um spezielle kostenlose Versandleisten, saisonale Werbeaktionen, Drehrad-Gamifikationen und mehr hinzuzufügen.
WordPress wird mit über 59.000 kostenlosen Plugins geliefert. Aus diesem Grund ist es die erste Wahl für Experten beim Erstellen jeder Art von Website, einschließlich E-Commerce-Shops mit mehreren Anbietern.
Wir hoffen, dass dieser Artikel Ihnen dabei geholfen hat, eine E-Commerce-Website für mehrere Anbieter zu erstellen. Vielleicht möchten Sie auch unseren ultimativen Conversion-Tracking-Leitfaden und unsere Tipps zum Konvertieren abgebrochener Warenkörbe in WooCommerce sehen.
Wenn Ihnen dieser Artikel gefallen hat, dann abonnieren Sie bitte unseren YouTube-Kanal für WordPress-Video-Tutorials. Sie finden uns auch auf Twitter und Facebook.
