So verwalten Sie Benutzermedien-Uploads in WordPress schnell
Veröffentlicht: 2023-04-10Beginnen wir unseren Leitfaden zum Verwalten von Benutzermedien-Uploads, indem wir zunächst verstehen, was es ist.
Da WordPress zu einem der beliebtesten Content-Management-Systeme für Websites geworden ist, wird es immer wichtiger, sicherzustellen, dass Benutzer eine angenehme und effiziente Erfahrung bei der Verwaltung ihrer Inhalte haben. Eines der Hauptmerkmale von WordPress ist seine Medienbibliothek, die es Benutzern ermöglicht, Bilder, Videos und andere Dateien zur Verwendung in ihren Inhalten hochzuladen und zu speichern.
Wenn Sie eine Website mit mehreren Autoren haben, kann es schwierig sein, die Medienbeiträge jedes Autors zu verwalten. Autoren Zugriff auf alle Medieneinreichungen zu gewähren, kann zu Verwirrung und Fehlern führen, insbesondere wenn es um vertrauliche Informationen geht, die nicht für alle Benutzer sichtbar sein sollten.
Um dieses Problem zu beheben, bietet WordPress eine Option, mit der Benutzer Medien-Uploads arrangieren können. Durch Aktivieren dieser Option können Benutzer nur auf ihre eigenen Uploads in der Medienbibliothek zugreifen und diese verwalten, was wiederum Informationen nur für Abonnenten verborgen hält und verhindert, dass Autoren versehentlich den Inhalt eines anderen Benutzers löschen.
In diesem Tutorial führen wir Sie durch die Schritte, die erforderlich sind, um die Funktion zu aktivieren, die hilft, Benutzermedien-Uploads in WordPress zu organisieren. Nach der Aktivierung haben Ihre Benutzer eine reibungslose und problemlose Erfahrung bei der Verwaltung von Benutzermedien-Uploads, und die Inhaltsverwaltung Ihrer Website wird effizienter ausgeführt.
Warum den Autorenzugriff auf Medien-Uploads von Benutzern beschränken?
Wenn Sie einen WordPress-Blog mit mehreren Autoren haben, können Benutzer eine Vielzahl von Fotos hochladen. Dies kann es für einen Autor schwierig machen, das passende Bild zu finden, oder er kann versehentlich die Mediendatei einer anderen Person löschen oder ändern.
Dies kann zu einer Vielzahl von Problemen führen, darunter verringerte Produktivität, erhöhte Arbeitsbelastung für Site-Administratoren und Redakteure und ein schwieriger redaktioneller Arbeitsablauf.
Dieser uneingeschränkte Zugriff kann potenziell ein Datenschutzrisiko darstellen. Wenn Sie beispielsweise ein neues Produkt oder Konzept entwickeln, können andere Autoren vertrauliche Fotos in der Medienbibliothek anzeigen, bevor Sie eine öffentliche Ankündigung machen.
Wenn Sie eine WordPress-Mitgliedsseite haben, haben Mitwirkende und Abonnenten möglicherweise Zugriff auf Premium-Mediendateien, die sie nicht haben sollten. Wenn Sie beispielsweise Online-Kurse verkaufen, kann ein Mitwirkender seinen Zugriff auf die Medienbibliothek nutzen, um Premium-PDFs und andere Kursmaterialien zu erhalten, ohne eine Mitgliedschaft zu erwerben.
Schauen wir uns jedoch an, wie Sie einschränken können, wer Medien-Uploads in Ihrem WordPress-Adminbereich sehen kann. Klicken Sie einfach auf die nachstehenden Links, um zu der Technik zu gelangen, die Sie anwenden möchten.
Methode 1: Verwenden eines Plugins zum Organisieren von Benutzermedien-Uploads (schnell und einfach)
Das Frontier Limit Access-Plugin ist die einfachste Möglichkeit, den Zugriff auf Medien-Uploads einzuschränken.
Dieses kostenlose Plugin bestimmt, ob ein Benutzer die Berechtigung zum Bearbeiten von Beiträgen anderer Benutzer hat, wodurch er die Beiträge anderer Benutzer bearbeiten kann.
Standardmäßig hat jeder mit dem Site-Admin- oder Editor-Job diesen Zugriff. Wenn Sie dies ändern möchten, können Sie dies tun, indem Sie Funktionen zu Benutzerrollen in WordPress hinzufügen oder entfernen.
Wenn der Benutzer diese Berechtigung nicht hat, kann er die Dateien eines anderen Benutzers in der WordPress-Medienbibliothek nicht anzeigen, sobald dieses Plugin aktiviert ist. Auf diese Weise können Sie von Benutzern hochgeladene Medien verwalten, ohne den Zugriff von Administratoren und Redakteuren einzuschränken.
Dieses Plugin funktioniert sofort und erfordert keine Konfiguration, sodass Sie einfach das Frontier Limit Access-Plugin installieren und aktivieren können.
Methode 2: Verwenden von Codierung zum Organisieren von Medien-Uploads (Fortgeschritten)
Eine weitere Alternative besteht darin, Code zu verwenden, um den Zugriff auf Dateien in der Medienbibliothek einzuschränken. Diese Methode erfordert, dass Sie Ihrem WordPress-Blog oder Ihrer Website ein Code-Snippet hinzufügen, daher ist sie nicht für Anfänger geeignet. Sie müssen jedoch kein separates Plugin installieren, um Ihre Medien-Uploads zu organisieren.
Häufig finden sich Anleitungen mit Anweisungen zum Hinzufügen von benutzerdefiniertem Code zu Ihrem WordPress-Theme. Dies wird jedoch nicht empfohlen, da Fehler und Tippfehler in Ihrem Code häufige WordPress-Fehler verursachen oder Ihre Website sogar vollständig ruinieren können.

Deshalb empfehlen wir WPCode.
WPCode ist das beste Code-Snippets-Plugin, das von über 1 Million WordPress-Sites verwendet wird. Es macht es einfach, benutzerdefinierten Code zu WordPress hinzuzufügen, ohne die Datei functions.php zu bearbeiten.
Wir fügen dieser Methode Code hinzu, der überprüft, ob der Benutzer die Berechtigung zum Bearbeiten von Beiträgen anderer hat. Wenn sie diese Berechtigung nicht haben, verhindert der folgende Code, dass sie die Dateien anderer Personen in der WordPress-Medienbibliothek anzeigen.
Der erste Schritt besteht darin, das kostenlose WPCode-Plugin zu installieren und zu aktivieren
Navigieren Sie nach der Aktivierung zu Code Snippets » Snippet hinzufügen .
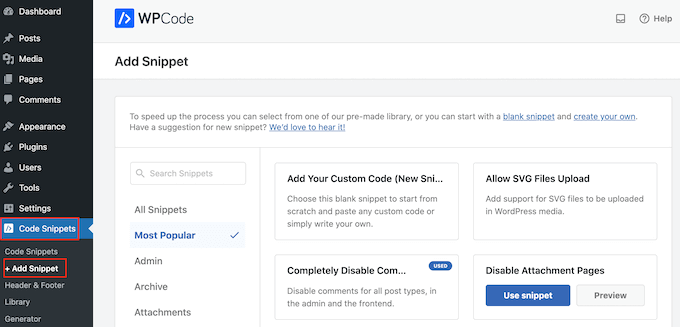
Bewegen Sie den Mauszeiger über „Eigenen Code hinzufügen“, um loszulegen.
Wenn es angezeigt wird, klicken Sie auf die Schaltfläche „Snippet verwenden“.
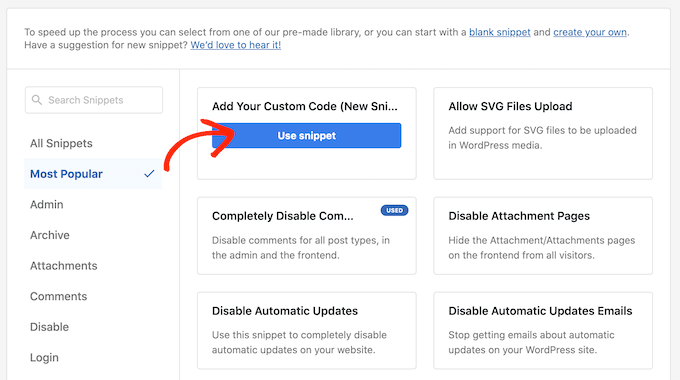
Geben Sie dem benutzerdefinierten Code-Snippet zunächst einen Titel. Dies kann alles sein, was bei der Identifizierung des Snippets im WordPress-Dashboard hilft.
Wählen Sie dann unter dem Feld „Codetyp“ „PHP-Snippet“ aus.
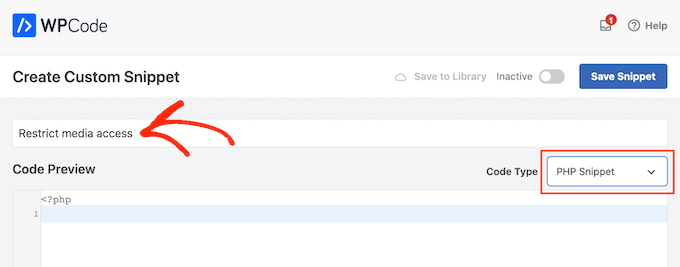
Fügen Sie das folgende Zeilencode-Snippet in den Codevorschaubereich ein:
add_filter( 'ajax_query_attachments_args', 'user_show_attachments'
);
functionuser_show_attachments( $query) {
$user_id= get_current_user_id();
if( $user_id&& !current_user_can('activate_plugins') && !current_user_can('edit_others_posts
') ) {
$query['author'] = $user_id;
}
return$query;
}
Scrollen Sie einfach nach unten zum Abschnitt "Einfügen". Mit WPCode können Sie Ihren Code an mehreren Stellen hinzufügen, z. B. nach jedem Beitrag, nur im Frontend oder nur im Administrator.
Da wir den benutzerdefinierten PHP-Code auf unserer gesamten WordPress-Website verwenden möchten, wählen Sie „Automatisch einfügen“, falls dies noch nicht ausgewählt ist. Wählen Sie dann im Dropdown-Menü „Standort“ die Option „Überall ausführen“.
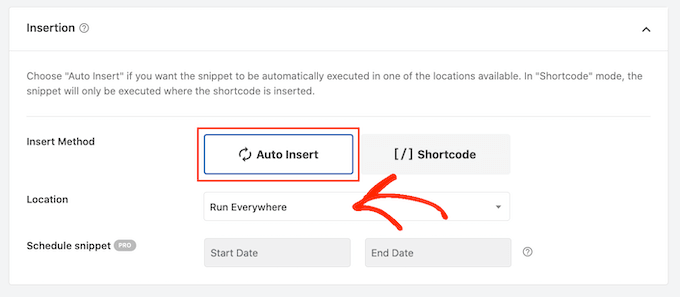
Navigieren Sie danach zum oberen Rand des Bildschirms und klicken Sie auf den Schalter „Inaktiv“, um ihn auf „Aktiv“ zu stellen.
Klicken Sie abschließend auf „Snippet speichern“, um das PHP-Snippet zu veröffentlichen.
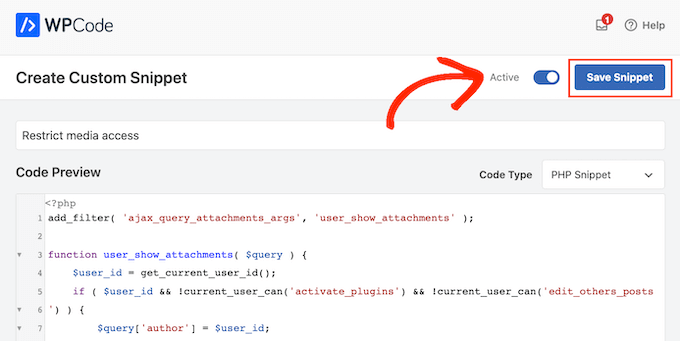
Benutzer können jetzt nur noch auf die Dateien zugreifen, die sie in der WordPress-Medienbibliothek veröffentlichen.
Einpacken
Durch die Implementierung dieser Funktion können Sie Ihren Benutzern mehr Kontrolle über ihre Inhalte geben und gleichzeitig sicherstellen, dass alles in Ihrer Medienbibliothek organisiert bleibt. Mit ein paar einfachen Schritten können Sie Ihren Benutzern ganz einfach erlauben, ihre eigenen Medien-Uploads in WordPress zu arrangieren und gleichzeitig die Integrität Ihrer Website zu wahren.
