So verwalten Sie WordPress-Plugin-Updates (6 zu kennende Strategien)
Veröffentlicht: 2023-04-26WordPress-Plugin-Updates ermöglichen es Ihnen, die Spitzenleistung aufrechtzuerhalten und gleichzeitig Ihre Website sicher zu halten. Möglicherweise wissen Sie jedoch nicht, wie Sie Updates auf Ihrer Website verwalten.
Glücklicherweise gibt es viele Möglichkeiten, WordPress-Plugin-Updates auszuführen, und die meisten davon sind recht unkompliziert. Beispielsweise können Sie Plugins in großen Mengen aktualisieren, eine Staging-Site verwenden und automatische Updates aktivieren.
Warum es wichtig ist, Ihre WordPress-Plugins zu aktualisieren
Plugins sind eine großartige Möglichkeit, die Funktionalität Ihrer Website zu erweitern. Sie müssen jedoch regelmäßig aktualisiert werden, wenn Sie eine gute Benutzererfahrung aufrechterhalten und Ihre Website sicher halten möchten.
Veraltete Software kann für Personen mit böswilligen Absichten als Hintertür zu Ihrer Website fungieren. Oft werden Schwachstellen in Software Hackern bekannt, die dann Wege finden können, das Plugin auszunutzen und Zugriff auf Ihre Website und ihre Datenbank zu erhalten.
Plugin-Updates enthalten normalerweise Patches für diese bekannten Schwachstellen und können daher die Sicherheit Ihrer Website erhöhen. Sie können auch Korrekturen für andere Fehler enthalten.
Außerdem veröffentlichen die meisten Entwickler Updates mit verbessertem Code, um Ihre Website schlanker und schneller zu machen. Diese Updates können auch neue Funktionen enthalten, die Ihrer Website mehr Funktionalität hinzufügen.
So verwalten Sie WordPress-Plugin-Updates
Nachdem Sie nun wissen, warum es wichtig ist, WordPress-Plugin-Updates durchzuführen, werfen wir einen Blick auf sechs Tipps, die Ihnen den Einstieg erleichtern. Lassen Sie uns jedoch zunächst die Standardmethode zum Aktualisieren von Plugins in Ihrem WordPress-Dashboard durchgehen.
Alles, was Sie tun müssen, ist zu Dashboard > Updates zu gehen:
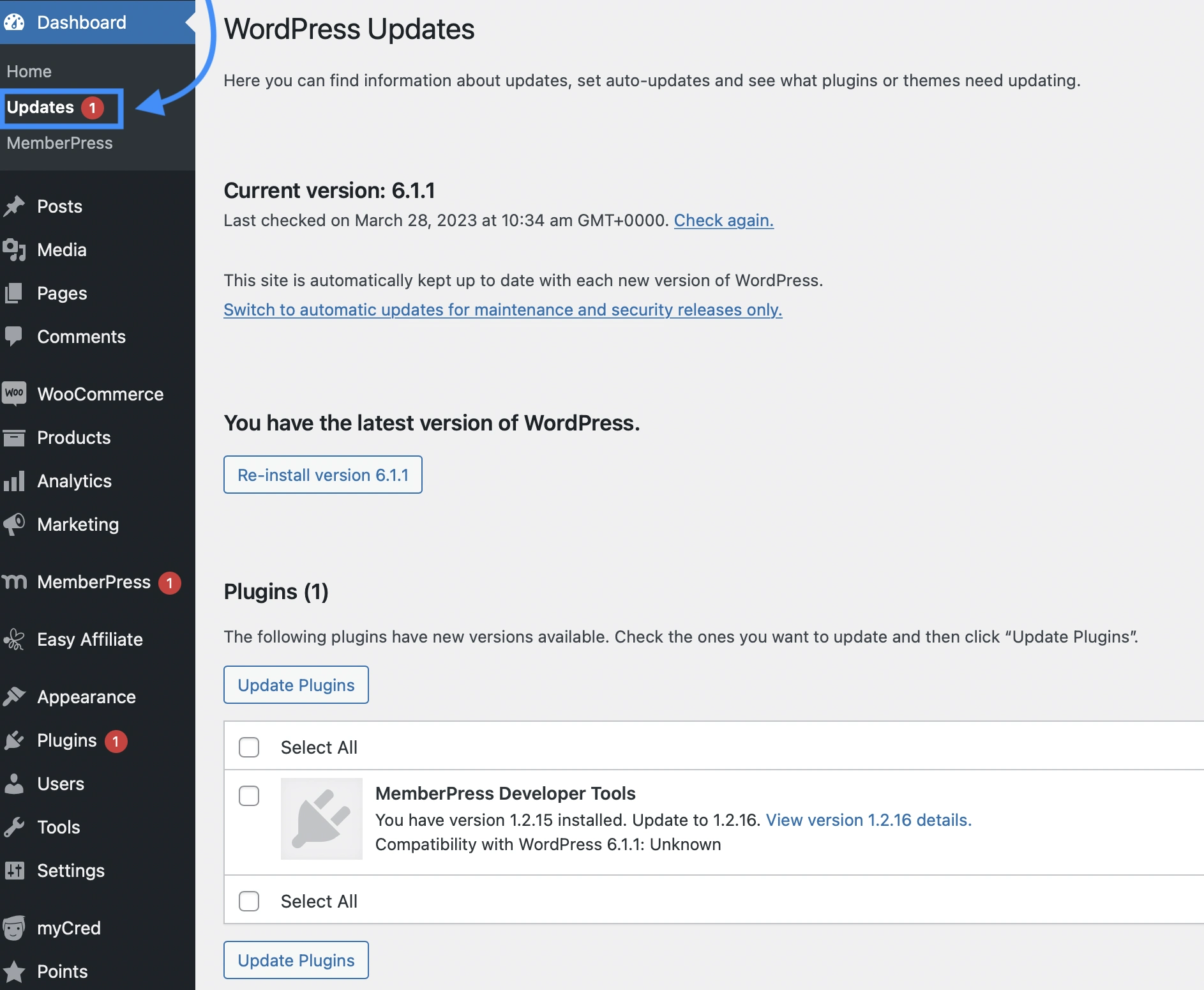
Hier können Sie überprüfen, welche Version von WordPress Sie auf Ihrer Website ausführen. Außerdem können Sie sehen, ob Updates verfügbar sind.
Wenn Sie nach unten scrollen, sehen Sie auch, ob Sie Themen oder Plugins haben, die aktualisiert werden müssen. Sie können diejenigen auswählen, die Sie aktualisieren möchten, und auf Plugins aktualisieren klicken.
Wenn Updates verfügbar sind, zeigt WordPress neben der Registerkarte „Updates“ eine rote Benachrichtigung an. Oft sehen Sie auch eine Benachrichtigung auf der Registerkarte Plugins .
Schauen wir uns nun sechs effektive Möglichkeiten an, WordPress-Updates auf Ihrer Website zu verwalten.
- Aktualisieren Sie Plugins in großen Mengen
- Zeigen Sie Versionsdetails an, bevor Sie Plugins aktualisieren
- Verwenden Sie eine Staging-Site, um WordPress-Plugin-Updates zu testen
- Setzen Sie das Plugin auf eine frühere Version zurück
- Aktivieren Sie automatische Updates für vertrauenswürdige Plugins
- Installieren Sie ein Backup-Wiederherstellungs-Plugin
1. Plugins in großen Mengen aktualisieren
Wenn Sie mehr als ein Plug-in haben, das aktualisiert werden muss, möchten Sie möglicherweise Plug-ins in großen Mengen anzeigen und aktualisieren. Dadurch können Sie Ihre WordPress-Plugin-Updates viel schneller abschließen.
Um zu beginnen, gehen Sie zu Plugins > Installierte Plugins . Klicken Sie dann auf Update verfügbar :
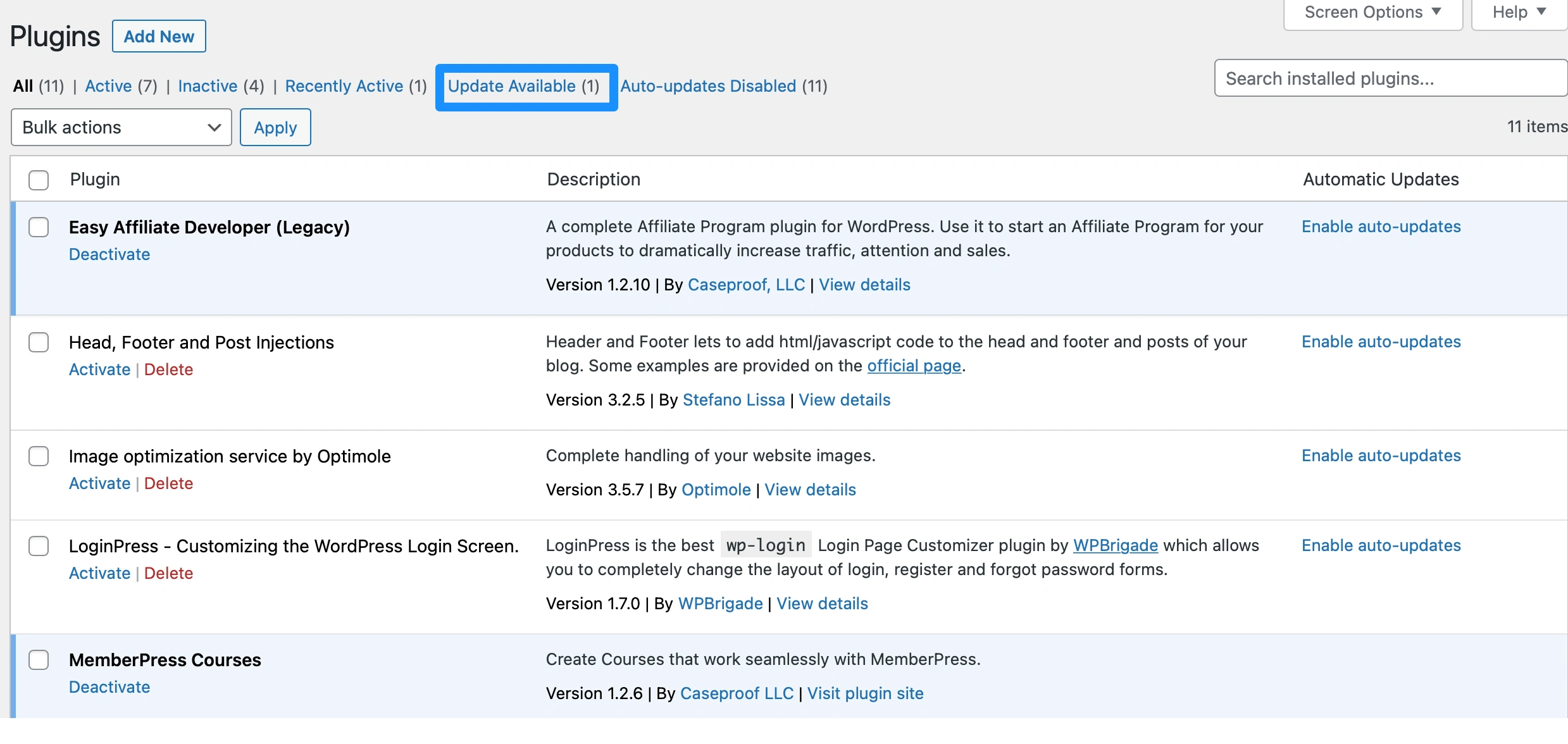
Hier sehen Sie alle Plugins, die aktualisiert werden müssen. Sie können entweder die spezifischen Plugins auswählen, die Sie aktualisieren möchten, oder das Plugin- Kästchen oben in der Liste markieren, um alle auszuwählen.
Wählen Sie als Nächstes im Dropdown-Menü „Massenaktionen“ die Option „Aktualisieren“ aus:
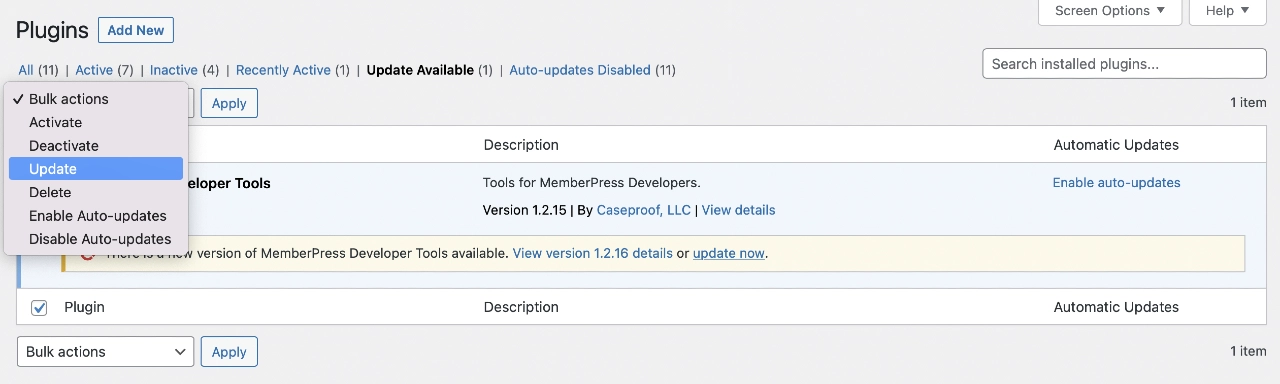
Klicken Sie dann auf Übernehmen , um Ihre WordPress-Plugin-Updates abzuschließen.
Obwohl diese Methode sehr effizient sein kann, sollten Sie vermeiden, zu viele Plugins gleichzeitig zu aktualisieren, da dies Ihre Website überlasten könnte.
2. Zeigen Sie Versionsdetails an, bevor Sie Plugins aktualisieren
Um sicherzustellen, dass alle Updates sicher und mit Ihrer Website kompatibel sind, sollten Sie auf Versionsdetails anzeigen klicken, bevor Sie das Update ausführen. Auf diese Weise können Sie alle Änderungen sehen, die der Entwickler am Plugin vorgenommen hat.
Manchmal werden Sie zu einer Webseite weitergeleitet, die jede Änderung protokolliert, die jemals an diesem Plugin vorgenommen wurde:
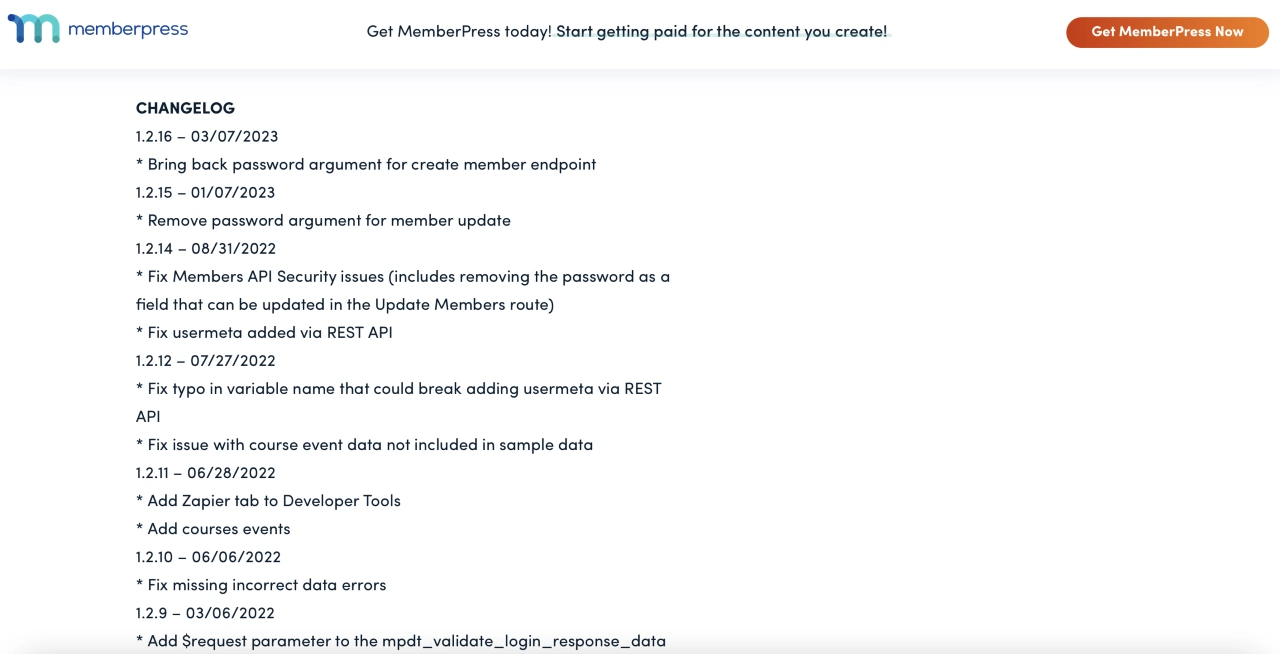
Als allgemeine Faustregel sollten Sie mindestens eine Woche warten, bevor Sie das verfügbare Update ausführen, wenn es sich auf das Hinzufügen neuer Funktionen konzentriert. Zu diesem Zeitpunkt sollten alle Kompatibilitätsprobleme oder Fehler von den Entwicklern identifiziert und behoben worden sein.
Wenn es sich um ein Sicherheits- oder Wartungsupdate handelt, möchten Sie natürlich gleich loslegen und das Plugin sofort aktualisieren.
3. Verwenden Sie eine Staging-Site, um WordPress-Plugin-Updates zu testen
Eine weitere Möglichkeit, WordPress-Plugin-Updates effektiv zu verwalten, ist die Verwendung einer Staging-Site. Auf diese Weise können Sie das Update testen, bevor Sie die Änderungen auf Ihre Live-Website anwenden.
Eine Staging-Site ist eine Kopie Ihrer Website, die verwendet werden kann, um neue Funktionen auszuprobieren, Updates auszuführen oder Themen zu wechseln. Da Ihre Staging-Site nicht öffentlich zugänglich ist, können Sie diese Änderungen privat anwenden, ohne die Benutzererfahrung zu beeinträchtigen. Außerdem bleibt Ihre Live-Website unberührt, falls etwas schief gehen sollte.
Die meisten hochwertigen WordPress-Hosting-Anbieter bieten Staging-Sites mit ihren Hosting-Plänen an. Andernfalls ist der einfachste Weg, eine Staging-Site zu erstellen, die Verwendung eines Plugins wie WP Staging:
Mit WP Staging können Sie sogar Ihre gesamte Datenbank klonen. Außerdem ist es einfach, Änderungen zu pushen und Plugins auf Ihre Live-Site zu migrieren, sobald Sie bestätigt haben, dass dies sicher ist.
4. Setzen Sie das Plugin auf eine frühere Version zurück
In einigen Fällen können WordPress-Plugin-Updates Ihre Website beschädigen. Beispielsweise kann ein Fehler im Code vorliegen oder das Update kann mit einem anderen Plugin oder Design auf Ihrer Website in Konflikt geraten. In diesem Fall können Sie die Software zurücksetzen, um die Änderung rückgängig zu machen.
Wenn das Update Ihre Website beschädigt hat und Sie nicht auf Ihr Dashboard zugreifen können, müssen Sie zuerst das Plugin deaktivieren. Dazu müssen Sie über das cPanel in Ihrem Hosting-Konto auf Ihre Site-Dateien zugreifen. Alternativ können Sie sich über einen FTP-Client (File Transfer Protocol) mit Ihrer Site verbinden.
Suchen Sie als Nächstes das Stammverzeichnis Ihrer Site. Dies wird normalerweise als public_html bezeichnet.
Öffne dann den Ordner wp-content und klicke auf Plugins :
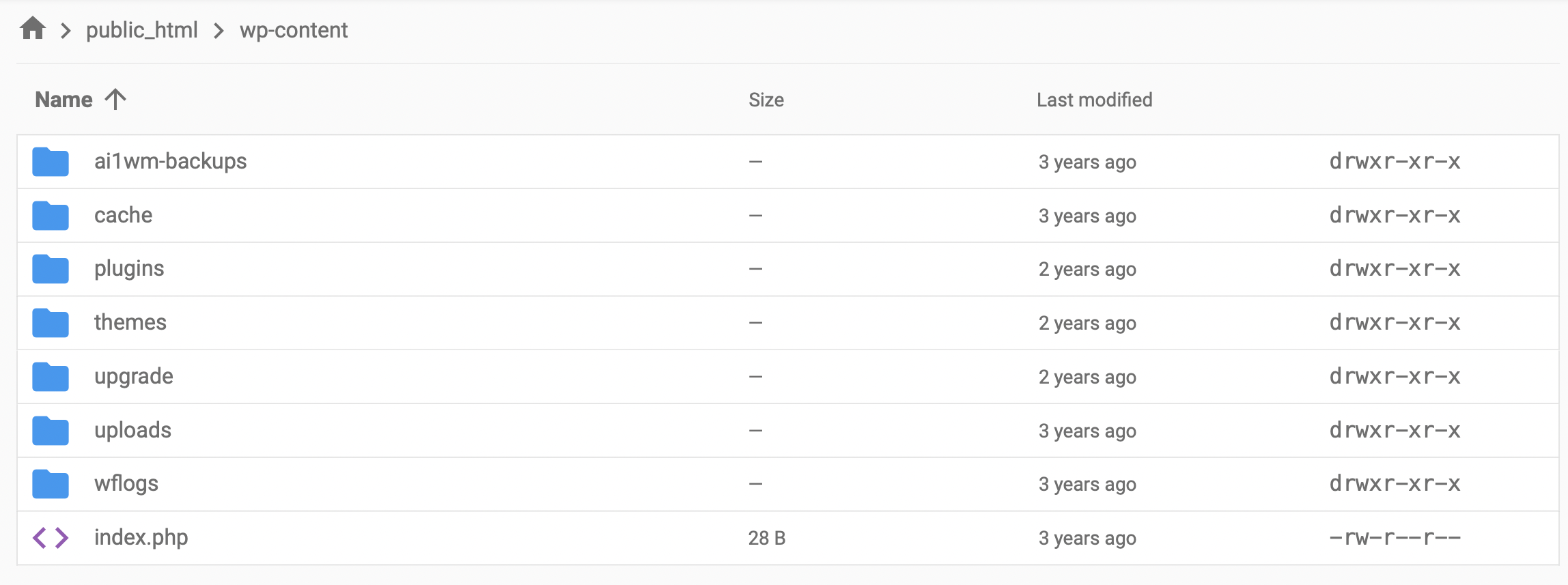
Suchen Sie hier das Plugin, das Ihre Website zum Absturz gebracht hat, und benennen Sie den Ordner in etwas wie „pluginname-old“ um. Dadurch wird das Plugin automatisch deaktiviert und Sie sollten jetzt wieder auf das Dashboard Ihrer Website zugreifen können.

Um zu einer früheren Version des Plugins zurückzukehren, kannst du ein Tool wie WP Rollback verwenden:
Navigieren Sie nach der Installation des Plugins zu Ihrer Plugins- Seite in WordPress. Jetzt sollten Sie unter jedem Plugin einen Rollback- Link sehen:
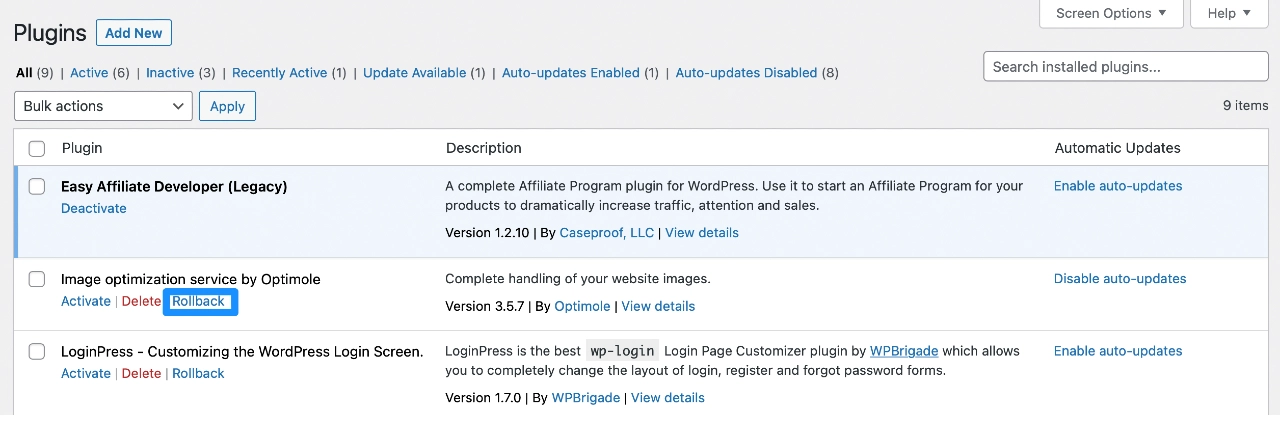
Wenn Sie auf diesen Link klicken, gelangen Sie zu einer Seite, auf der Sie das Plugin auf eine frühere Version zurücksetzen können. Sie müssen lediglich Ihre bevorzugte Version auswählen und auf Rollback klicken.
5. Aktivieren Sie automatische Updates für vertrauenswürdige Plugins
Je mehr Plugins Sie auf Ihrer Website haben, desto mehr Aktualisierungen müssen Sie vornehmen. Diese Aufgabe kann ziemlich entmutigend sein, und Sie müssen daran denken, Ihre Website jeden Tag auf Updates zu überprüfen. Aus diesem Grund möchten Sie vielleicht automatische Plugin-Updates in WordPress aktivieren.
Es ist wichtig zu beachten, dass automatische Updates sowohl Vor- als auch Nachteile haben, daher empfehlen wir, automatische Updates nur für Plugins von Entwicklern zu aktivieren, denen Sie vertrauen.
Wenn Sie automatische WordPress-Plugin-Updates aktivieren möchten, gehen Sie wie folgt vor…
Navigieren Sie zu Plugins > Installierte Plugins . Neben jedem Plugin sollte die Option Automatische Updates aktivieren angezeigt werden:
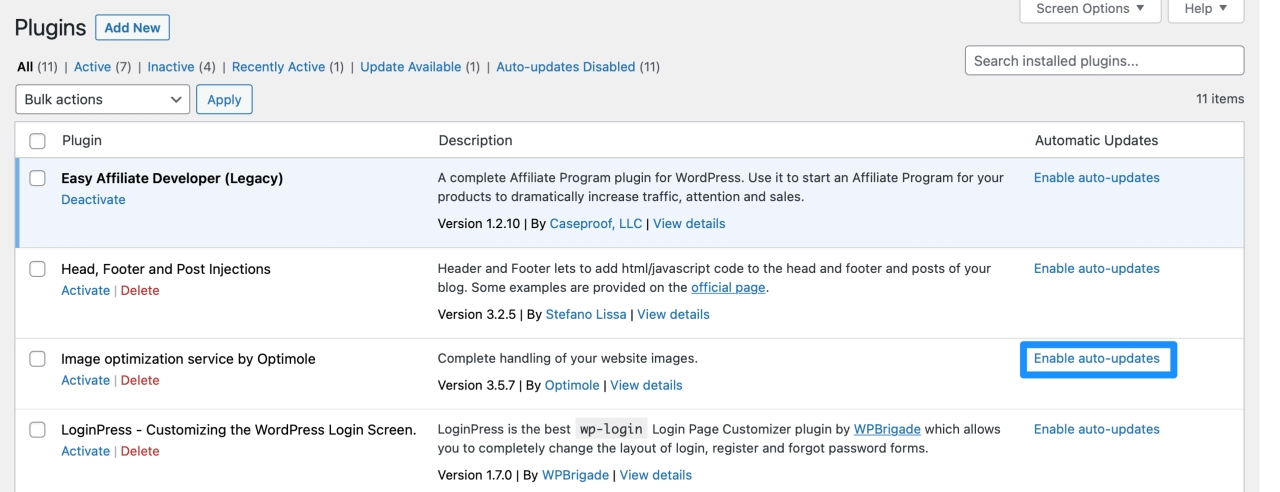
Sobald Sie es ausgewählt haben, sollte die Einstellung sofort wirksam werden. WordPress sucht zweimal täglich nach Updates und wendet automatisch alle verfügbaren Updates an.
Sollten Sie jedoch Ihre Meinung ändern, wählen Sie einfach „Automatische Updates deaktivieren“, um die Änderung rückgängig zu machen.
Wenn Sie sich Sorgen machen, dass automatische Plugin-Updates Ihre Website beschädigen könnten, sollten Sie einen WordPress-Host mit Regressionstests für Plugin-Updates auswählen.
Diese Hosts vergleichen vor und nach dem Update einen visuellen Screenshot Ihrer Website, um Probleme automatisch zu erkennen. Wenn der Host ein Problem entdeckt, kann er diese Änderungen automatisch rückgängig machen, um sicherzustellen, dass Ihre Website weiterhin funktioniert.
Zu den beliebten Hosts, die diese Art von Funktionalität anbieten, gehören die folgenden:
6. Installieren Sie ein Backup-Wiederherstellungs-Plugin
Bei der Verwaltung von WordPress-Plugin-Updates ist es eine gute Idee, ein Backup-Plugin zu installieren, wenn Ihr Host nicht bereits ein funktionierendes Backup- und Wiederherstellungstool anbietet.
Auf diese Weise können Sie, falls etwas schief geht, Ihre Website auf eine frühere Version zurücksetzen.
Dies ist besonders wichtig, wenn Sie Updates auf einer Live-Website ausführen. Wenn Sie auf ein fehlerhaftes Update stoßen, kann Ihre Website abstürzen und Sie können Traffic und Einnahmen verlieren.
Daher können Sie Updates beruhigt ausführen, wenn Sie ein Backup-Plugin wie UpdraftPlus verwenden:
Mit diesem Tool können Sie mit nur wenigen Klicks neue Backups erstellen und Ihre Website wiederherstellen. Es ermöglicht Ihnen, WordPress-Dateien, Datenbanktabellen, Plugins und Designs zu sichern und an Ihrem bevorzugten Ort zu speichern. Besser noch, Sie können den Prozess automatisieren und Backups stündlich, täglich oder wöchentlich planen.
Arbeiten Sie effektiver mit WordPress-Plugin-Updates
WordPress-Plugin-Updates sind ein wichtiger Bestandteil der Sicherheit Ihrer Website. Sie ermöglichen Ihnen auch den Zugriff auf neue Funktionen und sorgen für eine reibungslose Benutzererfahrung. Glücklicherweise gibt es viele Möglichkeiten, Plugins schnell und sicher zu aktualisieren.
Um es noch einmal zusammenzufassen, hier sind sechs Tipps zur Verwaltung von WordPress-Plugin-Updates:
- Aktualisieren Sie Plugins in großen Mengen, um Zeit zu sparen.
- Zeigen Sie Versionsdetails an, um sicherzustellen, dass das Plugin mit Ihrer Website kompatibel ist.
- Verwenden Sie eine Staging-Site, um Plugins sicher zu aktualisieren.
- Setzen Sie das Plugin auf eine frühere Version zurück, um unerwünschte Änderungen zu entfernen.
- Aktivieren Sie automatische Updates für vertrauenswürdige Plugins, um Ihren Arbeitsablauf zu optimieren.
- Installieren Sie ein Backup-Wiederherstellungs-Plugin wie UpdraftPlus.
Um mehr über WordPress-Core-Updates im Allgemeinen zu erfahren, könnten Sie auch an unseren Beiträgen zum sicheren Aktualisieren von WordPress und zum Verwalten automatischer Updates für den WordPress-Core interessiert sein.
Haben Sie Fragen zu WordPress-Plugin-Updates? Lassen Sie es uns im Kommentarbereich unten wissen!
