So verschieben Sie eine Site von WordPress Multisite auf Single Install
Veröffentlicht: 2023-10-07Möchten Sie eine Website von einer WordPress-Multisite auf eine Einzelinstallation umstellen?
Wenn Sie ein WordPress-Multisite-Netzwerk betreiben, kann es manchmal erforderlich sein, eine der Websites auf eine eigene separate WordPress-Installation zu verschieben.
In diesem Artikel zeigen wir Ihnen, wie Sie eine Website ganz einfach von einer WordPress-Multisite auf eine eigene Einzelinstallation umstellen und dabei die SEO-Rankings und alle Ihre Inhalte beibehalten.
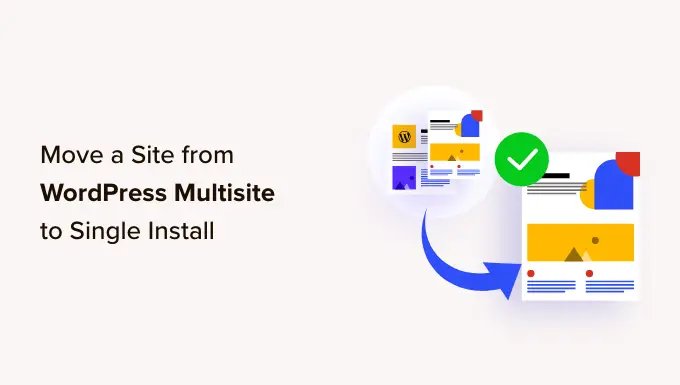
Schritt 1: Erste Schritte
Um eine Website aus einem WordPress-Multisite-Netzwerk zu verschieben, benötigen Sie einen Domainnamen.
Wenn Sie bereits einen Domainnamen haben, unter dem Sie die einzelne Site installieren möchten, können Sie loslegen.
Wenn Sie keinen separaten Domänennamen haben, müssen Sie sich registrieren und Ihrem Hosting-Konto einen neuen Domänennamen hinzufügen.
Wir empfehlen die Verwendung von Domain.com. Sie gehören zu den besten Domainnamen-Registraren der Welt und bieten eine einsteigerfreundliche Domainverwaltungserfahrung.
Weitere Informationen finden Sie in unserem Artikel zur Registrierung eines Domainnamens.
Alternativ können Sie für Ihre neue WordPress-Installation ein separates Hosting-Konto und einen Domänennamen erwerben.
Wir empfehlen die Verwendung von Bluehost. Sie bieten einen kostenlosen Domainnamen mit einem großzügigen Rabatt auf das Hosting an.
Grundsätzlich können Sie für 2,75 $ pro Monat loslegen.
Nachdem Sie Ihren Domainnamen und das Hosting erhalten haben, besteht der nächste Schritt darin, WordPress zu installieren.
Wenn Sie Hilfe benötigen, sehen Sie sich unser Schritt-für-Schritt-Tutorial zur WordPress-Installation an.
Wichtig: Da Sie einige gravierende Änderungen an Ihrer WordPress-Multisite vornehmen werden, ist es notwendig, ein vollständiges WordPress-Backup zu erstellen, bevor Sie etwas anderes tun.
Nachdem nun alles eingerichtet ist, verschieben wir eine Site vom WordPress-Multisite-Netzwerk zu ihrer Einzelinstallation.
Schritt 2: Exportieren einer einzelnen Site in ein WordPress-Multisite-Netzwerk
Die integrierte WordPress-Import-/Exportfunktion funktioniert bei Multisite-Installationen genauso wie bei einer Einzelsite-Installation. Wir werden die Standardtools verwenden, um die Daten von einer Site in einem WordPress-Multisite-Netzwerk zu exportieren.
Zuerst müssen Sie sich beim Dashboard der einzelnen Site anmelden, die Sie verschieben möchten, und dann auf Extras » Exportieren klicken.
Als Nächstes möchten Sie sicherstellen, dass alle Inhalte überprüft sind, und klicken Sie auf die Schaltfläche „Exportdatei herunterladen“.
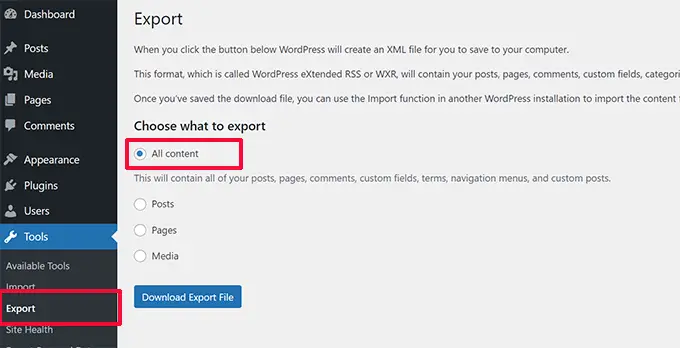
WordPress erstellt nun eine XML-Datei mit allen Ihren Daten und sendet sie zum Herunterladen an Ihren Browser.
Speichern Sie die Datei unbedingt auf Ihrem Computer, da Sie sie später benötigen werden.
Schritt 3: Untergeordnete Site in neue Domäne importieren
Melden Sie sich im WordPress-Administrationsbereich an dem neuen Speicherort an, an den Sie Ihre untergeordnete Site verschieben möchten, und gehen Sie dann zu Extras » Importieren . Auf dem Importbildschirm zeigt Ihnen WordPress eine Reihe von Importoptionen an.
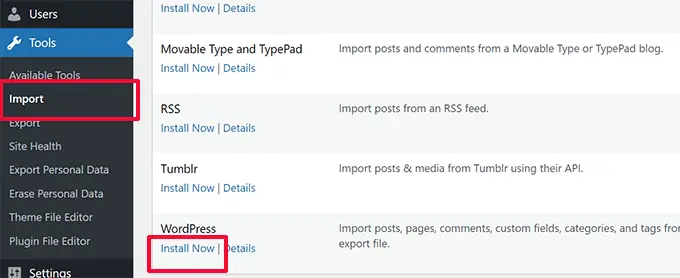
Sie müssen auf den Link „Jetzt installieren“ unter „WordPress“ klicken.
Warten Sie, bis der Importer installiert ist, und klicken Sie dann auf den Link „Importer ausführen“.
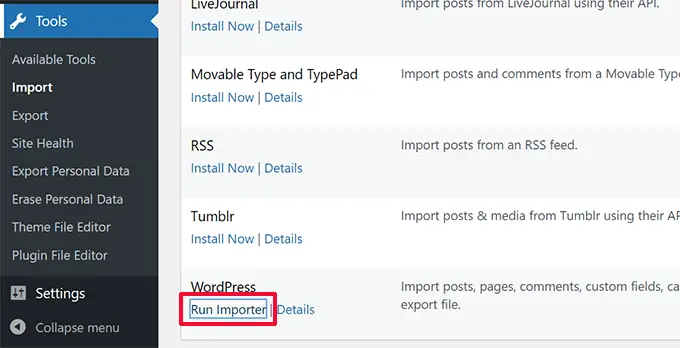
Auf dem nächsten Bildschirm werden Sie aufgefordert, die WordPress-Exportdatei hochzuladen, die Sie zuvor von der WordPress-Multisite heruntergeladen haben.
Klicken Sie auf die Schaltfläche „Datei auswählen“, um die Datei von Ihrem Computer auszuwählen, und klicken Sie dann auf die Schaltfläche „Datei hochladen und importieren“.
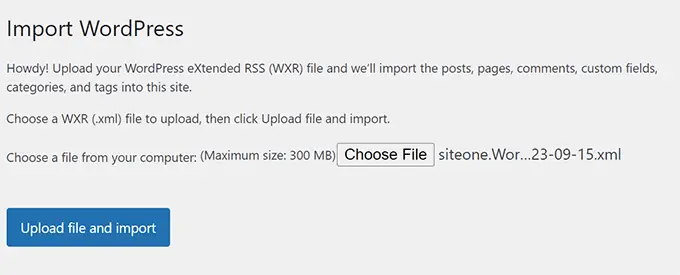
Auf dem nächsten Bildschirm fragt WordPress, ob Sie auch Benutzer importieren möchten. Wenn Sie nichts tun, importiert WordPress alle Benutzer. Dies empfiehlt sich, wenn Sie den Autor nicht wechseln möchten.
Sie sehen auch die Option „Anhänge importieren“ und möchten sicherstellen, dass diese aktiviert ist, damit WordPress Bilder von Ihren Beiträgen und Seiten herunterladen kann.
Machen Sie sich keine Sorgen, wenn einige oder die meisten Ihrer Bilder fehlen. Sie können sie anschließend separat importieren.
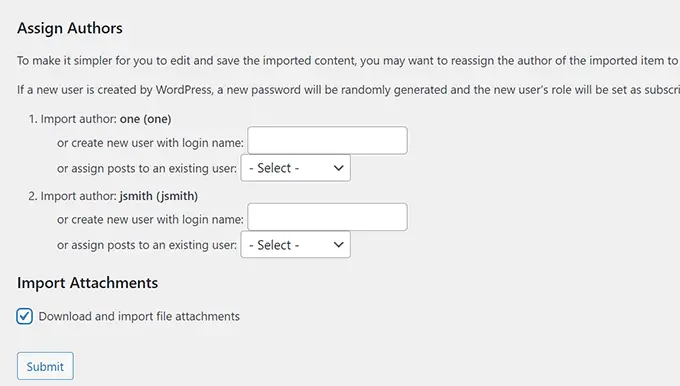
Klicken Sie auf die Schaltfläche „Senden“, um fortzufahren.
WordPress beginnt nun mit dem Import Ihrer Inhalte. Dies kann einige Minuten dauern, je nachdem, wie viele Inhalte Sie haben. Sobald dies erledigt ist, wird eine Benachrichtigung mit der Meldung „Alles erledigt“ angezeigt. Viel Spaß!'
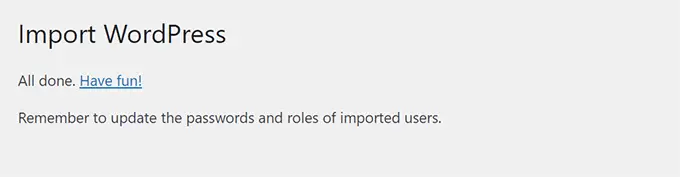
Das ist alles. Sie haben erfolgreich Daten von einer untergeordneten Multisite-Netzwerk-Site in eine einzelne WordPress-Installation importiert. Es gibt noch einiges zu tun.
Schritt 4: Umleitung einrichten
Wenn Sie WordPress Multisite mit benutzerdefinierten Domänen verwendet haben, müssen Sie keine Umleitung einrichten.
Wenn Sie jedoch Subdomains oder Verzeichnisstrukturen in Ihrer WordPress-Multisite verwenden, müssen Sie eine Umleitung einrichten, damit Benutzer, die zu Ihren alten URLs gelangen, auf Ihre neue Site umgeleitet werden.
Es gibt zwei Möglichkeiten, dies zu tun. Sie können eine Weiterleitung mithilfe eines WordPress-Plugins einrichten (empfohlen) oder Ihrer WordPress-.htaccess-Datei Code hinzufügen.
Wir zeigen Ihnen beide Methoden und Sie können diejenige auswählen, die am besten zu Ihnen passt.
Hinweis: Stellen Sie sicher, dass Ihre alte Site im Multisite-Netzwerk und die Site in der neuen Domain beide dieselbe Permalink-Struktur verwenden.
Methode 1. Weiterleitungen mit All-in-One-SEO für WordPress einrichten
Diese Methode ist einfacher und wird allen Benutzern empfohlen. Wir verwenden All in One SEO für WordPress, das beste WordPress-SEO-Plugin auf dem Markt.
Es ermöglicht Ihnen die einfache Optimierung Ihrer WordPress-Site für Suchmaschinen und verfügt über leistungsstarke Funktionen wie SEO-Analyse, benutzerdefinierte XML-Sitemaps, Schema.org-Unterstützung und einen Weiterleitungsmanager.
Installieren und aktivieren Sie zunächst das All-in-One-SEO-Plugin für WordPress auf Ihrer WordPress-Multisite und aktivieren Sie es dann über das Netzwerk für die untergeordnete Site. Weitere Einzelheiten finden Sie in unserem Leitfaden zur Netzwerkaktivierung von Plugins auf WordPress Multisite.

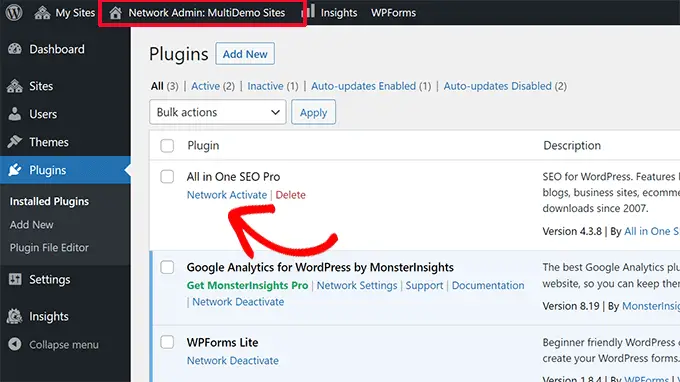
Hinweis: Sie benötigen mindestens den Pro-Plan, um auf die Redirection Manager-Funktion zugreifen zu können.
Als nächstes müssen Sie das Redirection Manager -Add-on installieren und über das Netzwerk aktivieren. Sie finden es unter „Downloads“ auf Ihrer Kontoseite auf der All-in-One-SEO-Website.
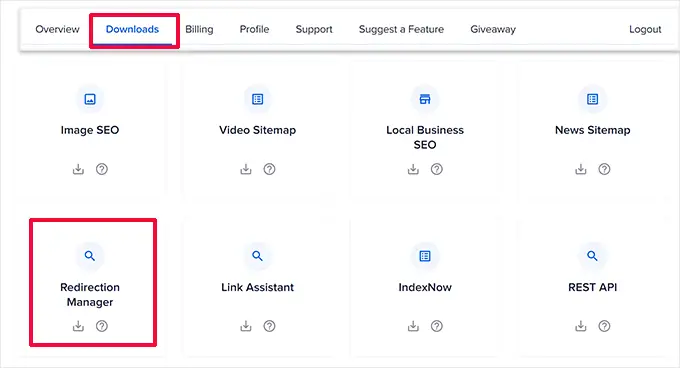
Sobald Sie beide Plugins über das Netzwerk aktiviert haben, müssen Sie zum Dashboard der untergeordneten Site wechseln.
Gehen Sie von hier aus zur Seite All in One SEO » Redirects und wechseln Sie zur Registerkarte „Full Site Redirect“.
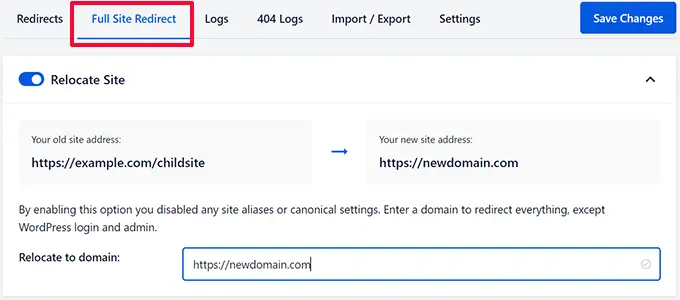
Aktivieren Sie zunächst die Option „Standort verschieben“, indem Sie den Schalter daneben betätigen.
Geben Sie dann neben der Option „In Domäne verschieben“ den Domänennamen Ihrer neuen Website ein.
Klicken Sie nun auf die Schaltfläche „Änderungen speichern“, um Ihre Einstellungen zu speichern.
All in One SEO für WordPress leitet Benutzer jetzt zu Ihrem neuen Domainnamen weiter.
Methode 2. Weiterleitungen mit dem Redirection Plugin einrichten
Zuerst müssen Sie das Redirection-Plugin auf Ihrer WordPress-Multisite installieren.
Sie können ein Plugin über das Netzwerk aktivieren oder sich als Super Admin auf Ihrer untergeordneten Site anmelden und das Umleitungs-Plugin nur für diese bestimmte Site aktivieren.
Danach müssen Sie das Admin-Dashboard der untergeordneten Site aufrufen, für die Sie die Weiterleitung einrichten möchten.
Umleitung von der Subdomain zur neuen Domain
Mit dem Redirection-Plugin ist es ganz einfach, einen Domainnamen auf einen anderen zu verweisen.
Gehen Sie einfach zur Seite „Extras » Umleitung“ und wechseln Sie zur Registerkarte „Site“.
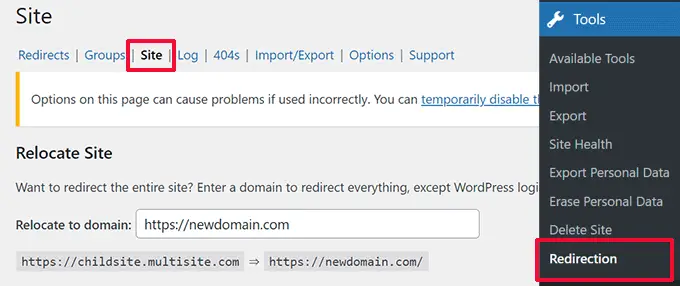
Geben Sie einfach Ihren neuen Domainnamen ein und klicken Sie dann auf die Schaltfläche „Aktualisieren“, um Ihre Einstellungen zu speichern.
Das Plugin leitet alle Benutzer Ihrer Website mit der richtigen Permalink-Struktur auf Ihren neuen Domainnamen um.
Der Vorteil dieser Methode besteht darin, dass Sie sich weiterhin im Admin-Bereich Ihrer alten Subdomain anmelden können.
Umleitung vom Verzeichnis zur neuen Domäne
Wenn Ihre Multisite eine verzeichnisbasierte URL-Struktur verwendet, erleichtert das Umleitungs-Plugin die ordnungsgemäße Umleitung auf Ihre neue Domain.
Gehen Sie einfach zur Seite „Extras » Umleitung“ auf Ihrer Unterseite und klicken Sie dann oben auf die Schaltfläche „Neu hinzufügen“.
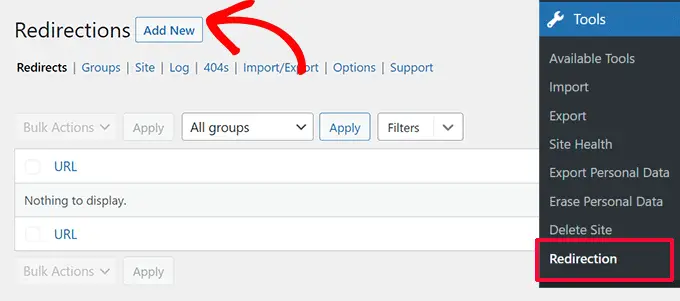
Dadurch gelangen Sie zum Einrichtungsformular für die Umleitung. So müssen Sie dieses Formular ausfüllen:
Quell-URL: ^childsite/(.*)$
Ziel-URL: https://example.com/$1
Stellen Sie sicher, dass Sie „childsite“ und „example.com“ durch den Namen Ihrer Unterwebsite und den neuen Speicherort ersetzen.
Vergessen Sie nicht, im Dropdown-Menü rechts die Option „Regex“ auszuwählen und dann einfach auf die Schaltfläche „Weiterleitung hinzufügen“ zu klicken, um Ihre Einstellungen zu speichern.
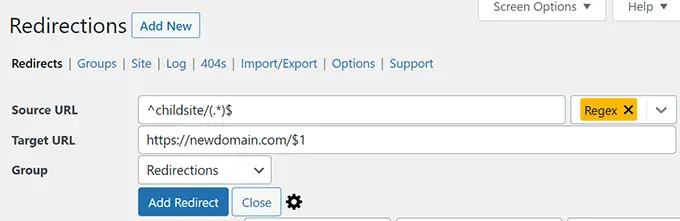
Sie können jetzt Ihre Unterseite besuchen, um die Weiterleitungen in Aktion zu sehen.
Methode 2. Weiterleitungen mithilfe der .htaccess-Datei einrichten
Für diese Methode müssen Sie Umleitungsregeln zur .htaccess-Datei in Ihrem WordPress-Hosting-Konto für Ihr Multisite-Netzwerk hinzufügen.
Subdomain auf neue Domain umleiten
Für Subdomain-Installationen müssen Sie diesen Code in der .htaccess-Datei Ihrer WordPress-Multisite verwenden.
Options +FollowSymLinks
RewriteEngine on
RewriteCond %HTTP_HOST ^subdomain.example.com$ [NC]
RewriteRule ^(.*)$ http://www.example.net/$1 [L,R=301]
Dieser Code leitet Besucher, die eine beliebige Seite auf subdomain.example.com besuchen, zu http://www.example.net weiter. Das $1 Zeichen am Ende der Ziel-URL stellt sicher, dass Ihre Benutzer auf derselben Seite landen, die sie angefordert haben.
Umleitung vom Verzeichnis zur neuen Domäne
Für verzeichnisbasierte Multisite-Installationen müssen Sie den folgenden Code in die .htaccess-Datei Ihrer WordPress-Multisite einfügen.
Options +FollowSymLinks
RewriteEngine On
RewriteRule ^childsite/(.*)$ http://example.net/$1 [R=301,L]
Dieser Code leitet einfach alle Benutzer, die http://www.example.com/childsite/ besuchen, zu http://example.net weiter. Der 1 $ stellt sicher, dass Ihre Benutzer genau auf der gleichen Seite oder dem gleichen Beitrag landen, den sie angefordert haben.
Vergessen Sie nicht, childsite und example.net durch den Namen Ihrer Unterwebsite und den neuen Speicherort zu ersetzen.
Schritt 5: Fehlerbehebung bei der Migration
Das Verschieben einer Website ist keine Routineaufgabe, daher ist es wahrscheinlich, dass Sie auf einige Probleme stoßen.
1. Exportdatei zu groß – Wenn Ihre WordPress-Exportdatei zu groß ist, können Sie sie möglicherweise nicht richtig importieren. Um dies zu beheben, müssen Sie möglicherweise eine große XML-Datei in kleinere Teile aufteilen.
2. Bilder werden nicht importiert – Ein weiteres häufiges Problem besteht darin, dass Bilder möglicherweise nicht korrekt auf Ihre neue Website importiert werden. Um dies zu beheben, können Sie versuchen, sie als externe Bilder zu importieren.
3. Weiterleitungen funktionieren nicht – Wenn Benutzer nicht korrekt auf Ihre neue Website weitergeleitet werden, müssen Sie Ihre Weiterleitungseinstellungen sorgfältig überprüfen. Stellen Sie sicher, dass Ihre Einzelinstallation und die untergeordnete Site beide dieselbe Permalinks-Struktur verwenden.
Bei anderen Problemen sehen Sie sich andere häufige WordPress-Fehler und deren Behebung an.
Wir hoffen, dass dieser Artikel Ihnen dabei geholfen hat, eine Website von einer WordPress-Multisite auf eine Einzelinstallation umzustellen. Vielleicht möchten Sie auch unsere WordPress-SEO-Checkliste für Ihre Neuinstallation durchsehen oder diese wichtigen WordPress-Plugins auf Ihrer neuen Website ausprobieren.
Wenn Ihnen dieser Artikel gefallen hat, abonnieren Sie bitte unseren YouTube-Kanal für WordPress-Video-Tutorials. Sie finden uns auch auf Twitter und Facebook.
