So wechseln Sie von WordPress.com zu WordPress (vollständige Migration)
Veröffentlicht: 2023-04-26Versuchen Sie herauszufinden, wie Sie von WordPress.com zu WordPress.org migrieren können? Unsere Schritt-für-Schritt-Anleitung zeigt Ihnen genau, wie Sie die Arbeit erledigen können.
Wenn Sie zu WordPress.org wechseln, haben Sie mehr Kontrolle über Ihre Website und können Ihre eigenen Plugins und Designs installieren, ohne für den teureren WordPress.com Business- Plan bezahlen zu müssen.
Zum Glück macht es WordPress.com ziemlich einfach, deine Website zu WordPress.org zu migrieren, selbst wenn du den kostenlosen WordPress.com-Plan verwendest.
In dieser Schritt-für-Schritt-Anleitung erfährst du alles über den schnellsten und vollständigsten Wechsel von WordPress.com zu WordPress.org.
Lassen Sie uns graben!
Hinweis – unser Migrationstutorial von WordPress.com zu WordPress.org konzentriert sich darauf, dir dabei zu helfen, eine kostenlose WordPress.com-Website oder eine Website zu migrieren, die du mit einem der günstigeren kostenpflichtigen WordPress.com-Pläne einschließlich Personal oder Premium erstellt hast .
Wenn Sie die Business- oder E-Commerce- Pläne verwenden , können Sie ein Migrations-Plugin installieren und Ihre Website ähnlich wie eine selbst gehostete WordPress-Website migrieren. Wir empfehlen , das All-in-One WP-Migrations-Plugin zu installieren und es zu verwenden, um deine WordPress.com-Seite zu WordPress.org zu migrieren. Dazu später mehr.
Was Sie brauchen, um WordPress.com zu WordPress.org zu migrieren
Wenn du unserem Tutorial folgen möchtest, um von WordPress.com zu WordPress.org zu migrieren, benötigst du ein paar Dinge.
- Ein Domänenname für Ihre WordPress.org-Site, wenn Sie noch keine benutzerdefinierte Domäne verwenden. Wenn du bereits einen benutzerdefinierten Domainnamen mit WordPress.com verwendest, kannst du dieselbe Domain behalten.
- Ein Hosting-Konto für Ihre neue WordPress.org-Site – sehen Sie sich hier die besten WordPress-Hosts an
- Eine WordPress.org-Site – wir werden darüber sprechen, wie Sie eine einrichten, falls Sie noch keine haben
- Direkter Zugriff auf Ihr WordPress.com-Konto, halten Sie also die Anmeldeinformationen bereit, damit wir die Dateien übertragen können
Schritt 1: Melden Sie sich bei WordPress.com an und exportieren Sie die Daten Ihrer Website
Zunächst möchten Sie alle Daten von Ihrer alten WordPress.com-Site exportieren.
Sie laden eine Datei mit den Daten Ihrer Website auf Ihren lokalen Computer herunter. Anschließend können Sie diese Datei auf Ihre WordPress.org-Site hochladen.
Hier ist wie:
- Melden Sie sich bei Ihrer WordPress.com-Website an.
- Wählen Sie die Registerkarte Tools auf der linken Seite des Dashboards aus.
- Klicken Sie im Hauptmenü Tools auf die Option Export .
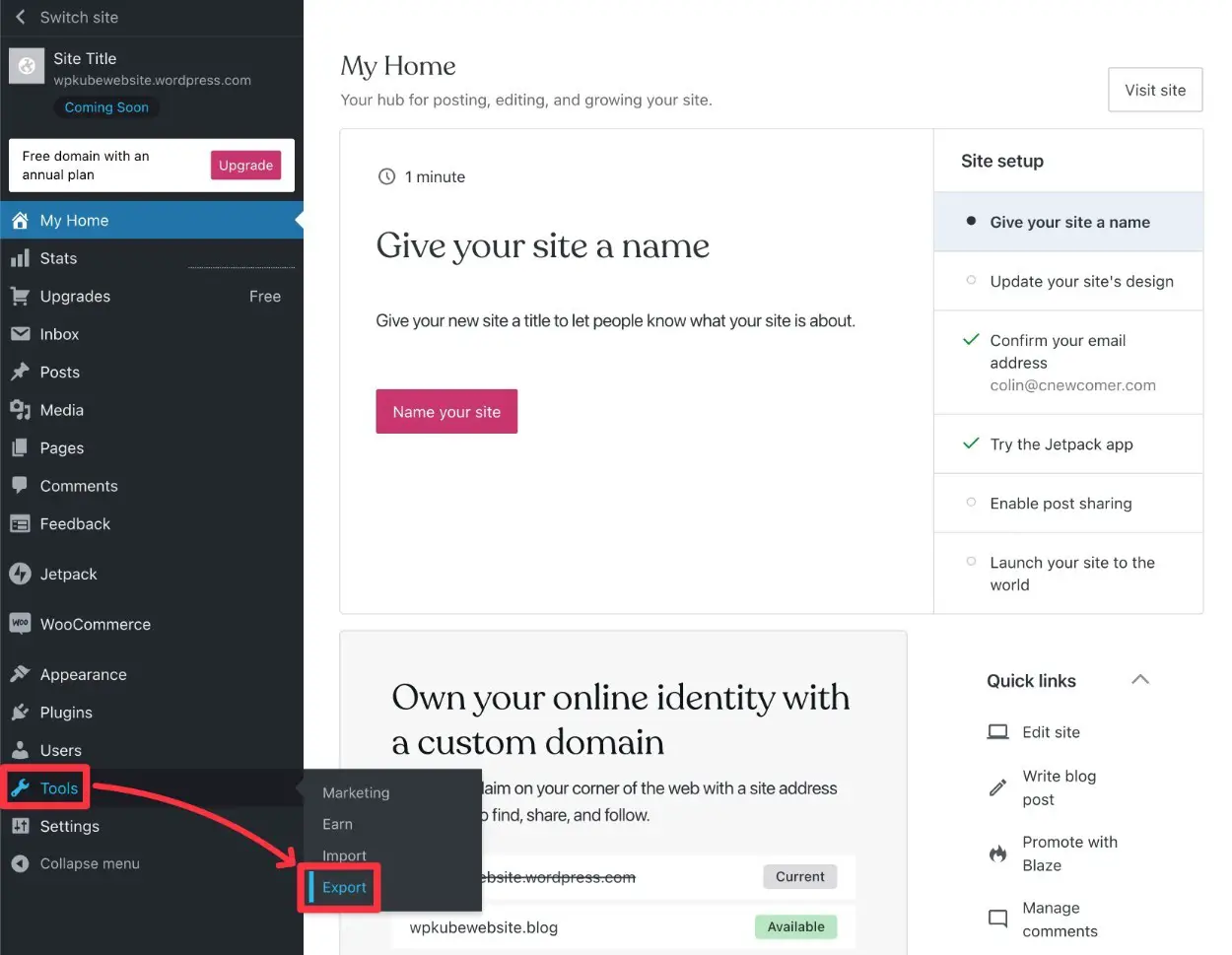
Klicken Sie auf dem nächsten Bildschirm auf die Schaltfläche Alle exportieren neben Inhalt exportieren , um den Inhalt Ihrer Website vollständig zu exportieren.
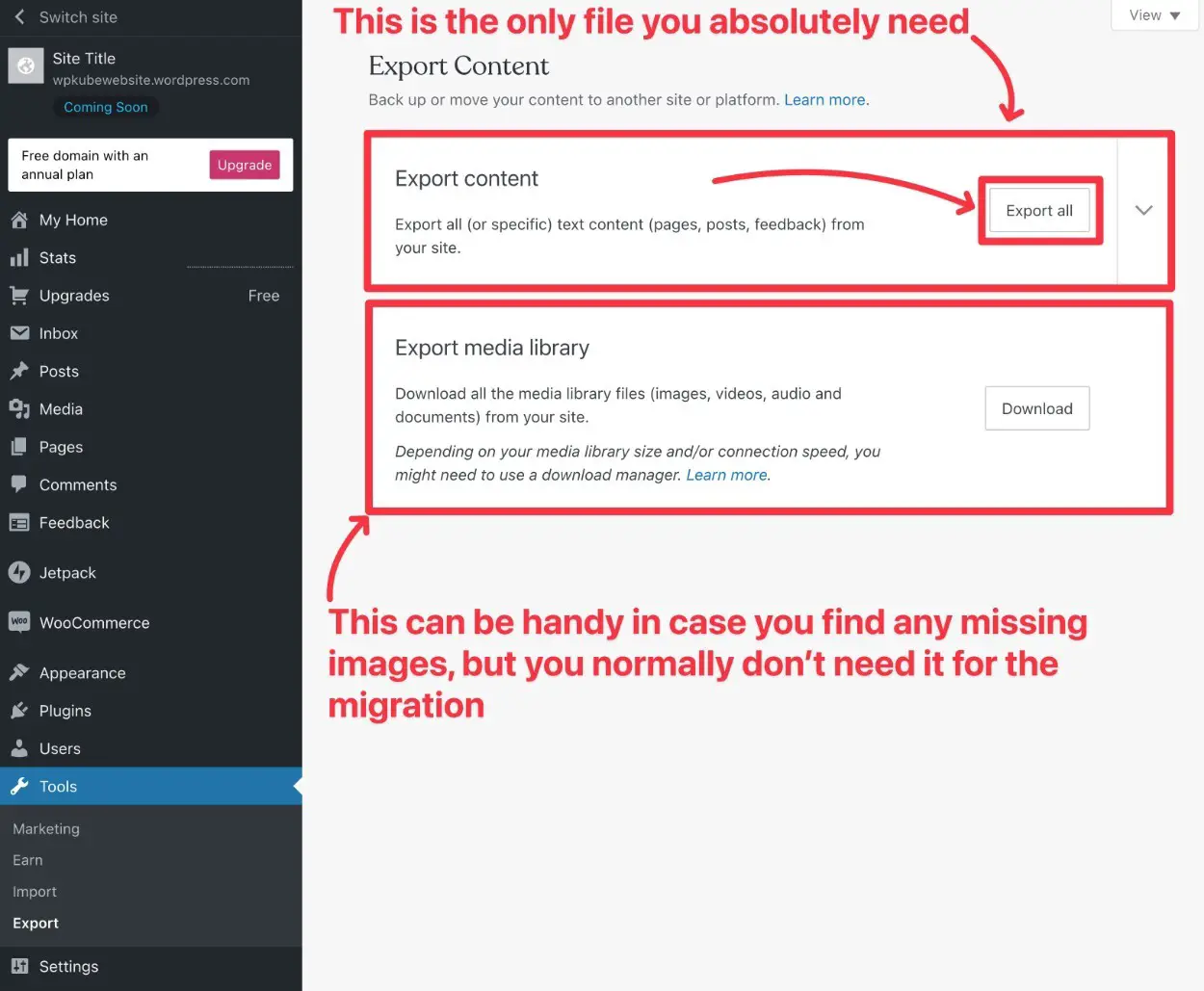
Sie können auch auf die Schaltfläche Herunterladen neben Medienbibliothek exportieren klicken, um eine Kopie aller Medien Ihrer Website herunterzuladen. Sie sollten dies für den Migrationsprozess nicht benötigen. Es kann sich jedoch als nützlich erweisen, wenn Bilder aus irgendeinem Grund fehlen.
Also – während Sie hier sind, können Sie genauso gut eine Kopie davon herunterladen, nur für den Fall.
Nachdem Sie auf die Schaltfläche Alle exportieren geklickt haben, sendet WordPress.com einen Download-Link an die E-Mail-Adresse, die mit Ihrem WordPress.com-Konto verknüpft ist .
Gehen Sie zu Ihrem E-Mail-Konto und klicken Sie auf diesen Link, um die Exportdatei Ihrer Website herunterzuladen.
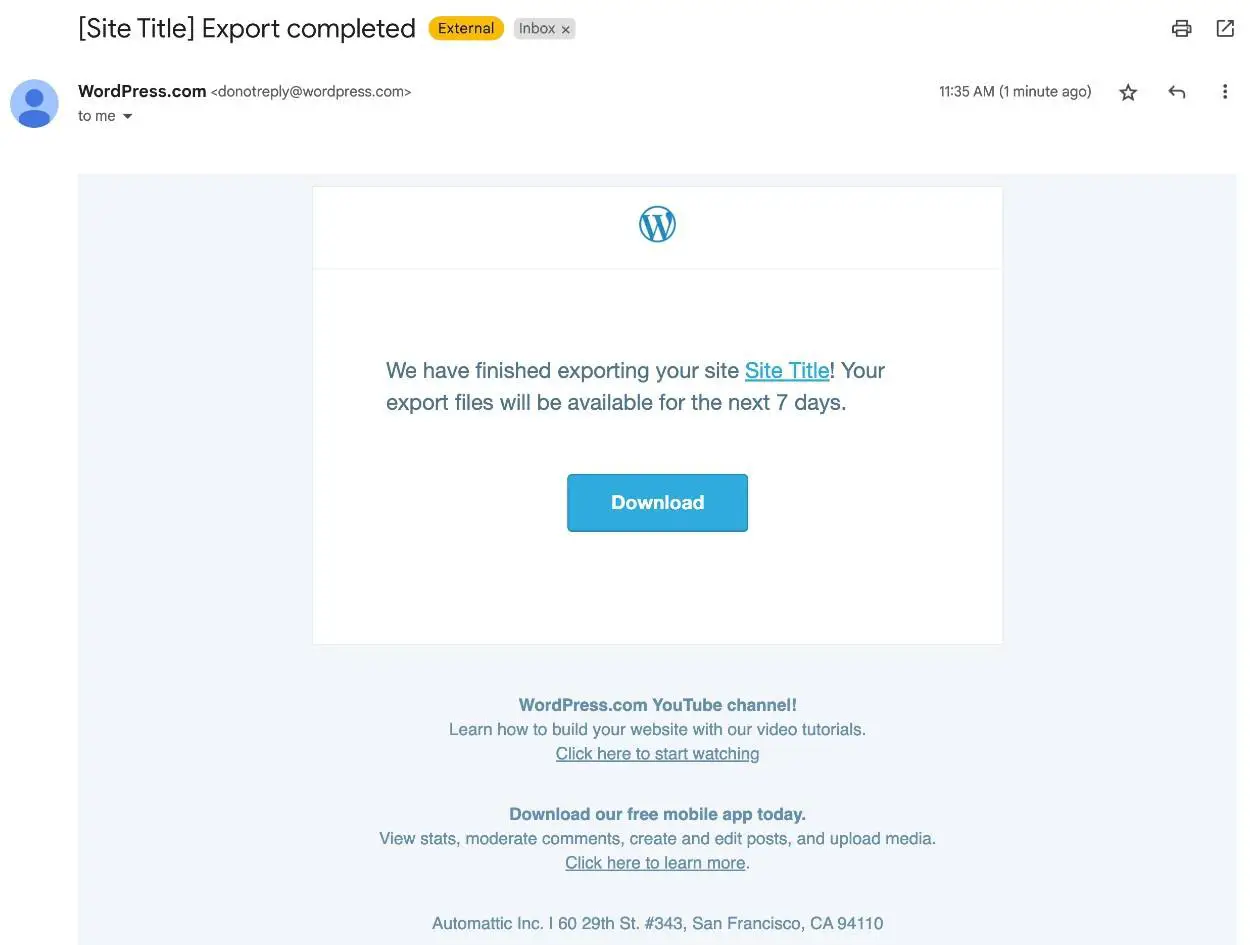
Sobald Sie auf den Link klicken, sollte eine ZIP- Datei auf Ihren lokalen Computer heruntergeladen werden.
Sie müssen nun die .zip- Datei extrahieren, was Sie mit dem integrierten Tool Ihres Betriebssystems tun können sollten:
- Klicken Sie unter Windows mit der rechten Maustaste und wählen Sie Alle extrahieren .
- Unter macOS können Sie einfach darauf doppelklicken, um die Datei zu extrahieren.
Darin sollten Sie eine einzelne .xml- Datei sehen. Halten Sie diese Datei bereit, denn Sie werden sie gleich brauchen.
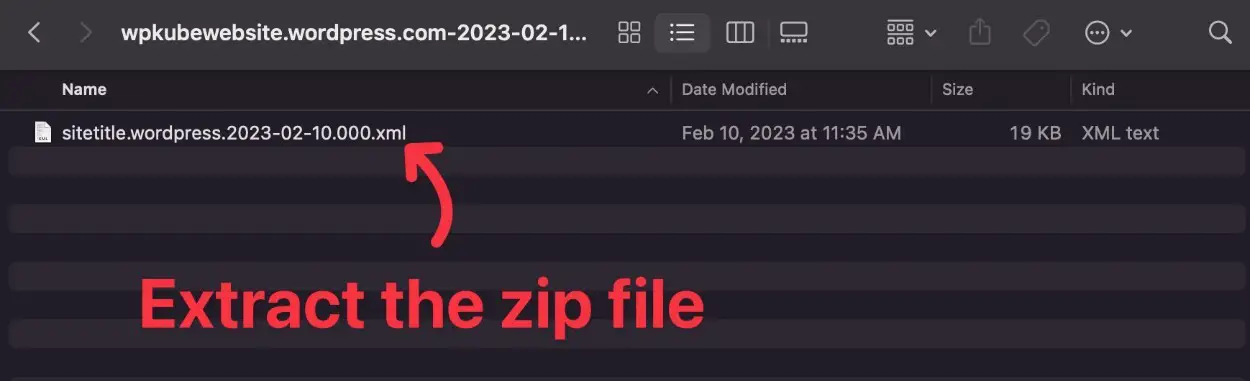
Schritt 2: Erstellen Sie eine neue WordPress.org-Website (falls Sie dies noch nicht getan haben)
Wenn Sie Ihre WordPress.org-Site noch nicht erstellt haben, ist es jetzt an der Zeit, dies zu tun, da Sie die meisten Endbearbeitungsaufgaben vom Dashboard Ihrer WordPress.org-Site aus durchführen.
Wenn Sie noch keine Website haben, können Sie für den einfachsten Einstieg einen unserer empfohlenen WordPress-Hosting-Anbieter auswählen.
Alle Anbieter auf dieser Liste machen es wirklich einfach, WordPress zu installieren.
Wir haben auch eine Schritt-für-Schritt-Anleitung zum Erstellen einer selbst gehosteten WordPress-Website, die den gesamten Prozess abdeckt.
Wenn Sie eine kostenlose WordPress.com-Subdomain für Ihre aktuelle Website verwenden, richten Sie einfach Ihre WordPress.org-Website mit Ihrem neuen benutzerdefinierten Domainnamen ein.
Wenn du bereits einen benutzerdefinierten Domainnamen auf WordPress.com verwendest, empfehlen wir, diese Domain jetzt auf deine neue WordPress.org-Site zu verweisen und deine WordPress.com-Site vorübergehend auf eine kostenlose Subdomain umzustellen.
Wenn Sie Ihre WordPress.org-Site einrichten, müssen Sie eine weitere Einstellung konfigurieren, um eine reibungslose Migration zu gewährleisten.
Gehen Sie zu Einstellungen –> Permalinks und stellen Sie die Permalink-Struktur Ihrer Website auf Tag und Name ein. Dies ist die Standardstruktur, die die kostenlosen/billigen WordPress.com-Pläne verwenden. Wenn Sie also Ihre URLs abgleichen möchten, müssen Sie dieselbe Struktur verwenden.
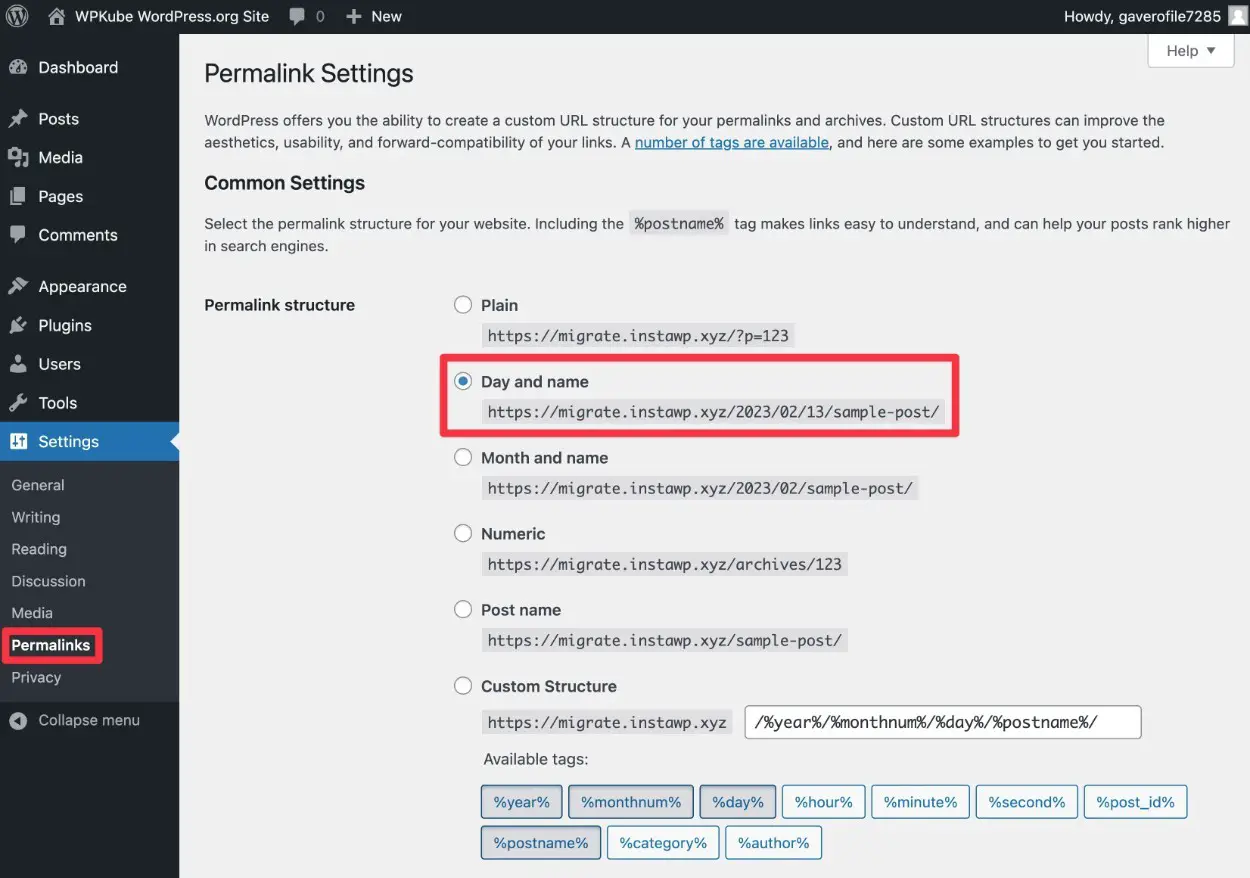
Es gibt Möglichkeiten, die URL-Struktur zu ändern, indem Sie eine benutzerdefinierte Weiterleitung einrichten – dazu später mehr.
Schritt 3: Importiere deine WordPress.com-Daten auf deine WordPress.org-Seite
Jetzt, da Sie eine brandneue, selbst gehostete WordPress.org-Website haben, können Sie mit dem Importieren von Daten beginnen.
Es ist viel einfacher, als du vielleicht denkst – so ziemlich alles, was du tun musst, ist, die WordPress.com-Exportdatei hochzuladen, die du in Schritt 1 heruntergeladen hast.
So starten Sie:
- Melden Sie sich beim Dashboard Ihrer neuen WordPress.org-Website an.
- Klicken Sie im Dashboard Ihrer WordPress.org-Site auf die Registerkarte Tools .
- Wählen Sie das Import- Tool unter der Registerkarte Tools aus.
- Klicken Sie unter dem WordPress- Tool auf den Link Jetzt installieren .
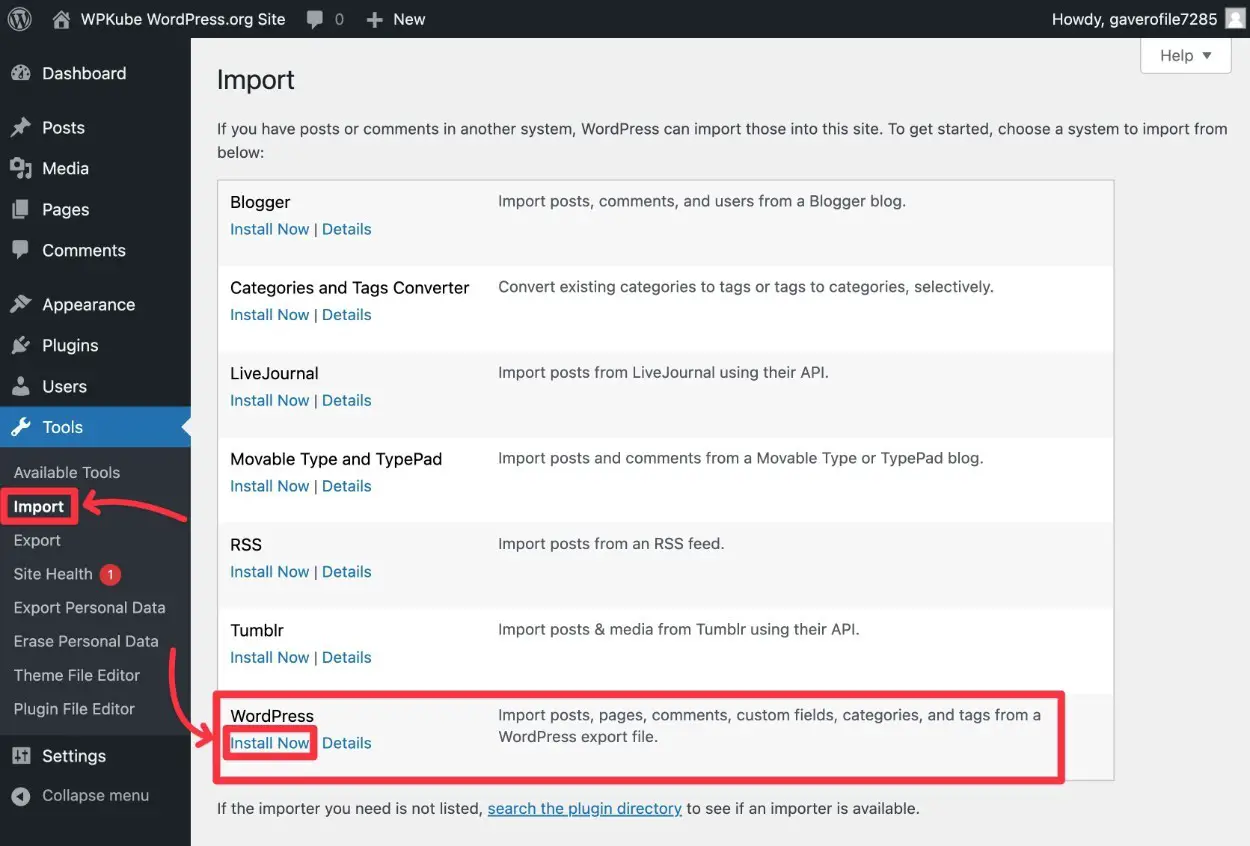
Nach der Installation des WordPress-Importers sollte sich der Link Jetzt installieren zu Run Importer ändern.
Klicken Sie auf den Link Importer ausführen , um mit dem Importieren Ihrer WordPress.com-Inhalte fortzufahren.
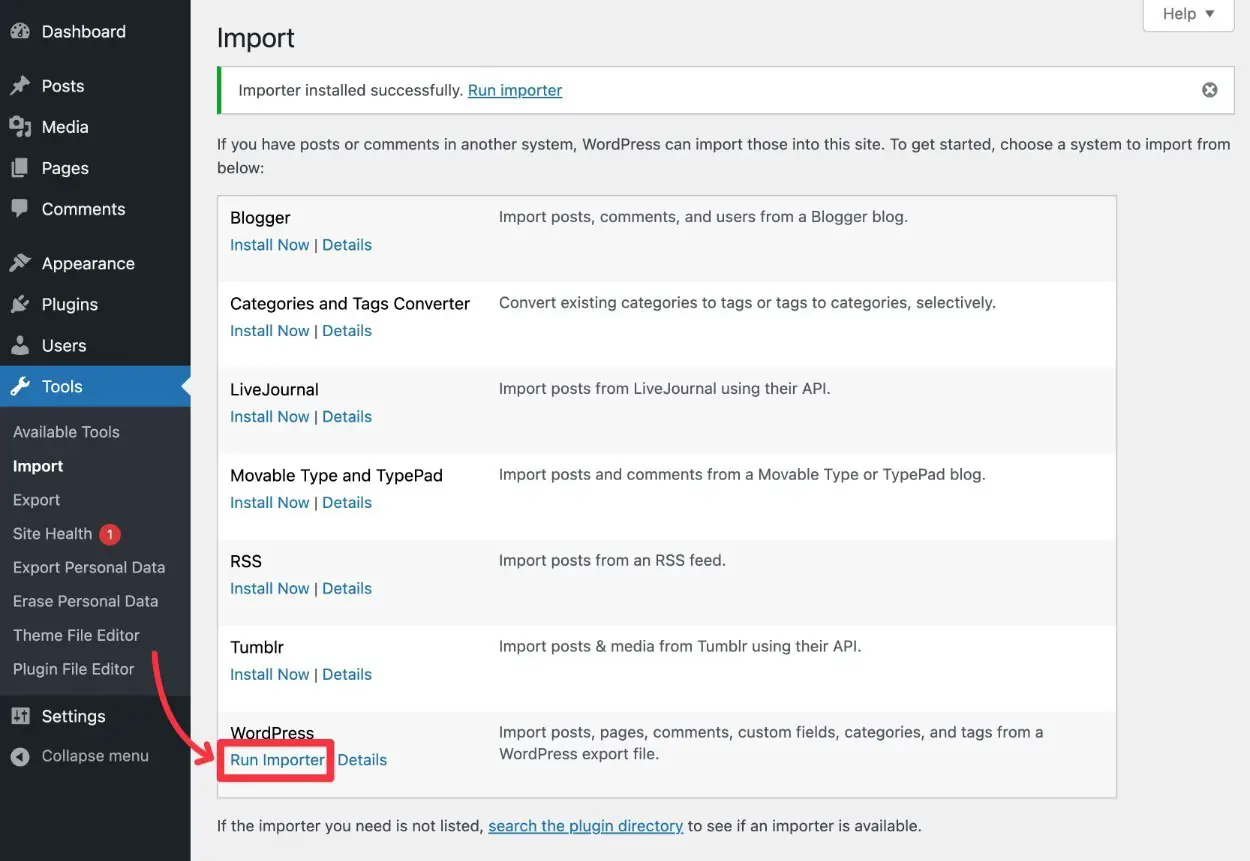
Auf der nächsten Seite können Sie auf die Schaltfläche Datei auswählen klicken.
Suchen Sie die XML- Exportdatei, die Sie zuvor auf Ihrem Computer gespeichert haben, und laden Sie die Datei in dieses WordPress-Importer-Plugin hoch.
Hinweis – Laden Sie nicht die Original -ZIP- Datei hoch. Sie müssen die ZIP- Datei extrahieren und die darin enthaltene .xml- Datei hochladen.
Sobald die Datei vollständig hochgeladen ist, können Sie auf die Schaltfläche Datei hochladen und importieren klicken, um fortzufahren.
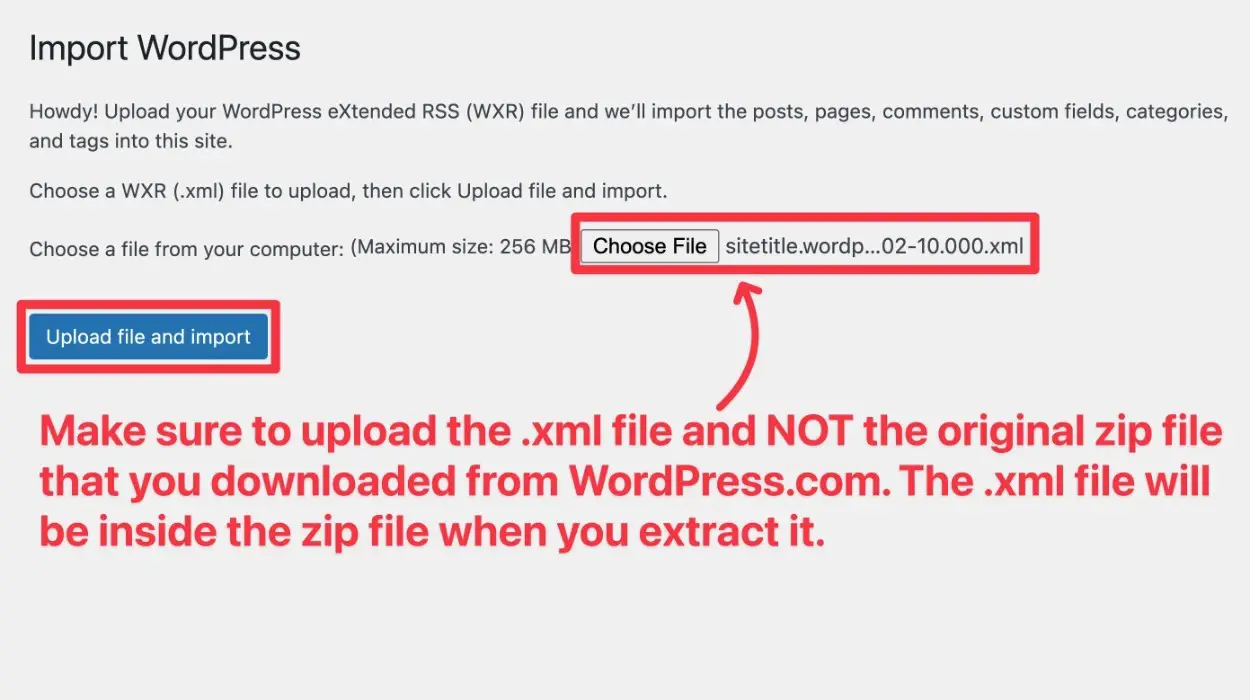
Sie müssen dann entscheiden, ob Sie den Inhalt einem neuen Autor zuweisen oder einen bestehenden Benutzer auf Ihrer WordPress.org-Website auswählen möchten. Es spielt keine Rolle, welchen Sie wählen, solange Sie den Inhalt einem Benutzernamen zuweisen, den Sie tatsächlich in Zukunft verwenden möchten, und diese Person über Administratorrechte verfügt.
Sie sollten auch das Kontrollkästchen mit der Aufschrift Dateianhänge herunterladen und importieren aktivieren. Andernfalls können Sie keines der Bilder sehen, die Sie von der vorherigen Website exportiert haben.
Klicken Sie auf die Schaltfläche Senden , sobald dies alles bereit ist.
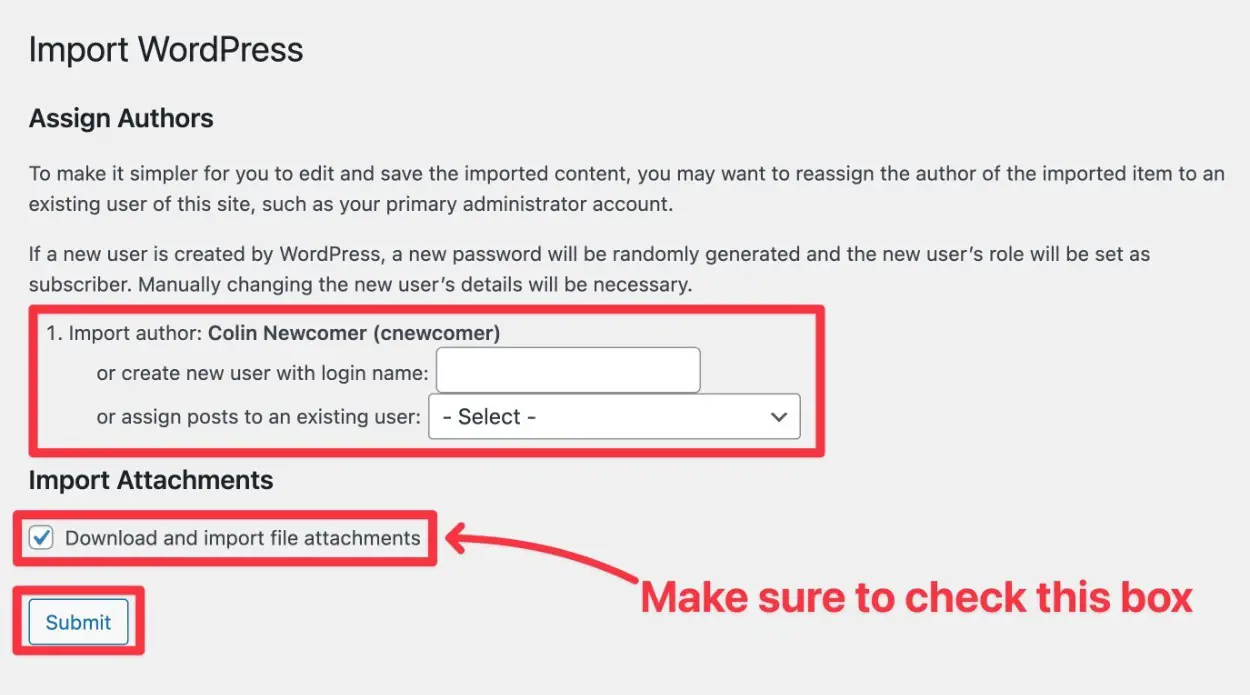
Auf dem nächsten Bildschirm sollten Sie eine Erfolgsmeldung sehen. Das bedeutet, dass sich alle Ihre WordPress.com-Inhalte jetzt auf Ihrer WordPress.org-Site befinden sollten.
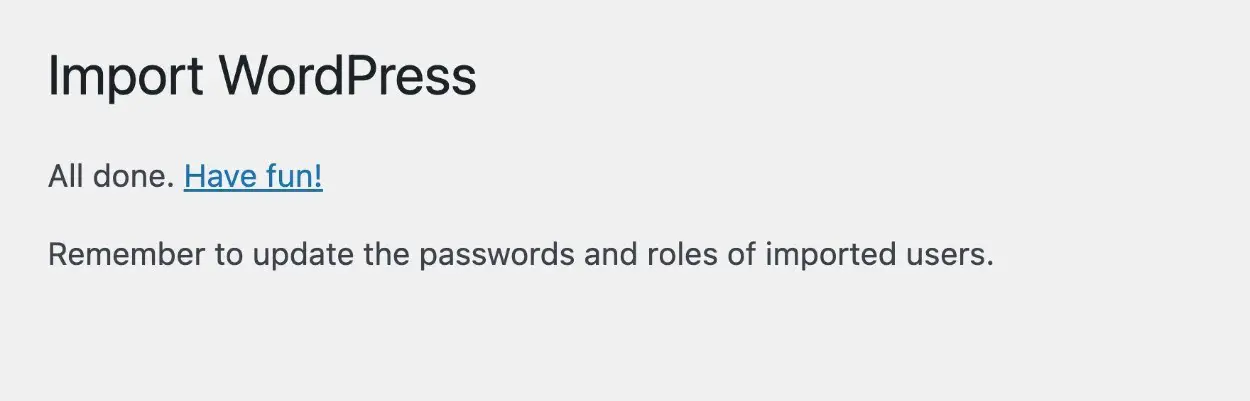
Herzlichen Glückwunsch! Du bist meistens da. Aber bevor Sie Feierabend machen, müssen Sie noch ein paar Dinge erledigen …
Schritt 4: Richten Sie Ihr WordPress-Theme ein
Eine Sache, die Sie nicht immer von Ihrer WordPress.com-Website migrieren können, ist Ihr Design, das das grundlegende Design und Layout Ihrer Website steuert.
In einigen Fällen kannst du möglicherweise immer noch auf dasselbe Theme zugreifen, das du auf WordPress.com verwendet hast. Das liegt daran, dass viele der Themes, die du auf WordPress.com findest, auch für selbst gehostete WordPress-Sites verfügbar sind.
Eine einfache Möglichkeit, dies zu überprüfen, besteht darin, das Profil von Automattic in der Theme-Bibliothek von WordPress.org zu durchsuchen. Wenn Sie Ihr Design auf dieser Liste sehen, können Sie es auch zu Ihrer WordPress.org-Site hinzufügen.
Leider gibt es keine einfache Möglichkeit, Ihre Designeinstellungen zu migrieren, daher müssen Sie alle von Ihnen vorgenommenen Anpassungen neu erstellen.
Hier ist jedoch etwas anderes, das Sie sich merken sollten:
Da Sie jetzt WordPress.org verwenden, haben Sie auch die Möglichkeit, Ihre eigenen benutzerdefinierten Designs zu installieren, was Ihnen noch mehr Flexibilität als bei WordPress.com geben kann.
Wenn Sie daran interessiert sind, ein neues Theme auszuprobieren, sollten Sie sich unsere Sammlung der besten WordPress-Themes ansehen.
Sie können Ihr Design einrichten, indem Sie zu Aussehen → Designs → Neu hinzufügen gehen.
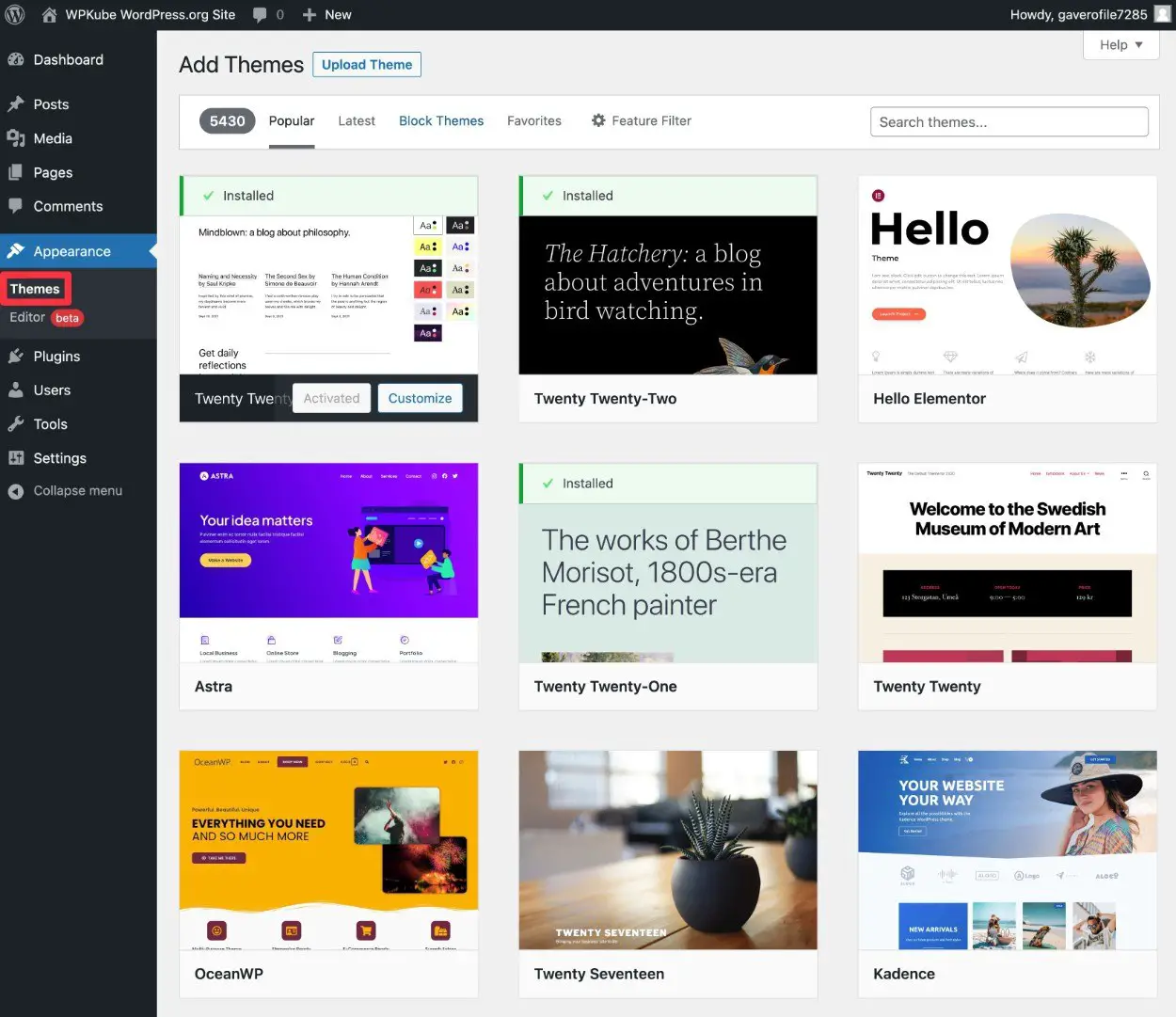
Für weitere Details haben wir eine detaillierte Anleitung zur Installation und Einrichtung eines WordPress-Themes.
Schritt 5: Aktualisieren Sie die URLs Ihrer Website
Nachdem Sie den Inhalt Ihrer WordPress.com-Website migriert haben, ist es normal, dass einige Links Ihrer Website immer noch auf Ihre WordPress.com-Website verweisen.
Wenn du beispielsweise einen internen Link zwischen einem Blogpost und einem anderen Blogpost erstellt hast, wird der Link in deinem Blogpost-Inhalt nicht automatisch migriert, was bedeutet, dass er immer noch auf WordPress.com verweist.

Zum Glück gibt es eine ziemlich einfache und schnelle Möglichkeit, dies zu beheben – Durchführen eines Suchens und Ersetzens auf Ihrer gesamten Website.
Dazu können Sie das kostenlose Plugin Better Search Replace installieren, indem Sie zu Plugins → Add New gehen.
Sobald Sie das Plugin aktiviert haben, gehen Sie im Dashboard Ihrer neuen WordPress.org-Site zu Tools → Better Search Replace .
Geben Sie Ihre WordPress .com- Domain in das Feld Suchen nach ein und geben Sie dann Ihr neues WordPress ein. org- Domäne in das Feld Ersetzen durch ein.
Fügen Sie nicht den https-Teil oder ähnliches hinzu – geben Sie einfach die grundlegenden URLs ein. Hier ist ein Beispiel:
- Suche nach – yoursite.wordpress.com
- Ersetzen Sie durch – yoursite.com
Dann:
- Wählen Sie alle Tabellen in der Liste aus.
- Lassen Sie das Kontrollkästchen Als Probelauf ausführen aktiviert. Auf diese Weise können Sie einen Testlauf durchführen, bevor Sie dauerhafte Änderungen vornehmen.
Klicken Sie dann auf Suchen/Ersetzen ausführen, um einen Testlauf auszuführen.
So könnte es aussehen:
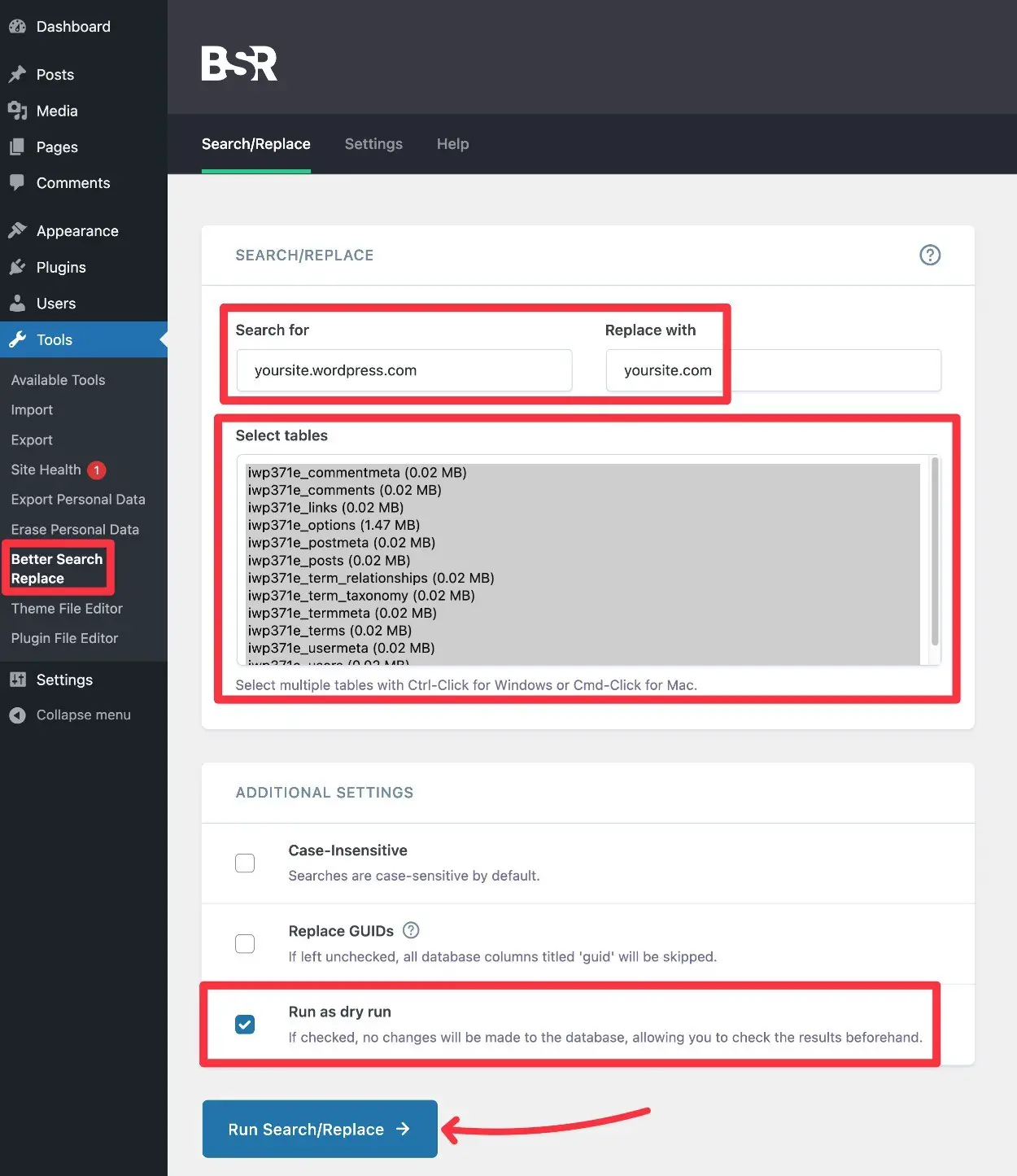
Sie sollten dann die Ergebnisse Ihres Tests sehen und es wird Ihnen zeigen, wie viele potenzielle Änderungen gefunden wurden. Wenn Sie keine potenziellen Änderungen sehen, vergewissern Sie sich, dass Sie die richtige URL für Ihre WordPress.com-Website eingegeben haben.
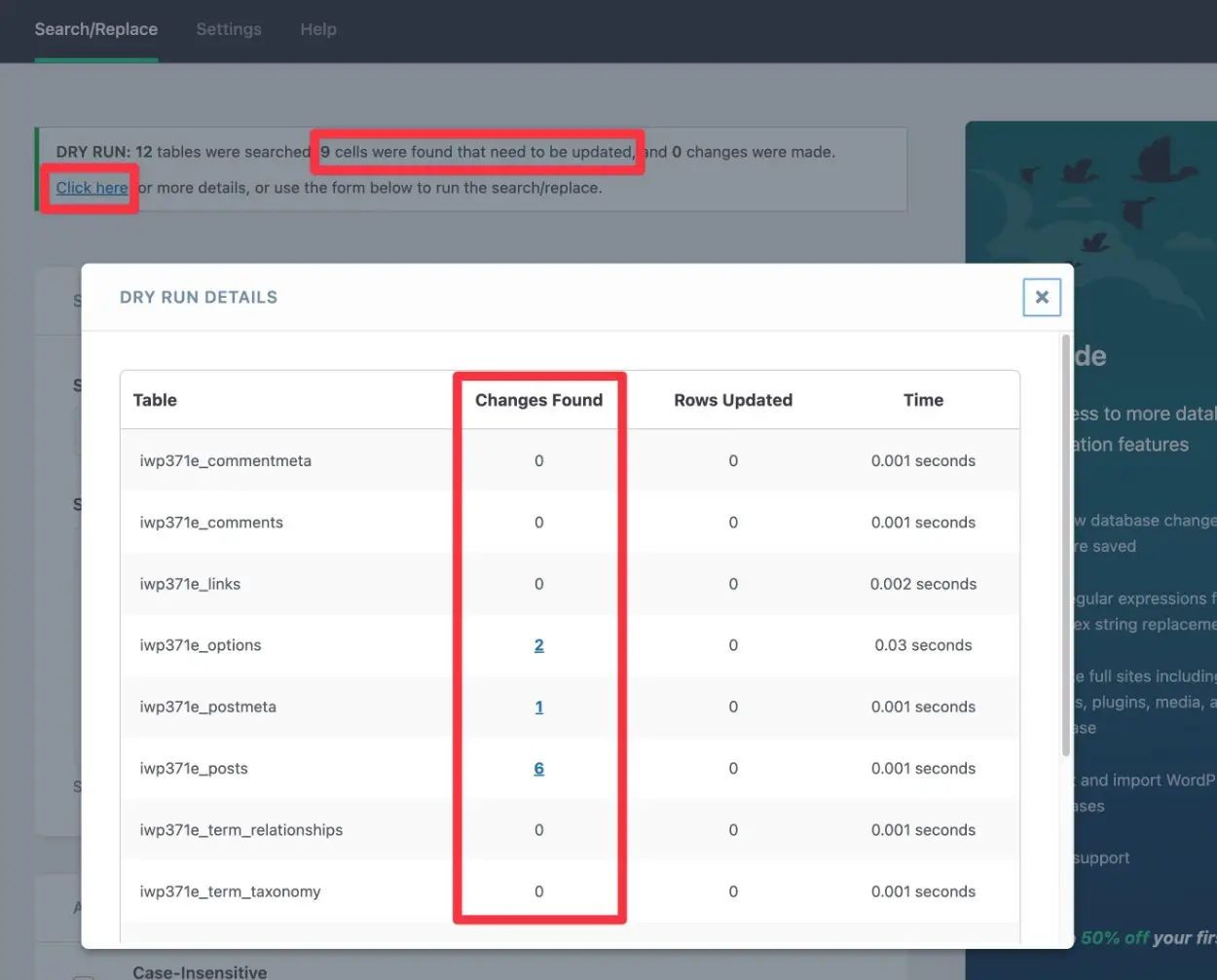
Wenn Sie diese gefundenen Änderungen sehen , können Sie das Kontrollkästchen Als Probelauf ausführen deaktivieren und erneut auf Suchen/Ersetzen ausführen klicken, um die Änderungen tatsächlich vorzunehmen.
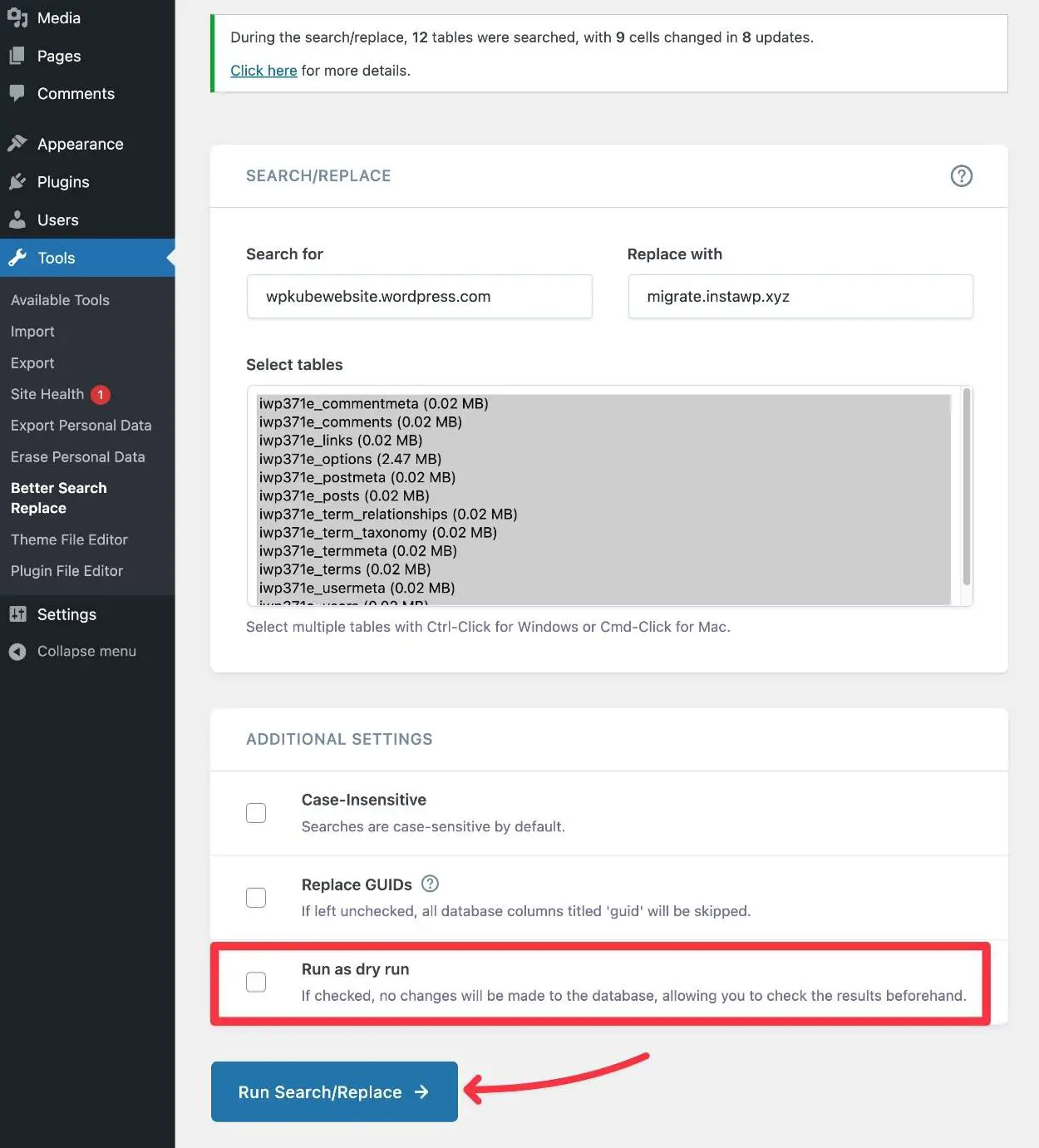
Schritt 6: Überprüfen Sie Ihre Website auf Fehler
Zu diesem Zeitpunkt sollte Ihre WordPress.org-Site gut funktionieren. Sie sollten Ihre Website jedoch gründlich testen, um sicherzustellen, dass keine Probleme vorliegen.
Zu Beginn können Sie einfach herumstöbern und sicherstellen, dass alle Ihre Inhalte vorhanden sind und funktionieren.
Wir empfehlen außerdem, auf diese spezifischen Bereiche zu achten:
- Bilder – Stellen Sie sicher, dass die Bilder Ihrer Website funktionieren und dass sie tatsächlich vom Server Ihrer WordPress.org-Website ( und nicht von WordPress.com ) geladen werden. Sie können dies überprüfen, indem Sie mit der rechten Maustaste auf das Bild klicken und die Bild-URL direkt öffnen.
- Navigationslinks – Stellen Sie sicher, dass alle Navigationslinks in Ihrem Menü und Ihrer Seitenleiste auf die richtigen Stellen zeigen und nicht immer noch auf Ihre WordPress.com-Website verlinken.
- In-Content-Links – Stellen Sie sicher, dass die Links in Ihren Beiträgen und Seiten auch noch funktionieren.
Hinweis – Wenn bei einigen der internen Links zu Blogbeiträgen 404-Fehler auftreten, vergewissern Sie sich, dass Sie die Permalink-Struktur „Tag und Name“ für Ihre WordPress.org-Site ausgewählt haben ( Einstellungen → Permalinks ).
Dies ist die Standardstruktur, die WordPress.com-Websites verwenden. Wenn Sie zu einer anderen Permalink-Struktur wechseln möchten, müssen Sie Umleitungen manuell einrichten.
Wenn Sie dies tun möchten, hat Yoast ein wirklich praktisches kostenloses Tool, mit dem Sie den erforderlichen Umleitungscode generieren können. Das Einrichten einer benutzerdefinierten Weiterleitung liegt jedoch außerhalb des Rahmens dieses Tutorials. Weitere Informationen finden Sie in unserem Leitfaden zum Hinzufügen von 301-Weiterleitungen zu WordPress.
Zu diesem Zeitpunkt ist Ihre Website so gut wie vollständig migriert. Es gibt nur noch ein paar grundlegende Schritte zur Haushaltsführung …
Schritt 7: Leiten Sie Ihre WordPress.com-Site auf WordPress.org um (optional) und/oder machen Sie die Site privat
Dieser Schritt ist optional…
Wenn Ihre WordPress.com-Site jedoch einen anderen Domainnamen als Ihre WordPress.org-Site verwendet, müssen Sie eine Site-Umleitung einrichten, um Ihre bestehenden Backlinks und SEO-Bemühungen nicht zu verlieren.
Mit einer Umleitung wird jeglicher Datenverkehr zu Ihrer WordPress.com-Site (z. B. yoursite.wordpress.com) automatisch auf Ihre WordPress.org-Site umgeleitet.
WordPress.com macht dies einfach einzurichten … aber Sie müssen dafür bezahlen – 13 US-Dollar pro Jahr, um genau zu sein.
Wenn Sie viele Links und/oder Traffic zu Ihrer WordPress.com-Domain haben, ist die Zahlung von 13 US-Dollar pro Jahr normalerweise eine gute Investition, um diese Links auf Ihre neue Website umzuleiten.
Wenn Ihre alte Website jedoch nicht viele Links oder Verkehr hat, können Sie diese überspringen, wenn Sie das Geld nicht bezahlen möchten.
Wenn Sie eine Website-Weiterleitung einrichten möchten, gehen Sie wie folgt vor…
- Klicken Sie auf diesen Link, um zum Website-Umleitungstool von WordPress.com zu gelangen.
- Wählen Sie die Domain aus, die Sie umleiten möchten – zB yoursite.wordpress.com.
- Geben Sie auf dem nächsten Bildschirm den Domainnamen Ihrer neuen WordPress.org-Site ein.
- Klicken Sie auf Los und schließen Sie den Kauf ab.
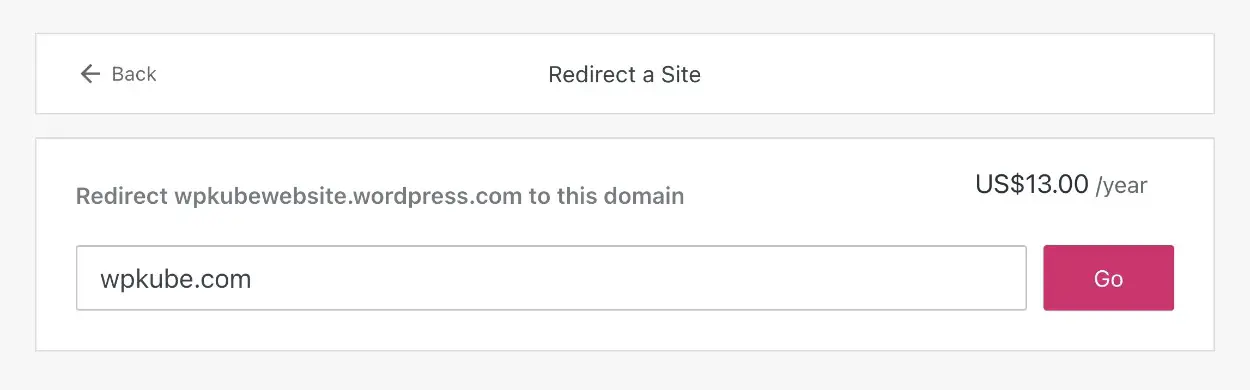
In jedem Fall sollten Sie Ihre WordPress.com-Site auch privat machen, damit Google nicht denkt, dass Ihre WordPress.org-Site eine doppelte Kopie ist.
So machen Sie Ihre WordPress.com-Site privat:
- Öffne das Dashboard deiner alten Website auf WordPress.com.
- Gehen Sie zu Einstellungen → Allgemein .
- Wählen Sie unter Datenschutz die Option Privat aus.
- Klicken Sie auf die Schaltfläche Einstellungen speichern .
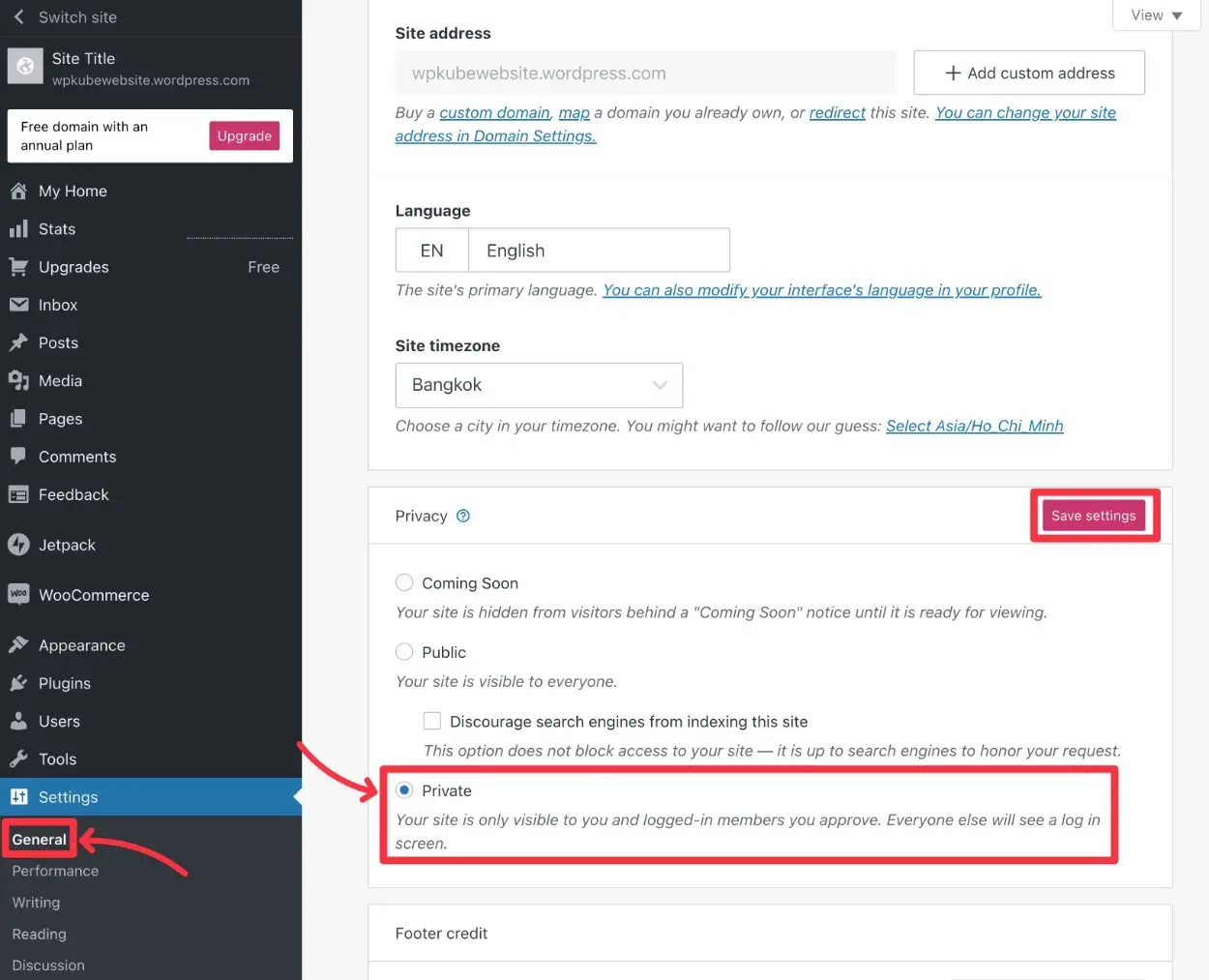
Schritt 8: Plugins installieren, um WordPress.com-Funktionen nachzuahmen (optional)
Wenn Sie WordPress.com verwenden, baut WordPress.com viele eigene Anpassungen ein, um der WordPress-Software ein wenig zusätzliche Vielseitigkeit zu verleihen.
Wenn Sie WordPress.com zu WordPress.org migrieren, können Sie einige dieser Verbesserungen verlieren, was sich auf die Funktion wichtiger Bereiche Ihrer Website auswirken kann.
Mit WordPress.com können Sie beispielsweise mit dem Formularblock ein einfaches Kontaktformular erstellen. Aber wenn du zu WordPress.org wechselst, gibt es keinen integrierten Formularblock mehr, was bedeutet, dass dein Formular nicht mehr funktioniert.
Wenn Sie schnell mit einigen der Tools, mit denen Sie auf WordPress.com vertraut sind, loslegen möchten, ist die einfachste Lösung, das kostenlose Jetpack-Plug-in zu installieren.
Jetpack kommt von Automattic, dem gleichen Team hinter WordPress.com, und gibt selbst gehosteten WordPress.org-Sites Zugriff auf viele der gleichen Funktionen, die Sie auf WordPress.com hatten. Zum Beispiel fügt Jetpack denselben Formularblock hinzu, den du auf WordPress.com verwendet hast.
Nachdem Sie Ihre Website jetzt mit WordPress.org erstellt haben, haben Sie natürlich auch die Möglichkeit, jedes andere Plugin zu installieren, wodurch noch mehr Funktionen als bei WordPress.com verfügbar sind.
Daher möchten Sie vielleicht Jetpack überspringen und neue Plugins finden, um diese wichtigen Funktionen zu Ihrer Website hinzuzufügen.
Um Ihnen dabei zu helfen, haben wir viele kuratierte Listen der besten Plugins für bestimmte Anwendungsfälle:
Für weitere Details haben wir eine vollständige Anleitung zur Auswahl und Installation von WordPress-Plugins.
So migrieren Sie eine WordPress.com-Unternehmenswebsite
Wie oben erwähnt, müssen Sie dieser Anleitung nicht folgen, wenn Sie einen der teureren WordPress Business- oder E-Commerce-Pläne verwenden.
Mit diesen Plänen können Sie Ihre eigenen benutzerdefinierten Plugins auf Ihrer WordPress.com-Site installieren. Daher ist es normalerweise viel einfacher, einfach eines der vielen WordPress-Migrations-Plugins zu verwenden.
All-In-One WP Migration ist ein guter Ausgangspunkt, da wir bestätigt haben, dass dieses Plugin funktioniert und das WordPress.com-Team es sogar in seiner Dokumentation empfiehlt.
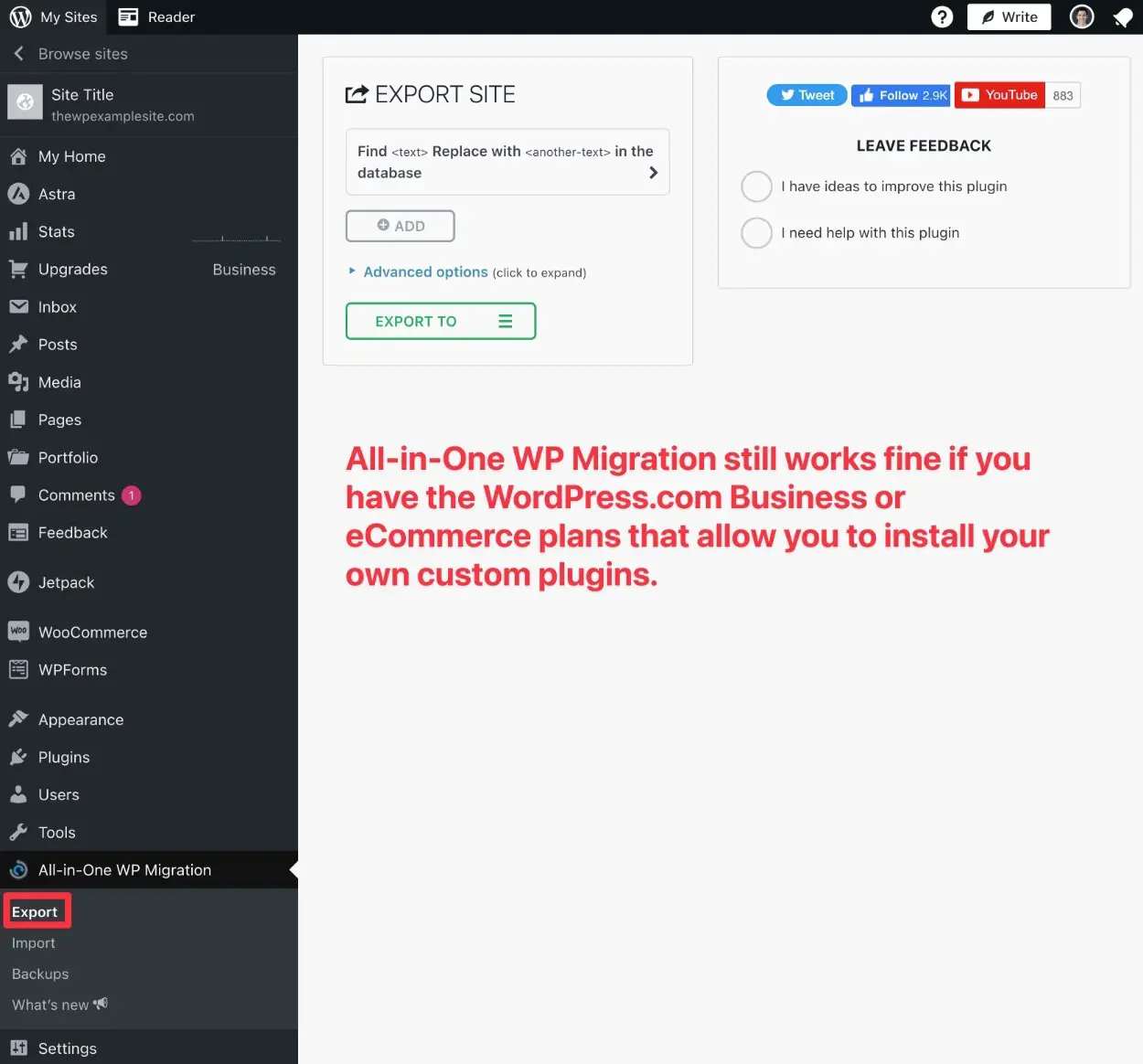
Häufig gestellte Fragen zur Migration von WordPress.com zu WordPress.org
Nein, es spielt keine Rolle. Sie sollten in der Lage sein, über eine beliebige Domain auf die neue Website umzuziehen. Wenn Sie die Domain beispielsweise über WordPress.com registriert haben, können Sie sie schnell auf Ihre neue Website übertragen. Das gleiche gilt, wenn Sie die Domain von irgendwo wie GoDaddy bekommen haben.
Alles, was Sie tun müssen, ist, diese Domain auf den neuen Webhost zu verschieben.
Solange Sie alle Ihre Posts, Seiten und Daten von der vorherigen WordPress.com-Site exportiert haben, sollten alle noch vorhanden sein.
Wenn Sie das Site Redirect-Upgrade verwenden, über das wir zuvor gesprochen haben, verlieren Sie keines Ihrer Suchmaschinen-Rankings. Das Wechseln Ihrer URLs und das Umleiten Ihrer vorherigen Website hilft, die SEO beizubehalten, die Sie zuvor aufgebaut haben. Es ist vielleicht nicht perfekt, aber es hilft auf jeden Fall.
Wenn Sie alle oben genannten Schritte befolgen, treten keine Ausfallzeiten auf, wenn Sie eine kostenlose WordPress.com-Website verschieben. Warum? Weil wir die alte Seite für den gesamten Prozess aktiv lassen. Erst wenn die neue Website eingerichtet ist und ausgeführt wird, erstellen Sie eine Weiterleitung von der alten Website.
Wenn Sie auf beiden Seiten dieselbe Domain verwenden, müssen Sie Ihren Domainnamen auf die WordPress.org-Site verweisen, bevor Sie alles vollständig verschieben. Daher wird es eine kurze Ausfallzeit geben, während Sie den Inhalt umschalten.
Alle Bilder werden mitgeliefert, solange Sie die Dateianhänge herunterladen und importieren in Schritt 3 abhaken.
Nö. Dieser Prozess ist völlig kostenlos, also ist es einen Versuch wert. Das einzige, wofür Sie möglicherweise bezahlen müssen, ist das Site Redirect Upgrade, wenn Sie sich für diese Route entscheiden.
Wie bereits erwähnt, wechseln die WordPress-Abonnenten nicht auf magische Weise zur neuen Website, aber Sie können die alte Website umleiten und den Benutzern sogar eine E-Mail senden, wenn Sie möchten, dass sie stattdessen die neue Website anzeigen.
Migriere WordPress.com noch heute zu WordPress.org!
Das ist es! An dieser Stelle solltest du alles wissen, was es über den Wechsel von WordPress.com zu WordPress.org zu wissen gibt.
Lass es uns im Kommentarbereich wissen, wenn du noch Fragen zum Wechsel von WordPress.com zu WordPress.org hast.
