So erhalten Sie Ihre gesamte WordPress-Medienbibliothek (3 Techniken)
Veröffentlicht: 2023-03-18Möchten Sie alle Bilder und Mediendokumente von Ihrer WordPress-Website herunterladen?
Durch das Herunterladen Ihrer Medienbibliothek können Sie mühelos eine Sicherungskopie Ihrer Mediendateien auf Ihrem Laptop speichern oder, wenn Sie eine weitere WordPress-Webseite erstellt haben, diese Bilder auch von einer bestimmten Webseite auf eine andere übertragen.
In diesem kurzen Artikel stellen wir Ihnen Schritt für Schritt vor, wie Sie bequem zu Ihrer kompletten WordPress-Medienbibliothek kommen.
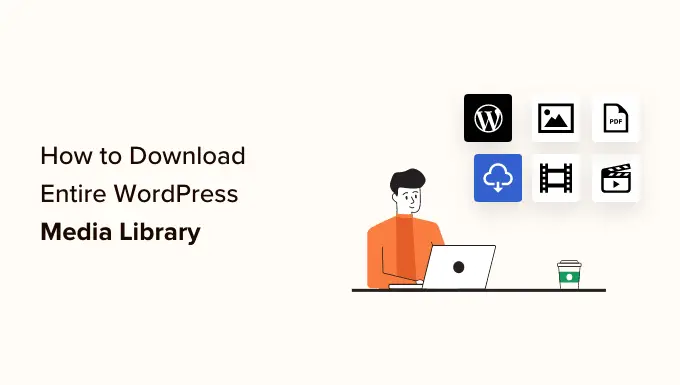
Warum möchten Sie die Medienbibliothek herunterladen?
Die WordPress-Medienbibliothek enthält alle Mediendokumente, die Sie auf Ihre Website hochgeladen haben. Wenn Sie eine Sicherungskopie dieser Medieninformationen erstellen möchten, können Sie dies bequem tun, indem Sie eine Kopie der Medienbibliothek herunterladen und auf Ihrem PC speichern.
Sie können oft eine vollständig automatisierte WordPress-Backup-Lösung verwenden, um Ihre gesamte WordPress-Website (einschließlich Plugins, Themes, Beiträge und die Medienbibliothek) wiederherzustellen.
Trotzdem bieten die meisten Backup-Plugins keine einfache Möglichkeit, Ihre Medienbibliothek herunterzuladen und hochzuladen.
Sie könnten auch Ihren WordPress-Webhosting-Konto-Dateimanager oder FTP verwenden, um die Medienbibliothek herunterzuladen, aber diese Strategien sind ein wenig raffiniert und für unerfahrene Personen verwirrend.
Nachdem dies erwähnt wurde, zeigen wir Ihnen einige einfache Methoden, um mühelos Ihre gesamte Medienbibliothek in WordPress zu erhalten.
Technik 1. Laden Sie die Medienbibliothek mit dem Export Media Library Plugin herunter
Für diese Strategie arbeiten wir mit einem Plugin, um die Mediendatendateien zu erhalten.
Zuerst müssen Sie das Plugin Export Media Library installieren und aktivieren. Weitere Informationen finden Sie in unseren Informationen zum Einrichten eines WordPress-Plugins.
Gehen Sie nach der Aktivierung von Ihrem Admin-Spot aus zur Seite Medien » Exportieren .
Wenn Sie sich auf der Seite „Medienbibliothek exportieren“ befinden, wählen Sie einfach die Lösung „Einzelner Ordner mit allen Dateien“ aus dem Dropdown-Menü neben der Option „Ordnerstruktur“.
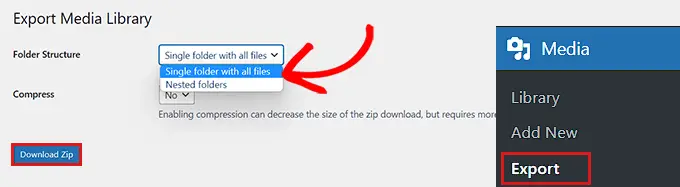
Jetzt werden alle Ihre Medien in einen Ordner heruntergeladen. Sie werden als ursprüngliche Dateitypen heruntergeladen, diese Typen als JPG, PNG oder SVG.
Wenn Sie möchten, dass Ihre Medien hauptsächlich basierend auf dem Zeitpunkt des Hinzufügens in separaten Ordnern positioniert werden, wählen Sie die Lösung „Verschachtelter Ordner“ aus dem Dropdown-Menü aus.
Klicken Sie einfach danach auf die Schaltfläche „Zip herunterladen“, und Ihre vollständige Medienbibliothek wird in eine ZIP-Datei auf Ihren Laptop oder Computer heruntergeladen.
System 2. Laden Sie das gesamte WordPress-Backup herunter, das Mediendatendateien enthält
Wenn Sie ein Backup für Ihre vollständige WordPress-Website erstellen möchten, die die Medienbibliothek enthält, dann ist diese Methode genau das Richtige für Sie.
Wir werden mit dem Duplicator-Plugin arbeiten, das das ideale WordPress-Backup-Plugin auf dem Sektor ist und es Ihnen ermöglicht, ein vollständiges Backup Ihrer WordPress-Site zu erstellen.
Zuerst müssen Sie das Duplicator-Plugin installieren und aktivieren. Weitere Einzelheiten finden Sie in unserer Richtlinie zum Einfügen eines WordPress-Plugins.
Bei der Aktivierung müssen Sie von der Admin-Seitenleiste aus auf die Seite Duplicator » Deals gehen und einfach auf die Schaltfläche „Neu erstellen“ klicken.
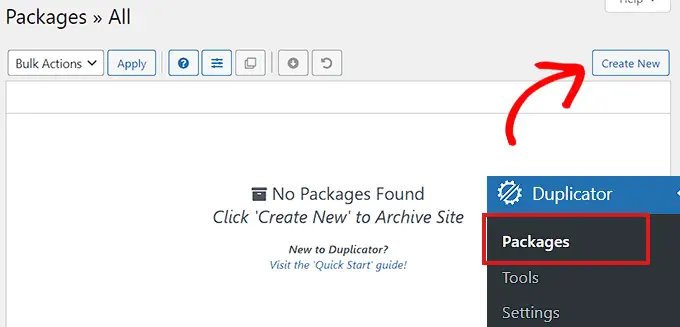
Als nächstes müssen Sie einen Namen für Ihr WordPress-Backup auswählen.
Es kann alles sein, was Ihnen hilft, das Backup zu identifizieren, nachdem es auf Ihren Computer heruntergeladen wurde.
Klicken Sie kurz darauf auf die Schaltfläche „Weiter“, um fortzufahren.
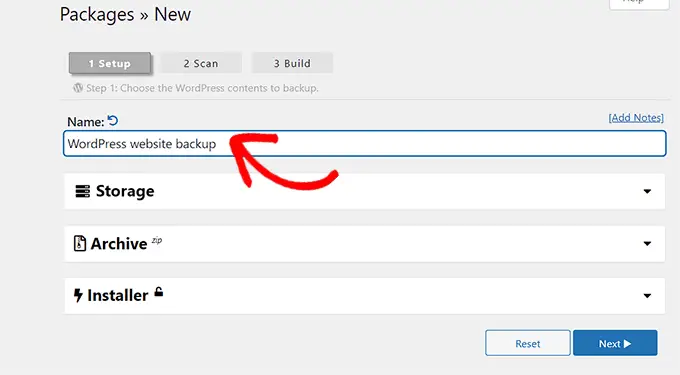
Im nächsten Schritt wird Ihre Webseite auf Opportunity-Fehler gescannt.

Nachdem der Scan vollständig ist, klicken Sie einfach auf die Schaltfläche „Erstellen“, um Ihr Paket zusammenzustellen.
Hinweis: Wenn Duplicator während des Scans einen Fehler hervorhebt, sollten Sie diesen Fehler beheben, bevor Sie Ihr Paket erneut scannen und einrichten.
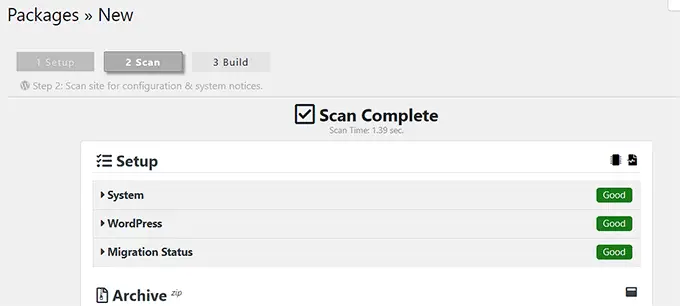
Zum Zeitpunkt der Erstellung des Angebots möchten Sie auf die Schaltfläche „Beide Dateien gleichermaßen herunterladen“ klicken.
Jetzt werden Ihre Installer- und Archivinformationen gleichzeitig heruntergeladen.
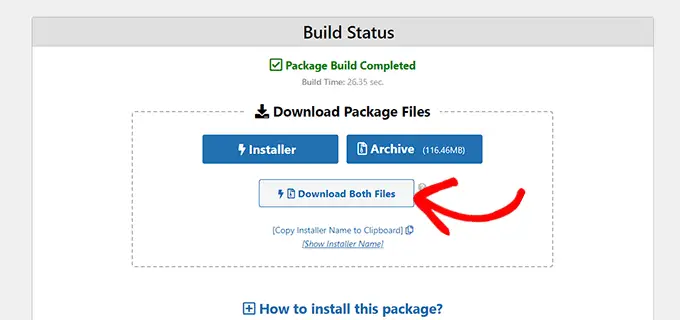
Ihr WordPress-Website-Backup, das Mediendokumente enthält, wird jetzt heruntergeladen und auf Ihrem PC gespeichert.
Wenn Sie ein WordPress-Backup wiederherstellen möchten, möchten Sie vielleicht auch unsere Informationen zum Wiederherstellen von WordPress aus einem Backup lesen.
Strategie 3. Laden Sie die Medienbibliothek herunter und wenden Sie WordPress-Konfigurationen an
In dieser Technik zeigen wir Ihnen, wie Sie Ihre komplette Medienbibliothek von Ihrem WordPress-Backend herunterladen und in eine weitere WordPress-Site importieren.
Hinweis: Dieses System ermöglicht es Ihnen, die Medienbibliothek herunterzuladen, ohne Plugins verwenden zu müssen. Trotzdem empfehlen wir diese Technik nicht, da sie Ihre Medien als XML-Datei exportiert.
Dieses System kann hilfreich sein, wenn Sie Ihre WordPress-Medienbibliothek auf eine Ihrer anderen Websites importieren möchten.
Gehen Sie dazu über das WordPress-Admin-Dashboard zur Seite Ausrüstung » Exportieren .
Jetzt, da Sie sich auf der Webseite „Exportieren“ befinden, aktivieren Sie nur das Kontrollkästchen neben der Option „Medien“.
Wenn Sie nicht Ihre gesamte Bibliothek herunterladen möchten, können Sie sich auch für ein Tagesarray für einen bestimmten Zeitkörper entscheiden. Mit dieser Funktion werden nur die Bilder heruntergeladen, die während des gesamten ausgewählten Zeitraums hochgeladen wurden.
Klicken Sie abschließend einfach auf die Schaltfläche „Exportdatei herunterladen“.
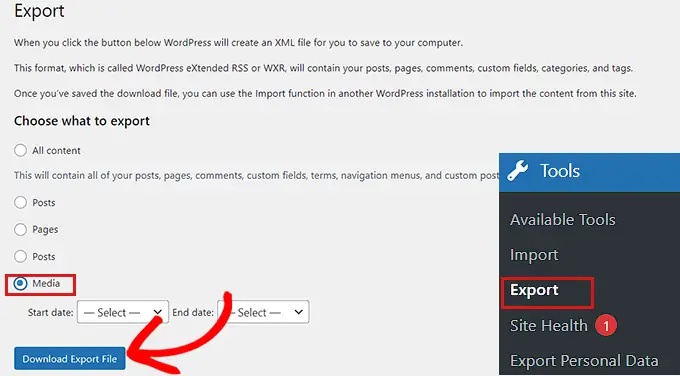
Jetzt wird Ihre WordPress-Medienbibliothek als XML-Datei auf Ihrem PC gespeichert.
Als Nächstes möchten Sie das WordPress Importer-Plugin einrichten und aktivieren. Weitere Anweisungen finden Sie in unserem Leitfaden zur Installation eines WordPress-Plugins.
Mit diesem Plugin können Sie Ihre XML-Datei in eine andere WordPress-Webseite importieren.
Zunächst müssen Sie einen Blick auf die Website „Instrumente » Import“ in der Admin-Seitenleiste werfen.
Dann können Sie einfach auf den Website-Link „Importer ausführen“ unterhalb der „WordPress“-Alternative klicken.
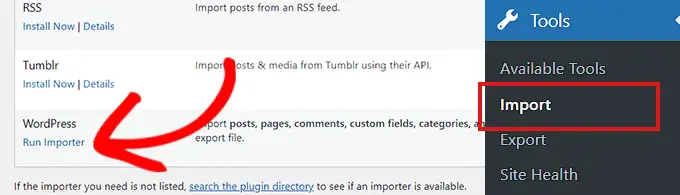
Dadurch gelangen Sie auf die Seite „WordPress importieren“, auf der Sie auf die Schaltfläche „Datei auswählen“ klicken müssen.
Jetzt können Sie die XML-Datei Ihrer Medienbibliothek vom Computer hinzufügen.
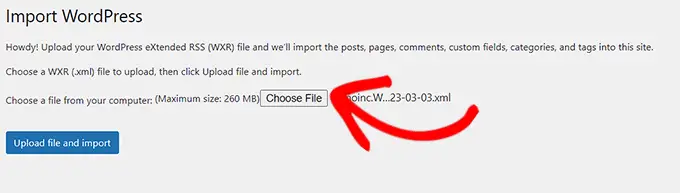
Sobald Sie fertig sind, vergessen Sie nicht, auf die Schaltfläche „Datei hochladen und importieren“ zu klicken, um die Medienbibliothek hinzuzufügen.
Wir hoffen, dass dieser Artikel Ihnen geholfen hat, Ihre WordPress-Medienbibliothek zu erhalten. Vielleicht möchten Sie auch unser Tutorial zum Tempo Ihrer WordPress-Site und unseren Vergleich der allerbesten Instagram-Plugins für WordPress sehen.
Wenn Ihnen dieser Artikel gefallen hat, sollten Sie unseren YouTube-Kanal für WordPress-Online-Video-Tutorials abonnieren. Sie erreichen uns auch auf Twitter und Facebook.
