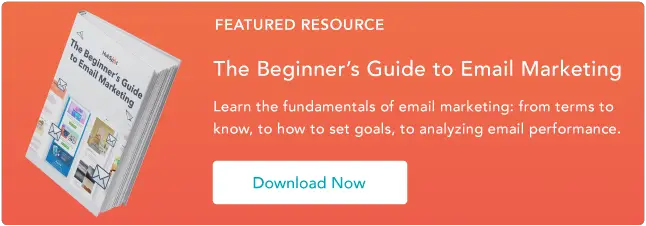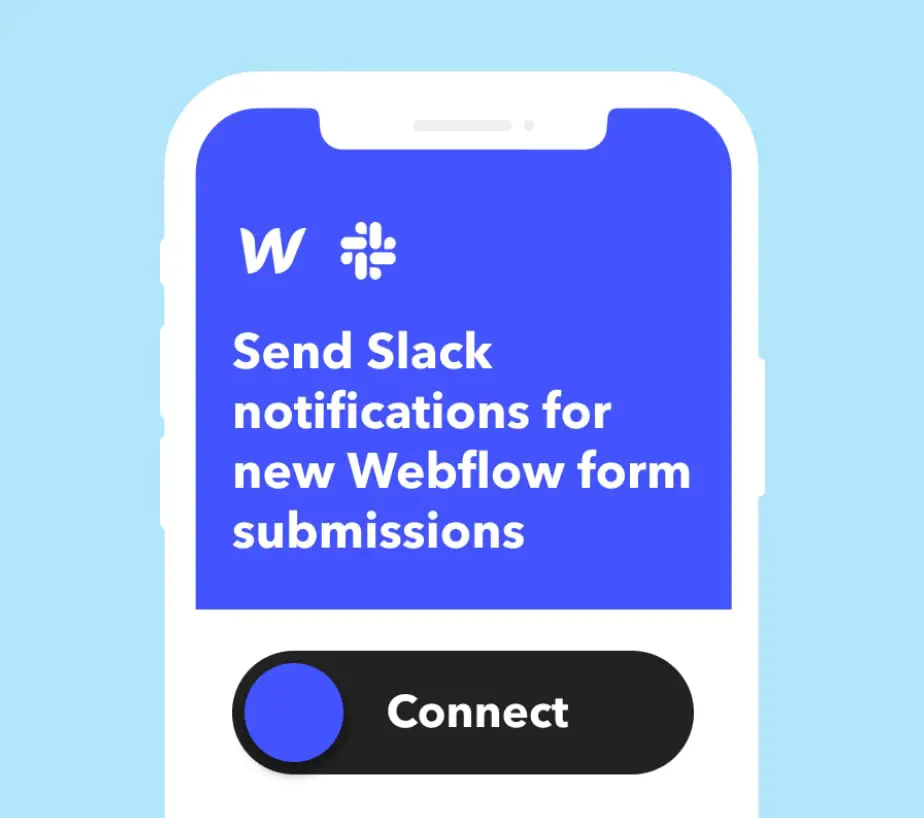So organisieren Sie Ihre E-Mails: 11 Verwaltungstools
Veröffentlicht: 2023-09-29Die meisten Menschen haben eine Hassliebe zu ihrem E-Mail-Posteingang. Einerseits kann E-Mail unglaublich nützlich sein – egal, ob Sie mit einem Kunden Fortschritte machen, ein Meeting durch einen (viel effizienteren) E-Mail-Thread ersetzen oder eine Einladung zu einem unterhaltsamen gesellschaftlichen Treffen erhalten.

Andererseits können E-Mails überwältigend sein – insbesondere, wenn Sie die Kontrolle verlieren. Und Junge, ist es leicht, die Kontrolle zu verlieren? Viele von uns werden regelmäßig mit neuen E-Mails bombardiert, und es ist stressig zu wissen, dass wir in der Flut weniger relevanter Dinge möglicherweise die wirklich wichtigen Dinge verpassen.
![→ Jetzt herunterladen: Der Einsteigerleitfaden zum E-Mail-Marketing [Kostenloses E-Book]](/uploads/article/18895/ET8cjmeaXD04poRG.png)
Glücklicherweise gibt es viele Tools und kostenlose Apps für Startups, die uns dabei helfen können, besser organisiert zu sein. In diesem Beitrag erklären wir Ihnen, wie Sie Ihre E-Mails am besten organisieren und schlagen einige Tools vor, die den Vorgang vereinfachen.
Überspringen zu:
So organisieren Sie Ihre E-Mails
Bevor wir uns mit den Tools befassen, die Ihnen dabei helfen können, die Kontrolle über Ihren Posteingang zu übernehmen, gehen wir einige der grundlegenden Best Practices durch, die Ihnen dabei helfen können, die E-Mail-Organisation so weit wie möglich aufrechtzuerhalten. Hier sind unsere drei goldenen Regeln:- Befreien Sie sich von der alten E-Mail, die Sie nicht mehr benötigen. Ich habe immer noch E-Mail-Einladungen zu Veranstaltungen aus dem Jahr 2006, an denen ich größtenteils noch nie teilgenommen habe. Brauche ich sie? Nein. Soll ich sie löschen? Ja. Räumen Sie Ihren Posteingang von allem außer neuen E-Mails und früheren E-Mails frei, auf die Sie später unbedingt zurückgreifen müssen.
- Abbestellen. Ernsthaft. Wir alle haben diese Ich schwöre, Sie werden diesen Newsletter wirklich lesen, sobald ich eine Minute Zeit habe. Sie werden sie nicht lesen – werden Sie sie los. Einige der folgenden Tools helfen Ihnen dabei, dies in großen Mengen zu erledigen.
- Kombinieren Sie mehrere E-Mail-Konten. Ich bin ein großer Verfechter der Trennung von geschäftlichen und privaten E-Mails – aber manchmal ist es nicht hilfreich, zwischen beiden hin- und herwechseln zu müssen, um organisiert zu bleiben. Einige der folgenden Tools können Ihnen dabei helfen, verschiedene E-Mail-Adressen zu konsolidieren. Mit Mail und iCal auf Mac-Geräten können Sie beispielsweise mehrere Konten an einem Ort verwalten.
Nachdem wir uns nun mit einigen Grundlagen der E-Mail-Organisation befasst haben, wollen wir uns damit befassen, wie Sie diese Aufgabe am besten angehen.
1. Verwenden Sie Etiketten und Ordner
Sie können nicht einfach alle Ihre E-Mails löschen. Eine einfache Möglichkeit, Ordnung zu schaffen, besteht darin, Etiketten und Ordner für die wichtigen Dinge zu erstellen. Durch das Speichern von E-Mails in Ordnern bleiben diese aus Ihrem Hauptposteingang fern und es entsteht weniger Unordnung.

Sie können diesen Ordnern einen Namen geben, z. B. „Beantwortung ist so schnell wie möglich erforderlich“ oder nach einem bestimmten Projekt, wenn Sie eine Reihe von E-Mails zu einem Thema erhalten. Etiketten sind ein weiteres Organisationstool, das Sie einsetzen können. Jeder E-Mail-Anbieter unterscheidet sich geringfügig, aber wenn Sie Gmail verwenden, funktionieren Etiketten wie Haftnotizen und verschieben E-Mails nicht wie Ordner aus Ihrem Posteingang. Stattdessen würden Sie nach dem Labelnamen suchen und alle E-Mails mit diesem bestimmten Label anzeigen.
2. Markieren oder kennzeichnen Sie wichtige E-Mails
Die meisten E-Mail-Anbieter verfügen über eine Stern- oder Flaggenfunktion (oder beides), mit der Sie E-Mails markieren können, auf die Sie später zurückkommen möchten. Durch das Markieren von E-Mails mit einer Flagge oder einem Stern werden sie nicht aus Ihrem Posteingang entfernt, Sie erhalten aber schnell eine visuelle Darstellung der E-Mails, auf die Sie sich als Nächstes konzentrieren sollten.
Öffnen Sie in Gmail einfach Ihren Posteingang und klicken Sie auf den Stern auf der linken Seite der Nachricht. Wenn Sie alle Ihre markierten E-Mails sehen möchten, klicken Sie im linken Menü auf „Markiert“, wie auf dem Foto unten.

In Outlook können Sie eine E-Mail anstelle von Sternen markieren. Gehen Sie zu Ihrem Posteingang und klicken Sie auf die Markierungsspalte neben der Nachricht, die Sie markieren möchten. Von dort aus haben Sie die Möglichkeit, einen Fälligkeitstermin für die Nachverfolgung festzulegen.
3. Richten Sie Filter ein
Es wird immer ein stetiger Strom neuer E-Mails in Ihrem Posteingang eintreffen, egal wie gut Sie diese organisieren. Durch die Anwendung von Filtern können Sie neue E-Mails verwalten, sobald diese eingehen. Filter sind Regeln, die Sie auf eingehende Nachrichten anwenden können, um diese automatisch an den richtigen Ordner zu senden, ihnen die richtige Bezeichnung hinzuzufügen, sie zu archivieren oder zu löschen.

Das Einrichten von Filtern kann bei anderen E-Mail-Anbietern kompliziert sein, für Gmail-Benutzer ist es jedoch ziemlich einfach. So erstellen Sie einen neuen Filter in Gmail:
- Gehen Sie zu Ihrem Posteingang
- Klicken Sie im Suchfeld oben auf Suchoptionen anzeigen.
- Geben Sie Ihre Suchkriterien ein. Wenn Sie überprüfen möchten, ob Ihre Suche korrekt funktioniert hat, sehen Sie sich an, welche E-Mails angezeigt werden, indem Sie auf „Suchen“ klicken.
- Klicken Sie unten im Suchfenster auf Filter erstellen.
- Wählen Sie aus, was der Filter bewirken soll.
- Klicken Sie auf Filter erstellen.
Für Outlook-Benutzer finden Sie hier eine Schritt-für-Schritt-Anleitung zum Erstellen von E-Mail-Regeln.
4. Nutzen Sie die Archivfunktion
Manchmal haben Sie möglicherweise E-Mails, die unwichtig oder nicht so dringend sind wie andere, aber auch nicht zum Löschen bereit sind. Für diese können Sie eine Archivfunktion verwenden, die sie aus Ihrem Posteingang entfernt und für später speichert.
Sie können beispielsweise eine E-Mail für eine zukünftige Aufgabe archivieren. Sobald Sie bereit sind, die Aufgabe abzuschließen, können Sie die E-Mail aufrufen, die Aufgabe abschließen und sie anschließend löschen.
5. Bereinigen Sie regelmäßig Ihren Posteingang
Wir machen regelmäßig Frühjahrsputz und räumen unsere Häuser auf, und das Gleiche gilt auch für Ihren E-Mail-Posteingang. Wir werden täglich mit E-Mails überschwemmt und es kann leicht passieren, dass diese außer Kontrolle geraten – selbst wenn wir die oben genannten Organisationstricks anwenden.
Deshalb ist es wichtig, Ihren Posteingang regelmäßig zu entrümpeln, damit er nicht so überladen wird. Erwägen Sie, Ihren Posteingang monatlich oder vierteljährlich zu leeren. Eine detailliertere Checkliste finden Sie in unseren Tipps zur Verwaltung Ihres E-Mail-Posteingangs.
11 Tools zum Organisieren Ihrer E-Mails1. HubSpot-Verkäufe
Kostenlos; Bezahlte Versionen verfügbar
Wollten Sie schon immer wissen, wer wann und wie viele Ihre E-Mails öffnet?
Eine weitere coole Funktion ist die Seitenleiste mit den Kontaktinformationen, die angezeigt wird, wenn Sie einen E-Mail-Thread öffnen. Es enthält alle relevanten Informationen über die Person, der Sie eine E-Mail senden, einschließlich der bisherigen Kontakthistorie (ähnlich der Funktion „Beziehungsregisterkarte“ von LinkedIn), Social-Media-Inhalten, gegenseitigen Verbindungen usw. In Kürze können Sie mit der Erweiterung den späteren Versand von E-Mails planen.

Die kostenlose Version von Sales Hub bietet E-Mail-Benachrichtigungen über offene E-Mails – sowie die Möglichkeit, E-Mails für den späteren Versand zu planen und einige andere Funktionen. Für unbegrenzte Open-and-Click-Benachrichtigungen (und eine Reihe anderer aktualisierter Funktionen) können Sie für 45 US-Dollar pro Monat auf Starter upgraden.
2. Schicht
Kostenlos; Bezahlte Versionen verfügbar
Mit Shift können Sie über eine praktische Desktop-Anwendung auf alle Ihre E-Mail-Konten zugreifen und diese nutzen. Darüber hinaus können Sie auf unzählige Apps und Erweiterungen zugreifen, darunter HubSpot Sales, Grammarly, Asana, WhatsApp und viele mehr.
Shift verfügt außerdem über eine hervorragende Suchfunktion, die für alle Ihre Konten funktioniert, sodass Sie Konversationen schnell abrufen und wiederbeleben können. Der größte Vorteil bei der Verwendung von Shift besteht darin, dass sich alle Ihre Arbeiten und Arbeitsabläufe an einem Ort befinden. Damit können Sie beim Wechseln zwischen Apps und E-Mail-Konten viel Zeit sparen.
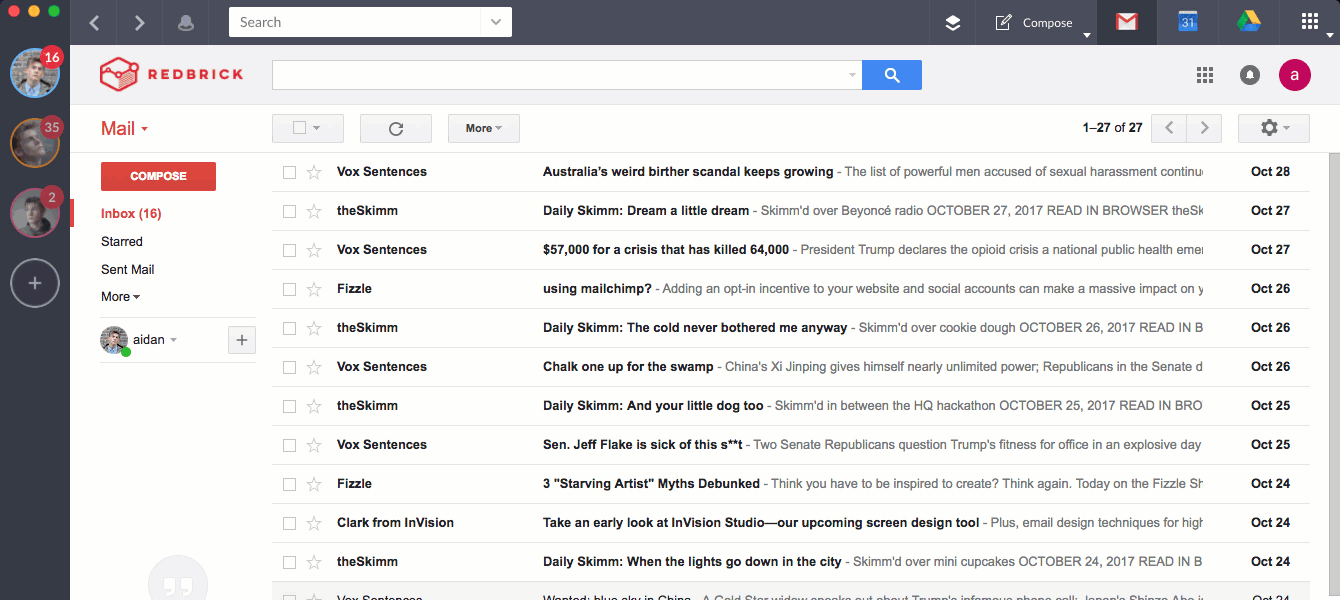
Bildquelle
3. Unroll.me
Kostenlos
Der erste Schritt, um Ihren Posteingang von all den E-Mails zu entlasten, besteht darin, alle Newsletter abzubestellen, die Sie im Laufe der Jahre abonniert haben. Aber die manuelle Abmeldung von Dutzenden, vielleicht Hunderten von Newslettern würde ewig dauern.
Dann kommt Unroll.me ins Spiel, ein kostenloses Tool, mit dem Sie alle Newsletter, die Sie nicht lesen, massenhaft abbestellen können. Sie können entweder reinen Tisch machen und alles auf einmal abbestellen, oder Sie können eine Auswahl treffen.

Bildquelle
4. FollowUpThen
Kostenlos; Bezahlte Versionen verfügbar
Hier ist ein weiteres einfaches, aber nützliches Tool, dieses Mal, um Sie – und, wenn Sie möchten, sogar Ihre Kunden – daran zu erinnern, bestimmte E-Mails nachzuverfolgen.
So funktioniert es: Verfassen Sie eine E-Mail und fügen Sie dann [jederzeit]@followupthen.com in die Felder „Bcc“, „Cc“ oder „An“ Ihrer E-Mail ein. Der "
Was mit dieser E-Mail passiert, wenn Sie auf „Senden“ klicken, hängt davon ab, wo Sie die E-Mail-Adresse von @followupthen.com angeben:
- Bcc: Sie erhalten eine Nachverfolgung der E-Mail (ohne den ursprünglichen Empfänger zu belästigen).
- Cc: Das Tool plant eine Erinnerung für Sie und den Empfänger.
- An: Das Tool sendet eine E-Mail an Ihr zukünftiges Ich.
Hier ist ein Video, das das Tool genauer erklärt:
Es funktioniert mit jedem E-Mail-Client und ist für bis zu 50 Follow-ups pro Monat kostenlos. Sie können die Anzahl der Follow-ups erhöhen und Funktionen wie die Kalenderintegration für Teams für 4 $ pro Monat und Benutzer hinzufügen.
5. IFTTT
Kostenlos
IFTTT, kurz für „If This Then That“, ist ein erstaunliches Produktivitätstool, das Ihnen hilft, die Apps und Geräte, die Sie täglich verwenden, mit „Wenn dies, dann das“-Anweisungen zu verbinden – die sie „Rezepte“ nennen.
Wenn es um die Produktivität des Posteingangs geht, kann IFTTT Wunder bewirken, indem es einige der mühsameren, manuellen Aufgaben automatisiert. Hier sind einige meiner Favoriten:
- Erhalten Sie eine Textnachricht, wenn eine bestimmte Person Ihnen eine E-Mail sendet.
- Senden Sie E-Mail-Anhänge an Dropbox.
- Speichern Sie markierte E-Mails in Evernote.
- Planen Sie morgen Erinnerungen für die E-Mails ein, die Sie heute in Ihrem Posteingang markiert haben.
- Fügen Sie „Quittungs“- oder „Bestell“-E-Mails zu einer Google-Tabelle hinzu.
- Verfolgen Sie Ihre Arbeitszeiten, indem Sie jedes Mal, wenn Sie in Ihrem Büro ankommen oder es verlassen, einen Eintrag in eine Google-Tabelle hinzufügen.
- Verwandeln Sie E-Mails in Trello-Karten.
Bildquelle
6. Gmail „Special Stars“
Kostenlos
Ich könnte keinen Blog-Beitrag über die Organisation des Posteingangs schreiben, ohne meine Strategie zum Erreichen und Beibehalten des Posteingangs Null anzugeben. Dieses Tool ist kein Add-on; Es handelt sich um eine von Andreas Klinger entwickelte Methodik. Es nutzt zwei in Gmail integrierte Funktionen: „Spezialsterne“ (ein etwas ausgefalleneres Kennzeichnungssystem als Gmail-Beschriftungen) und mehrere Posteingänge. Seit ich diesen Beitrag letztes Jahr geschrieben habe, haben mir viele Leute erzählt, dass sich dadurch die Art und Weise, wie sie E-Mails nutzen, verändert und ihr Leben viel einfacher gemacht hat. Ich empfehle es sehr.

Es gibt nur einen,
7. Sortiert
Kostenlos; Bezahlte Versionen verfügbar
Sortd ist im Grunde eine sauberere Version der Gmail Special Stars-Methode, die ich oben beschrieben habe, da Sie Ihre E-Mails in keiner Weise markieren, beschriften oder markieren müssen. Aber es funktioniert direkt in Gmail: Das Team nennt es „Smart Skin für Gmail“, was bedeutet, dass es sich direkt in Ihrem Gmail-Posteingang befindet, sodass Sie die App überhaupt nicht verlassen müssen.
Es behebt das Problem, dass wichtige E-Mails unter der Falte verloren gehen – und das Wichtigste: Es erweitert Ihren Posteingang in eine flexible Reihe von Listen, die übersichtlich in Spalten organisiert sind. Dadurch können Ihre E-Mails, Aufgabenlisten und Prioritäten an einem Ort zusammengehalten werden und Sie können E-Mails ganz einfach per Drag-and-Drop von Spalte zu Spalte verschieben.
Die ehemalige Marketing-Vizepräsidentin von HubSpot, Meghan Keaney Anderson, ist ein großer Fan von
So sieht Andersons Posteingang jetzt aus, nachdem sie Sortd verwendet:

„
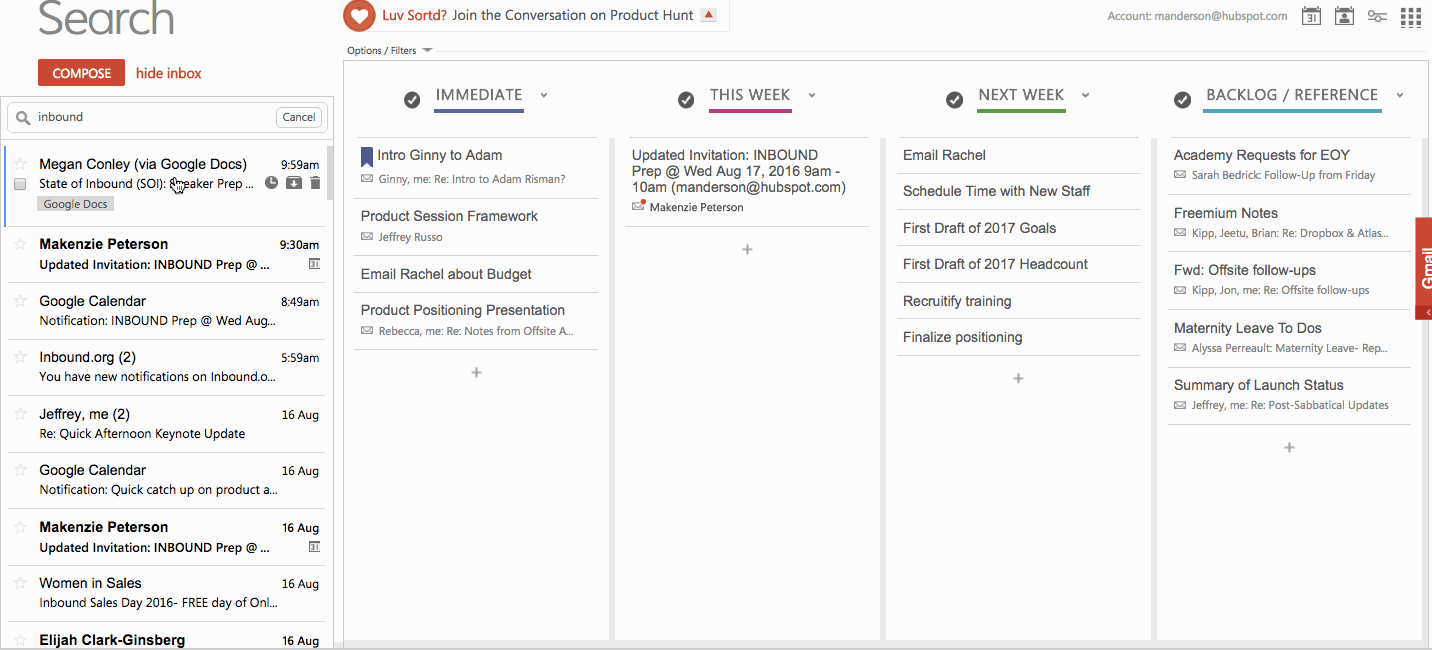
„Besonders schön ist
Ein weiterer Vorteil
8. SaneBox
Preis: Beginnt bei 7 $/Monat; Premium-Optionen verfügbar
Wenn Sie die Priorisierung jeder eingehenden E-Mail automatisieren möchten, sollten Sie SaneBox ausprobieren. Hier muss nichts installiert werden: Grundsätzlich funktioniert es mit jedem E-Mail-Client, um neue Ordner wie SaneLater und SaneNews zu erstellen. Wenn eine neue E-Mail in Ihrem Posteingang eintrifft, analysiert SaneBox diese schnell, um festzustellen, wie wichtig sie ist. Diese Analyse basiert auf Ihrer vergangenen Interaktion mit Ihrem Posteingang. Wenn SaneBox die neue E-Mail für wichtig hält, bleibt sie in Ihrem Posteingang. Wenn nicht, wird es an einen dieser Ordner gesendet.
Später erhalten Sie eine Zusammenfassung der E-Mails, die an diese drei Ordner gesendet wurden, sodass Sie entscheiden können, ob eine davon Ihre Aufmerksamkeit erfordert, wenn Sie Zeit haben. Mit der Zeit „trainieren“ Sie SaneBox, bestimmte Arten von E-Mails in jeden dieser Ordner zu filtern.
SaneBlackHole ist ein vierter Ordner, mit dem Sie E-Mails auf einen Schlag löschen und abbestellen können. Wenn Sie eine E-Mail manuell in Ihren SaneBlackHole-Ordner ziehen, wird die E-Mail gelöscht und das Abonnement der Quelle automatisch beendet.
Hier gibt es auch andere coole Funktionen, wie die Funktion „Anhänge“, die alle E-Mail-Anhänge automatisch in einen Dropbox-Ordner sendet.
9. Checker Plus
Kostenlos
Checker Plus ist eine Chrome-Erweiterung für Gmail, mit der Sie mehrere Gmail-Konten gleichzeitig verwalten können, sodass Sie nicht mehrere Posteingänge durchblättern müssen. Eine der Hauptfunktionen sind sofortige E-Mail-Benachrichtigungen, auch wenn Gmail nicht geöffnet ist. Wenn Sie also ein Fan von Benachrichtigungen sind, wird Ihnen diese hier gefallen.
Ohne Gmail in Ihrem Browser zu öffnen, erhalten Sie von Checker Plus Desktop-Benachrichtigungen, wenn Sie eine neue E-Mail erhalten, sowie die Möglichkeit, E-Mails zu lesen, anzuhören oder zu löschen.
Ich bin ein großer Fan der Sprachbenachrichtigungsfunktion der Erweiterung. Wenn ich eine E-Mail erhalte, während ich mit dem Kochen des Abendessens oder Ähnlichem beschäftigt bin, kann ich festlegen, dass mir die Erweiterung die E-Mail vorliest, auch wenn Gmail nicht geöffnet ist. (Denken Sie daran, das Gerät auszuschalten, wenn Sie das Büro betreten.)
10. Mailbird
Kostenlos; Bezahlte Versionen verfügbar
Es gibt andere E-Mail-Clients, aber Mailbird sticht heraus.
Dieser E-Mail-Client funktioniert zwar nur für Windows-Benutzer, vereint jedoch Ihren Posteingang mit Ihren Apps, indem er Ihre E-Mails und alle Ihre Kalender-, Aufgaben- und Messaging-Apps in einer All-in-One-Oberfläche zusammenfasst. Und es ist eine einfache Benutzeroberfläche, die Sie in verschiedenen Farben und Layouts anpassen können.
Hier ist ein Beispiel dafür, wie ein Layout mit E-Mail- und WhatsApp-Integration aussieht:
.png)
Bildquelle
Mailbird funktioniert für Windows-Benutzer auf Desktops und Mobilgeräten. Die Lite-Version ist kostenlos, aber wenn Sie andere, erweiterte Funktionen wünschen – wie die Möglichkeit, Ihre E-Mails „zu verschieben“ – dann müssen Sie die kostenpflichtige Version für 3,25 $/Benutzer/Monat erwerben.
11. SimplyFile
Preis: Ab 47,88 $/Jahr
Obwohl Outlook nicht annähernd so viele Organisationstools wie andere E-Mail-Clients bietet, finden Sie hier eines nur für Outlook-Benutzer, mit dem Sie weniger Zeit mit dem Ablegen Ihrer E-Mails verbringen müssen. SimplyFile fügt Ihrem Posteingang eine Symbolleiste (oder „Menüband-Registerkarte“) mit verschiedenen, anpassbaren Dateien hinzu, auf die Sie leicht zugreifen können, sodass Sie neue E-Mails schnell ablegen können.
Wenn eine E-Mail eingeht, ziehen Sie sie einfach in den entsprechenden Ordner. Sie können sowohl Nachrichten, die Sie in Ihrem Posteingang erhalten, als auch Nachrichten, die Sie senden, organisieren und beim Senden archivieren.
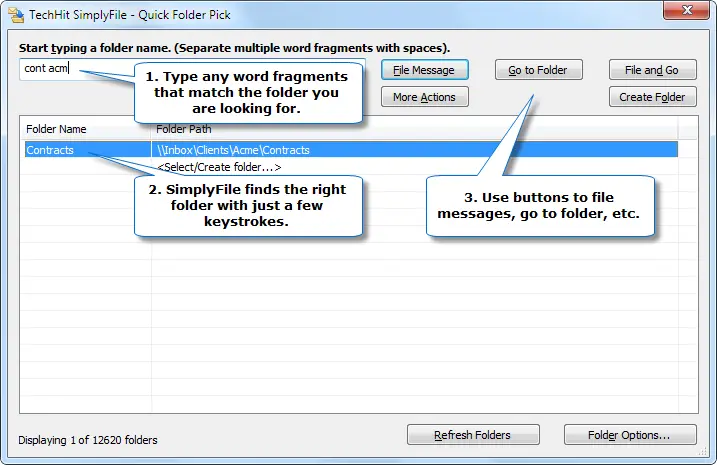
Übernehmen Sie die Kontrolle über Ihren Posteingang
Bereit anzufangen? Großartig. Erkunden Sie diese Tools und organisieren Sie Ihren Posteingang – ein für alle Mal.
Anmerkung des Herausgebers: Dieser Artikel wurde ursprünglich im Oktober 2017 veröffentlicht und aus Gründen der Vollständigkeit aktualisiert.