So schützen Sie Ihr WordPress-Admin-Verzeichnis (wp-admin) mit einem Passwort
Veröffentlicht: 2023-03-28Möchten Sie erfahren, wie Sie Ihr WordPress-Admin-Verzeichnis mit einem Passwort schützen können?
Das Hinzufügen einer weiteren Ebene des Passwortschutzes zu Ihrem WordPress-Admin-Verzeichnis kann eine großartige Möglichkeit sein, Ihre WordPress-Sicherheit zu verbessern.
In diesem Artikel erfährst du, wie du dein wp-admin-Verzeichnis einfach mit einem Passwort schützen kannst.
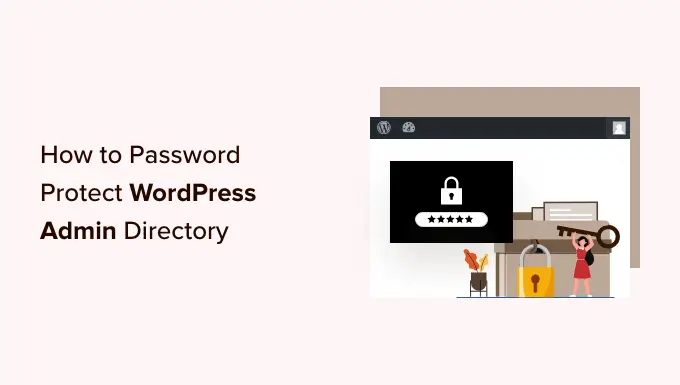
Warum sollten Sie Ihr WordPress-Admin-Verzeichnis mit einem Passwort schützen?
Indem Sie Ihr WordPress-Admin-Verzeichnis mit einem Passwort schützen, verbessern Sie die Sicherheit des wichtigsten Einstiegspunkts zu Ihrem WordPress-Website.
Ihr WordPress-Admin-Dashboard ist der zentrale Knotenpunkt Ihrer Website. Hier veröffentlichen Sie Beiträge und Seiten, passen Ihr Design an, installieren WordPress-Plugins und vieles mehr.
Wenn Hacker versuchen, auf Ihre Website zuzugreifen, tun sie dies oft über den wp-admin-Bildschirm. Sie können dazu beitragen, Ihre Website vor potenziellen Angriffen zu schützen, indem Sie ein sicheres Passwort verwenden und Anmeldeversuche einschränken.
Um noch sicherer zu sein, kannst du das wp-admin-Verzeichnis auch mit einem Passwort schützen. Wenn dann jemand versucht, auf Ihren Admin-Bereich zuzugreifen, muss er einen Benutzernamen und ein Passwort eingeben, bevor er jemals zum WordPress-Anmeldebildschirm gelangt.
Lassen Sie uns einen Blick darauf werfen, wie Sie Ihr WordPress-Admin-Verzeichnis Schritt für Schritt mit einem Passwort schützen können.
Die erste Methode wird den meisten Benutzern empfohlen, und Sie können die folgenden Schnelllinks verwenden, um direkt zu der Methode zu springen, die Sie verwenden möchten.
Methode 1: Passwortschutz für wp-admin mit Verzeichnisdatenschutz (empfohlen)
Der einfachste Weg, Ihr WordPress-Admin-Verzeichnis mit einem Passwort zu schützen, ist die Verwendung der Directory Privacy-App Ihres WordPress-Hosting-Providers.
Zuerst müssen Sie sich in das Dashboard Ihres Hosting-Kontos einloggen und auf die Option „Verzeichnis-Datenschutz“ im Abschnitt „Dateien“ der erweiterten Einstellungen Ihrer Website klicken.
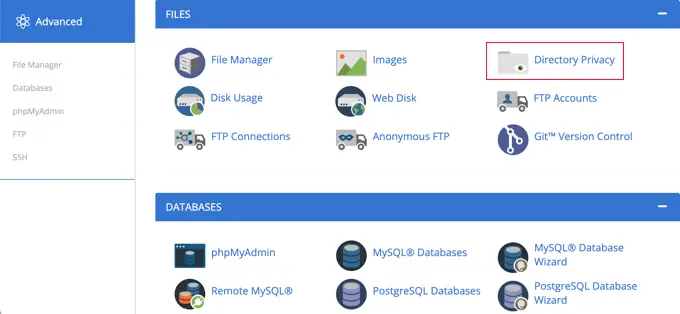
Hinweis: Die meisten Webhosts, die cPanel verwenden, wie Bluehost, haben ähnliche Schritte. Je nach Hosting-Anbieter kann sich Ihr Dashboard jedoch leicht von unseren Screenshots unterscheiden.
Dies bringt Sie zu einem Bildschirm, der alle verschiedenen Verzeichnisse auf Ihrem Server auflistet. Sie müssen den Ordner finden, der Ihre Website-Dateien enthält.
Für die meisten Website-Eigentümer finden Sie diese, indem Sie auf den Ordner „public_html“ klicken.
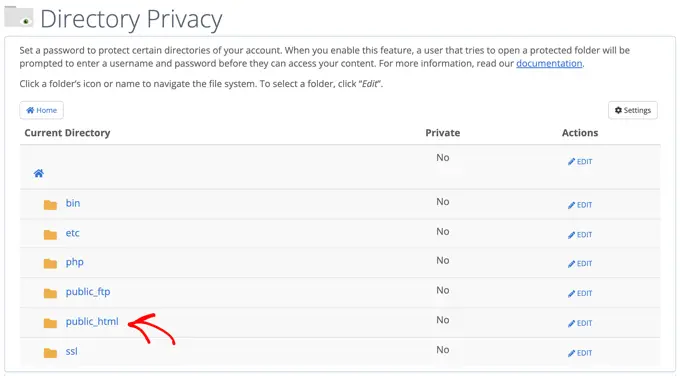
Dadurch werden alle Website-Dateien angezeigt, die Sie auf Ihrem Server installiert haben.
Als nächstes müssen Sie auf den Ordner mit dem Domainnamen Ihrer Website klicken.
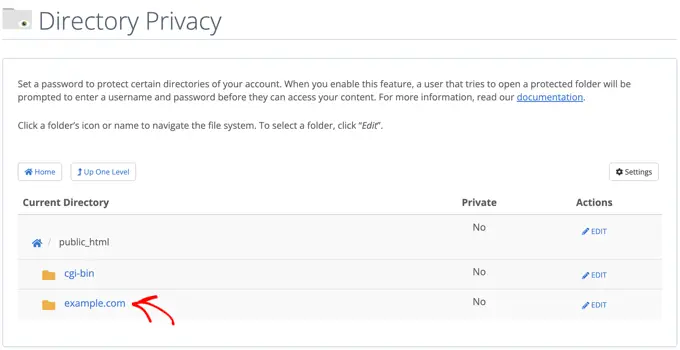
In diesem Ordner siehst du einen Ordner „wp-admin“.
Anstatt auf den Ordnernamen zu klicken, müssen Sie neben diesem Ordner auf die Schaltfläche „Bearbeiten“ klicken.
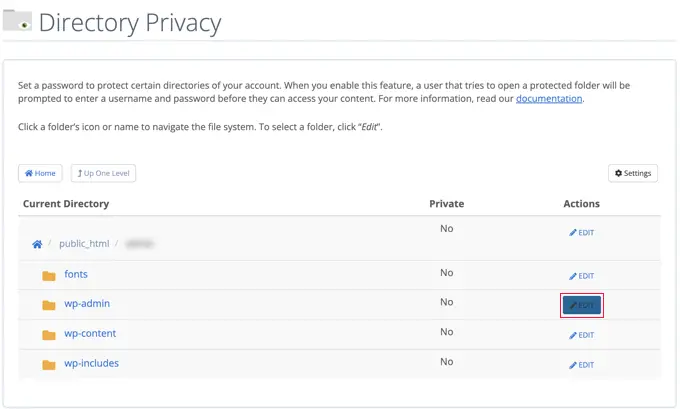
Dadurch gelangen Sie zu einem Bildschirm, auf dem Sie den Passwortschutz aktivieren können.
Aktivieren Sie einfach das Kontrollkästchen „Dieses Verzeichnis mit einem Kennwort schützen“. Wenn Sie möchten, können Sie Ihrem Verzeichnis auch einen Namen wie "Admin-Bereich" geben, damit Sie sich besser daran erinnern können.
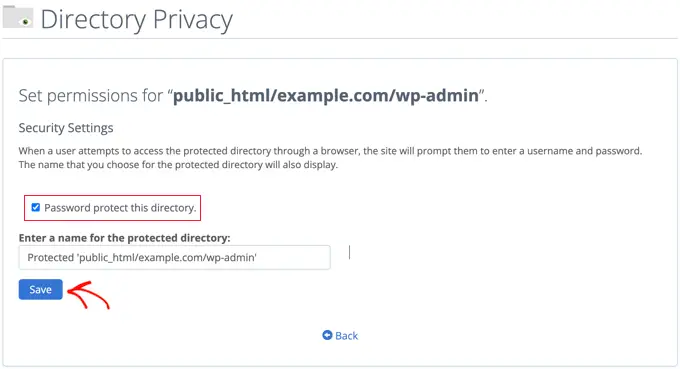
Sobald Sie dies getan haben, müssen Sie auf die Schaltfläche „Speichern“ klicken.
Dadurch gelangen Sie zu einer Seite, auf der die Bestätigungsnachricht angezeigt wird.
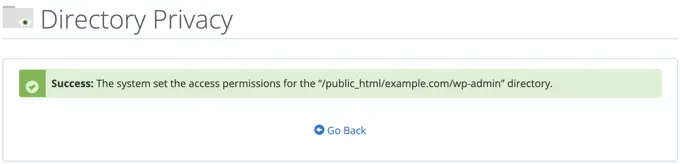
Jetzt müssen Sie auf die Schaltfläche „Zurück“ klicken und Sie werden zu einem Bildschirm weitergeleitet, auf dem Sie einen Benutzer erstellen können, der auf dieses Verzeichnis zugreifen kann.
Sie werden aufgefordert, einen Benutzernamen und ein Passwort einzugeben und dann das Passwort zu bestätigen. Achten Sie darauf, Ihren Benutzernamen und Ihr Passwort an einem sicheren Ort aufzubewahren, z. B. in einer Passwort-Manager-App.
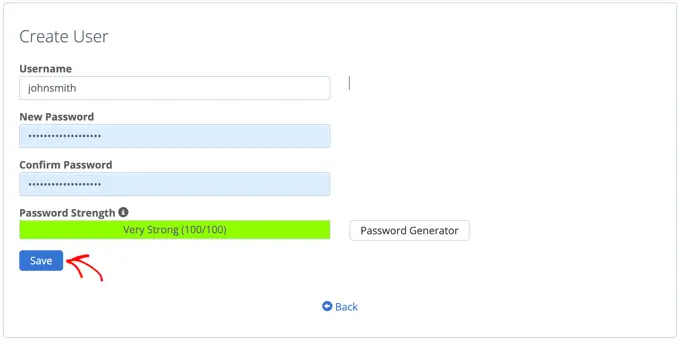
Stellen Sie sicher, dass Sie auf die Schaltfläche "Speichern" klicken, wenn Sie dies getan haben.
Wenn nun jemand versucht, auf Ihr wp-admin-Verzeichnis zuzugreifen, wird er aufgefordert, den oben erstellten Benutzernamen und das Passwort einzugeben.
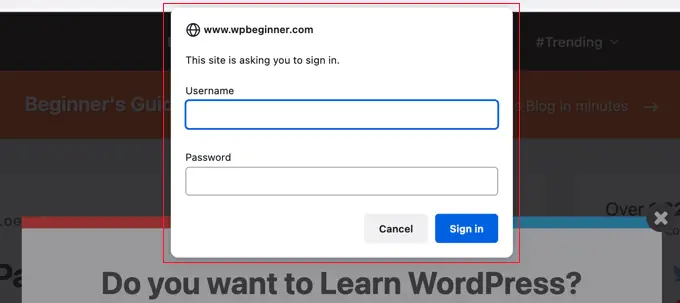
Methode 2: Passwortschutz für wp-admin mit Code
Sie können Ihr WordPress-Admin-Verzeichnis auch manuell mit einem Passwort schützen. Dazu müssen Sie zwei Dateien namens .htpasswd und .htaccess erstellen.

Hinweis: Das Hinzufügen von Code zu Ihrer Website kann gefährlich sein. Selbst ein kleiner Fehler kann zu großen Fehlern auf Ihrer Website führen. Wir empfehlen diese Methode nur fortgeschrittenen Benutzern.
Erstellen der .htaccess-Datei
Öffnen Sie zunächst Ihren bevorzugten Texteditor und nennen Sie die neue Datei .htaccess .
Danach müssen Sie das folgende Code-Snippet kopieren und der Datei hinzufügen.
AuthName "Admins Only"
AuthUserFile /home/user/public_html/example.com/wp-admin/.htpasswd
AuthGroupFile /dev/null
AuthType basic
require user yourusername
Stellen Sie sicher, dass Sie den Pfad „AuthUserFile“ zu dem Speicherort ändern, an dem Sie die .htpasswd Datei hochladen, und ändern Sie „yourusername“ in den Benutzernamen, den Sie zum Anmelden verwenden möchten.
Vergessen Sie nicht, die Datei zu speichern, wenn Sie fertig sind.
Erstellen der .htpasswd-Datei
Sobald Sie das getan haben, müssen Sie eine .htpasswd Datei erstellen.
Öffnen Sie dazu einen Texteditor und erstellen Sie eine Datei namens .htpasswd . Diese Datei listet Ihren Benutzernamen zusammen mit Ihrem Passwort in einem verschlüsselten Format auf.
Der einfachste Weg, das verschlüsselte Passwort zu generieren, ist mit einem htpasswd-Generator.
Geben Sie einfach Ihren Benutzernamen und Ihr Passwort ein, wählen Sie das Verschlüsselungsformat und klicken Sie auf die Schaltfläche „.htpasswd-Datei erstellen“.
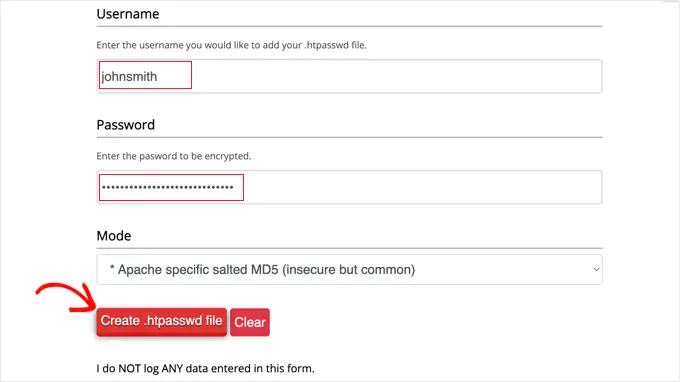
Der htpasswd-Generator zeigt eine Textzeile an, die Sie in Ihre .htpasswd Datei einfügen müssen. Stellen Sie sicher, dass Sie die Datei danach speichern.
Hochladen von .htaccess und .htpasswd in das wp-admin-Verzeichnis
Der letzte Schritt besteht darin, beide Dateien, die Sie erstellt haben, in den wp-admin-Ordner Ihrer Website hochzuladen.
Sie müssen sich mit einem FTP-Client oder dem von Ihrem Hosting-Anbieter bereitgestellten Online-Dateimanager-Tool mit Ihrem WordPress-Hosting-Konto verbinden. Weitere Einzelheiten finden Sie in unserem Anfängerleitfaden zur Verwendung von FTP zum Hochladen von Dateien in WordPress.
Für dieses Tutorial verwenden wir FileZilla, da es kostenlos ist und sowohl auf Mac als auch auf Windows funktioniert.
Sobald Sie sich mit Ihrer Website verbunden haben, sehen Sie die Dateien auf Ihrem Computer im linken Fenster und die Dateien auf Ihrer Website im rechten Fenster. Auf der linken Seite müssen Sie zu dem Speicherort navigieren, an dem Sie die .htaccess und .htpasswd Dateien gespeichert haben.
Dann rechts Sie müssen Sie in das wp-admin-Verzeichnis für die Website gehen, die Sie schützen möchten. Die meisten Benutzer müssen auf das ' public_html“, dann der Ordner mit ihrem Domainnamen, dann der Ordner „wp-admin“.
Jetzt können Sie die beiden Dateien auf der linken Seite auswählen und im Rechtsklickmenü auf „Hochladen“ klicken oder die Dateien einfach in das linke Fenster ziehen.
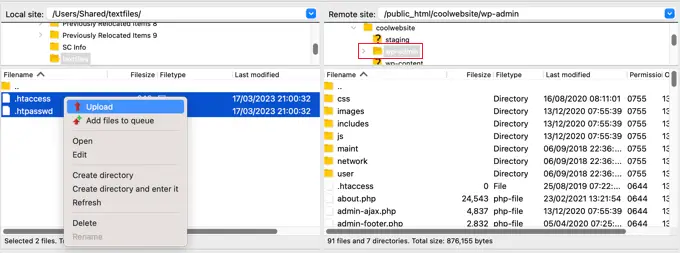
Jetzt ist Ihr ‚wp-admin‘-Verzeichnis passwortgeschützt.
Fehlerbehebung beim wp-admin-Passwortschutz
Je nachdem, wie Ihr Server und Ihre Website eingerichtet sind, besteht die Möglichkeit, dass Fehler auftreten. Diese Fehler können behoben werden, indem Sie Ihrer .htaccess Datei sorgfältig Code hinzufügen.
Hinweis: Dies ist die .htaccess Datei, die sich in Ihrem Hauptwebsiteordner befindet, nicht die Datei, die Sie in den Ordner „wp-admin“ hochgeladen haben. Wenn Sie Probleme haben, es zu finden, lesen Sie unseren Leitfaden, warum Sie .htaccess nicht finden können und wie Sie es finden können.
Beheben des Fehlers „Ajax funktioniert nicht“.
Einer der häufigsten Fehler ist, dass die Ajax-Funktionalität am Frontend Ihrer Website möglicherweise nicht mehr funktioniert. Wenn Sie WordPress-Plugins haben, die Ajax erfordern, wie z. B. Live-Ajax-Suche oder Ajax-Kontaktformulare, werden Sie feststellen, dass diese Plugins nicht mehr funktionieren.
Um dies zu beheben, fügen Sie einfach den folgenden Code zur .htaccess Datei hinzu, die sich in Ihrem Ordner „wp-admin“ befindet.
<Files admin-ajax.php>
Order allow,deny
Allow from all
Satisfy any
</Files>
Behebung des 404-Fehlers und des Fehlers zu viele Weiterleitungen
Zwei weitere Fehler, auf die Sie stoßen könnten, sind der 404-Fehler und der Fehler zu viele Weiterleitungen.
Der einfachste Weg, sie zu beheben, besteht darin, Ihre Haupt .htaccess Datei zu öffnen, die sich in Ihrem Website-Verzeichnis befindet, und die folgende Codezeile vor den WordPress-Regeln hinzuzufügen.
ErrorDocument 401 default
Wir hoffen, dass dieser Artikel Ihnen geholfen hat zu lernen, wie Sie Ihr WordPress-Admin-Verzeichnis (wp-admin) mit einem Passwort schützen können. Vielleicht möchten Sie auch unsere Expertenauswahl der besten E-Mail-Marketing-Services für kleine Unternehmen und unseren Leitfaden zum Erhalt einer kostenlosen E-Mail-Domain sehen.
Wenn Ihnen dieser Artikel gefallen hat, dann abonnieren Sie bitte unseren YouTube-Kanal für WordPress-Video-Tutorials. Sie finden uns auch auf Twitter und Facebook.
