So führen Sie ein sicheres Update von WordPress-Themes und Plugins durch
Veröffentlicht: 2018-10-23Plugins sind ein wesentlicher Bestandteil von WordPress, da sie Ihnen helfen, neue Features und Funktionen auf Ihrer WordPress-Seite hinzuzufügen. Wenn Sie Ihre WordPress-Plugins jedoch nicht ordnungsgemäß aktualisieren, kann dies zu Softwarekonflikten oder Fehlern führen. Außerdem können Sie am Ende die Sicherheit Ihrer WordPress-Site gefährden.
Es ist keine schwierige Aufgabe, Ihre WordPress-Plugins, -Themes oder -Kerne auf dem neuesten Stand zu halten, aber es gibt einige Überlegungen, die Sie nicht übersehen dürfen. Denn wenn Sie sie nicht korrekt aktualisieren, kann dies die Funktionalität Ihrer Website stören oder sogar dazu führen, dass Sie die Sicherheit Ihrer WordPress-Website gefährden. Gleichzeitig können WordPress-Themes und Plugins die Funktionalität und das Erscheinungsbild Ihrer Website erheblich verbessern, den Webverkehr und schließlich die Konversionsrate und den Geschäftsumsatz verbessern.
Wie oft muss man WordPress Core, Themes und Plugins aktualisieren?
Die Antwort lautet: Wann immer es ein Update gibt! Je länger Sie warten, desto schwieriger wird es, also müssen Sie es aktualisieren, wann immer es nötig ist und ein neues Update verfügbar ist. Meistens bauen neue Updates auf alten Updates auf. Außerdem können Sie Änderungen an Vorlagen und der Art und Weise vornehmen, wie Daten in der Datenbank gespeichert werden, was leicht schrittweise gesteuert werden kann.
Tatsächlich sind solche Updates aus Sicherheitsgründen äußerst wichtig. Warten Sie also nicht einfach mit der Durchführung eines Sicherheitsupdates, da dies für Ihr WordPress kritisch sein und es einem Serverrisiko aussetzen kann. Immer wenn eine Sicherheitslücke identifiziert wird, werden die Informationen über den ausnutzbaren Code im gesamten Internet veröffentlicht. Schließlich kann jeder Hacker einfach und sofort Bots schreiben und die Website automatisch crawlen, um solche Schwachstellen auszunutzen.
Darüber hinaus sind veraltete Plugins, Themes und WordPress-Versionen der einfachste Weg, Hackern den Zugriff auf Ihre Website zu verschaffen. Auch deaktivierte Plugins oder Themes können Ihr System leicht angreifbar machen. Um Ihnen dabei zu helfen, werden wir in diesem Artikel einige empfohlene Praktiken besprechen, um Ihr WordPress auf dem neuesten Stand zu halten.
Aber bevor wir uns mit diesen Best Practices befassen, wenn Sie sich über die Wartungspläne wundern, die von vielen Leuten angeboten werden und behaupten, dem Benutzer zu helfen, auf dem neuesten Stand zu bleiben, dann müssen Sie wissen, dass solche Ideen mit einem Problem einhergehen. Diese Pläne stellen diese Aktualisierungen nur vierteljährlich, monatlich oder wöchentlich bereit. Da Updates rechtzeitig durchgeführt werden müssen, erfüllt dieser Ansatz Ihre Update-Anforderungen nicht und setzt Ihre Website einer Sicherheitslücke aus. Schließlich sollten diese Updates besser so schnell wie möglich durchgeführt werden, anstatt einem vorgegebenen Zeitplan zu folgen.
Während Sie also weiterlesen, werden wir die folgenden wesentlichen Aspekte besprechen:
Lassen Sie uns nun jeden von ihnen einzeln besprechen!
1. Stellen Sie sicher, dass Sie Ihre Website sichern, bevor Sie etwas aktualisieren
Der einzige Fehler, den viele Benutzer machen und mit den Folgen des Verlustes ihrer Site-Datenbank konfrontiert sind, besteht darin, vor der Durchführung von Updates keine ordnungsgemäße Sicherung zu erstellen. Daher müssen Sie den Fehler vermeiden und daran denken, ein gutes und aktuelles Backup Ihrer WordPress-Site aufzubewahren. Dies hilft Ihnen bei der Wiederherstellung Ihrer Daten, falls ein Upgrade oder Update schief geht. Stellen Sie dafür sicher, dass Sie beide Arten von Backups erstellen, dh NUR DATABASE BACKUP sowie FULL SITE BACKUP, das auch als vollständiges Backup bezeichnet wird.
Laden Sie beide Sicherungen wie oben erwähnt herunter und speichern Sie sie auf einem Ihrer lokalen Computer. Um Ihnen weiter zu helfen, finden Sie hier einige nützliche Plugins, die Sie verwenden können.
Hinweis: Achten Sie immer auf eine angemessene und angemessene Größe Ihres Backups. Schließen Sie außerdem große Dateien aus und laden Sie sie in Ordner hoch.
2. Testen Sie Ihre Site in einer Staging-Umgebung lokal auf Konflikte
Ohne Ihre Live-Site zu unterbrechen, gibt es viele Möglichkeiten, wie Sie eine Staging-Umgebung erstellen können, um Ihre Site-Updates zu testen.
Richten Sie eine Staging-Site für WordPress ein, indem Sie den verfügbaren localhost verwenden
In der Regel müssen Sie eine lokal gehostete (unbefristete) Kopie Ihrer Website verwalten. Damit können Sie alle Updates zuerst über die lokale Site ausführen und dann das Update mit Git auf den Live-Server der Site pushen oder durchführen. Dies verhindert die Überraschungen, die nach einem Update kommen. Auch die Variante bezüglich des Servers und Ihrer lokal gehosteten Seite sind MySQL- und PHP-Versionen.
Wenn Sie jedoch Ihre Live- und lokale Umgebung perfekt aufeinander abstimmen möchten, können Sie entweder Vagrants (virtuelle Entwicklungsumgebungen) wie andere Entwickler oder eine der unten genannten Optionen verwenden.
Desktop-Server
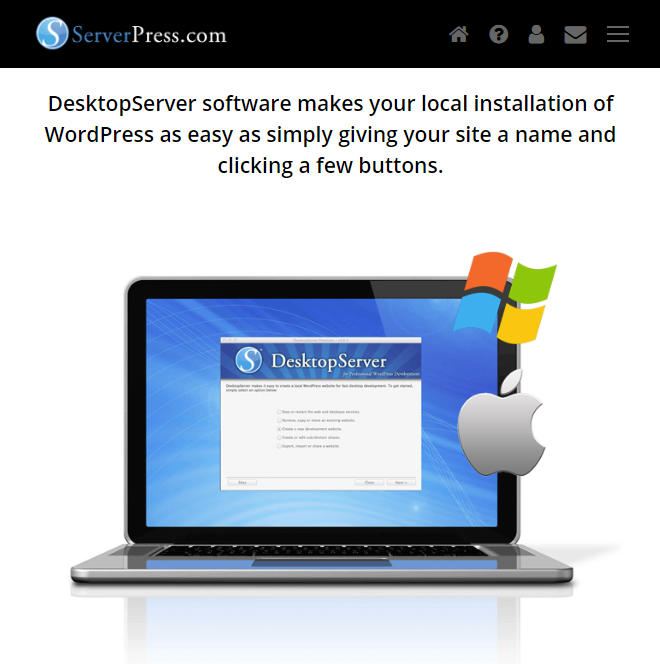
Sie können sich für Desktop Server entscheiden und schnell eine Kopie Ihrer lokal gehosteten Website erstellen, die Updates überprüfen/testen und Probleme beheben oder notieren, indem Sie den Vorgang auf der Live-Website wiederholen.
Dazu müssen Sie das Zip-Backup Ihrer Site mithilfe eines der oben aufgeführten Backup-Plugins vorbereiten. Achten Sie auch darauf, große Verzeichnisse wegzulassen, da Sie das Update nicht für jede hochgeladene Mediendatei testen müssen. Laden Sie jetzt die Datei (zip) herunter und importieren Sie sie in Desktop Server, und Sie haben die lokale Version Ihrer Website, die Sie jederzeit nach eigenem Ermessen beschädigen können.
WP-Staging-Plugin
Wenn Sie das WP Staging Plugin verwenden, können Sie den Klon Ihrer Website ganz einfach im Unterverzeichnis Ihres Hosting-Kontos (aktuell) erstellen. Das Plugin ist jedoch auf WordPress-Hosts (nicht verwaltet) wie Blue Host oder HostGator mit gemeinsam genutztem Standard-Hosting zugänglich.
Um die Aufgabe zu erfüllen-
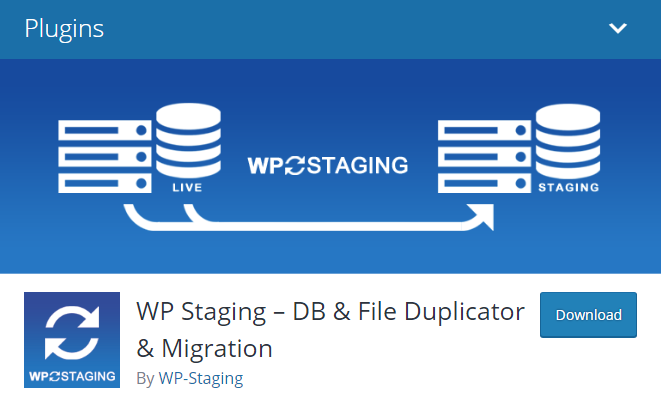
- Installieren Sie dieses Plugin und wählen Sie die zu klonenden Elemente aus.
- Melden Sie sich bei Ihrer geklonten Site an, sobald sie im Unterverzeichnis Ihrer aktuellen Site installiert ist.
- Plugins aktualisieren oder Themes anpassen, aber alles testen.
- Überprüfen Sie, ob es wie erwartet läuft. Wenn ja, können Sie die Änderungen zum Produktionsstandort migrieren.
3. Zugriff auf die Staging-Umgebung über einen verwalteten WordPress-Host
Aus diesem Grund wird empfohlen, dass Sie sich für Hosts wie Get Flywheel, WP Engine und Site-Ground entscheiden, da diese zuverlässige Leistung, Backups, Sicherheit und Staging-Umgebungen mit einem Klick bieten. Wenn Sie sich alle bereitgestellten Funktionen ansehen, ist es sinnvoller, diese Option zu verwenden und optimal zu nutzen, als Kosten für die manuelle Einrichtung von Dingen zu verursachen.
WP Stagecoach und WordPress Staging-Umgebung
- Erstellen Sie mit nur einem Klick die Staging-Kopie Ihrer Live-Site.
- Kopieren Sie alle Änderungen der Staging-Site zurück auf die WordPress-Live-Site.
- Sie können die Änderungen auswählen, die Sie importieren möchten, dh entweder alle oder einige der Dateiänderungen oder/und Ihre Datenbankänderungen importieren.
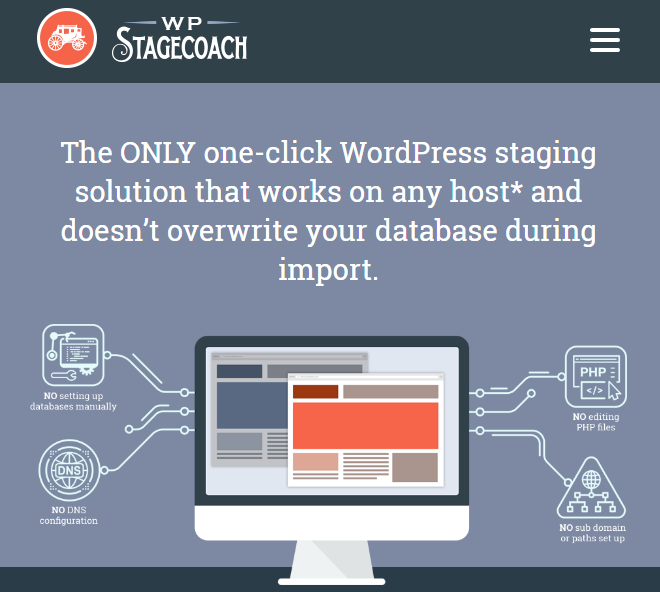
Überlegungen zur Aktualisierung von WordPress-Plugins
Hier sind einige nützliche Informationen, die Sie wissen müssen, bevor Sie mit einem Plugin-Update fortfahren.
Aktualisieren Ihrer WordPress-Core-Datei
Einige WordPress-Versionen stehen in Konflikt mit einem veralteten Plugin oder Design. Genau wie bei Plugins und Themes sollten Sie nicht zögern, auch Patches wie 3.0 auf 3.0.1 und für größere Updates 5.0 auf 5.1 zu aktualisieren, aber stellen Sie sicher, dass es mit Ihren bestehenden Themes und Plugins kompatibel ist.
Außerdem ist das Testen von Updates mit der lokalen Kopie der Site eine gute Idee. Einige Leute könnten jedoch auf Probleme beim Aktualisieren ihrer Website von 4.9.2 auf 5.0 stoßen, wenn die Website mit WPML - WordPress Multilingual Plugin ausgeführt wird. Darüber hinaus müssen Sie möglicherweise auch Ihr Design aktualisieren. Stellen Sie also sicher, dass Sie alles ausreichend gesichert haben.

Um sicherzustellen, dass das Plugin mit der neuesten Version von WordPress kompatibel ist, können Sie das Plugin in einem seiner Foren oder auf WordPress.org überprüfen. Falls das WordPress-Upgrade das Update der jQuery-Bibliothek umfasst, kann es zu Konflikten mit dem in Ihr Design oder Plugin integrierten jQuery kommen und zu einigen Problemen in Bezug auf jQuery führen. Beispielsweise funktionieren der Ajax-Inhaltseditor oder der Schieberegler des Designs möglicherweise nicht mehr richtig, und in diesem Fall wird die Aktualisierung Ihres Designs unvermeidlich und mit dem WordPress-Update obligatorisch.
Ersetzung verlassener Plugins
Bevor du das Plugin aktualisierst, überprüfe zuerst das Datum der letzten Aktualisierung deines Plugins dort, wo du es gekauft hast, oder auf WordPress.org. Bestimmen Sie die Lebensfähigkeit Ihres Plugins, wenn es in den letzten 6 Monaten nicht aktualisiert wurde. Wenn Sie der Meinung sind, dass der Support nicht mehr angeboten wird, suchen Sie nach einem neuen Plugin, das besser gewartet werden kann. Wenn Ihr Plugin seit mehr als zwei Jahren nicht aktualisiert wurde, suchen Sie nach einer Alternative. Denn wenn Ihre Website ein veraltetes Plugin verwendet, das nicht lange gewartet wurde, wird Ihre Website entweder gehackt oder sie wird irgendwann kaputt gehen.
Regelmäßige Aktualisierung der WordPress-Plugins
Wann immer ein Update verfügbar ist, müssen Sie Ihr Plugin so früh wie möglich aktualisieren, insbesondere Plugin-Patches, bei denen es sich um Sicherheitskorrekturen und Fehler handelt. Um die Funktionalität Ihrer Website sicherzustellen, während Sie das Plugin aktualisieren, halten Sie die Plugin-Upgrades zurück, es sei denn, Sie gehen das Änderungsprotokoll auf der Website des Plugins oder auf WordPress.org durch. Manchmal sind solche Änderungen viel zu bedeutend und dies würde erfordern, dass Sie Stylesheets neu erstellen, angepasste Vorlagendateien erstellen oder Daten neu eingeben. Sie finden diese Informationen und Details beim Lesen des Änderungsprotokolls.
Aktualisieren Sie zuerst das WordPress-Plugin
Wenn Sie ein bedeutendes Upgrade sowohl für WordPress als auch für Plugins durchführen, müssen Sie zuerst die Plugins aktualisieren und sie einzeln überprüfen. Wenn Sie WordPress zuerst aktualisieren, werden Sie erneut aufgefordert, Ihre Plugins zu aktualisieren, damit sie mit der neuesten Version von WordPress kompatibel sind. Wenn ein Plugin mit einem Design geliefert wird, müssen Sie auch Ihr Design aktualisieren, damit es mit Ihrem neuen Plugin ordnungsgemäß funktioniert.
Aktualisieren von Premium-Plugins
Folgendes müssen Sie tun, um Premium-Plugins zu aktualisieren:
Style-Updates / Plugin-Vorlage
Bei Theme-Upgrading:
WordPress-Theme-Update
Das WordPress-Theme-Update kann sich als etwas knifflig herausstellen, da das Update alle Anpassungen überschreibt, die Sie für die Theme-Dateien vorgenommen haben (jedoch nur, wenn die Änderungen in einem untergeordneten Theme enthalten sind). Ebenso überschreibt das Update auch Ihre bereits eingestellten Optionen.

Lesen Sie daher weiter, während wir einige Überlegungen teilen, die Sie beachten müssen.
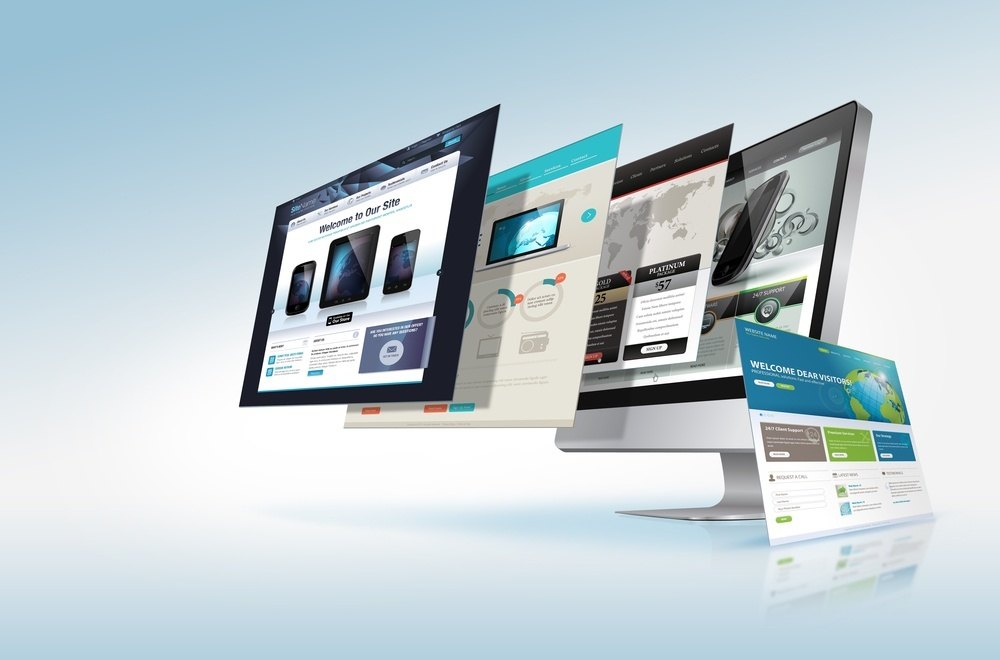
Bei Themes mit statischem CSS/HTML, die kein JavaScript verwenden, müssen Sie sich jedoch keine Sorgen um Theme-Updates machen, da solche Themes kaum etwas haben, was ein Upgrade erfordern würde, außer einigen veralteten WordPress-Funktionen. Aber noch einmal, wenn Sie dieses alte Thema verwenden, muss Ihre Website langweilig sein und Sie müssen ein Update in Betracht ziehen, um sie interessanter zu halten.
Genau wie Autos haben auch die besten und neuesten WordPress-Themes eine Menge Pfeifen und Schnickschnack. Außerdem ist es zeitaufwändig, sie zu aktualisieren.
Die aktuellen Themen von WordPress enthalten sehr viele Funktionen und bewegliche Teile, die miteinander integriert sind. Sie sind hochinteressant und robust und nützlich, um fast jede Aufgabe auszuführen, nur wenn Sie sie auf dem neuesten Stand halten, und dies braucht Zeit, da sich der Code von einer Version zur anderen radikal ändert.
Wiederherstellen von Plugin-Dateien und WordPress-Themes
Manchmal geht das Upgrade auf ein Design oder Plugin furchtbar schief und in diesem Fall können Sie diese Plugin- und Designdateien einfach mit dem oben erstellten Backup ersetzen. Im Falle eines Backup-Plugins müssten Sie jedoch zuerst Ihr vollständiges Backup entpacken. Danach übertrage einfach die ältere Version des Plugins oder Themes per FTP in den Ordner wp-content> plugins or themes und überschreibe die neue Version des Plugins oder Themes mit dieser Sicherung.
WordPress.org und Wiederherstellung der älteren Version des WordPress-Plugins
Wenn Sie ein Problem mit einem Plugin auf WordPress.org haben, versuchen Sie, die ältere Version des Plugins neu zu installieren, die einfach aktualisiert werden kann, ohne dass Sie Ihre Backups benötigen.
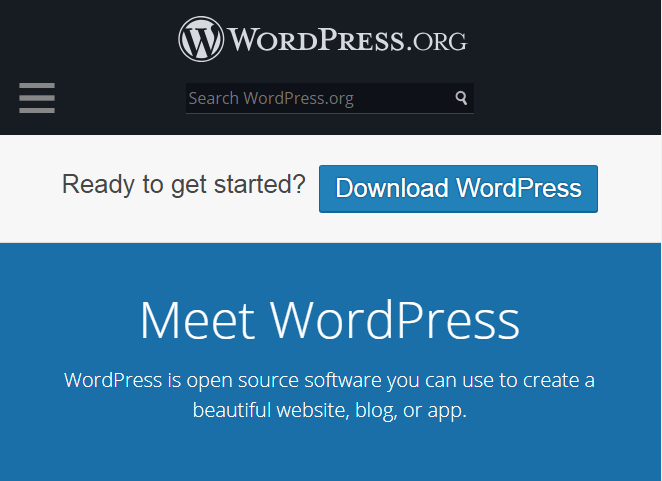
Wiederherstellung der WordPress-Datenbank
Wenn Sie die Ein-Klick-Wiederherstellung nicht verwenden können oder wenn Sie VaultPress nicht für die Wiederherstellung Ihrer Website verwenden, müssen Sie sowohl die Dateien (über FTP) als auch Ihre Datenbank manuell wiederherstellen. Solche Anweisungen sind etwas länger, und Sie müssen die Datenbank viel sorgfältiger wiederherstellen. Beachten Sie jedoch die unten beschriebenen Anweisungen und stellen Sie sicher, dass Sie nicht versehentlich andere Datenbanken löschen.
Laden Sie zunächst das Backup Ihrer Datenbank herunter, das Sie vor dem Upgrade erstellt haben. Wenn Sie jedoch ein Backup-Plugin bevorzugen, entpacken Sie das Backup der von Ihnen erstellten Datenbank. Suchen Sie nach der Datei mit der Endung „.sql“.
- Melden Sie sich im Control Panel Ihres Webhostings an.
- Gehen Sie zum Datenbankassistenten von MySQL.
- Erstellen Sie eine neue Datenbank, Benutzername/Passwort, indem Sie den Schritten folgen. Notieren Sie sich den Datenbankbenutzernamen, den Datenbanknamen und das Datenbankkennwort. Vergessen Sie nicht, dem neuen Benutzer alle Berechtigungen zu erteilen.
- Klicken Sie in Ihrem Webhosting-Kontrollfeld auf phpMyAdmin.
- Dazu benötigen Sie möglicherweise die Anmeldeinformationen (Benutzername und Passwort), die Sie in einem früheren Schritt erstellt haben.
- Klicken Sie auf der linken Seite des phpMyAdmin-Fensters auf den Datenbanknamen.
- Wenn Sie auf die Registerkarte „Struktur“ gehen, finden Sie „Keine Tabellen in der Datenbank gefunden“.
- Klicken Sie nun oben auf dem Bildschirm auf die Registerkarte „Importieren“.
- Klicken Sie auf die Schaltfläche „Durchsuchen“, die neben dem Feld „Zu verwendende Datei“ auf der nächsten Seite erscheint.
- Wenn Sie auf „Durchsuchen“ klicken, suchen Sie die gespeicherte Datei – Backup – auf Ihrem Computer.
- Stellen Sie sicher, dass SQL im Dropdown-Menü von Format richtig ausgewählt ist.
- Klicken Sie auf die Schaltfläche Los, um Datenbanktabellen zu importieren.
- Verwenden Sie FTP oder den Dateimanager, ein Bedienfeld Ihres Webhosts, um sich auf Ihrer Website anzumelden.
- Erstellen Sie eine Kopie der wp-config.php-Datei.
- Bearbeiten Sie die Originaldatei – wp-config.php, um den Benutzernamen, den Datenbanknamen und das Passwort zu enthalten, die Sie zuvor in Schritt 3 erstellt haben.
- Sie haben jetzt die Wiederherstellung der alten Datenbank abgeschlossen.
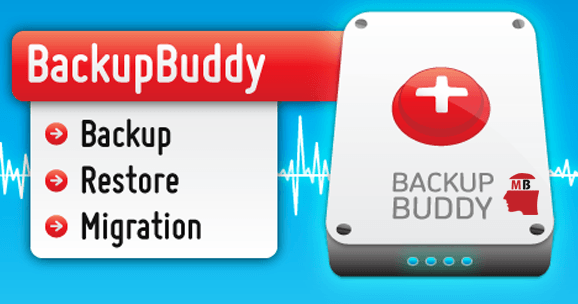
Hinweis: Im Falle der Verwendung von BackupBuddy müssen Sie möglicherweise das Skript importbuddy.php für die Wiederherstellung der Datenbank verwenden und die Tabellen der alten Datenbank überschreiben, anstatt eine völlig neue zu erstellen.
Ihre Website bricht aufgrund eines Theme-Upgrades oder eines WordPress-Plugins zusammen – was tun?
Wenn Sie Ihre Live-Site beschädigt haben, müssen Sie sie zuerst mithilfe eines Backups wiederherstellen. Wenn Sie jedoch eine Staging-Umgebung integriert haben, befolgen Sie die unten besprochenen Tipps, um voranzukommen und Ihre Website angemessen zu beheben.
1. Lesen Sie die Dokumentation, die Support-Foren und das Änderungsprotokoll
Wenn Sie das Änderungsprotokoll, das Support-Forum oder die Dokumentation lesen, können Sie von den Erfahrungen anderer Menschen lernen. Wenn eine andere Person das gleiche Problem ebenfalls erlebt hat, weist dies auf eine bessere Chance hin, die Lösung zu kennen oder sie direkt vor Ort zu besprechen.
2. Verwenden Sie den richtigen Shortcode und speichern Sie die Optionen erneut
Wenn die Plug-in-Funktion oder ein Schieberegler während des Upgrades nicht korrekt geladen wird, sollten Sie auf AKTUALISIEREN oder ÄNDERUNGEN SPEICHERN klicken, damit sich die Funktion oder der Schieberegler wieder mit dem Layout oder der Seite verbinden können. Stellen Sie sicher, dass alle anderen Einstellungen und Bilder dieselben sind wie zuvor in der älteren Version. Manchmal müssen Sie bei größeren Updates alle Optionen neu auswählen. Und bei einigen Updates müssen Sie nur auf eine Schaltfläche klicken, und Ihre Auswahl wird gespeichert und funktioniert wieder.
Einige Themen-Shortcodes oder Plugins sind möglicherweise nicht mehr gleich oder geändert, daher müssen Sie die richtigen Shortcodes verwenden und die Dokumentation lesen.
3. Löschen Sie Ihren Browser- und Site-Cache
Während Sie vielleicht denken, dass das Upgrade/Update der eigentliche Grund für Ihre fehlerhafte Website ist, resultiert dies manchmal auch aus einigen zwischengespeicherten Dateien, die das ordnungsgemäße Laden Ihrer Website stören. Diese störenden Cache-Dateien können verschiedene Arten von unvorhersehbarem Verhalten hervorrufen. Am besten melden Sie sich also beim Dashboard Ihres WordPress an und löschen alle zwischengespeicherten Dateien im Caching-Plugin und entfernen danach auch die zwischengespeicherten Dateien Ihres Browsers. Versuchen Sie nun, Ihre Website mit einem anderen Browser anzuzeigen oder sich bei ihr anzumelden.
4. Probleme im Fehlerbehebungsstil nach einem WordPress-Plugin oder Theme-Upgrade
Wenn Sie sich fragen, warum die Änderungen im CSS-Stil nicht in Ihr neues Plugin oder Design integriert werden, kann dies einige Gründe dafür haben. Diese beinhalten:
- HTML wird geändert – Falls sich HTML-Klassen oder IDs geändert haben, wird das verwendete CSS Ihres alten Plugins oder Designs ignoriert. Um dies jedoch zu beheben, verwenden Sie die Funktion Inspect Element Chrome, Firebug oder Safari, um den richtigen CSS-Selektor zu identifizieren und diesen in den Stylesheets Ihres untergeordneten Designs nach Bedarf zu ändern.
- Stile werden überschrieben – Wenn Sie das Plugin oder Design aktualisieren, werden möglicherweise einige der Methoden oder Stylesheets, die in diesen Plugins oder Designs enthalten sind, überschrieben. Um dies zu beheben, kopieren Sie einfach die Stylesheets und Stile an eine geeignete Stelle. Dies kann im FTP-Verzeichnis oder in Plugin- oder Designoptionen sein. Sie können auch den alten und den neuen Standort vergleichen, um den Standort zu bestimmen.
Die Position für Stile wurde geändert – Genau wie Aktualisierungen der NextGEN-Galerie und des Veranstaltungskalenders, möglicherweise Ihrer Stilvorlagen - Standort muss umgezogen sein . Lesen Sie dazu in der Dokumentation des Plugins nach, wo sich Ihre neuen Stylesheets im FTP-Verzeichnis befinden sollten.
5. WordPress lädt nicht oder bricht nach dem Update ab
Befolgen Sie diese Schritte, um JQuery/JavaScript- oder PHP-Fehlerkonflikte zwischen Design-Plugins, Designs und anderen Plugins zu identifizieren. Der Zweck der folgenden Schritte besteht darin, das Problem einzugrenzen und so viele Variablen wie möglich zu beseitigen. Sie müssen dies jedoch immer in einer Staging-Umgebung tun, damit die Live-Site während des Vorgangs nicht beschädigt wird.
Eine Möglichkeit, die Ursache des Problems einzugrenzen, besteht darin, Variablen zu eliminieren (z. B. alle Designs und Plugins zu entfernen) und die Debugging-Funktion zu aktivieren. Auch wenn Sie mit dem Problem vielleicht nicht ganz fertig werden, können Sie zumindest die Ursache des Problems eingrenzen.
Es ist Zeit, sich selbst zu belohnen!
Wenn Sie alle Probleme erfolgreich gelöst und alles aktualisiert haben, haben Sie gute Arbeit geleistet! Es ist an der Zeit, sich zu entspannen und die aktualisierte Version der Website zu genießen, während Sie mehr Web-Traffic auf Ihre WordPress-Website bringen!
