So lassen Sie automatische Updates in WordPress für Schlüsselversionen zu
Veröffentlicht: 2023-02-08Möchtest du automatische Updates für größere WordPress-Updates zulassen?
Automatisierte Updates sind für minimale Versionen von WordPress aktiviert. Dies bedeutet, dass die WordPress.org-Gruppe Sicherheitsupdates sofort einspielen kann, ohne dass Benutzereingaben erforderlich sind.
Trotzdem wird Ihre Website nicht sofort aktualisiert, wenn es eine neue große Version gibt. Glücklicherweise können Sie automatische Updates für Schlüsselfreigaben schnell und perfekt umstellen.
In diesem Beitrag zeigen wir Ihnen, wie Sie automatische Updates in WordPress für Schlüsselvariationen zulassen.
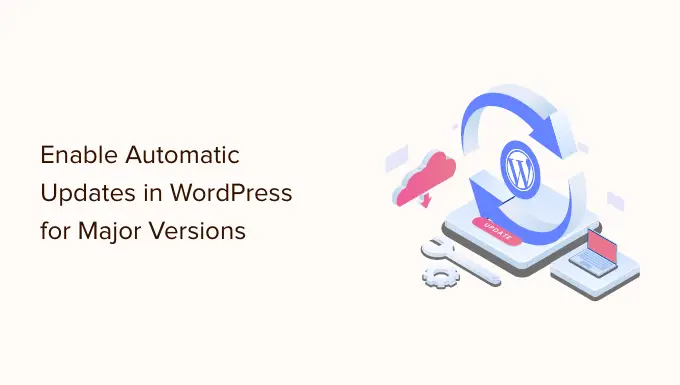
Wie automatisierte WordPress-Updates funktionieren
Die Funktion für automatische Updates wurde in WordPress 3.7 eingeführt. Dadurch konnte WordPress automatisch neue Nebenversionen installieren, um die Sicherheit Ihrer WordPress-Website zu verbessern.
Es besteht die Möglichkeit, automatische Updates in WordPress zu deaktivieren. Dennoch empfehlen wir Ihnen, automatisierte Updates weiterhin aktiviert zu lassen, da diese in der Regel kritische Schutzherausforderungen und Schwachstellen behandeln.
Wenn Sie jetzt nur eine oder zwei WordPress-Sites betreiben, können Sie lediglich unsere Informationen befolgen, um Ihre WordPress-Website sicher und geschützt zu aktualisieren, wenn ein neuer WordPress-Hauptstart stattfindet. Allerdings kann die manuelle Aktualisierung von WordPress zeitaufwändig sein, wenn Sie mehrere Webseiten verwalten.
Die gute Nachricht ist, dass verwaltete WordPress-Internet-Hosting-Anbieter wie WP Engine WordPress automatisch für alle neuen Versionen aktualisieren, nicht nur für kleinere.
Sie können Auto-Updates auch auf einem gemeinsam genutzten Webhosting-Dienstleister wie Bluehost und SiteGround ermöglichen. Aber erstens müssen Sie sich vergewissern, dass Sie ein richtiges Backup-Programm haben, falls etwas schief geht.
Lassen Sie uns in diesem Sinne einen Blick darauf werfen, wie man mühelos computergestützte Updates für wichtige WordPress-Versionen erstellt. Folgendes werden wir in diesem Tutorial besprechen:
Vorbereitung auf automatische Updates in WordPress
Die wichtigste Sicherheitsebene, die Sie in jede Website integrieren können, ist die Einrichtung eines Backup-Systems. Unabhängig davon, ob Sie automatische Updates aktivieren oder nicht, müssen Sie normalerweise für jede einzelne WordPress-Website eine automatische Sicherungsmethode einrichten.
Es gibt verschiedene nützliche WordPress-Backup-Plugins, die Sie verwenden können, um computergestützte Backups auf Ihrer WordPress-Website einzurichten.
Wir befürworten die Verwendung von Duplicator vor allem, weil es das beste WordPress-Backup-Plugin auf dem Sektor ist und keine Kosten verursacht. Mit Duplicator können Sie schnell automatisierte Backups Ihrer umfassenden WordPress-Webseite erstellen.
Es ermöglicht Ihnen auch, Ihre Backup-Informationen automatisch auf einer entfernten Website wie Google Push oder Dropbox oder Amazon S3 zu speichern.
Sobald Sie computergestützte WordPress-Backups erstellt haben, können Sie im Voraus gehen und automatisierte WordPress-Updates für wichtige Versionen einführen.
Strategie 1: Ermöglichen Sie computergestützte Updates für wichtige Versionen von Dashboard » Updates
Wenn Sie sich die Seite Dashboard » Updates in Ihrem WordPress-Adminbereich ansehen, sehen Sie die Information „Diese Website wird sofort mit routinemäßigen Wartungs- und Sicherheitsversionen von WordPress aktualisiert“. Dies sind die unbedeutenden Veröffentlichungen, die wir zuvor erwähnt haben.
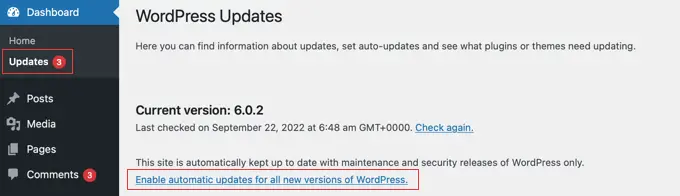
Wenn Sie möchten, dass alle WordPress-Updates auf die gleiche Weise behandelt werden, klicken Sie einfach auf den Hyperlink mit der Bezeichnung „Computergestützte Updates für alle neuen Versionen von WordPress aktivieren“.
Jetzt werden wichtige WordPress-Versionen sofort als perfekt eingerichtet.
Wenn Sie sich entscheiden, computergestützte Updates in den kommenden Jahren auszuschalten, kehren Sie nur zur Seite „Dashboard » Updates“ zurück und klicken Sie auf die URL, die vorschlägt „Zu automatischen Updates nur für routinemäßige Wartungsarbeiten und Sicherheitsversionen wechseln“.
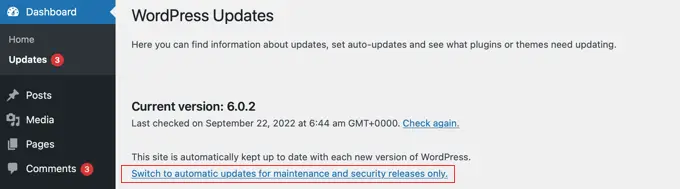
Jetzt werden wichtige WordPress-Versionen nicht mehr mechanisch installiert, sondern nur noch minimale Releases und Sicherheitsupdates.
Methode 2: Aktivieren Sie automatische WordPress-Updates für Hauptversionen, die ein Plugin verwenden
Die Plugin-Technik bietet Ihnen mehr Kontrolle darüber, was auf Ihrer Webseite aktuell ist. Zum Beispiel besteht es aus Alternativen, um WordPress Main, Plugins, Themes und mehr schnell zu aktualisieren.
Zunächst müssen Sie das Effortless Updates Supervisor-Plugin installieren und aktivieren. Weitere Aspekte finden Sie in unserem Schritt-für-Phase-Leitfaden zum Einfügen eines WordPress-Plugins.

Nach der Aktivierung müssen Sie einen Blick auf die Seite Dashboard » Updates Solutions werfen, um das Plugin einzurichten.
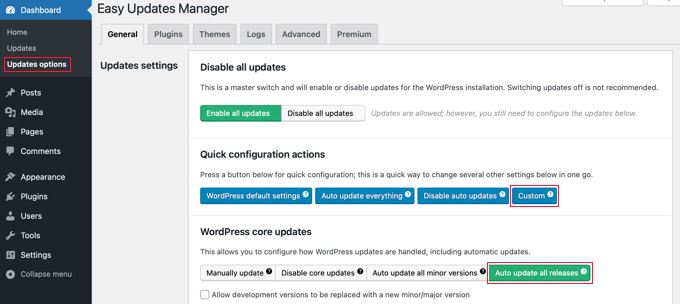
Neben dem Teil „Schnellkonfigurationsaktionen“ sollten Sie einfach auf die Schaltfläche „Benutzerdefiniert“ klicken. Klicken Sie direkt danach auf die Schaltfläche „Alle Versionen automatisch aktualisieren“ unterhalb des Bereichs „WordPress-Hauptaktualisierungen“.
Hinweis: Seien Sie vorsichtig, wenn Sie unter „Schnellkonfigurationsaktionen“ auf die Schaltfläche „Alles automatisch aktualisieren“ klicken. Dadurch werden computergestützte Updates für alles konvertiert, einschließlich WordPress Main, Plugins, Themes und Übersetzungen.
Das Plugin gibt Ihre Einstellungen schnell wieder und hilft den wichtigsten WordPress-Versionen, schnell auf dem neuesten Stand zu sein.
Wenn Sie dieses Plugin auch verwenden möchten, um Ihre Plugins und Themes sofort zu aktualisieren, dann sehen Sie sich unseren ausführlichen Ratgeber an, wie Sie mit automatisierten WordPress-Updates viel besser umgehen können.
System 3: Manuelle Hilfe bei automatischen Updates für wichtige Releases in WordPress
Bei diesem Ansatz müssen Sie Code in Ihre WordPress-Informationen integrieren.
Zunächst müssen Sie die folgende Codezeile auf die wp-config.php-Datei Ihrer Website erweitern.
determine( 'WP_Automobile_UPDATE_CORE', accurate )
Es gibt nur ein kleines Problem mit diesem Code. Es erlaubt auch sogenannte „nächtliche“ Updates oder „Nightlies“. Diese sind noch nicht verbessert und können Fehler enthalten, sollten also nicht auf einer anderen WordPress-Website installiert werden.
Um nächtliche Builds und Fortschrittsaktualisierungen zu deaktivieren, müssen Sie den nächsten Code in die Datei „features.php“ Ihres Themas oder in ein Code-Snippets-Plugin wie WPCode einfügen.
add_filter( 'allow_dev_vehicle_core_updates', '__return_false' )
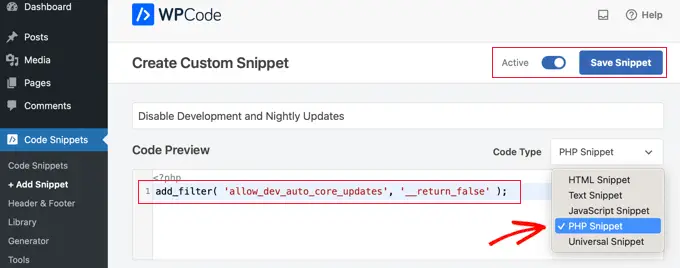
Dieser Filter deaktiviert automatische Updates für nächtliche Builds oder Weiterentwicklungsupdates.
Ihre WordPress-Website ist jetzt bereit, sich sofort zu aktualisieren, ohne dass Sie jedes Mal, wenn eine neue WordPress-Version verfügbar ist, Ihre Eingabe benötigen.
Routinemäßig angeforderte Bedenken zu computergestützten WordPress-Updates
1. Warum muss ich WordPress-Updates installieren?
WordPress ist ein oft erhaltenes Programm. Hunderte von Entwicklern tragen dazu bei, WordPress weitaus besser und weitaus besser geschützt zu machen.
Sie müssen WordPress-Updates so schnell wie möglich installieren. Dadurch wird sichergestellt, dass Ihre Webseite über die aktuellsten Sicherheitspatches, neue Funktionen und die größte Geschwindigkeit und Effizienz verfügt.
2. Sind Updates für meine Website sicher?
Als der weltweit beliebteste Website-Builder wachsen WordPress-Updates schnell, um für Tausende und Abertausende von Internet-Websites verfügbar zu sein. Das Hauptpersonal arbeitet sehr hart, um sicher zu sein, dass sie absolut sicher und gesund sind, damit alle Websites installiert werden können.
Trotzdem raten wir jedem normalerweise, seine WordPress-Seite kurz vor Updates zurückzusetzen. Auf diese Weise können Sie sofort wieder wiederherstellen, falls nach einem Update etwas nicht funktioniert.
3. Kann ich WordPress-Plugins auch sofort aktualisieren?
Standardmäßig fordert WordPress Sie auf, Plugin-Updates manuell einzurichten. Trotzdem können Sie automatische Updates für Plugins genauso effektiv aktivieren.
In unserem Handbuch erfahren Sie, wie Sie automatische Updates für WordPress-Plugins aktivieren.
4. Kann ich von einem einzigen Dashboard aus Updates für alle meine Internet-Websites einrichten?
Standardmäßig müssen Sie sich bei jeder WordPress-Website anmelden, um Updates einzuspielen. Die gute Nachricht ist, dass Sie Ressourcen verwenden können, um verschiedene WordPress-Websites zu verwalten. Diese Ressourcen machen es viel einfacher, Updates auf allen Ihren WordPress-Websites zu installieren, ohne sich bei jeder einzelnen Website anmelden zu müssen.
Lesen Sie mehr in unseren Informationen darüber, wie Sie mehrere WordPress-Websites von einem bestimmten Dashboard aus verwalten können.
Wir hoffen, dass dieser Bericht Ihnen geholfen hat, zu lernen, wie Sie automatisierte Updates in WordPress für Hauptversionen aktivieren können. Vielleicht möchten Sie auch lernen, wie Sie die beste Webstruktur-Anwendung auswählen, oder sich unsere Liste von E-Mail-Werbung und Marketing-Expertendiensten für kompakte Unternehmen ansehen.
Wenn Ihnen dieser Artikel gefallen hat, denken Sie daran, unseren YouTube-Kanal für WordPress-Videoclip-Tutorials zu abonnieren. Sie können uns auch auf Twitter und Facebook entdecken.
