So drucken Sie ein Bestell- und Adressetikett in WooCommerce
Veröffentlicht: 2022-03-10Die Beschleunigung Ihrer WooCommerce-Shop-Prozesse ist in der schnelllebigen Welt ein Muss. In diesem Artikel erfahren Sie, wie Sie WooCommerce-Bestelldetails (und Bestellliste) plus Adressetiketten mit einem Plugin drucken. Diese beiden Dinge können Ihnen helfen, Ihre WooCommerce-Bestellabwicklung zu beschleunigen. Lesen Sie mehr über das Drucken Ihrer WooCommerce-Bestellungen und Versandetiketten!
So drucken Sie WooCommerce-Bestelldetails und Adressetiketten
Sie werden lesen über:
- So drucken Sie Bestelldetails in WooCommerce
- Auftragsdetails drucken
- Versandetiketten drucken
Mit diesen Funktionen können Sie die Auftragsabwicklung meistern. Wussten Sie, dass fast 20 % der Kunden eine Bestellung wegen langsamer Lieferung storniert haben? Lieferung ist nicht nur Versand; Es beginnt in Ihrem Geschäft, direkt nach dem Kauf.
So drucken Sie Bestelldetails in WooCommerce
WooCommerce hat keine Standardfunktion zum Drucken von Bestellungen. Sie können Bestelldetails sehen:
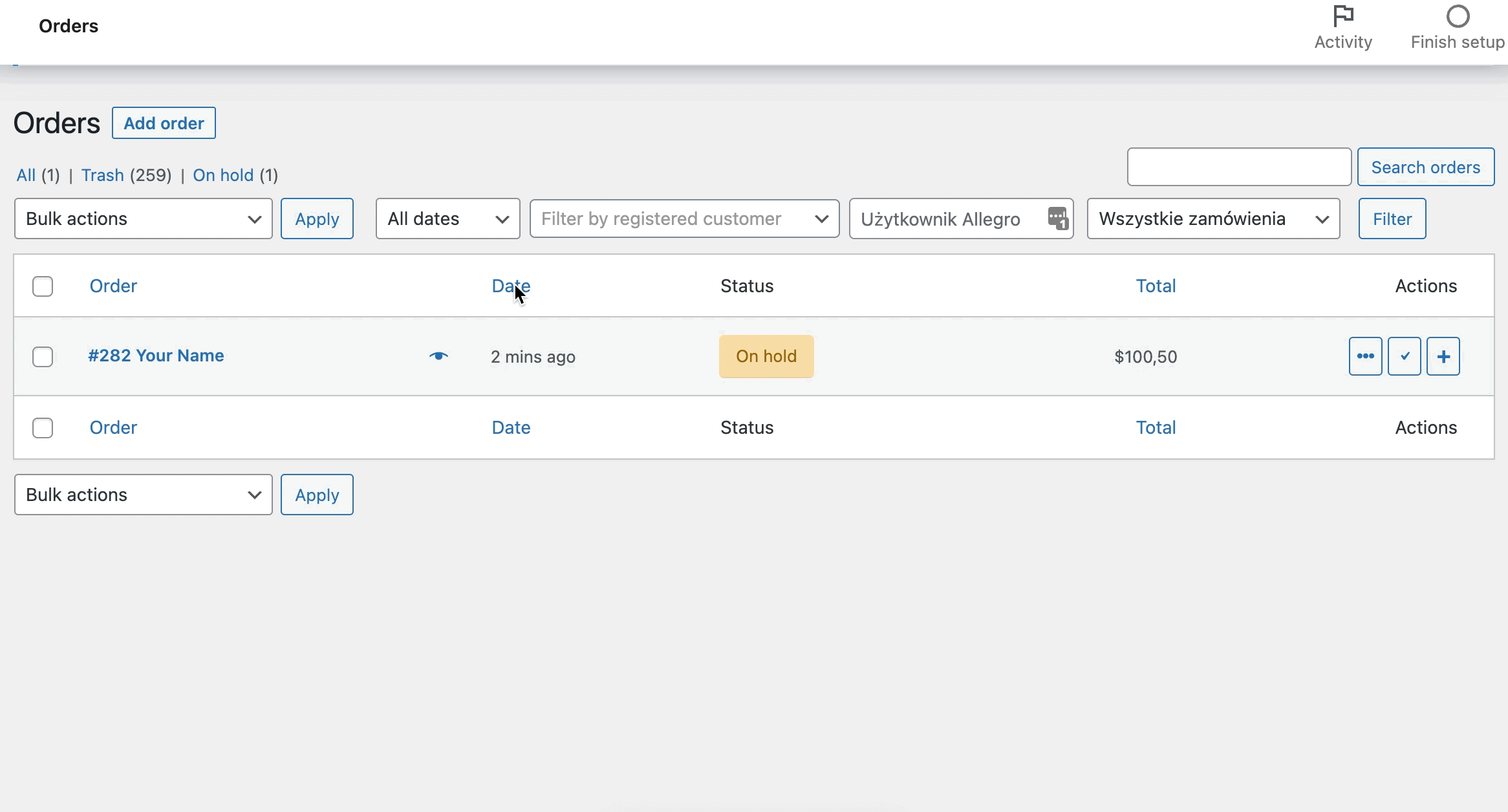
Sie können es aber nicht ausdrucken und mit der Bestellung an den Kunden schicken. Es gibt auch keine Sammelaktion, mit der Sie mehrere Bestellungen anzeigen können. Deshalb brauchen Sie das WooCommerce-Plugin für Druckaufträge und Adressetiketten! Lassen Sie uns einen Blick darauf werfen, wie Sie WooCommerce-Bestelldetails sofort aus der WooCommerce-Bestellliste drucken können.

Druckaufträge und Adressetiketten installieren (WooCommerce-Plugin)
Drucken Sie Bestellungen und Adressetiketten WooCommerce $ 29
Beschleunigen Sie den Abwicklungsprozess, die Verpackung und den Versand, indem Sie Adressetiketten und Bestelldetails drucken.
In den Warenkorb legen oder Details anzeigenNatürlich müssen Sie zunächst das Plugin kaufen, installieren und aktivieren. Wenn Sie neu in der WooCommerce-Welt sind, können Sie unsere Schritt-für-Schritt-Anleitung dazu lesen.
Nachdem Sie die Schritte befolgt haben, finden Sie das Plugin in Ihrem WordPress-Dashboard.
Plugins einrichten
Gehen Sie zuerst zu WooCommerce > Drucken , und Sie werden ein Fenster mit Firmendetails finden.
Sie können Ihren Firmennamen und Ihre Adresse sowie die Umsatzsteuer-Identifikationsnummer hinzufügen. Diese Daten werden in der Fußzeile der WooCommerce-Bestelldetails und auf den Bestellscheinen angezeigt, wenn Sie ein bestimmtes Tag verwenden.
Diese Einstellungen sind optional; Es liegt an Ihnen, sie hinzuzufügen. 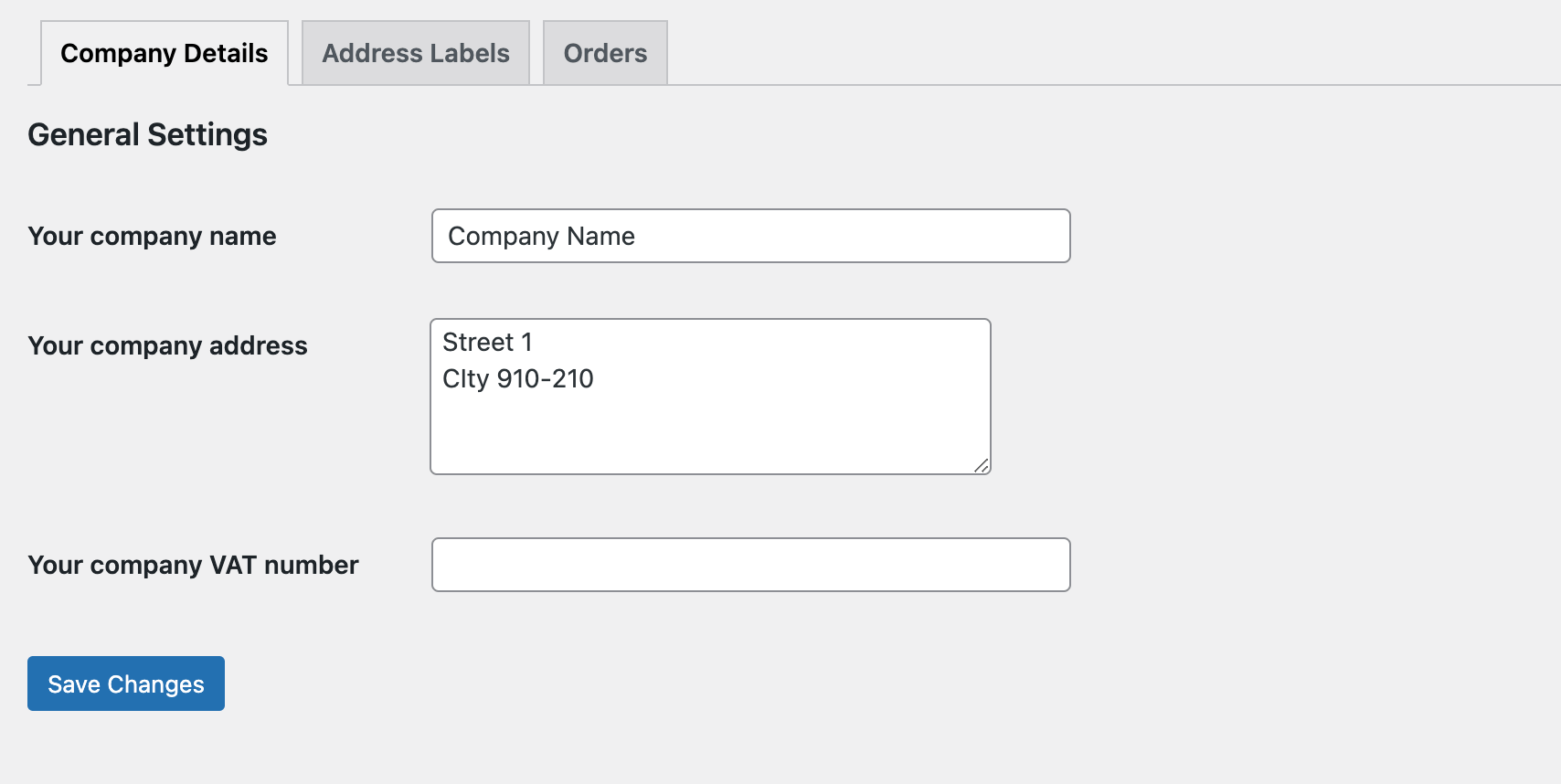
Drucken Sie WooCommerce-Bestellungen (oder die gesamte Bestellliste)
Das Drucken von Bestelldetails hilft bei der Identifizierung der Artikel, die in die WooCommerce-Bestellung aufgenommen werden sollen. Sie können sie im Fulfillment-Prozess verwenden und an Kunden versenden.
- Gehen Sie zuerst zu WooCommerce > Drucken und wählen Sie die Registerkarte Bestellungen
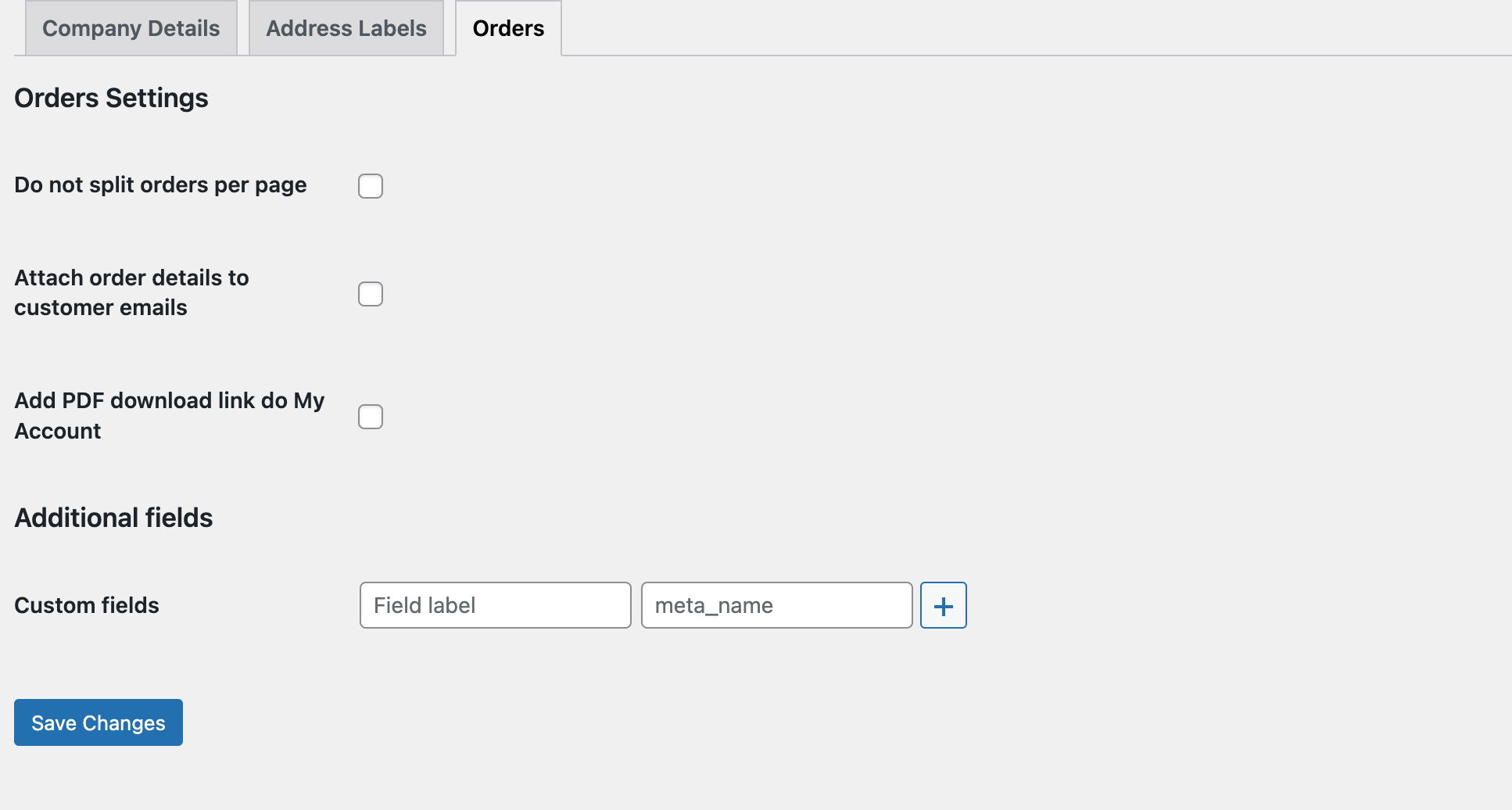
- Bestellungen nicht pro Seite aufteilen - Wenn Sie diese Option auswählen, werden die Bestellungen auf einer Seite gedruckt. Sie können diese Option wählen, wenn Sie WooCommerce-Bestelldetails im Verpackungsprozess verwenden und diese nicht an Ihre Kunden versenden. Es ist eine ausgezeichnete Gelegenheit für umweltfreundliches Drucken.
- Aktivieren Sie das Kontrollkästchen Bestelldetails an Kunden-E-Mails anhängen, wenn Sie möchten, dass der Kunde Bestelldetails als Anhang erhält. Die letzte Option ist die Möglichkeit, meinem Konto einen Download-Link hinzuzufügen. Der Kunde verwendet die Bestelldaten wann immer er möchte.
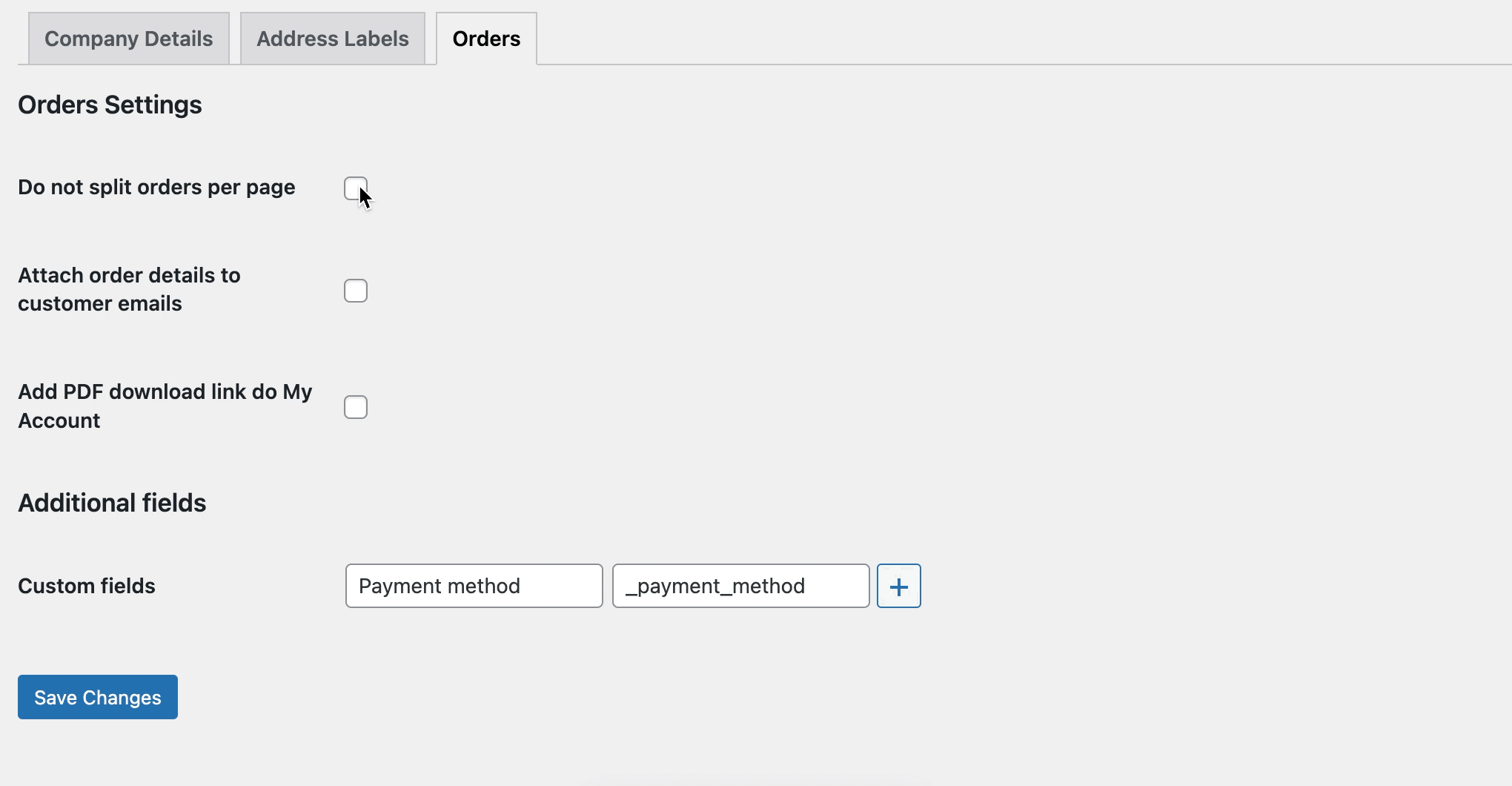
- Sie können auch zusätzliche Informationen im Abschnitt Benutzerdefinierte Felder anzeigen. Verwenden Sie Metanamen aus der Datenbank und fügen Sie sie als neue benutzerdefinierte Felder hinzu. Ich zeige Ihnen, wie Sie die Zahlungsmethode hinzufügen. Beginnen Sie mit der Benennung eines benutzerdefinierten Felds; Der Name wird auf der Bestelldetailseite angezeigt, dann fügen Sie meta_name hinzu. In diesem Fall ist es _payment_method.
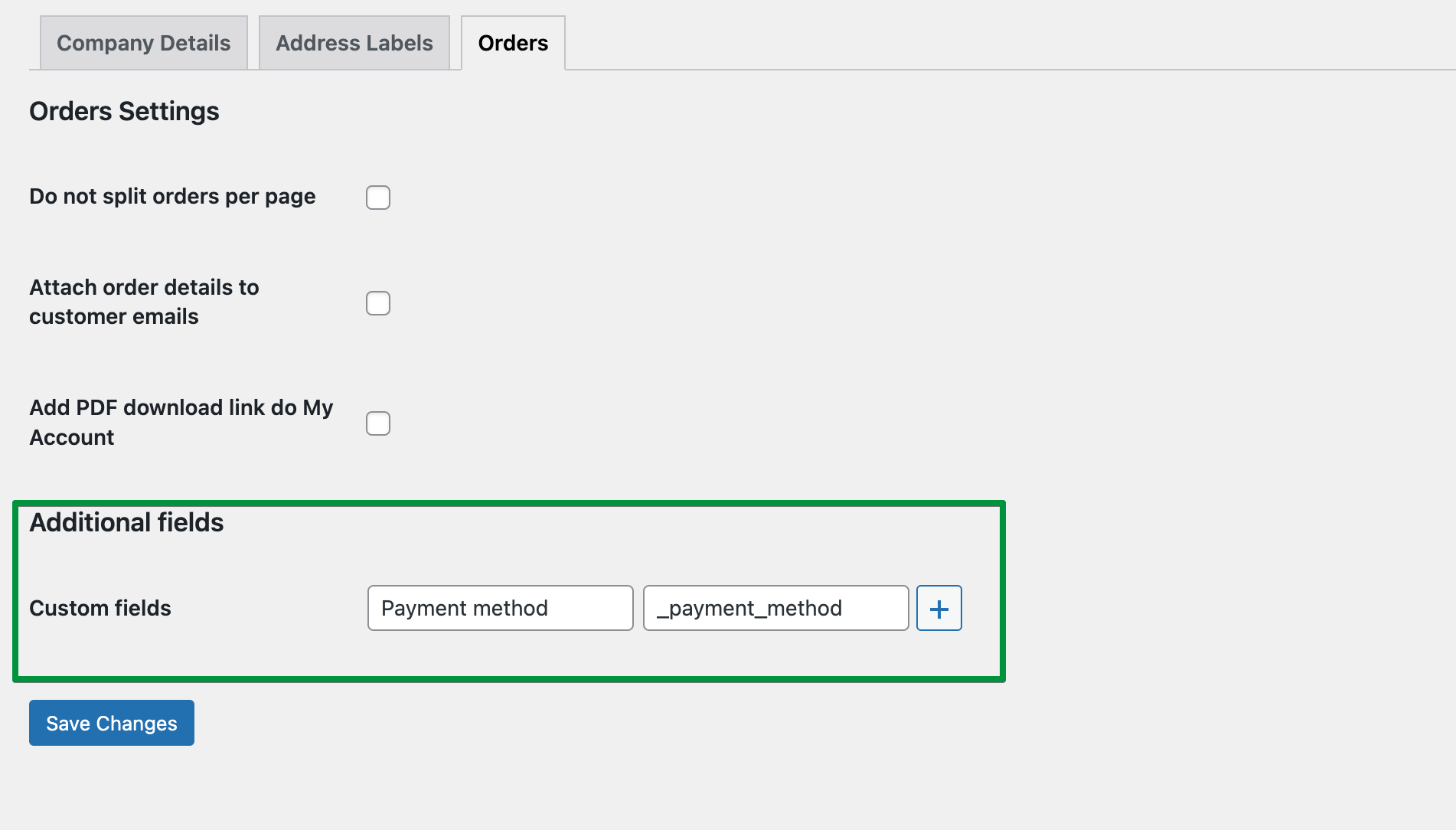
- Konfiguration ist fertig ; Gehen Sie nun zur Bestellliste und überprüfen Sie die WooCommerce-Bestellungen, die Sie ausdrucken möchten. Wählen Sie Auftragsdetails drucken aus der Massenaktionsliste. Wie Sie sehen können, können Sie ausgewählte WooCommerce-Bestellungen in Sekundenschnelle auswählen und ausdrucken!

Bestellzettel drucken
Jetzt zeige ich Ihnen, wie Sie Ihre Versandetiketten für WooCommerce-Bestellungen erstellen und drucken .

- Gehen Sie zunächst in den Plugin-Einstellungen auf die Registerkarte Adressetiketten. Hier können Sie das Erscheinungsbild Ihrer Etiketten konfigurieren. Beginnen Sie mit der Seiteneinrichtung und dem Papierformat. Ich wähle A4 und die Standardgröße 209 x 297 mm. Aber Sie können es genau für Ihre Bedürfnisse konfigurieren.
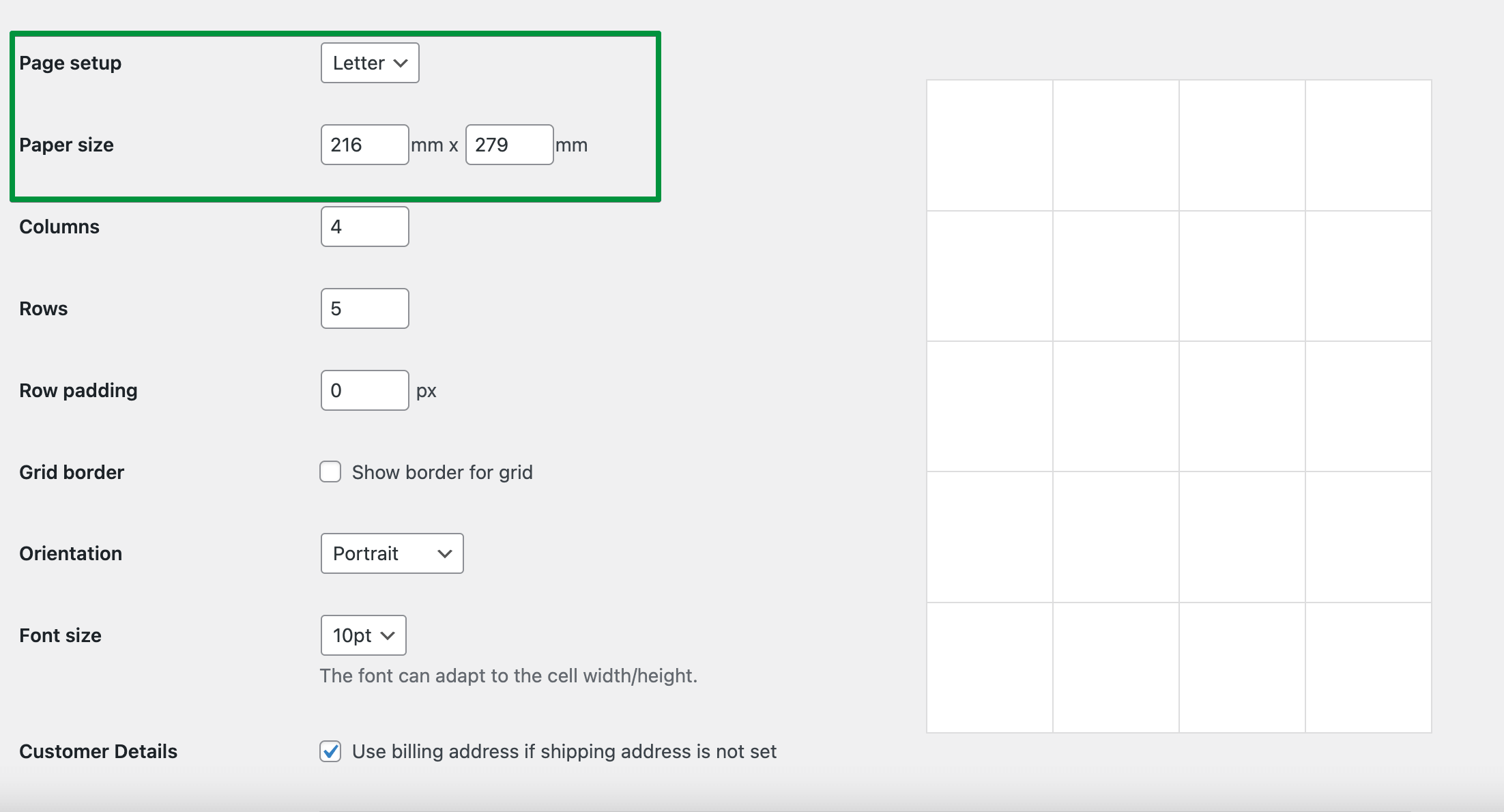
- Wählen Sie die Anzahl der Zeilen und Spalten ; Das Plugin teilt die Seite automatisch gleichmäßig in eine bestimmte Anzahl von Spalten und Zeilen auf. Legen Sie Schriftgröße und Seitenausrichtung fest.
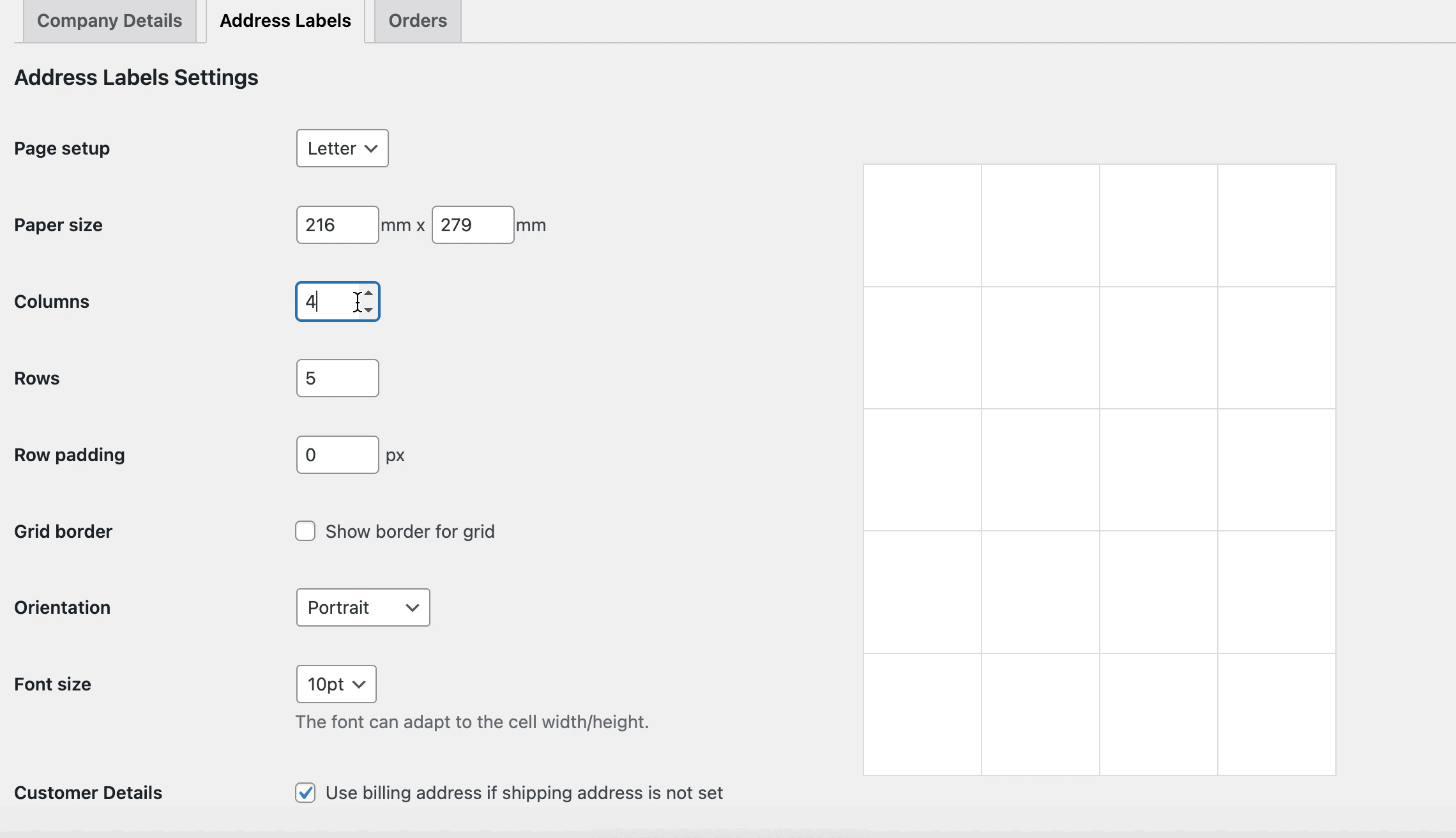
- Der letzte Schritt ist das Hinzufügen von Inhalten. Dort finden Sie fertige Shortcodes. Kopieren Sie einfach die benötigten und fügen Sie sie ein. Speichern Sie die Änderungen und Sie können jetzt Versandetiketten für jede WooCommerce-Bestellung in Ihrem Shop ausdrucken.
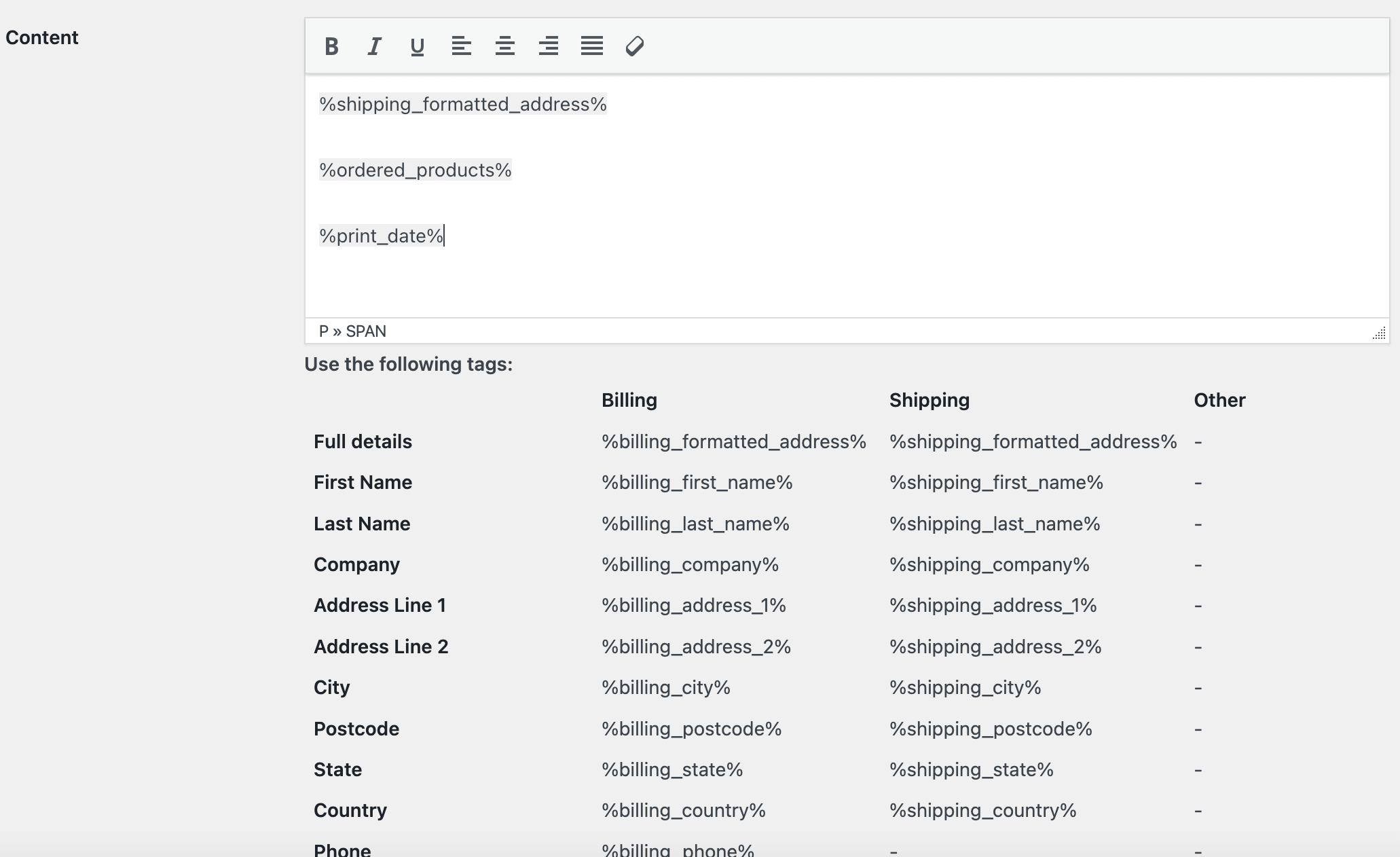
- Jetzt können Sie die Packliste der WooCommerce-Bestellung ausdrucken. Gehen Sie zur Bestellliste und wählen Sie die Bestellungen aus, die Sie drucken möchten, und wählen Sie Sammelaktion:
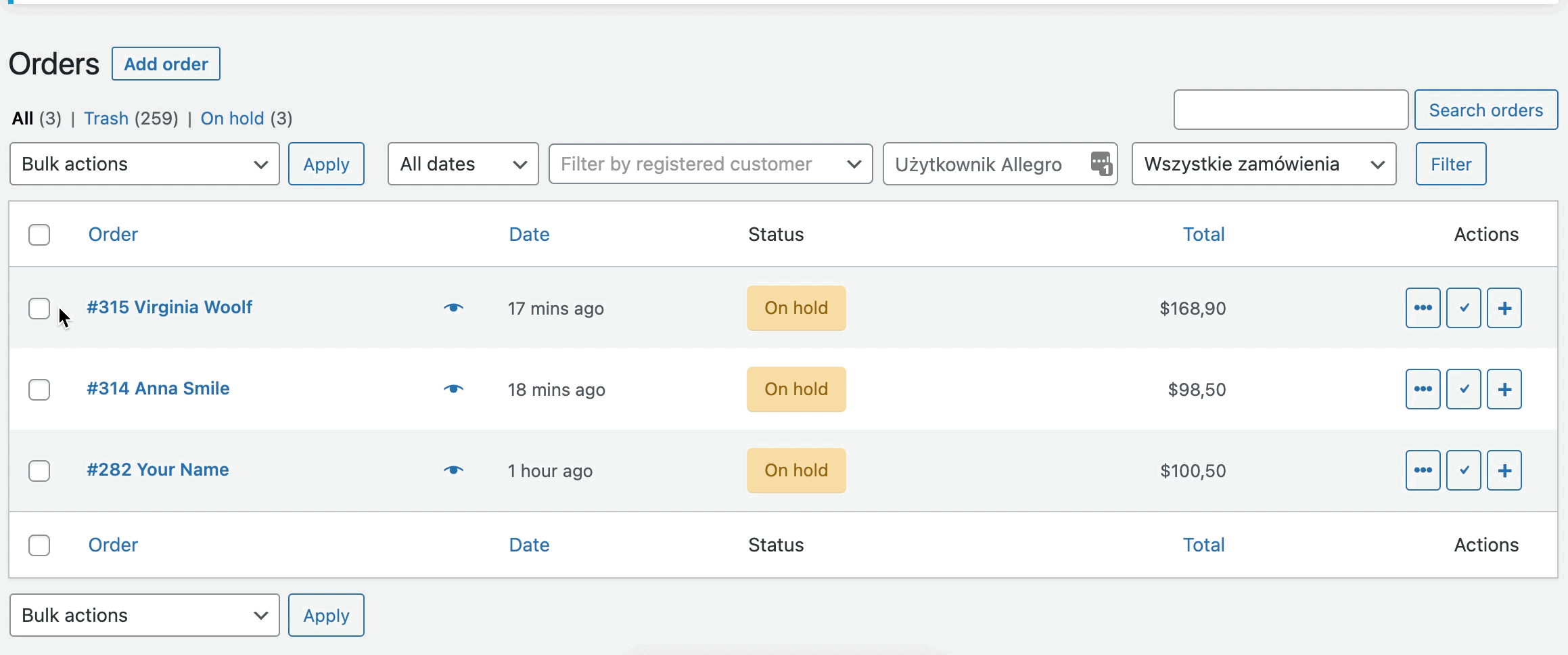
Drucken Sie WooCommerce-Bestelldetails und Adressetiketten - Demo
Ich hoffe, dieser Artikel ist hilfreich und hilft, Prozesse in Ihrem Geschäft zu automatisieren und zu beschleunigen. Drucken Sie jetzt WooCommerce-Bestelldetails und Adressetiketten mit dem Plugin in Ihrer kostenlosen Demo .
Drucken Sie Bestellungen und Adressetiketten WooCommerce $ 29
Beschleunigen Sie den Abwicklungsprozess, die Verpackung und den Versand, indem Sie Adressetiketten und Bestelldetails drucken.
In den Warenkorb legen oder Details anzeigenPDF-Rechnungen in WooCommerce
Eine Sache noch! Möchten Sie PDF-Rechnungen in Ihrem WooCommerce-Shop erstellen, versenden, herunterladen und drucken?
Wenn Sie tatsächlich ein Rechnungs-Plugin benötigen, überprüfen Sie das Plugin Flexible Rechnungen für die Ausstellung von PDF-Rechnungen in WooCommerce.
Ich hoffe, der Artikel hat Ihnen gezeigt, wie Sie Bestelldetails und Versandadressenetiketten in WooCommerce drucken.
Wenn Sie Fragen haben, hinterlassen Sie bitte unten einen Kommentar oder kontaktieren Sie uns !
