So stellen Sie eine gelöschte Seite auf Ihrer WordPress-Site wieder her
Veröffentlicht: 2022-09-05Wenn Sie versehentlich eine Seite auf Ihrer WordPress-Site gelöscht haben, machen Sie sich keine Sorgen – sie kann leicht wiederhergestellt werden. So geht's: 1. Melden Sie sich beim Dashboard Ihrer WordPress-Site an. 2. Klicken Sie im linken Navigationsmenü auf den Link „Seiten“. 3. Suchen Sie die Seite, die Sie wiederherstellen möchten, in der Seitenliste. Wenn es nicht dort ist, klicken Sie im linken Navigationsmenü auf den Link „Papierkorb“. 4. Bewegen Sie die Maus über die Seite, die Sie wiederherstellen möchten, und klicken Sie auf den angezeigten Link „Wiederherstellen“. Ihre Seite wird nun wiederhergestellt.
Beim Löschen einer Seite legt WordPress die Seite im Papierkorb ab. Wenn sie nicht mehr nützlich sind, löscht WP sie automatisch nach 30 Tagen. Wie können Sie gelöschte Websites wiederherstellen? In diesem Artikel führen wir Sie durch den Prozess der Wiederherstellung gelöschter WordPress-Seiten. Wenn Sie versehentlich Inhalte löschen, brauchen Sie sich keine Sorgen zu machen. Backup-WordPress-Plugins helfen Ihnen bei der Wiederherstellung gelöschter Inhalte. Alle 12 Stunden wird ein Datenträger an Ihre Datenbank angehängt. Ein Snapshot kann bis zu 14 Tage nach dem letzten Zugriff oder alle 12 Stunden nach dem letzten Zugriff abgerufen werden.
Wie stelle ich eine bearbeitete WordPress-Seite wieder her?
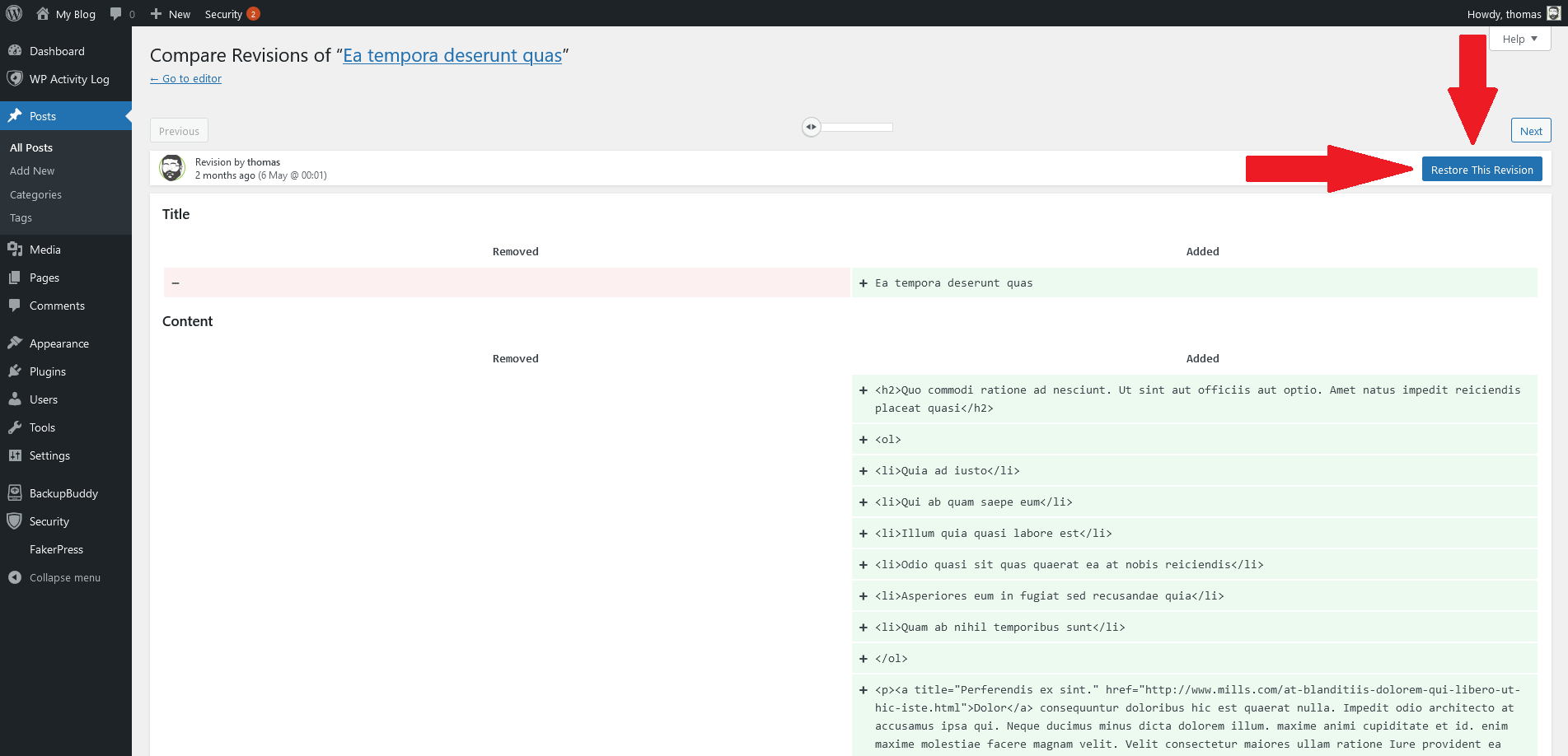 Bildnachweis: help.ithemes.com
Bildnachweis: help.ithemes.comEs gibt keine Ein-Klick-Lösung zum Wiederherstellen einer bearbeiteten WordPress-Seite. Wenn Sie jedoch über ein aktuelles Backup Ihrer WordPress-Site verfügen, können Sie Ihre Site in einem früheren Zustand wiederherstellen, indem Sie die folgenden Schritte ausführen: 1. Melden Sie sich als Administrator bei Ihrer WordPress-Site an. 2. Gehen Sie zum Bildschirm Extras > Exportieren. 3. Wählen Sie die Option „Alle Inhalte“ und klicken Sie auf die Schaltfläche „Exportieren“. 4. WordPress erstellt eine XML-Datei mit dem Inhalt Ihrer Website. 5. Speichern Sie die XML-Datei auf Ihrem Computer. 6. Gehen Sie zum Bildschirm Extras > Importieren. 7. Wählen Sie die Option „WordPress“ und klicken Sie auf die Schaltfläche Jetzt installieren. 8. WordPress fordert Sie auf, die XML-Datei hochzuladen. Wählen Sie die Datei aus, die Sie in Schritt 5 gespeichert haben, und klicken Sie auf die Schaltfläche Datei hochladen und importieren. 9. WordPress importiert den Inhalt aus der XML-Datei und erstellt neue Seiten und Beiträge.
So stellen Sie eine Seite oder einen Beitrag in WordPress wieder her
Es können einfache Schritte unternommen werden, um eine WordPress-Seite oder einen Beitrag wiederherzustellen. Sie können die Seite oder den Beitrag auch wiederherstellen, indem Sie zu Seiten oder Beiträgen gehen, auf Papierkorb klicken und die gewünschte Seite oder den gewünschten Beitrag auswählen. Im nächsten Schritt wählen Sie zwischen Wiederherstellen und dauerhaftem Löschen. Um zur vorherigen Version einer Seite oder eines Beitrags zurückzukehren, enthält WordPress eine Revisionsfunktion, mit der Sie alle Änderungen sehen können, die seit der letzten Überprüfung vorgenommen wurden.
Wie kann ich gelöschte Beiträge auf WordPress wiederherstellen?
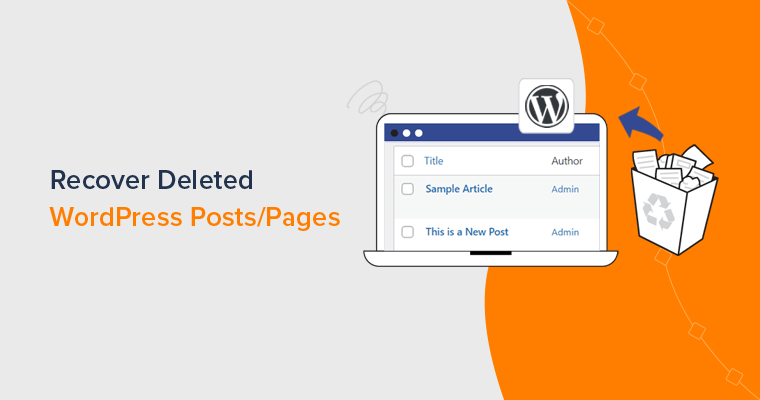 Bildnachweis: www.sitesaga.com
Bildnachweis: www.sitesaga.comNavigieren Sie zum WordPress-Adminbereich und wählen Sie Seiten oder Beiträge (je nachdem, welche Sie wiederherstellen möchten). Wenn Sie auf Papierkorb klicken, gelangen Sie zu allen zuvor gelöschten Seiten und Beiträgen. Wählen Sie die Seite aus, die Sie wiederherstellen möchten, und klicken Sie dann auf die Schaltfläche „Wiederherstellen“ oder „Löschen“, um sie endgültig zu löschen.
Es gibt zahlreiche Möglichkeiten, gelöschte Blogbeiträge und Seiten in WordPress wiederherzustellen. Genau wie Ihr Computer löscht WordPress Ihre Elemente nicht dauerhaft. Sie können Ihren Papierkorb jedoch nicht löschen, da nur die Elemente im Papierkorb dauerhaft gelöscht werden. Wenn Sie versehentlich einen Blogbeitrag oder eine Seite aus Ihrem WordPress-Dashboard gelöscht haben, gibt es zwei Möglichkeiten, ihn wiederherzustellen. Bei beiden Methoden müssen Sie Ihre Aktionen rückgängig machen, sobald sie ausgeführt werden. Seiten und Beiträge, die aus einem individuellen Konto gelöscht wurden, werden automatisch bis zu 30 Tage lang im Ordner „Papierkorb“ archiviert. Dieses Tutorial zeigt Ihnen, wie Sie dauerhaft gelöschte Dateien aus einem Backup wiederherstellen.
Mit dieser Methode können Sie Ihre gelöschten WordPress-Blogposts und -Seiten in Sekundenschnelle wiederherstellen. In vielen Fällen haben Sie möglicherweise ein WordPress-Backup-Plugin wie UpdraftPlus verwendet, um Ihre Website zu sichern. Wenn Sie WordPress bereits lokal installiert haben, müssen Sie diesen Schritt nicht durchführen. Wir verwenden das UpdraftPlus-Plugin, um unser Tutorial in diesem Artikel durchzuführen. Anschließend müssen Sie Ihre WordPress-Website auf einem lokalen Server einrichten. Da gelöschte Beiträge zuerst auf der lokalen Website wiederhergestellt werden, benötigen wir diese Funktion. In diesem Kurs zeigen wir Ihnen, wie Sie Beiträge und Seiten aus dem Backup auf die Live-Site kopieren.
Um Ihre Website-Inhalte wiederherzustellen, benötigen Sie den Google-Cache. Zu einem bestimmten Zeitpunkt in der Geschichte hat Google Ihre Website möglicherweise auf eine Weise indexiert, die zu ihrem Ranking geführt hat. Sie können es dann später abrufen, indem Sie es auf dem Server des Unternehmens speichern. Wie können gelöschte Beiträge und Seiten aus dem Google-Cache abgerufen werden? Um diese Funktion nutzen zu können, müssen Sie Ihre Beiträge/Seiten veröffentlicht haben, bevor sie gelöscht wurden. Die vierte Methode besteht darin, gelöschte WooCommerce-Seiten wiederherzustellen. Wenn Sie WooCommerce in Ihrem Shop installieren, werden wichtige Seiten automatisch generiert.
Dies ist für Ihre Website von entscheidender Bedeutung, da Sie damit WooCommerce-Funktionen verwalten können. Erstellen Sie eine neue Seite aus dem Seitenmenü. Die Registerkarte Produkte wird auf der Shop-Seite angezeigt. Nachdem Sie die Seite ausgewählt haben, können Sie Ihre Shop-Seite durchsuchen. Sie können eine WooCommerce-Seite wiederherstellen, indem Sie diesen Schritten in WordPress folgen.
Hat WordPress einen Papierkorb?
In WordPress ist der Papierkorb ein temporärer Ort, an dem gelöschte Beiträge, Seiten und Kommentare gespeichert werden können. Ihr Computer, wie Ihr Papierkorb oder Mülleimer, enthält Müll. Es ist möglich, ein Element aus dem Papierkorb wiederherzustellen, wenn Sie es versehentlich gelöscht haben.
Gelöschte WordPress-Seiten
Es gibt keine Wiederherstellungsoption für gelöschte Seiten in WordPress. Sobald eine Seite gelöscht wird, ist sie dauerhaft verschwunden.
Eine Seite oder ein Beitrag, die/den Sie in den Papierkorb verschieben, ist möglicherweise am nächsten Tag nicht endgültig verschwunden. Wenn Sie einen Beitrag oder eine Seite dauerhaft löschen möchten, können Sie dies im Ordner „Papierkorb“ tun oder den gesamten Ordner leeren. Wenn Sie eine gelöschte Software wiederherstellen möchten, drücken Sie die wenigen Tasten auf der Tastatur. Mit einem Backup-Plugin können Sie eine gelöschte Seite oder einen gelöschten Beitrag wiederherstellen. Jedes Mal, wenn Sie eine Änderung an Ihrer Website vornehmen, speichert Jetpack Backup eine Kopie davon. Der Beitrag oder die Seite wurde gelöscht, und ein hellrotes Symbol mit dem Text Beitrag im Papierkorb zeigt an, dass er gelöscht wurde. Wenn Sie einen Hosting-Anbieter verwenden, der cPanel verwendet, können Sie Folgendes tun: Befolgen Sie diese Schritte, um eine Sicherung wiederherzustellen.
Der beste Weg, den Prozess zu beschleunigen, besteht darin, die Dateien zu begrenzen, die Sie wiederherstellen. Es ist jedoch wichtig, sich daran zu erinnern, dass das Wiederherstellen Ihrer Website in ihrem ursprünglichen Zustand sie in ihren ursprünglichen Zustand zurückversetzt. Der Cache von Google kann verwendet werden, um eine zwischengespeicherte Version Ihrer Seite oder Ihres Beitrags anzuzeigen. Wenn Sie die URL der Seite kennen, die Sie wiederherstellen möchten, geben Sie cache: vor der Seite in Google ein. Das Internetarchiv, eine gemeinnützige Organisation, stellt eine Sammlung von Bildern von Websites und anderen Arten von Inhalten bereit. Es ist unwahrscheinlich, dass Sie dauerhaft von einer Seite oder einem versehentlich gelöschten Beitrag gelöscht werden. In den meisten Fällen dauert es nur ein wenig, bis es vollständig wiederhergestellt ist.
Wenn Sie Ihre Beiträge oder Seiten dauerhaft gelöscht haben, müssen Sie möglicherweise Ihre Sicherung wiederherstellen. Mit WordPress-Backup-Plugins wie Jetpack Backup können Sie eine Kopie Ihrer Website in Sekundenschnelle wiederherstellen. Sie können den gesamten Inhalt eines Benutzers einem anderen Benutzer zuordnen oder alle seine oder ihre WordPress-Konten gleichzeitig löschen, wenn Sie ein Benutzerkonto von Ihrer WordPress-Site löschen. Bei Löschungen können Sie genauso einfach Kommentare abgeben wie auf Seiten und Beiträgen. Um gelöschte Kommentare wiederherzustellen, müssen Sie zuerst Ihre Sicherung wiederherstellen oder jede Seite manuell neu erstellen. Sie können einen Beitrag oder eine Seite aus Ihrem Hauptnavigationsmenü entfernen, indem Sie darauf klicken. Der einfachste Weg, dies zu tun, besteht darin, in Ihrem WordPress-Dashboard zu den Darstellungsmenüs zu navigieren. Unter Sichtbarkeit können Sie zwischen Passwortschutz und Privat wählen. Bei einem privaten Beitrag können Sie nur dem Redakteur oder Administrator Zugriff gewähren.
So stellen Sie gelöschte Beiträge oder Seiten in WordPress wieder her
Sie können einen Beitrag, eine Seite oder einen Kommentar von Ihrer Website löschen und in den Ordner „Papierkorb“ verschieben. Es gibt separate Papierkorbordner für Beiträge, Seiten und Kommentare. Ein Beitrag oder eine Seite, die von einer WordPress.com-Site gelöscht wurde, kann mit dieser Funktion wiederhergestellt werden. Den Sicherungsassistenten finden Sie im Dateibereich des Bedienfelds. Bitte laden Sie Ihre Sicherungsdatei hoch und befolgen Sie die Anweisungen auf dem Bildschirm, um Ihre gelöschten Beiträge und Seiten wiederherzustellen. Sie können über das Softaculous-App-Installationsprogramm in Cpanel nach einem Backup Ihrer WordPress-Site suchen. Um gelöschte Seiten wiederherzustellen, gehen Sie zur Registerkarte Seiten und suchen Sie nach ihnen. Die Seiten müssen neu organisiert werden. Wenn Sie eine einzelne Seite wiederherstellen möchten, bewegen Sie den Mauszeiger darüber und tippen/tippen Sie auf das Wiederherstellungssymbol für dieses Element. Um mehrere Seiten wiederherzustellen, klicken oder tippen Sie auf die Schaltfläche „Wiederherstellen“, wenn Sie gelöschte Elemente wiederherstellen möchten.
WordPress Sehen Sie, wer eine Seite gelöscht hat
Es gibt keine Möglichkeit zu sehen, wer eine Seite in WordPress gelöscht hat. Wenn Sie Zugriff auf die WordPress-Datenbank haben, können Sie die Beitragstabelle durchsuchen und sehen, wann der Beitrag gelöscht wurde. Es ist jedoch nicht festzustellen, wer den Beitrag gelöscht hat.
So suchen Sie nach einer bestimmten Seite
Die Suchleiste in der oberen linken Ecke der Registerkarte „Alle Seiten“ kann verwendet werden, um die Slugs einer bestimmten alten Seite zu finden (z. B. „meineSeite“).

So stellen Sie gelöschte Seiten in Google Chrome wieder her
Wenn Sie mit der rechten Maustaste auf einen leeren Bereich in der Registerkartenleiste klicken, können Sie auch zuvor geschlossene Registerkarten wieder öffnen. Auf einem Mac können Sie eine Tastenkombination namens Strg-Umschalt-T (oder Befehls-Umschalt-T, wenn Sie es vorziehen) verwenden, um die vorherige Registerkarte erneut zu öffnen.
Bei der Verwendung von Google Chrome wird ein Browserverlauf für einen Benutzer erstellt, der die Anzahl der besuchten Seiten sowie den Seitentitel und die verbrachte Zeit enthält. Es bietet Benutzern eine Verlaufsdatei, die es ihnen ermöglicht, zu versehentlich geschlossenen Seiten zurückzukehren, indem sie sie daran erinnert, wo sie im Internet waren. In diesem Beitrag zeige ich Ihnen, wie Sie den gelöschten Google Chrome-Verlauf in acht einfachen Schritten wiederherstellen können. Wenn Sie diesen Pfad aktivieren, werden Google Chrome-Verlaufsdateien in diesem Pfad gespeichert. C:/Users/Username/ApplicationData/Local/Google/Chrome/User Data/Default. Geben Sie chrome://version/ in die Adressleiste ein, um den Speicherort Ihres Chrome-Verlaufs zu finden. Es ist keine gute Idee, Ihren Computer neu zu starten oder herunterzufahren, nachdem Ihr Chrome-Verlauf gelöscht wurde.
Wenn Sie Ihren Google Chrome-Browserverlauf verlieren, können Sie möglicherweise mithilfe von Cookies darauf zugreifen. Mithilfe von „Meine Aktivitäten“ können Sie die Aktivitäten Ihres Google-Kontos ganz einfach verwalten. Die Protokolldatei ist eine auf Ihrem Computer versteckte Datenbankdatei, die alle Websites enthält, die Sie jemals in der Vergangenheit besucht haben. Diese Datei enthält index.dat, mit der alle von Ihnen aufgerufenen URLs und Webseiten angezeigt werden können. Wenn Sie die Einstellungen auf dem Computer ändern, können Sie versteckte Dateien und Ordner sehen. Wenn Sie Ihre Privatsphäre wahren möchten, löschen Sie Ihren Chrome-Browserverlauf vollständig.
So verwenden Sie die Wayback-Maschine
Um Wayback Machine zu verwenden, müssen Sie sich zuerst bei Ihrem Archive-Konto anmelden. Wählen Sie dann im Verlaufs-Dropdown-Menü auf der Startseite von Wayback Machine einen Zeitraum aus. Sie können auch nach Informationen suchen, indem Sie einen Namen eingeben. Wenn Sie beispielsweise am 15. Oktober 2012 eine Seite löschen, wählen Sie den Ordner 2012 aus. Nachdem Sie einen Zeitraum ausgewählt haben, klicken Sie auf die Schaltfläche Los, um zu diesem Zeitraum zu wechseln. Sie sehen eine Seite, die genauso aussieht wie die, die Sie in Wayback Machine gesehen haben, mit einem blauen Zeitkapsel-Symbol in der Nähe. Wenn Sie mit der Maus über die Zeitkapsel fahren, können Sie eine Liste der Seiten sehen, die in diesem Zeitraum archiviert wurden. Wenn Sie eine bestimmte Seite wiederherstellen möchten, klicken Sie auf die Schaltfläche Wiederherstellen. Wayback Machine öffnet beim Start ein neues Fenster. Wenn Sie alle Ihre Links wiederherstellen möchten, klicken Sie auf die Schaltfläche Alle Links wiederherstellen.
Ich habe meine Homepage in WordPress gelöscht
Es tut mir leid zu hören, dass Sie Ihre Homepage in WordPress gelöscht haben. Wenn Sie dies nicht beabsichtigt haben, können Sie Ihre Startseite wie folgt wiederherstellen:
1. Melden Sie sich bei Ihrem WordPress-Konto an.
2. Klicken Sie in der linken Seitenleiste auf die Registerkarte „Tools“.
3. Klicken Sie auf das Werkzeug „Exportieren“.
4. Wählen Sie die Option „Alle Inhalte“.
5. Klicken Sie auf die Schaltfläche „Exportdatei herunterladen“.
6. Speichern Sie die Datei auf Ihrem Computer.
7. Melden Sie sich erneut bei Ihrem WordPress-Konto an.
8.
9. Klicken Sie auf das Werkzeug „Importieren“.
10. Klicken Sie auf die Schaltfläche „Datei auswählen“ und wählen Sie die Datei aus, die Sie in Schritt 5 exportiert haben.
11. Klicken Sie auf die Schaltfläche „Datei hochladen und importieren“.
12. Aktivieren Sie die Option „Anhänge importieren“ und klicken Sie auf die Schaltfläche „Senden“.
Ihre Homepage sollte nun wiederhergestellt sein.
So ändern Sie Ihre Homepage auf WordPress.com
Wenn Sie Ihre Homepage nicht finden können oder eine andere Seite verwenden möchten, können Sie sie in WordPress.com ändern. Um die Seite zu finden, die Sie als Startseite verwenden möchten, gehen Sie zu Einstellungen > Allgemein > Seitentitel und geben Sie den gewünschten Titel ein. Um es zu speichern, gehen Sie in die obere rechte Ecke der Seite und wählen Sie Speichern.
So stellen Sie ein gelöschtes WordPress-Theme wieder her
Wenn Sie die WPBackItUp-Wiederherstellungsfunktion verwenden, werden Sie nicht durch Konfigurationsprobleme gestört. Nachdem Sie auf die Schaltfläche „Wiederherstellen“ geklickt haben, wird die Sicherung Ihrer Datenbank, Plugins, Designs und Mediendateien automatisch wiederhergestellt.
Wenn Sie Designs ändern und dann zu den ursprünglichen Designs zurückkehren, werden die von Ihnen vorgenommenen Anpassungen gelöscht. Ihr Browsing und Ihre Cookies werden möglicherweise gelöscht. Wenn Sie Ihre vorherige Kopfzeile (oder ihr übergeordnetes Element) nicht gelöscht haben, wird sie erneut in Ihrer Medienbibliothek angezeigt. Wenn wir Themen ändern, ist es möglich, dass Widgets in das Feld des inaktiven Widgets verschoben werden.
Kann ich ein Theme in WordPress neu installieren?
Navigieren Sie zu WP Admin, um loszulegen. Der nächste Schritt besteht darin, die neueste Design-Zip-Datei hochzuladen und dann zu aktivieren (siehe Installieren von Designs für ein Tutorial zu diesem Schritt). Wenn Sie WordPress Version 5.5 oder niedriger verwenden, wird vorübergehend ein anderes Theme aktiviert, ein Löschvorgang durchgeführt und das Theme neu installiert.
Wiederherstellungsoptionen
Die Wiederherstellung finden Sie im Suchfeld der Systemsteuerung. Nachdem Sie Wiederherstellung ausgewählt haben, können Sie eine Systemwiederherstellung durchführen. Sie können nun mit dem nächsten Schritt fortfahren, indem Sie Systemdateien und -einstellungen wiederherstellen auswählen. Der Wiederherstellungspunkt, den Sie in der Ergebnisliste verwenden möchten, muss ausgewählt werden, und dann muss Nach betroffenen Programmen suchen ausgewählt werden.
Sie können bestimmen, welche Wiederherstellungsoption für Ihren Computer am besten geeignet ist, indem Sie sich die folgende Tabelle ansehen. Befolgen Sie die Schritte auf dem folgenden Bildschirm, um zu sehen, ob alles wieder normal ist. Wenn Sie Ihr Gerät verschlüsseln, benötigen Sie den BitLocker-Schlüssel, um Ihren Computer zurückzusetzen. Sie können Ihr Gerät ausschalten, indem Sie den Netzschalter 10 Sekunden lang gedrückt halten. Das erste Anzeichen dafür, dass Windows jetzt ausgeführt wird, ist normalerweise das Erscheinen des Herstellerlogos auf Geräten, wenn sie neu gestartet werden (z. B. können einige das Logo anzeigen, während das Betriebssystem ausgeführt wird). Wenn Sie Windows komplett neu installieren möchten, können Sie den PC über das Installationsmedium starten und von dort aus das Windows-Betriebssystem deinstallieren. Wenn Sie einen Windows 11-Produktschlüssel haben, müssen Sie ihn eingeben.
Wenn Ihr Computer nicht startet und Sie kein Wiederherstellungslaufwerk erstellt haben, laden Sie Installationsmedien herunter und verwenden Sie sie, um einen Systemwiederherstellungspunkt wiederherzustellen oder einen Reset durchzuführen. Ihre persönlichen Dateien sind nicht betroffen, solange Sie von einem Wiederherstellungspunkt wiederherstellen. Falls Ihr PC nicht booten kann, können Sie ihn möglicherweise von einem Systemwiederherstellungspunkt wiederherstellen oder von einem Wiederherstellungslaufwerk wiederherstellen. Wenn Sie Windows 11 neu installieren möchten, gehen Sie zu Erweiterte Optionen. Sie können zu Ihrer vorherigen Version von Windows zurückkehren, nachdem Sie in den Einstellungen von einer auf eine andere aktualisiert haben. Wenn Sie zu einem früheren Build zurückkehren, werden Sie nicht aus dem Insider-Programm entfernt. Personenbezogene Daten sind von der Wiederherstellung nicht betroffen, Apps, Treiber und Updates werden jedoch entfernt.
Wenn bei Ihrem PC Probleme auftreten, kann Ihnen die folgende Tabelle bei der Auswahl einer Wiederherstellungsoption helfen. Wenn Sie nach der Installation eines Windows-Updates Probleme haben, können Sie es deinstallieren. Wenn Ihr Gerät verschlüsselt wurde, benötigen Sie einen BitLocker-Schlüssel, um Ihren Computer zurückzusetzen. Während des Zurücksetzens kann es vorkommen, dass Ihr Bildschirm längere Zeit schwarz bleibt. Halten Sie den Netzschalter 10 Sekunden lang gedrückt, sobald Windows startet (z. B. zeigen einige Geräte beim Herunterfahren das Herstellerlogo). Wenn Ihr Gerät infiziert wurde, sollten Sie Ihre Antivirensoftware aktualisieren. Wenn Ihr Computer ordnungsgemäß funktioniert, besuchen Sie die Software-Download-Site von Microsoft.
Das Windows 10 Media Creation Tool kann heruntergeladen und ausgeführt werden. In Fällen, in denen Ihr Computer nicht startet, können Sie ein Wiederherstellungslaufwerk verwenden, um ihn von einem Systemwiederherstellungspunkt wiederherzustellen. Personenbezogene Daten sind nicht betroffen, solange Sie von einem Wiederherstellungspunkt wiederherstellen. Wenn Sie auf Windows 10 upgraden, können Sie für eine begrenzte Zeit auf die vorherige Version zugreifen. Erweiterte Optionen bieten eine einfache Methode zum Wiederherstellen eines früheren Systemwiederherstellungspunkts . Ihre persönlichen Dateien bleiben erhalten, aber alle Apps oder Treiber, die Sie während des Upgrades installiert haben, werden entfernt. Wenn Sie ein Insider sind und der Vorschau-Build für Sie nicht funktioniert, gehen Sie zu Einstellungen.
Navigieren Sie im Menü „Optionen“ zur vorherigen Version von Windows 10 und wählen Sie dort „Start“. Nur so können Sie Ihren Computer in seinen vorherigen Zustand zurückversetzen, der als Systemwiederherstellungspunkt bezeichnet wird. Sie können Ihren Computer entweder zurücksetzen oder in seinen ursprünglichen Zustand zurückversetzen, wenn er nicht mehr so funktioniert wie früher. Wenn Windows keine fehlenden Dateien findet, benötigt es Wiederherstellungsmedien, bei denen es sich normalerweise um eine DVD oder einen USB-Stick handelt. Mit einem Wiederherstellungslaufwerk können Sie Fehler auf Ihrem PC sicherer, schneller und zuverlässiger beheben und reparieren. Wenn Sie auf Windows 8 aktualisiert haben, wird die Wiederherstellungspartition Ihres PCs auf Windows 8 zurückgesetzt. Es wird empfohlen, dass Sie einen PC-Reset durchführen.
Um Ihre PC-Einstellungen zu ändern, gelangen Sie durch Wischen zum rechten Bildschirmrand zu den Einstellungen. Dieser Vorgang löscht alles vollständig und installiert Windows neu. Apps, die von Websites und DVDs installiert wurden, können nicht mehr verwendet werden. Es wirkt sich nicht auf Ihre persönlichen Dateien aus, aber es kann kürzlich installierte Apps und Treiber entfernen. Wenn Sie neue Windows-Updates und Desktop-Anwendungen installieren, generiert Windows automatisch einen Wiederherstellungspunkt. Wenn Sie einen Dell-Laptop haben, können Sie ihn auf seinen Zustand vor dem Internet zurücksetzen. Tippen Sie auf die Schaltfläche „Suchen“, wenn Sie sich am rechten Rand des Bildschirms befinden.
