So leiten Sie Ihre 404-Seite in WordPress auf die Startseite um
Veröffentlicht: 2023-08-09Möchten Sie Ihre 404-Seite auf Ihre Homepage in WordPress umleiten?
Die Weiterleitung der 404-Seite „Nicht gefunden“ auf die Startseite Ihrer Website kann dazu beitragen, Ihre Absprungrate zu reduzieren und Ihren Benutzern die Möglichkeit zu geben, andere nützliche Inhalte auf Ihrer Website zu entdecken.
In diesem Artikel zeigen wir Ihnen, wie Sie Ihre 404-Seite auf Ihre Homepage in WordPress umleiten.
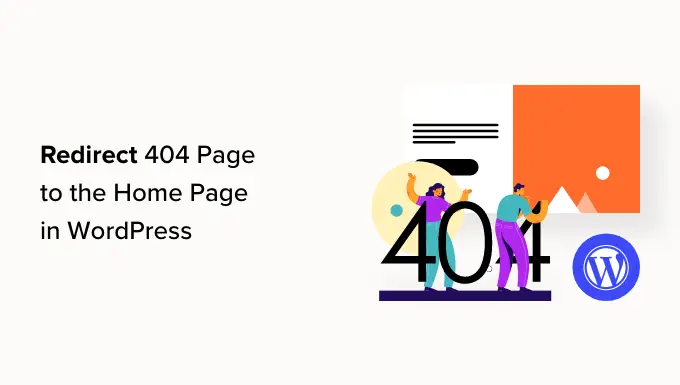
Warum sollten Sie Ihre 404-Seite auf Ihre WordPress-Startseite umleiten?
Wenn ein Benutzer versucht, eine Seite zu besuchen, die auf Ihrer WordPress-Website nicht vorhanden ist, zeigt WordPress ihm stattdessen eine 404-Fehlerseite an.
Der Wortlaut und das Erscheinungsbild dieser Seite können je nach dem von Ihnen verwendeten Thema variieren.
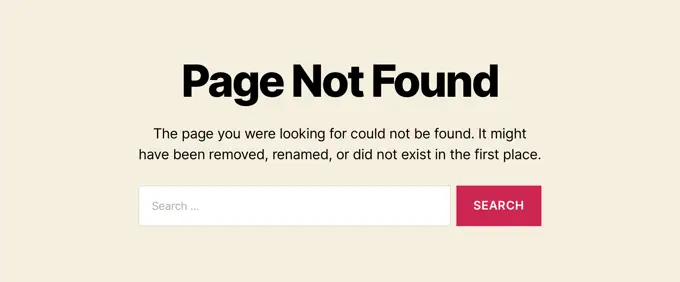
Die meisten Benutzer, die auf der Standard-404-Seite landen, verlassen Ihre Website schnell. Dies kann Ihre Gesamtabsprungrate erhöhen und sich negativ auf Ihr Suchmaschinenranking auswirken.
Deshalb sollten Sie sich die Zeit nehmen, eine benutzerdefinierte 404-Seite zu erstellen. Bis Sie dies jedoch getan haben, können Sie die Verknüpfung in diesem Tutorial verwenden und Benutzer auf die Startseite umleiten.
In einer perfekten Welt würden Sie auch bestimmte 404-Fehleranfragen auf die relevantesten Seiten umleiten.
Schauen wir uns nun an, wie Sie alle 404-Fehler auf Ihre Homepage umleiten. Wir behandeln zwei Methoden und zeigen Ihnen auch, wie Sie benutzerdefinierte Weiterleitungen für einzelne Seiten erstellen:
Methode 1: Alle 404-Fehler auf die Startseite in WordPress umleiten
Für diese Methode verwenden wir All in One SEO für WordPress (AIOSEO). Es ist das beste WordPress-SEO-Plugin, mit dem Sie Weiterleitungen einrichten, Ihre Inhalte für Suchmaschinen optimieren und vieles mehr können.
Als Erstes müssen Sie All in One SEO (AIOSEO) installieren und aktivieren. Weitere Einzelheiten finden Sie in unserer Schritt-für-Schritt-Anleitung zur Installation eines WordPress-Plugins.
Hinweis: Es gibt eine kostenlose Version von All in One SEO, wir werden jedoch die Pro-Version verwenden, da Redirect ein Pro-Add-on ist.
Sobald das Plugin aktiviert ist, müssen Sie zu All in One SEO » Weiterleitungen gehen.
Wenn Sie noch keine Weiterleitungen eingerichtet haben, müssen Sie auf die Schaltfläche „Weiterleitungen aktivieren“ klicken.
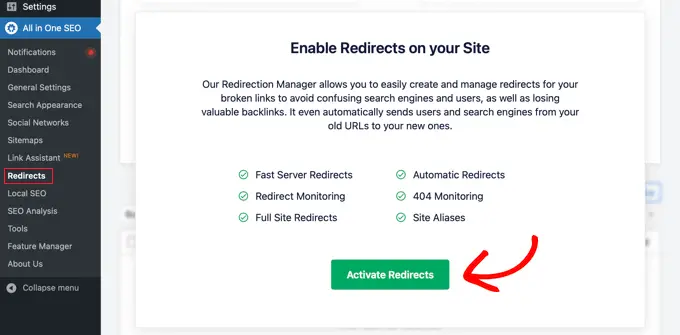
Dadurch wird das Redirects-Modul von All in One SEO installiert.
Als nächstes müssen Sie oben auf der Seite auf die Registerkarte „Einstellungen“ klicken. Auf dieser Seite können Sie Weiterleitungen in AIOSEO konfigurieren.
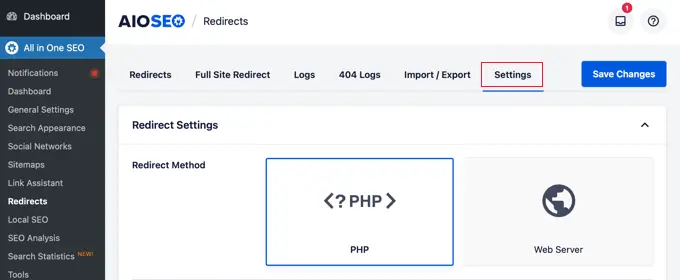
Sie müssen auf der Seite nach unten scrollen, bis Sie den Abschnitt „Erweiterte 404-Einstellungen“ finden. Aktivieren Sie diesen Abschnitt, indem Sie einfach auf die Umschalttaste klicken, sodass er blau wird.
Jetzt können Sie einige weitere Einstellungen sehen. Sie sollten die Schaltfläche „Standardmäßige 404-Weiterleitung aktivieren“ auf „Ein“ stellen. Stellen Sie anschließend sicher, dass die Option „Homepage“ ausgewählt ist.
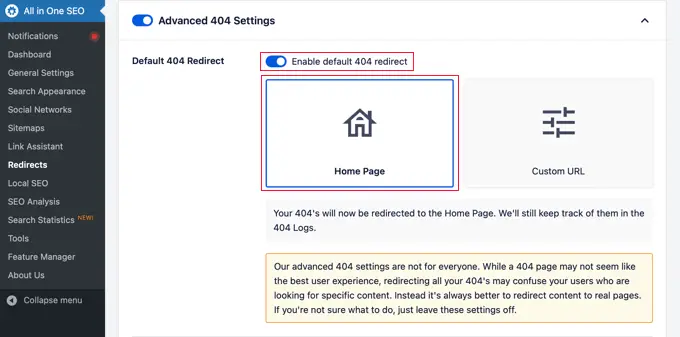
Beachten Sie, dass es auch die Option „Benutzerdefinierte URL“ gibt. Dadurch können Sie 404-Fehler auf jeden Beitrag oder jede Seite umleiten. Vergessen Sie nicht, oben oder unten auf der Seite auf die Schaltfläche „Änderungen speichern“ zu klicken, um Ihre Einstellungen zu speichern.
Wenn Ihre Besucher nun versuchen, eine URL auf Ihrer Website aufzurufen, die nicht existiert, werden sie zur Startseite weitergeleitet, anstatt die standardmäßige 404-Seite zu sehen.
Methode 2: Alle 404-Fehler mithilfe von Code auf die Startseite umleiten
Wenn Sie kein Plugin verwenden möchten, können Sie mit einem einfachen Code-Snippet alle 404-Seiten auf die Startseite umleiten.
Bei dieser Methode müssen Sie Code zu Ihren WordPress-Dateien hinzufügen. Wenn Sie dies noch nicht getan haben, lesen Sie unseren Einsteigerleitfaden zum Einfügen von Snippets aus dem Web in WordPress. Vielleicht möchten Sie auch unseren Leitfaden zur WordPress-Theme-Vorlagenhierarchie lesen.

Zuerst müssen Sie eine neue Datei in Ihrem WordPress-Theme-Ordner erstellen und sie 404.php nennen. Wenn Ihr Theme bereits über eine 404.php Datei verfügt, müssen Sie stattdessen diese Datei bearbeiten.
Um diese Datei zu bearbeiten, müssen Sie mit einem FTP-Client oder dem Dateimanager-Tool eine Verbindung zu Ihrem WordPress-Hosting-Konto herstellen.
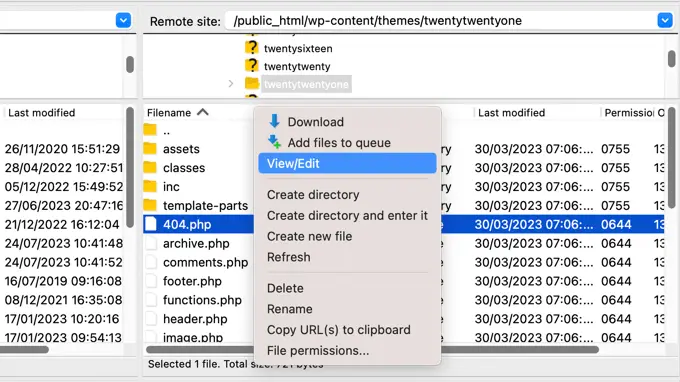
Sobald Sie mit Ihrer Website verbunden sind, können Sie die Datei 404.php in Ihrem WordPress-Themes-Ordner sehen.
Sie müssen den folgenden Code als erste Zeile in Ihre 404.php Datei einfügen:
<?php
header("HTTP/1.1 301 Moved Permanently");
header("Location: ".get_bloginfo('url'));
exit();
?>
Speichern Sie als Nächstes die Datei 404.php und laden Sie sie per FTP oder über Ihr Hosting-Kontrollfeld erneut in Ihr Theme-Verzeichnis hoch.
Wenn nun eine Seite nicht gefunden wird, werden Besucher nicht mehr als 404-Seite angezeigt, sondern auf Ihre WordPress-Startseite weitergeleitet.
Bonus: Richten Sie mit AIOSEO benutzerdefinierte 404-Seitenweiterleitungen ein
Der beste und SEO-freundlichste Weg, mit 404-Fehlern umzugehen, besteht darin, Besucher auf die relevanteste Seite umzuleiten, nicht nur auf Ihre Homepage.
Die Weiterleitungsfunktion des All-in-One-SEO-Plugins kann auch alle 404-Seiten-Fehler verfolgen und ermöglicht Ihnen die Einrichtung intelligenter 404-Seiten-Weiterleitungen in WordPress.
Wenn Sie AIOSEO installiert und aktiviert haben, als Sie Methode 1 befolgt haben, müssen Sie nur noch zurück zur Seite All in One SEO » Weiterleitungen navigieren und auf die Registerkarte „Einstellungen“ klicken.
Scrollen Sie als Nächstes nach unten, bis Sie den Abschnitt „Protokolle“ sehen. Ihre 404-Protokolle sind eine Aufzeichnung der URLs, über die Ihre Besucher versucht haben, Seiten zu besuchen, die nicht mehr auf Ihrer Website vorhanden sind.
Stellen Sie sicher, dass „404-Protokolle“ aktiviert ist, sodass es blau aussieht. Sie können auch auswählen, wie lange das Plugin Ihre Protokolle aufzeichnen soll, indem Sie den Zeitraum aus dem Dropdown-Menü auswählen.
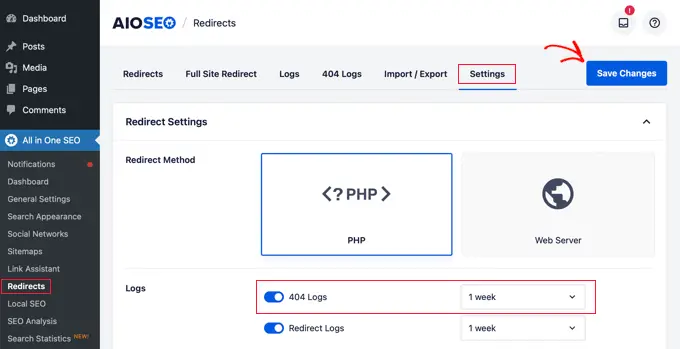
Vergessen Sie nicht, auf „Änderungen speichern“ zu klicken, bevor Sie fortfahren.
Anschließend können Sie auf die Menüoption „404-Protokolle“ klicken, um die zuletzt aufgerufene 404-Seite anzuzeigen.
Denken Sie daran: Da Sie die Protokollierung gerade erst aktiviert haben, wird möglicherweise nicht sofort etwas angezeigt. Möglicherweise müssen Sie bis zu 24 Stunden warten, bevor Sie dort nützliche Erkenntnisse sehen.
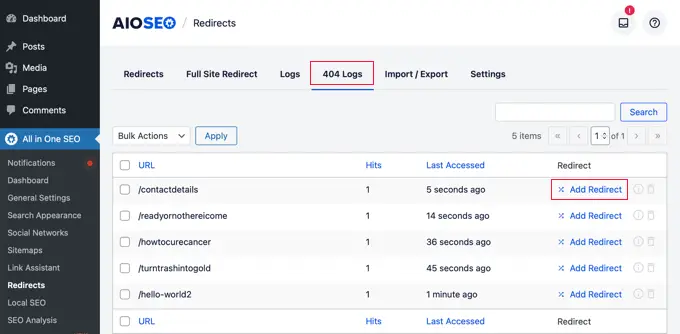
In der Spalte „URL“ werden die Seiten angezeigt, die Benutzer zu besuchen versuchten, aber nicht existieren.
Sie können jede dieser URLs auf eine vorhandene Seite umleiten, indem Sie in der Spalte „Umleitung“ auf den Link „Weiterleitung hinzufügen“ klicken. Dadurch wird ein Dropdown-Menü geöffnet, in dem Sie Ihre Weiterleitungsinformationen eingeben können.
Um optimale Ergebnisse zu erzielen, müssen Sie die relevanteste Seite für die ursprüngliche Abfrage in das Feld „Ziel-URL“ eingeben und dann auf „Weiterleitung hinzufügen“ klicken.
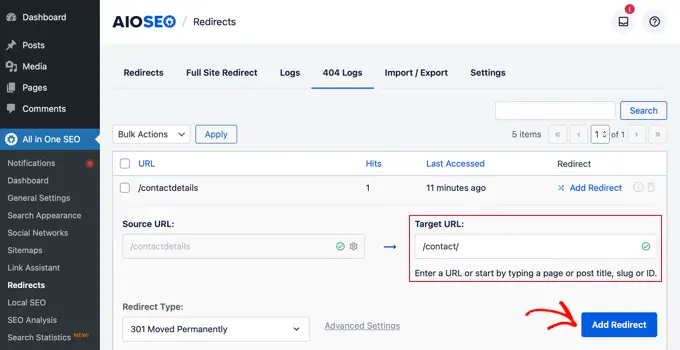
Wenn Sie beispielsweise ein Tutorial zum Starten eines WordPress-Blogs gelöscht und dann ein neues geschrieben haben, ist es am besten, diese alte URL auf den neuen Blog-Beitrag umzuleiten und nicht auf Ihre Homepage.
Um mehrere 404-Seiten-Weiterleitungen hinzuzufügen, befolgen Sie einfach die gleichen Schritte wie oben.
Denken Sie daran, dass Sie Ihre 404-Seite im Allgemeinen nicht für immer auf Ihre Homepage umleiten möchten. Dies ist eine großartige vorübergehende Lösung, bis Sie ein benutzerdefiniertes 404-Seitendesign erstellen, das eine bessere Konvertierung ermöglicht, oder einzelne Weiterleitungen einrichten, die Benutzer zu einer relevanten, vorhandenen Seite weiterleiten.
Wir hoffen, dass dieser Artikel Ihnen dabei geholfen hat, zu lernen, wie Sie Ihre 404-Seite in WordPress umleiten. Vielleicht möchten Sie auch unseren ultimativen WordPress-SEO-Leitfaden und die besten Drag-and-Drop-WordPress-Seitenersteller zum Erstellen benutzerdefinierter 404-Seiten sehen.
Wenn Ihnen dieser Artikel gefallen hat, abonnieren Sie bitte unseren YouTube-Kanal für WordPress-Video-Tutorials. Sie finden uns auch auf Twitter und Facebook.
