So entfernen Sie das Datum aus WordPress-URLs
Veröffentlicht: 2023-09-13Möchten Sie das Datum aus Ihren WordPress-URLs entfernen?
WordPress verfügt über eine SEO-freundliche URL-Struktur. Dazu gehören mehrere Linkformate, darunter eines, das Ihren WordPress-Beitrags-URLs Datumsangaben hinzufügt.
In diesem Artikel zeigen wir Ihnen, wie Sie das Datum ganz einfach aus Ihren WordPress-URLs entfernen können.
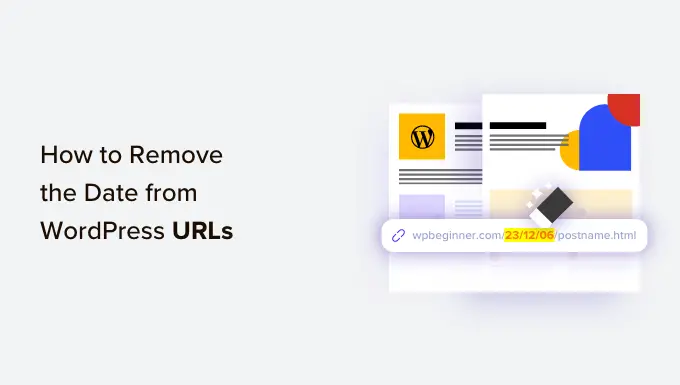
Warum Datumsangaben in WordPress-URLs erscheinen
Standardmäßig verwendet WordPress eine nicht für Menschen lesbare Linkstruktur für Beitrags- und Seiten-URLs, die wie folgt aussieht:
https://example.com/?p=123
Dabei wird die Beitrags-ID in der URL verwendet, was nicht gut aussieht und nicht sehr aussagekräftig ist.
Glücklicherweise können Sie diese Standardlinks auf der Seite WordPress- Einstellungen » Permalinks ganz einfach in etwas aussagekräftigeres und SEO-freundlicheres ändern.
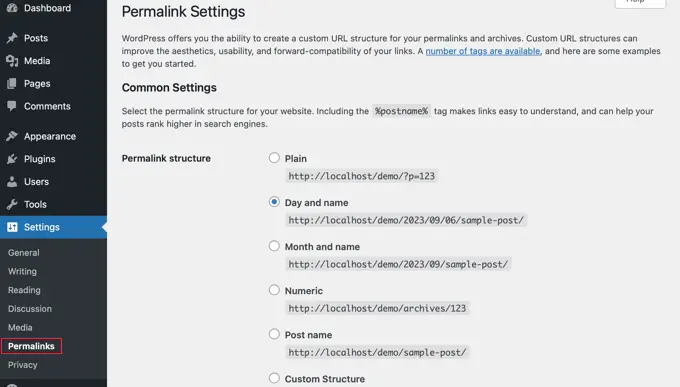
Einige WordPress-Benutzer wählen die Optionen „Monat und Name“ oder „Tag und Name“. Diese fügen Ihren WordPress-URLs Datumsparameter hinzu.
„Tag und Name“-Permalinks enthalten das Jahr, den Monat und den Tag wie folgt:
https://example.com/2023/09/03/sample-post/
Permalinks zu „Monat und Name“ enthalten das Jahr und den Monat:
https://example.com/2023/09/sample-post/
Diese URLs sind besser als die standardmäßigen hässlichen URLs und außerdem SEO-freundlich. Allerdings sind sie unnötig lang und mit der Zeit lassen die Daten Ihre Artikel alt aussehen.
Aus diesem Grund bevorzugen viele Benutzer stattdessen die URL-Struktur „Beitragsname“. Dadurch wird das Datum entfernt und nur das Post-Slug-Schlüsselwort in der URL verwendet.
„Beitragsname“-Permalinks enthalten keine Datumsinformationen in der URL:
https://example.com/sample-post/
Diese URL-Struktur ist kürzer, aussagekräftig, SEO-freundlich und sieht nicht veraltet aus.
Überlegungen vor dem Entfernen des Datums aus WordPress-URLs
Wenn Sie ein neues WordPress-Blog starten und es noch nicht gestartet haben, können Sie das Datum bedenkenlos aus den WordPress-URLs entfernen.
Wenn Ihre Website jedoch schon länger existiert, sollten Sie einige Dinge beachten.
Das Ändern der URL-Struktur kann zu 404-Fehlern für Ihre Benutzer und Suchmaschinen führen. Dies bedeutet, dass in Ihren Google Search Console-Berichten möglicherweise Warnungen und Fehler angezeigt werden.
Außerdem kann es sein, dass Ihre Suchmaschinen-Rankings beeinträchtigt werden, da Backlinks zu Ihren alten Artikeln jetzt ebenfalls zu 404-Fehlern führen.
Beide Probleme können durch die Einrichtung von Weiterleitungen behoben werden. Wir zeigen Ihnen später in diesem Artikel, wie das geht.
Wenn Sie die URL-Struktur ändern, werden auch Ihre Social Share-Zähler zurückgesetzt. Leider verfolgen die meisten Social-Share-Zählungsdienste keine umgeleiteten URLs und setzen die Zählungen zurück.
Entfernen des Datums aus WordPress-URLs
Zunächst müssen Sie ein vollständiges WordPress-Backup Ihrer Website erstellen. Auf diese Weise können Sie Ihre Website auf einen früheren Stand zurücksetzen, falls die Dinge nicht wie erwartet funktionieren.
Danach müssen Sie die Seite „Einstellungen » Permalinks“ aufrufen und „Beitragsname“ als Permalink-Option auswählen.
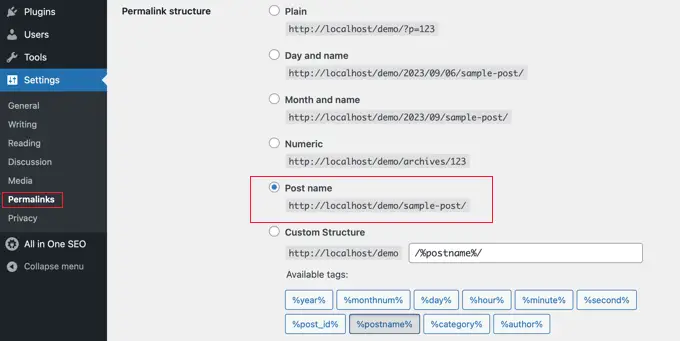
Vergessen Sie nicht, unten auf der Seite auf die Schaltfläche „Änderungen speichern“ zu klicken, um Ihre Änderungen zu speichern.
WordPress entfernt nun das Datum aus Ihren WordPress-URLs und verwendet nur noch den Beitragsnamen. Dies gilt sowohl für Ihre vorhandenen Beiträge und Seiten als auch für diejenigen, die Sie in Zukunft hinzufügen werden.
Einrichten von Weiterleitungen zum Erhalt von SEO-Rankings
Nachdem Sie das Datum nun aus Ihren WordPress-URLs entfernt haben, müssen Sie die richtigen 301-Weiterleitungen einrichten. Wie bereits erwähnt, wird dadurch verhindert, dass Ihren Benutzern 404-Fehlermeldungen angezeigt werden, wenn sie einem alten Link folgen.
Diese Weiterleitungen leiten Benutzer zu den aktualisierten URLs weiter, ohne dass ein 404-Fehler angezeigt wird. Dadurch können Suchmaschinen auch erkennen, dass die alten URLs auf die neuen URLs verschoben wurden.
Wir werden zwei Methoden behandeln, mit denen Sie 301-Weiterleitungen in WordPress erstellen können:
- Weiterleitungen mit AIOSEO einrichten (empfohlen)
- Einrichten von Weiterleitungen mithilfe der Umleitung (kostenlos)
Methode 1: Weiterleitungen mit AIOSEO einrichten (empfohlen)
Der beste Weg, Weiterleitungen einzurichten, ist die Verwendung des All-in-One-SEO-Plugins (AIOSEO). Das liegt daran, dass es über eine leistungsstarke Redirection Manager-Funktion verfügt, mit der Sie Massen-301-Weiterleitungen sowie automatische Weiterleitungen, vollständige Site-Weiterleitungen, 404-Fehlerverfolgung und mehr erstellen können.
Hinweis: Sie benötigen AIOSEO Pro, um den Umleitungsmanager verwenden zu können. Es gibt auch eine kostenlose Version von AIOSEO, die jedoch keine 301-Weiterleitungen enthält.
Zunächst müssen Sie das AIOSEO Pro-Plugin auf Ihrer Website installieren und konfigurieren. Weitere Informationen finden Sie in unserer Schritt-für-Schritt-Anleitung zur korrekten Einrichtung von All in One SEO.
Sobald das Plugin aktiv ist, müssen Sie in Ihrem WordPress-Dashboard zu All in One SEO » Weiterleitungen gehen und dann auf die Schaltfläche „Weiterleitungen aktivieren“ klicken.
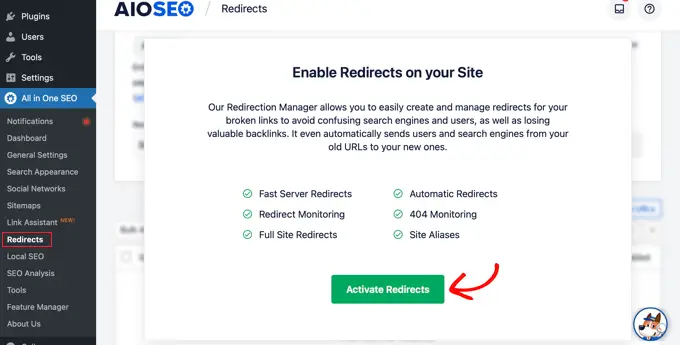
Sie sehen nun die Registerkarte „Weiterleitungen“ in All in One SEO, wo Sie Ihre erste Weiterleitung hinzufügen können.
Auf dieser Seite sehen Sie Einstellungen, in denen Sie eine „Quell-URL“ und eine „Ziel-URL“ eingeben können.
Die Quell-URL beschreibt die alte URL-Permalink-Struktur und die Ziel-URL beschreibt den neuen Beitrags-URL-Permalink, zu dem Sie umleiten müssen.

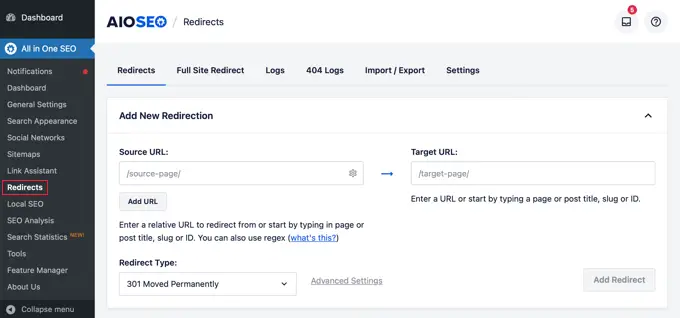
Dazu verwenden wir reguläre Ausdrücke, die auch als Regex bezeichnet werden. Reguläre Ausdrücke bieten eine leistungsstarke und flexible Möglichkeit, bestimmte Zeichenmuster zu suchen und zu bearbeiten. Wir werden sie verwenden, um das Permalink-Muster in den URLs abzugleichen, die wir umleiten müssen.
Wenn Sie zuvor Permalinks „Tag und Name“ verwendet haben, müssen Sie diese Regex-Ausdrücke in die Quell- und Zielfelder eingeben:
- Quell-URL:
^/(d*)/(d*)/(d*)/([A-Za-z0-9-*]) - Ziel-URL:
/$4
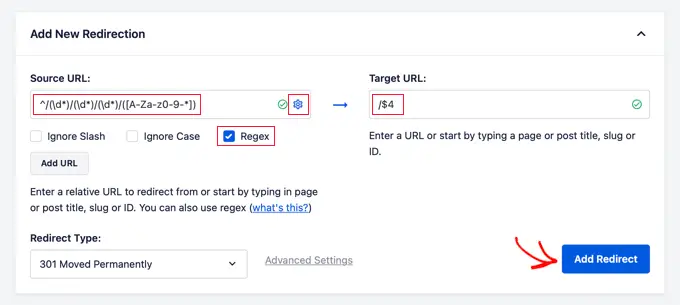
Sie müssen außerdem auf das Zahnradsymbol neben der Quell-URL klicken, um drei Kontrollkästchen anzuzeigen. Stellen Sie sicher, dass nur das Kontrollkästchen „Regex“ aktiviert ist. Diese Option aktiviert reguläre Ausdrücke in den Quell- und Zielfeldern.
Wenn Sie jedoch Permalinks „Monat und Name“ verwenden, müssen Sie stattdessen diese Regex-Werte eingeben:
- Quell-URL:
^/(d*)/(d*)/([A-Za-z0-9-*]) - Ziel-URL:
/$3
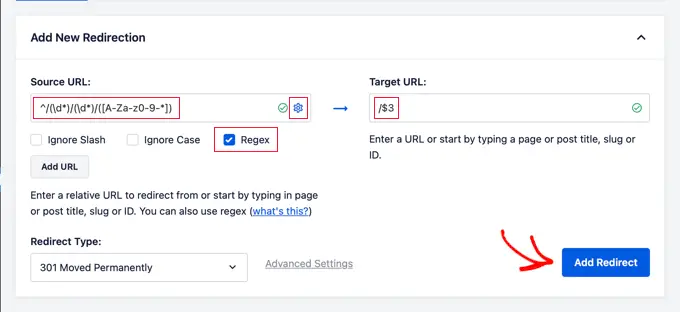
Nachdem Sie die Quell- und Ziel-URL-Werte hinzugefügt haben, sollten Sie sicherstellen, dass der Umleitungstyp „301 dauerhaft verschoben“ ist, und dann auf die Schaltfläche „Umleitung hinzufügen“ klicken.
Ihre Weiterleitung wird erstellt. Wenn ein Benutzer nun auf einen Link klickt, der Ihre alte Permalink-Struktur verwendet, wird er automatisch zum richtigen Beitrag unter Verwendung der neuen namensbasierten URL weitergeleitet.
Sie können Ihre Weiterleitung sehen, indem Sie nach unten zum Abschnitt „Protokolle“ scrollen. In der Spalte „Hits“ können Sie sehen, wie viele Website-Besucher weitergeleitet wurden, und Sie können die Weiterleitung mit dem Schalter „Aktiviert“ aktivieren oder deaktivieren.
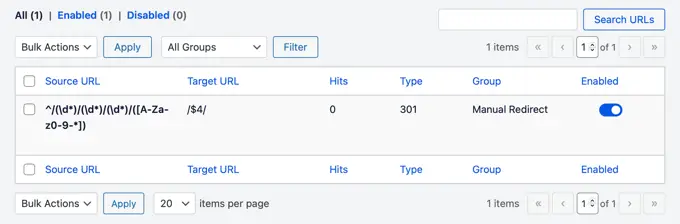
Methode 2: Weiterleitungen mithilfe der Umleitung einrichten (kostenlos)
Sie können unsere zweite Methode wählen, wenn Sie lieber ein kostenloses Plugin verwenden möchten.
Zuerst müssen Sie das Redirection-Plugin installieren und aktivieren. Weitere Einzelheiten finden Sie in unserer Schritt-für-Schritt-Anleitung zur Installation eines WordPress-Plugins.
Nach der Aktivierung müssen Sie Extras » Umleitung aufrufen und auf die Schaltfläche „Setup starten“ klicken.
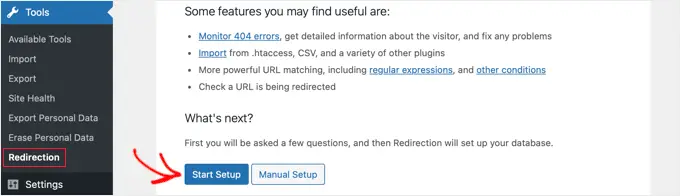
Das Plugin zeigt Ihnen dann einige Optionen. Es kann automatisch erkennen und Sie benachrichtigen, wenn sich die URL eines Beitrags ändert, und ein Protokoll der Weiterleitungen führen.
Sie können beide Optionen auch deaktiviert lassen und einfach auf die Schaltfläche „Weiter“ klicken.
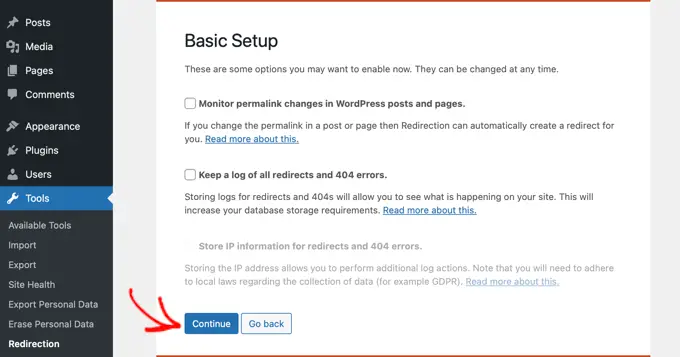
Das Plugin führt dann einige Tests durch, und wenn alles gut aussieht, können Sie auf die Schaltfläche „Einrichtung abschließen“ und anschließend auf „Bereit zum Beginnen!“ klicken. Taste. Die Plugin-Einstellungen werden in der WordPress-Datenbank gespeichert.
Sie sehen nun die Einstellungsseite des Plugins. Von hier aus müssen Sie oben auf der Seite auf die Schaltfläche „Neu hinzufügen“ klicken oder einfach nach unten zum Abschnitt „Neue Weiterleitung hinzufügen“ scrollen.
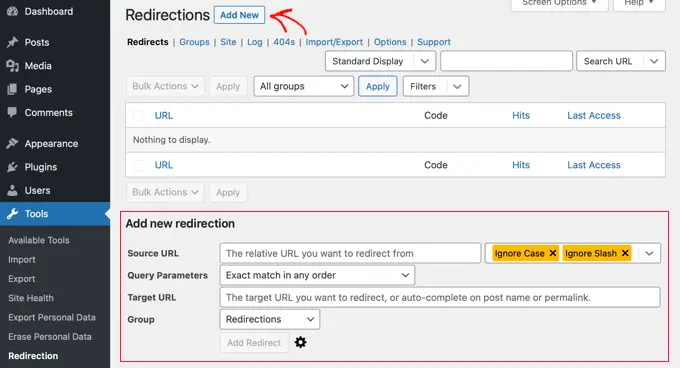
Sie sehen ein Formular mit den Feldern „Quell-URL“ und „Ziel-URL“. Die Quell-URL beschreibt die alte URL-Struktur und die Ziel-URL beschreibt die neuen URLs.
Wenn Sie die Permalinks „Tag und Name“ verwendet haben, geben Sie die folgenden Werte in die Quell- und Zielfelder ein:
- Quell-URL:
/(d*)/(d*)/(d*)/([A-Za-z0-9-*]) - Ziel-URL:
/$4
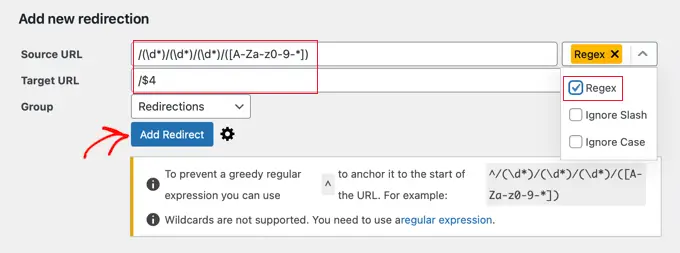
Wenn Sie Permalinks „Monat und Name“ verwendet haben, geben Sie die folgenden Werte ein:
- Quell-URL:
/(d*)/(d*)/([A-Za-z0-9-*]) - Ziel-URL:
/$3
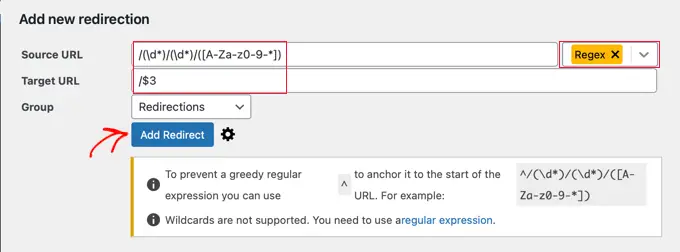
Vergessen Sie nicht, „Regex“ aus dem Dropdown-Menü auszuwählen, bevor Sie auf die Schaltfläche „Weiterleitung hinzufügen“ klicken, um Ihre Änderungen zu speichern.
Das Plugin leitet Benutzer nun zu Ihren neuen namensbasierten URLs weiter.
Wir hoffen, dass dieser Artikel Ihnen dabei geholfen hat, zu erfahren, wie Sie das Datum ganz einfach aus WordPress-URLs entfernen können. Vielleicht möchten Sie auch unseren Leitfaden zu den häufigsten WordPress-Fehlern und deren Behebung sowie unsere Expertenauswahl der besten WordPress-SEO-Plugins lesen.
Wenn Ihnen dieser Artikel gefallen hat, abonnieren Sie bitte unseren YouTube-Kanal für WordPress-Video-Tutorials. Sie finden uns auch auf Twitter und Facebook.
