So stellen Sie eine frühere Version einer WordPress-Seite oder eines Beitrags wieder her
Veröffentlicht: 2022-09-11Wenn Sie jemals versehentlich Änderungen an einer WordPress-Seite vorgenommen haben, die Sie später bereut haben, fragen Sie sich vielleicht, wie Sie eine frühere Version der Seite wiederherstellen können. Glücklicherweise speichert WordPress automatisch Überarbeitungen Ihrer Seiten und Beiträge, sodass es einfach ist, eine frühere Version Ihrer Inhalte wiederherzustellen. In diesem Artikel zeigen wir Ihnen, wie Sie eine frühere Version einer WordPress-Seite oder eines WordPress-Beitrags wiederherstellen können.
Kann man mit WordPress in der Zeit zurückgehen?
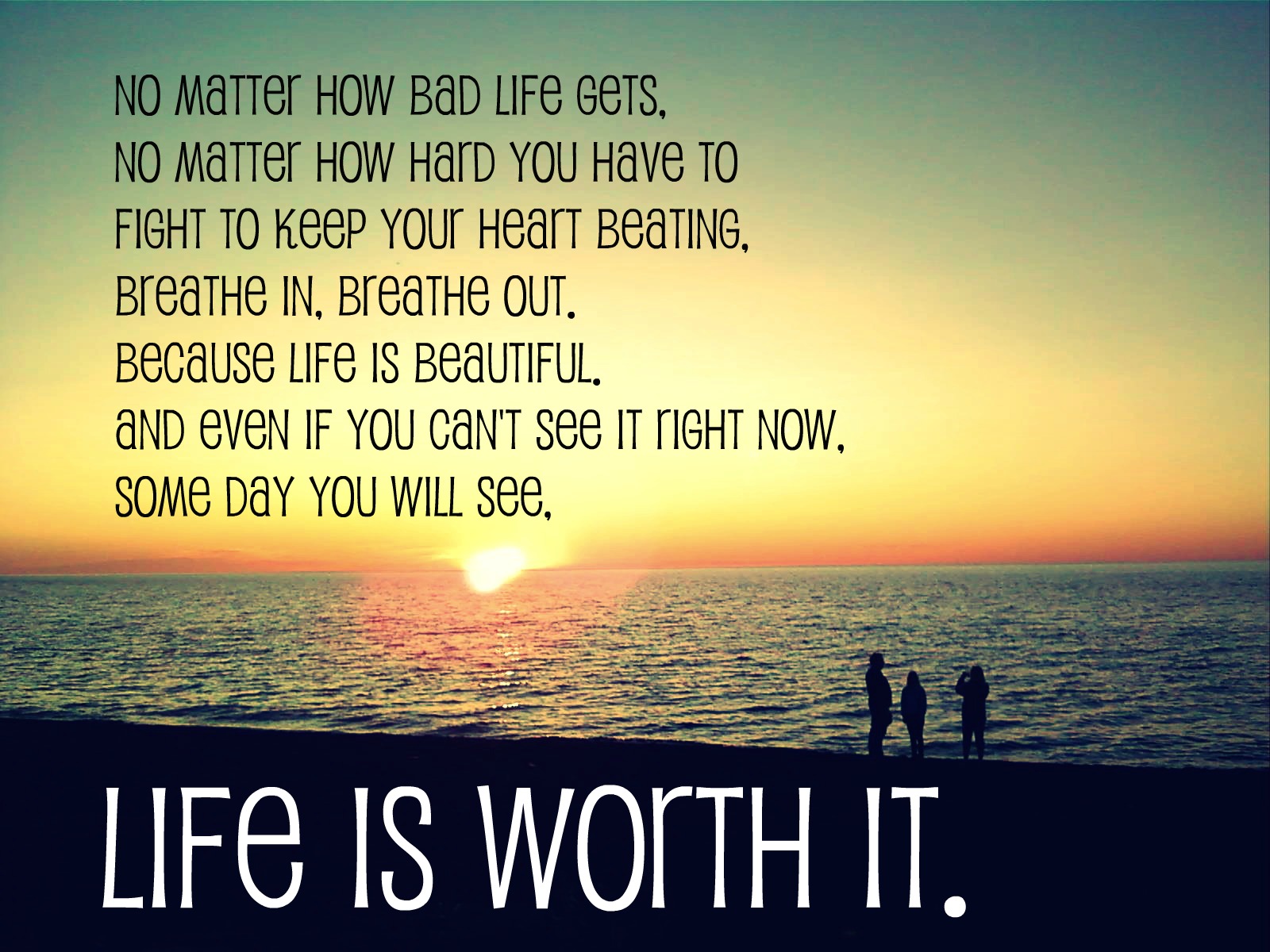 Bildnachweis: quotesgram.com
Bildnachweis: quotesgram.comBei WordPress gibt es keine Möglichkeit, die Zeit zurückzudrehen. Wenn Sie eine ältere Version eines Beitrags oder einer Seite abrufen müssen, können Sie versuchen, den Site-Administrator zu kontaktieren oder die Archive der Site zu durchsuchen, falls vorhanden.
Kann ich WordPress-Änderungen rückgängig machen?
Mit WordPress-Revisionen können Sie Änderungen in WordPress rückgängig machen und frühere Versionen Ihrer Inhalte wiederherstellen (oder einfach eine frühere Version anzeigen, damit Sie sie kopieren und einfügen können). Durch Klicken auf den Link Überarbeitungen im WordPress-Editor können Sie alle Änderungen anzeigen, die an einem Beitrag oder einer Seite vorgenommen wurden.
Wie finde ich meinen WordPress-Verlauf?
Wählen Sie auf dem Dashboard „Dashboard“ aus. Von hier aus können Sie Ihre Suchoptionen eingrenzen. Bitte sehen Sie sich die Suchoptionen unten an, um eine Liste aller letzten Änderungen in WordPress zu erhalten. Um bestimmte Funktionen einzugrenzen, verwenden Sie die Suchfelder, die verwendet werden können, um auf bestimmte Daten, Schlüsselwörter, Benutzer und Protokollebenen einzugrenzen.
WordPress-Plug-in „Zurück zur vorherigen Version“
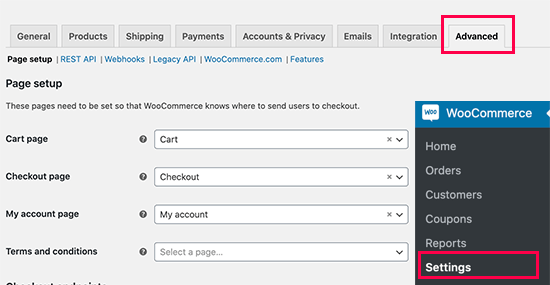 Bildnachweis: worduq.blogspot.com
Bildnachweis: worduq.blogspot.comWenn Sie zu einer früheren Version des Plug-ins zurückkehren möchten, gehen Sie einfach auf die Plug-in-Seite und klicken Sie darunter auf den Link „Rollback“. Wenn Sie die installierten Versionen zurücksetzen möchten, gehen Sie zur Seite des WP- Rollback-Plugins und suchen Sie nach den installierten Versionen.
Wenn Sie ein falsches WordPress-Plugin-Upgrade durchführen, wird Ihre Website noch mehr Schaden erleiden. Es ist am besten, eine Staging-Site zu erstellen und den Rollback-Prozess zu testen, bevor Sie ein Plugin zurücksetzen. Wenn Sie mit dem Herabstufungsprozess zufrieden sind, können Sie Ihre Änderungen entweder kopieren oder mit der Staging-Site zusammenführen. Wenn Sie ein Plugin-Update rückgängig machen möchten, verwenden Sie ein Rollback-Plugin. Durch einfaches Klicken auf ein paar Schaltflächen wird der Vorgang vereinfacht. Es ist auch möglich, ein WordPress-Plugin manuell zurückzusetzen. Eine Modifikation Ihrer WordPress-Dateien ist in diesem Fall riskant.
Sie können eine Staging-Site verwenden, um ein Plugin-Update sicher rückgängig zu machen, ohne dass Ihre Site abstürzt oder beschädigt wird. Es ist der sicherste Weg, ein Update rückgängig zu machen. Eine Staging-Site ist ein Duplikat Ihrer von Ihnen erstellten Live-Website. Verwenden Sie es als Testgelände, um neue Plugins, Themen und andere Dinge auszuprobieren. Der erste Schritt besteht darin, das WP-Rollback-Plugin auf Ihrer Staging-Site zu installieren und zu aktivieren. Wählen Sie in Schritt 2 die Rollback-Option unter dem Thema oder Plugin, das Sie ändern möchten. Sie können jedes gewünschte Plugin zurücksetzen, nachdem es aktiviert wurde.
Das Plugin wird aktiviert, nachdem Sie es ausgewählt haben. Das ist es. Infolgedessen wurde das Plugin-Update rückgängig gemacht. Wenn Sie den ersten Testschritt abgeschlossen haben, ist es an der Zeit, mit dem nächsten fortzufahren. Wenn Sie ein Plugin-Update rückgängig machen, löst es nicht immer das Problem, mit dem Sie es auf Ihrer Website zu tun haben. Wir empfehlen Ihnen daher, zu überprüfen, ob Ihre Staging-Site betriebsbereit ist. Sie können damit fortfahren, dieselben Schritte auf Ihrer Live-Site neu zu erstellen, wenn Sie sicher sind, dass das WordPress-Plugin-Rollback erfolgreich war.
Der erste Schritt besteht darin, Ihre FTP- oder SFTP-Anmeldeinformationen zu überprüfen. Nachdem Sie den Ordner ausgewählt haben, aus dem Sie WordPress installieren möchten, navigieren Sie dorthin. Der dritte Schritt besteht darin, zu entscheiden, ob alle Änderungen in einer einzigen zusammengeführt oder die wichtigsten ausgewählt werden sollen. Wenn Sie BlogVault verwenden, können Sie Änderungen an Ihrer Staging-Site in Echtzeit vornehmen.
WordPress Zurück zum vorherigen Design
Wenn Sie zu einem früheren Design zurückkehren möchten, können Sie diesen Schritten folgen: 1. Melden Sie sich bei Ihrem WordPress-Konto an und gehen Sie zur Registerkarte „Darstellung“. 2. Wählen Sie die Option „Themen“. 3. Suchen Sie das Thema, zu dem Sie zurückkehren möchten, und klicken Sie auf die Schaltfläche „Aktivieren“. 4. Ihre Website wird nun wieder auf das ausgewählte Thema zurückgesetzt.

Sie können WP Rollback kostenlos aus dem WordPress-Plugin-Repository herunterladen. Es macht es einfach, jedes WordPress.org-Theme oder -Plugin auf die neueste Version zurückzusetzen. Es funktioniert ähnlich wie der Plugin-Updater, außer dass Sie auf eine bestimmte Version zurück (oder vorwärts) gehen. Die Dateien müssen nicht manuell heruntergeladen oder per FTP übertragen werden. Es ist möglich, WordPress manuell auf seine vorherige Arbeitsversion zurückzusetzen. Öffnen Sie eine heruntergeladene ZIP-Datei und entpacken Sie sie auf Ihrem Computer, um das gewünschte Rollback zu installieren. Alle Dateien sollten vor dem Deaktivieren der Plugins kopiert werden (zuerst der WP-Content-Ordner).
Die Datenübertragung kann einige Minuten dauern. Mit der WP-Rollback-Funktion können Sie öffentlich verfügbare Versionen der Plugins auswählen, die Sie bereits auf Ihrer Website haben, und diese installieren. Um ausgeführt zu werden, müssen Sie Plugins oder Designs im WordPress-Repository installiert haben. Das Plugin unterstützt keine Plugins von GitHub, ThemeForest, Codecanyon oder anderen Quellen außer WordPress.org.
WordPress-Wiederherstellungsversion funktioniert nicht
Es gibt einige mögliche Gründe, warum Ihre WordPress-Wiederherstellungsversion möglicherweise nicht funktioniert. Stellen Sie zunächst sicher, dass Sie als Administrator angemeldet sind. Überprüfen Sie als Nächstes, ob Sie die richtigen Berechtigungen für Ihr Benutzerkonto festgelegt haben. Wenn Sie immer noch Probleme haben, wenden Sie sich an Ihren Hosting-Provider oder das WordPress-Support-Forum, um Hilfe zu erhalten.
Wenn Sie nicht auf die Website https://browsehappy.com/ zugreifen können, aktualisieren Sie bitte auf einen anderen Browser oder wechseln Sie zu einem anderen. Wenn Sie einen Internet Explorer-Browser im Kompatibilitätsmodus verwenden, muss dieser deaktiviert werden. Löschen Sie den Cache in Ihrem Browser. Beide Websites können hier und hier hinzugefügt werden. Sie können die folgenden Websites zu Ihrer Liste vertrauenswürdiger Websites hinzufügen: *.WP.com.
Die Registerkarte Bildschirmoptionen enthält den Schlüssel zum Anzeigen von Revisionen
Es ist möglich, dass die Revisions-Metabox noch nicht aktiviert wurde. Gehen Sie auf Ihrem Bildschirm nach rechts und suchen Sie nach der Registerkarte „Bildschirmoptionen“. Wenn Sie auf diese Registerkarte klicken, sehen Sie ein Menü, mit dem Sie alles vom Bearbeitungs- oder Schreibprozess ändern können. Der Überarbeitungsprozess ist für jeden Beitrag oder jede Seite unerlässlich und kann nachverfolgt und verwendet werden, um Änderungen vorzunehmen. Dieser Dienst kann Ihnen nicht nur zugute kommen, weil Sie Ihren Fortschritt verfolgen können, sondern auch, weil er für andere nützlich sein kann, die den Beitrag oder die Seite lesen oder bearbeiten. Wenn Sie Probleme haben, Überarbeitungen zu sehen, können Sie auf der Registerkarte „Bildschirmoptionen“ nachsehen und „Überarbeitungen“ aktivieren. Sobald Sie diesen Beitrag fertiggestellt haben, können Sie alle seine Überarbeitungen sehen.
Stellen Sie die WordPress-Site ohne Sicherung auf das vorherige Datum wieder her
Es ist möglich, eine WordPress-Site ohne Sicherung auf ein früheres Datum zurückzusetzen, indem Sie das WordPress Database Reset-Plugin verwenden. Mit diesem Plugin können Sie ein Datum und eine Uhrzeit auswählen und dann die WordPress-Datenbank auf diesen Zeitpunkt zurücksetzen. Dies kann nützlich sein, wenn Sie Änderungen an Ihrer Website vorgenommen haben, die Sie rückgängig machen möchten, oder wenn Sie versehentlich etwas gelöscht haben und es wiederherstellen müssen.
Es werden Schritt-für-Schritt-Anleitungen zur Wiederherstellung einer WordPress-Site in ihrem ursprünglichen Zustand mit der UpdraftPlus-Sicherungssoftware bereitgestellt. Es gibt eine Vielzahl gültiger und häufiger Gründe, warum Ihre Website möglicherweise wiederhergestellt werden muss. Dies kann unerwartete Änderungen an Dateien, Malware, Fehler, Plugin-Updates oder sogar Kompromittierungen von Websites umfassen. Darüber hinaus können die Plugins verwendet werden, um alle Ihre WordPress-Core- und Nicht-Standard-Dateien wiederherzustellen. WordPress-Core-Updates, Plugins, Themes und WordPress-spezifische Themes können alle mit UpdraftPlus gesichert werden. UpdraftPlus ist eine Ein-Klick-Installation, die so einfach zu verwenden ist wie das Hinzufügen jedes anderen Plugins zu Ihrer Website. Wenn Sie selbst Änderungen an unserer Website vornehmen oder einen Entwickler beauftragen, müssen Sie immer eine Klon-/Staging-Umgebung erstellen.
Wenn Sie Ihre WordPress-Site wiederherstellen können, können Sie Geld für Entwicklergebühren und Ausfallzeiten sparen. Diese Aufgabe wird mit UpdraftPlus vereinfacht und viel einfacher. Sie haben die Möglichkeit, regelmäßig ein Backup zu planen. Die Funktion dieses Moduls besteht darin, tägliche Aktualisierungen für eine sehr aktive Website zu erstellen.
