So stellen Sie eine frühere Version auf WordPress wieder her (benutzerfreundliche Methoden)
Veröffentlicht: 2022-06-24Hoppla! Etwas ist schief gelaufen und Sie müssen eine frühere Version von WordPress wiederherstellen. Ganz gleich, ob Sie mit einer gehackten Website oder inkompatiblen Updates konfrontiert sind oder einfach verloren gegangene Inhalte wiederherstellen müssen, Sie können eine frühere Version relativ einfach wiederherstellen.
Hier sind die benutzerfreundlichsten Methoden unserer Siteefy-Experten , um eine frühere Version von WordPress wiederherzustellen!
Stellen Sie eine frühere Version eines Beitrags oder einer Seite wieder her
Je nach Problem müssen Sie möglicherweise keine vollständige Wiederherstellungssicherung durchführen. Wenn Sie beispielsweise versehentlich Inhalte verloren oder überschrieben haben, können Sie einfach eine frühere Version dieses Beitrags oder dieser Seite wiederherstellen.
Glücklicherweise ist dies einfach zu tun. Navigieren Sie zu dem betreffenden Beitrag oder der betreffenden Seite und klicken Sie dann auf das Feld „ Beitrag“ in der rechten Ecke. Klicken Sie auf das Uhrensymbol mit der Aufschrift „ Revisionen“.
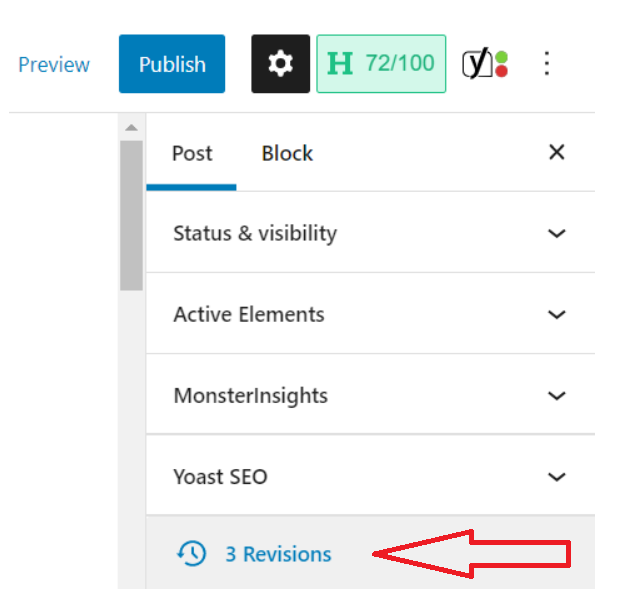
Von hier aus werden Sie zu einer Vergleichsseite weitergeleitet, auf der Sie die Unterschiede zwischen den Versionen sehen können. Verwenden Sie den Schieberegler, um vor und zurück zu blättern und die Versionen anzuzeigen.
Sobald Sie wissen, welche Version Sie wiederherstellen möchten, klicken Sie auf die blaue Schaltfläche „Diese Revision wiederherstellen“ .
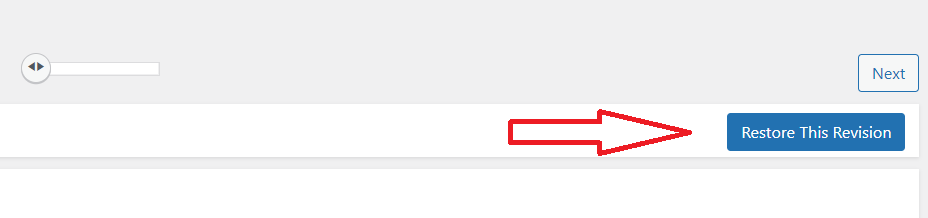
Dadurch wird die ausgewählte Version in Ihren WordPress-Editor geladen.
📝 Hinweis
Um diese Version weiterzuentwickeln, klicken Sie in der oberen Leiste Ihres Editors auf „Veröffentlichen“ oder „Aktualisieren“ .
Und voila! Sie haben nun die gewünschte Seite oder den erforderlichen Beitragsinhalt wiederhergestellt.
Wichtige Überlegungen zur vollständigen Wiederherstellung einer Sicherung
Wenn die Wiederherstellung einer Seite oder eines Beitrags Ihre Anforderungen nicht erfüllt, müssen Sie eine vollständige Wiederherstellungssicherung durchführen, die wir unten erläutern.
Denken Sie daran, dass die vollständige Wiederherstellung einer früheren Version von WordPress der letzte Ausweg sein sollte, da einige Risiken bestehen, die die Integrität und Leistung Ihrer Website beeinträchtigen könnten.
Aus diesem Grund sollten Sie Ihre Website nur dann wiederherstellen, wenn etwas Wichtiges passiert ist, z. B. wenn sie gehackt wurde oder Schlüsseldateien nach größeren Änderungen überschrieben wurden. Lassen Sie uns Ihnen erklären, wie Sie dies tun.
Stellen Sie eine frühere Version Ihrer WordPress-Site mit Updraft wieder her
Wie bereits erwähnt, müssen Sie möglicherweise ein Wiederherstellungs-Backup für schwerwiegendere Probleme durchführen, z. B. bei Inkompatibilitätsproblemen nach einem Update oder einem Malware-Angriff, der Ihre Website beschädigt hat.
Das Wiederherstellen einer früheren Version ist auch eine gute Idee, wenn Sie sich nicht sicher sind, was mit Ihrer Website los ist. Wenn Sie etwas Zeit brauchen, um das Problem zu beheben, können Sie ein Backup für Ihre Kunden wiederherstellen, während Sie es herausfinden.
1: Installieren Sie ein Backup-WordPress-Plugin
Während Sie Ihre WordPress-Site manuell wiederherstellen können, wenn Sie ein Backup bereit haben, ist es viel weniger stressig, ein Top-Backup-Plugin wie Updraft, Jetpack oder ein anderes Tool zu verwenden.
Wenn Sie sich mit Codierung nicht auskennen, empfehlen wir Ihnen dringend, ein Plugin zu wählen.
📝 Hinweis
Updraft gilt als eines der besten Plugins zum Wiederherstellen und automatischen Erstellen von Backups, daher werden wir dieses hier verwenden, um Ihnen zu zeigen, wie Sie es erledigen können. Sie können jedoch Ihr bevorzugtes Backup-Tool aus dem WordPress-Plugin-Verzeichnis auswählen.
Um das Updraft-Plugin herunterzuladen, gehen Sie zu „ Plugins“ → „ Neu hinzufügen“ und suchen Sie in der Suche nach Updraft. Von hier aus können Sie einfach auf „Jetzt installieren“ und dann auf „Aktivieren“ klicken.
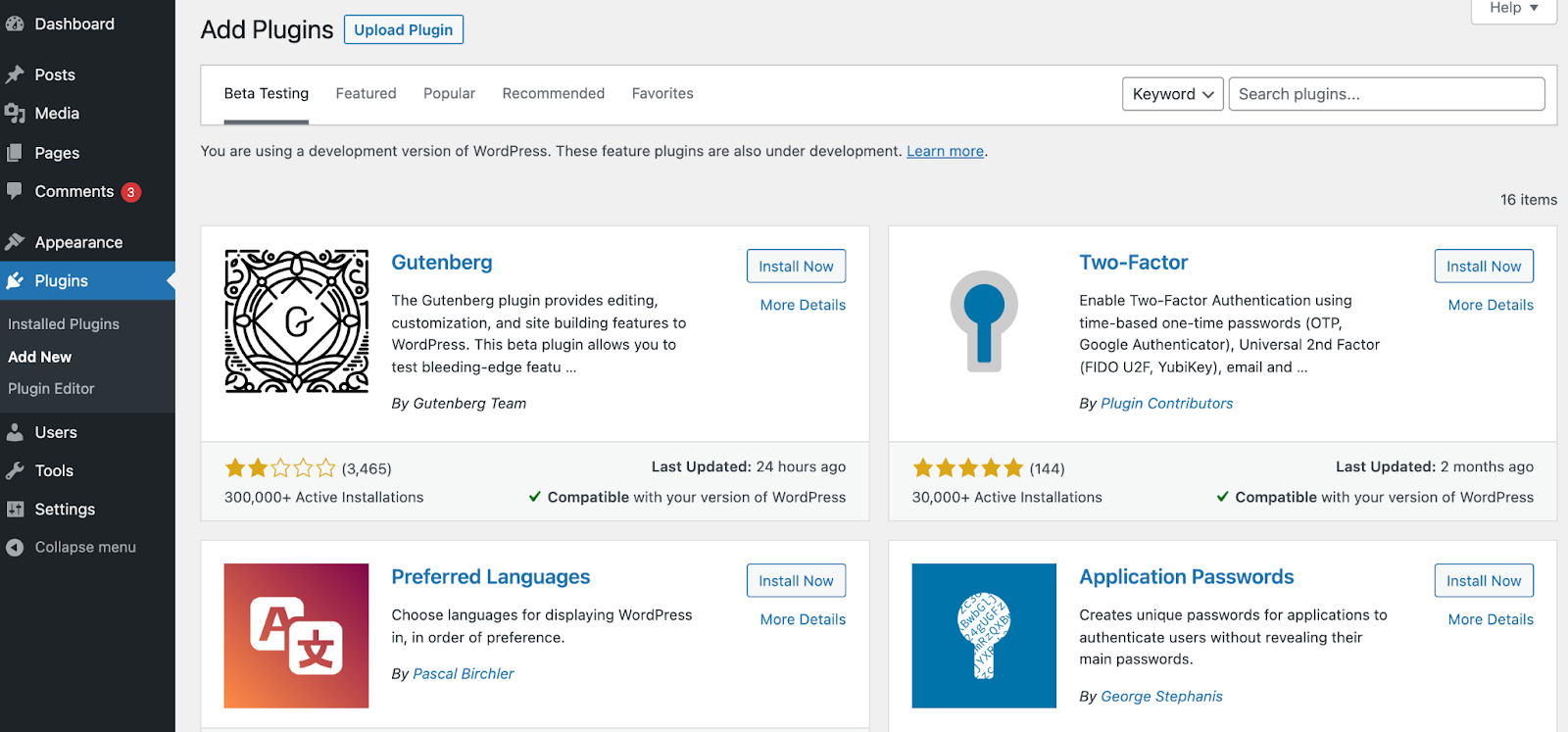
2. Erstellen Sie ein Backup oder richten Sie einen automatischen Zeitplan ein
Nachdem Sie Ihr bevorzugtes Plugin installiert haben, ist es an der Zeit, ein Backup Ihrer Website zu erstellen. Dies ist ein Muss: Sie können eine frühere Version von WordPress ohne ein abgeschlossenes Backup nicht wiederherstellen.

Um Ihr Updraft-Konto einzurichten, gehen Sie zu Ihrem WordPress „ Einstellungen“ → „ UpdraftPlus Backups“ → „Einstellungen“.
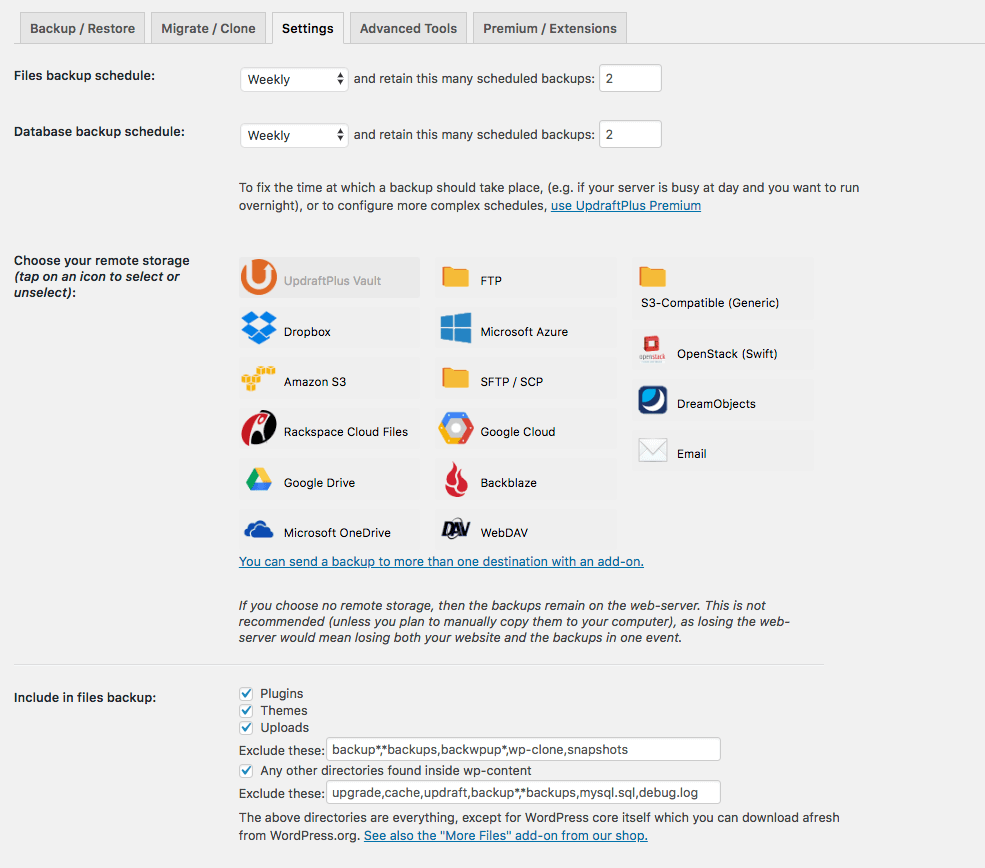
Sobald Sie hier sind, können Sie einen Backup-Zeitplan auswählen und festlegen, wie viele Backups im Laufe der Zeit gespeichert werden sollen. Sie haben auch die Wahl, wo Sie sie speichern möchten, z. B. Google Drive, Microsoft OneDrive oder einen anderen Dateiordner.
Von hier aus können Sie den Anweisungen auf dem Bildschirm für Ihre bevorzugten Einstellungen folgen und auf „Änderungen speichern“ klicken.
Wenn Sie automatische Backups einrichten, führt Updraft dies durch, ohne dass Sie sich weiter darum kümmern müssen.
Sie können sogar Ihre "nächsten geplanten Backups" anzeigen, um sicherzustellen, dass es Ihren Wünschen entspricht.
3. Stellen Sie eine frühere Version aus einer Liste wieder her
Nachdem Sie nun einen Backup-Plan erstellt haben, können Sie auf frühere Versionen von WordPress zugreifen und diese nach Bedarf wiederherstellen.
Wenn Sie eine frühere Version wiederherstellen müssen, gehen Sie einfach zu „Einstellungen“ → „ UpdraftPlus Backup/Restore“ in Ihrem WordPress-Menü. Scrollen Sie nach unten zu „Vorhandene Sicherungen“.
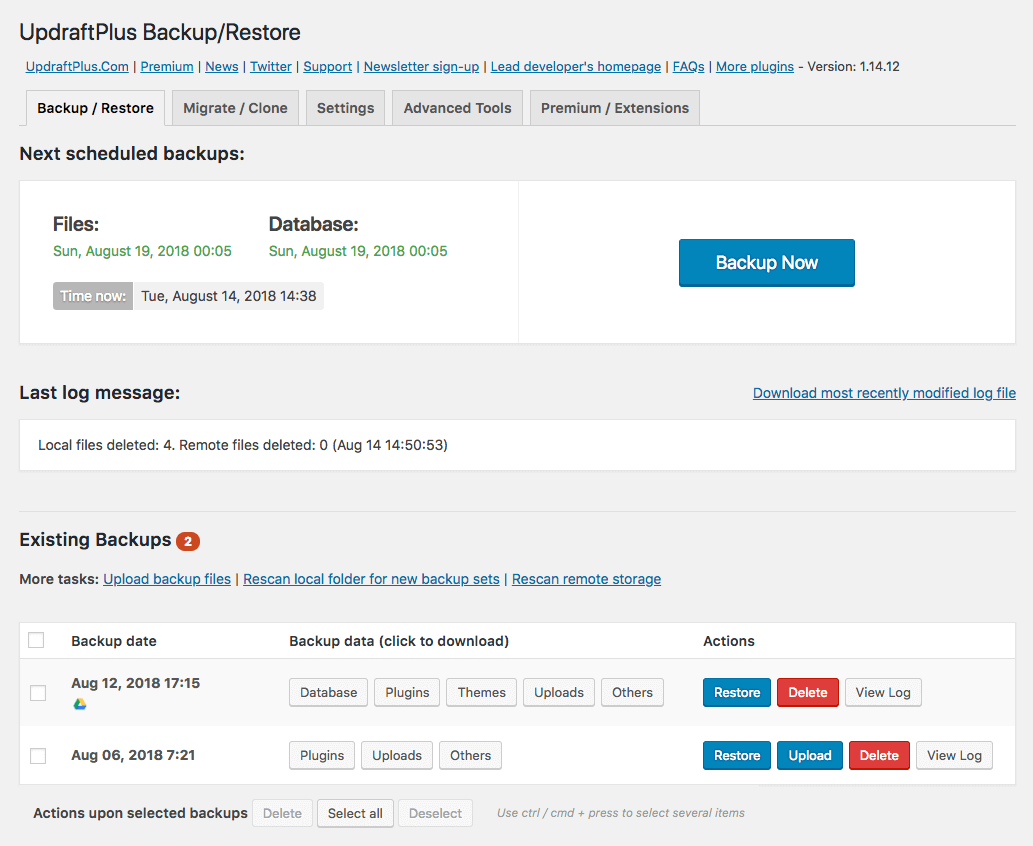
Sie werden hier einige vorhandene Backups zur Auswahl sehen. Entscheiden Sie, was Sie bevorzugen, und klicken Sie auf die blaue Schaltfläche „Wiederherstellen“ .
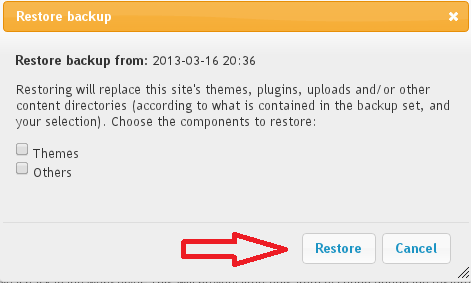
An dieser Stelle wird Ihnen ein Popup-Fenster angezeigt, das Sie fragt, welche Bereiche Ihrer Website Sie wiederherstellen möchten. Wählen Sie die gewünschten Bereiche aus und bestätigen Sie anschließend „Wiederherstellen“.
Sobald die Wiederherstellung abgeschlossen ist, wird Ihnen ein Popup mit der Meldung „Wiederherstellung war erfolgreich“ angezeigt.
4. Erhalten Sie weiterhin automatische Sicherungen, falls Sie sie benötigen
Nutzen Sie unbedingt die Funktion von Updraft zur Automatisierung von Backups. Dadurch wird sichergestellt, dass Sie über zeitnahe Sicherungsversionen verfügen, mit denen Sie Ihre Website in Zukunft wiederherstellen können.
Falls Sie Ihre aktuelle Website als Sicherungsversion speichern möchten, klicken Sie einfach auf „Jetzt sichern“ unter der Registerkarte „Sichern/Wiederherstellen“ von Updraft.
BONUS-TIPP: Wiederherstellung bei Ihrem Hosting-Provider
Einige Hosting-Unternehmen wie SiteGround bieten automatische Backups an, was bedeutet, dass Sie Ihre Website möglicherweise von Ihrem Hosting-Dashboard aus wiederherstellen können, selbst wenn Sie kein Backup-Plugin auf Ihrer Website installiert haben.
Stellen Sie daher sicher, dass Sie sich bei Ihrem Hosting-Provider erkundigen, ob er diese Funktion anbietet.
Schützen Sie Ihre WordPress-Site mit Siteefy
Solange Sie ein Backup Ihrer WordPress-Site haben, können Sie problemlos eine frühere Version wiederherstellen. Die Verwendung eines Plugins ist der einfachste Weg, um auf reguläre Sicherungs- und Wiederherstellungsfunktionen zuzugreifen. Laden Sie also unbedingt Ihr bevorzugtes Tool herunter und beginnen Sie noch heute mit der Sicherung Ihrer Website.
Schließlich ist dies ein wesentlicher Bestandteil des Schutzes Ihrer WordPress-Site vor Malware, Kompatibilitätsproblemen, Fehlern und anderen Problemen. Erfahren Sie in unserem Siteefy-Blog mehr darüber, wie Sie Ihre Website schützen und verbessern können!
🔔 Überprüfen Sie auch:
- So erstellen Sie eine neue WordPress-Site, während die alte Site live ist (Eine Kurzanleitung)
- Wie viele WordPress-Plugins gibt es? (Überraschende Fakten)
- Wie bearbeite ich eine WordPress-Site? (Für Anfänger)
- WordPress-Statistiken: 41 frische WordPress-Statistiken, Fakten und Trends
