So stellen Sie Ihre WordPress-Site auf ein früheres Datum wieder her
Veröffentlicht: 2020-05-22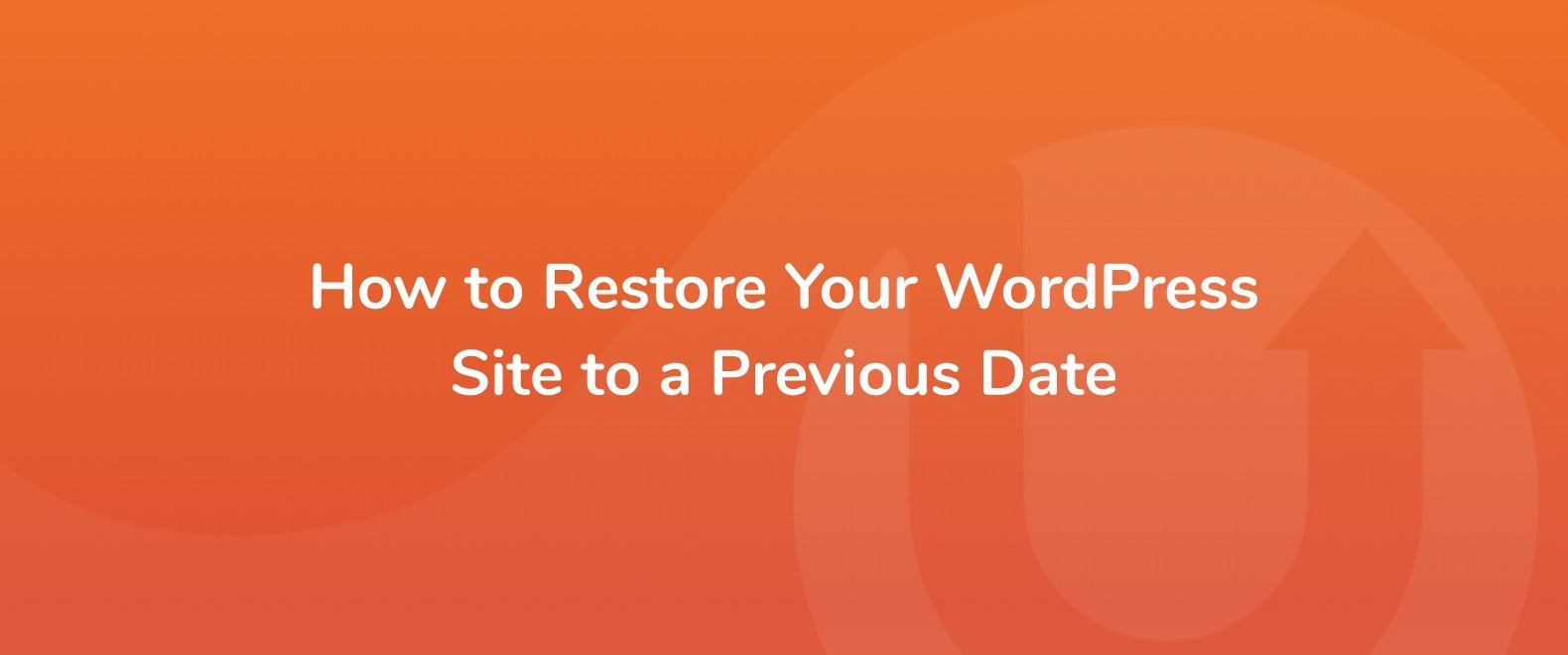
Für einen Site-Manager gibt es nichts Peinlicheres, als wenn mit Ihrer WordPress-Site etwas schief geht. Ob es sich um unerwartete Dateiänderungen, Malware, Fehler, Plugin-Updates oder etwas ganz anderes handelt, die Lösung ist leider möglicherweise nicht einfach. Aufgrund all der potenziellen Probleme, mit denen eine WordPress-Site konfrontiert ist, kann es eine wertvolle Rettungsleine sein, Ihre Site mithilfe von UpdraftPlus einfach und schnell auf einen gesünderen Zeitpunkt wiederherzustellen.
In diesem Leitfaden stellen wir Ihnen Schritt-für-Schritt-Anleitungen zur Verfügung, die detailliert beschreiben, wie Sie Ihre WordPress-Site mit dem UpdraftPlus-WordPress-Backup-Plugin auf ein früheres Datum wiederherstellen können. Als Bonus skizzieren wir, warum Sie Ihre WordPress-Site möglicherweise wiederherstellen müssen, anhand einiger Beispiele, die Ihnen vielleicht bekannt vorkommen.
Warum Sie Ihre WordPress-Site möglicherweise wiederherstellen müssen
Bevor wir skizzieren, wie Sie Ihre Website wiederherstellen können, sollten Sie sich einige der Gründe ansehen, warum Sie dies möglicherweise tun müssen. Die Wiederherstellung Ihrer WordPress-Site auf ein früheres Datum sollte nicht auf die leichte Schulter genommen werden, aber es gibt einige sehr gültige und häufige Gründe, warum Sie dies möglicherweise tun müssen. Hier sind einige, die Sie vielleicht wiedererkennen:
Ihre Website wurde gehackt oder manipuliert
WordPress selbst ist ein sicheres Content-Management-System, auf dem Sie Ihre Website aufbauen können. Ohne ordnungsgemäße Verwaltung kann es jedoch anfällig für Angriffe durch Bots und/oder Hacker sein.
Jede der folgenden Möglichkeiten könnte diesen Bots oder Hackern einen einfachen Weg in Ihre Website bieten, um Malware zu verbreiten, den Zugriff zu ändern, Benutzerdaten zu stehlen oder Dateien zu ändern:
- WordPress, Plugins oder Themes wurden nicht aktualisiert – Die meisten Plugins müssen auf dem neuesten Stand gehalten werden, um sicher und frei von den neuesten Schwachstellen zu bleiben. Indem Plugins nicht aktualisiert werden, können Websitebesitzer ihre Website unbeabsichtigt anfällig machen.
- Schwache Passwörter und Benutzernamen werden immer noch verwendet – eine schwache oder gängige Kombination aus Benutzername oder Passwort reicht aus, damit Bots Zugriff auf Ihre Website erhalten. Selbst wenn Sie den Benutzernamen „admin“ auf Ihrer Website behalten, können Sie leicht darauf zugreifen.
Sollte Ihre Website auf diese Weise kompromittiert werden, kann ein Sicherungs- und Wiederherstellungs-Plugin wie UpdraftPlus den Inhalt Ihrer Website wiederherstellen. Mit einem zusätzlichen Add-on kann UpdraftPlus auch Ihren WordPress-Kern und nicht standardmäßige Dateien wiederherstellen.
Größere Änderungen wurden vorgenommen und Dateien wurden überschrieben
Bei der Verwaltung Ihrer WordPress-Site können manchmal Dinge aus dem Ruder laufen und Fehler gemacht werden. Sie haben beispielsweise einen Entwickler oder ein Mitglied Ihres Teams, der daran arbeitet, Ihre Website zu verbessern, aber vergessen, eine ältere Version der Datei, an der er arbeitet, zu speichern, nur für den Fall, dass ihm ein Fehler unterläuft.
Durch die falsche Art von Änderungen hat Ihr Entwickler einen Fehler in einer wichtigen Datei verursacht, sodass Ihre Website für Besucher jetzt nicht mehr zugänglich ist. Durch die Verwendung eines Sicherungs- und Wiederherstellungs-Plugins können Sie Ihre WordPress-Site jedoch auf ein früheres Datum wiederherstellen, bevor der Fehler erstellt und die Datei geändert wurde.
Profi-Tipp: Wenn Sie entweder selbst Änderungen an Ihrer Website vornehmen oder sich von einem Entwickler helfen lassen, empfehlen wir immer, eine Klon-/Staging-Umgebung für Ihre Website zu erstellen. Auf diese Weise wirken sich Änderungen, die Sie vornehmen, nicht auf Ihre Live-Website aus. Mit UpdraftClone können Sie dies ganz einfach tun .
Als Bonus kann UpdraftPlus so eingerichtet werden, dass es automatische Backups durchführt, wenn Plugins, Themes und WordPress-Core-Updates ausgeführt werden. Das bedeutet, dass es nie einfacher war, Ihre Website auf dem neuesten Stand und sicher zu halten.
So stellen Sie Ihre WordPress-Site auf ein früheres Datum wieder her
Wenn Sie eine der oben genannten Situationen erkennen und Ihre WordPress-Site auf ein früheres Datum zurücksetzen müssen, dann helfen Ihnen die folgenden Schritt-für-Schritt-Anleitungen.
Hinweis: UpdraftPlus kann Ihre Website nur dann auf ein früheres Datum wiederherstellen, wenn Sie UpdraftPlus bereits installiert hatten und geplante Backups durchführen. Wenn Sie UpdraftPlus nicht installiert haben, wird empfohlen, dass Sie sich an Ihren Hosting-Provider wenden, der Ihnen hoffentlich helfen kann.

Um Ihrem zukünftigen Selbst Zeit, Geld und ernsthafte Kopfschmerzen zu ersparen, installieren Sie UpdraftPlus (es ist kostenlos) auf Ihrer Website, damit Sie beruhigt sein können.
UpdraftPlus stellt nicht nur Ihre WordPress-Site auf ein früheres Datum wieder her, sondern auch:
- Führt Backups all Ihrer WordPress-Dateien, Datenbanken, Plugins und Themes durch.
- Implementiert geplante Backups alle 4, 8 oder 12 Stunden, täglich, wöchentlich, vierzehntägig oder monatlich (von Ihnen festgelegt).
- Stellt Backups direkt von Ihrem WordPress-Kontrollfeld wieder her.
- Damit können Sie Ihre Backups remote auf Google Drive, Dropbox, OneDrive und mehr speichern.
UpdraftPlus installieren
Die Installation von UpdraftPlus dauert nur ein oder zwei Minuten und ist so einfach wie das Hinzufügen eines anderen Plugins zu Ihrer Website. Führen Sie zur Installation die folgenden Schritte aus:
1. Gehen Sie in Ihrem WordPress-Dashboard zu Plugins > Neu hinzufügen .
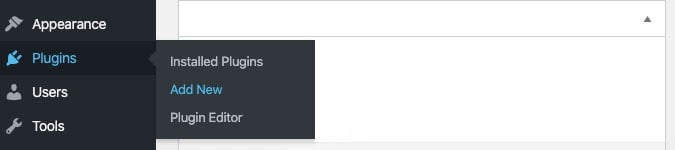
2. Geben Sie UpdraftPlus in die Suchleiste ein.

3. Suchen Sie das UpdraftPlus WordPress Backup Plugin und klicken Sie auf Jetzt installieren und dann auf Aktivieren .
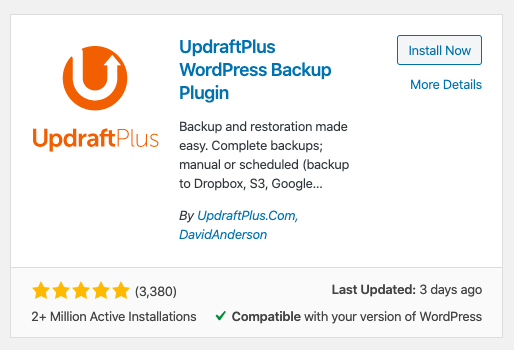
So verwenden Sie UpdraftPlus zum Wiederherstellen Ihrer WordPress-Site
In diesem Beispiel haben wir UpdraftPlus installiert, eingerichtet und ausgeführt und unsere Website bereits in Google Drive (unser bevorzugtem Speicher) gesichert. Wenn Sie etwas mehr Hilfe benötigen, lesen Sie diese Anleitung, um zu verstehen, wie Sie UpdraftPlus zum Laufen bringen und Ihre Website sichern.
Gehen Sie wie folgt vor, um Ihre Website wiederherzustellen:
1. Gehen Sie in Ihrem WordPress-Menü zu Einstellungen > UpdraftPlus-Backups . Dies öffnet deine UpdraftPlus-Einstellungsseite.
2. Scrollen Sie auf der Seite nach unten, bis Sie den Abschnitt „Vorhandene Backups “ erreichen.
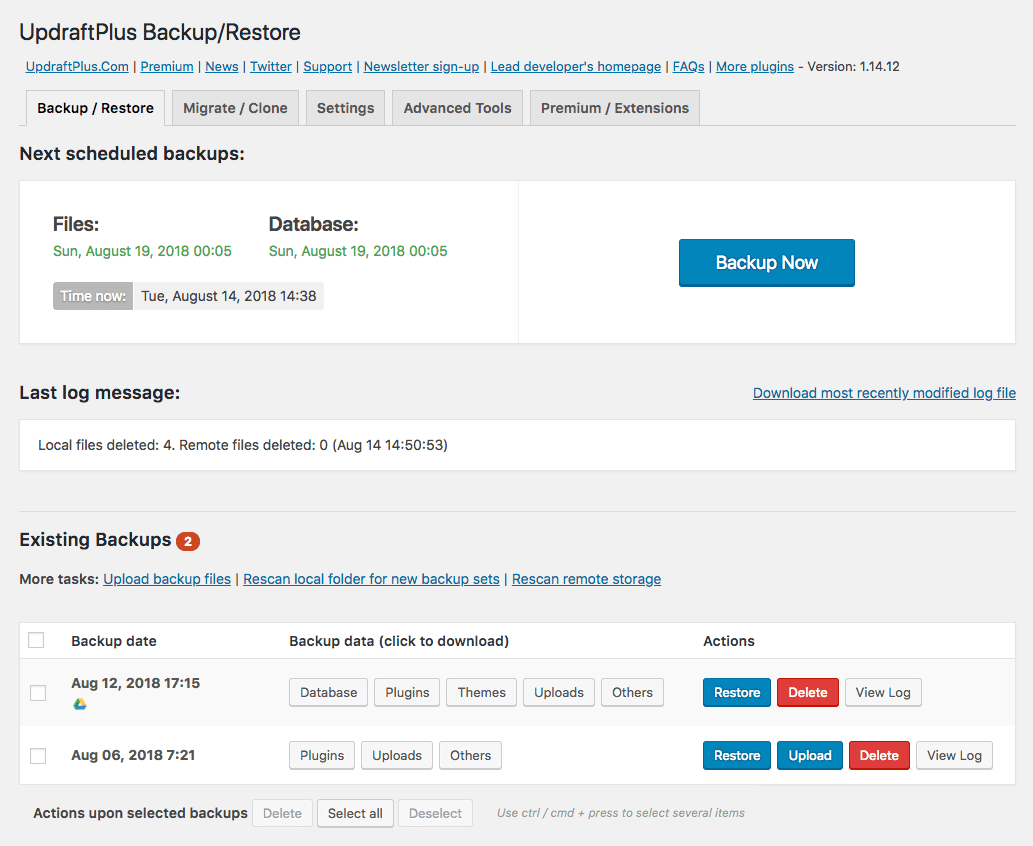
3. Suchen Sie die Sicherung ab dem Datum, das Sie wiederherstellen möchten, und drücken Sie die blaue Schaltfläche „ Wiederherstellen “.
4. Daraufhin wird Ihnen ein Popup angezeigt, in dem Sie gefragt werden, welche Elemente Ihrer Datenbank Sie wiederherstellen möchten. Wählen Sie die zutreffenden aus und drücken Sie Wiederherstellen.
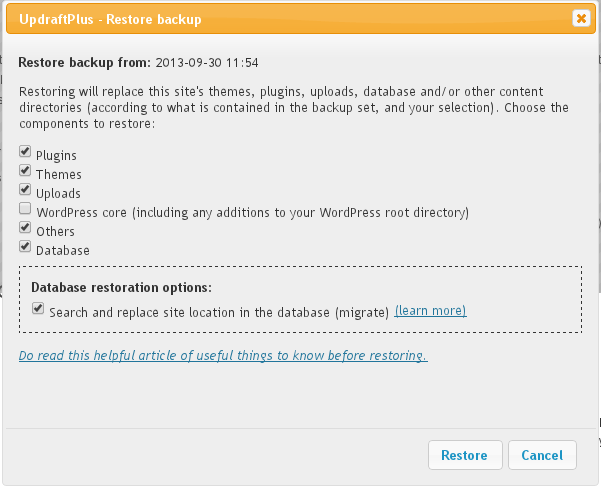
Wenn Ihre Wiederherstellung abgeschlossen ist, wird eine Meldung angezeigt, die Ihnen mitteilt, dass die Wiederherstellung erfolgreich war.
Das war's!, Die Wiederherstellung Ihrer WordPress-Site mit UpdraftPlus ist einfach und problemlos. Außerdem können Sie konfigurieren, wie oft Ihre Backups stattfinden sollen. Dies ist praktisch, wenn Sie eine sehr aktive Website haben, die regelmäßig aktualisiert wird, sodass Sie tägliche Updates erstellen können, um sich beruhigt zu fühlen.
Zusammenfassung: Wiederherstellen Ihrer WordPress-Site auf ein früheres Datum
In diesem Leitfaden haben Sie gelernt, warum es wichtig ist, Ihre WordPress-Site wiederherstellen zu können, und wie Sie dies mit UpdraftPlus schnell und einfach erledigen können.
Die Investition, die Sie in die Sicherung Ihrer Website tätigen, damit Sie sie bei Bedarf auf ein früheres Datum zurücksetzen können, spart Ihnen nicht nur Zeit, sondern auch Geld.
Die Möglichkeit, Ihre WordPress-Site wiederherzustellen, hilft Ihnen, kostspielige Entwicklergebühren und Website-Ausfallzeiten zu vermeiden. UpdraftPlus macht diesen Prozess einfach und unkompliziert.
Das in diesem Handbuch vorgestellte Plugin:
Holen Sie sich UpdraftPlus kostenlos – Planen Sie regelmäßige Backups Ihrer WordPress-Site und stellen Sie sie aus diesen Backups in Ihrem WordPress-Kontrollfeld wieder her.
Der Beitrag So stellen Sie Ihre WordPress-Site auf ein früheres Datum zurück erschien zuerst auf UpdraftPlus. UpdraftPlus – Sicherungs-, Wiederherstellungs- und Migrations-Plugin für WordPress.
