So verkaufen Sie Gruppenmitgliedschaften in WordPress für Unternehmensteams
Veröffentlicht: 2022-09-24Möchten Sie Gruppenmitgliedschaften für Unternehmensteams verkaufen?
Normalerweise erlauben Mitgliedschafts-Websites nur den Verkauf von Einzelbenutzerabonnements. Aber was wäre, wenn Sie Gruppenmitgliedschaften verkaufen wollten, damit Unternehmen ihre Teammitglieder einfach demselben Konto hinzufügen können?
In diesem Artikel zeigen wir Ihnen, wie Sie ganz einfach Gruppenmitgliedschaften in WordPress für Unternehmensteams verkaufen können.
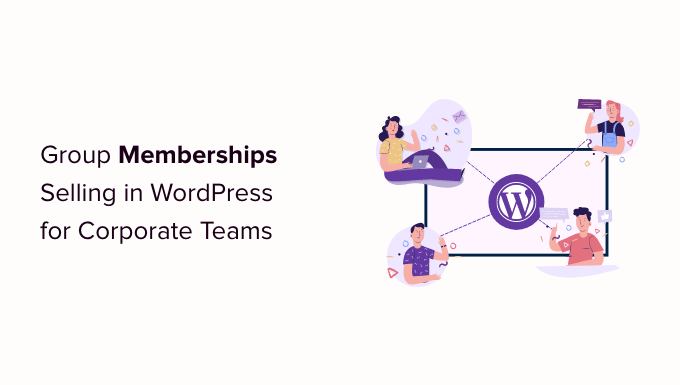
Warum Gruppenmitgliedschaften in WordPress erstellen?
Der Verkauf von Mitgliedschaftsabonnements ist eine beliebte Möglichkeit, mit WordPress Geld zu verdienen. Unternehmen möchten jedoch möglicherweise Mitgliedschaften für mehrere Personen gleichzeitig kaufen, z. B. für ein ganzes Team oder eine Abteilung.
Das Erstellen von Gruppenmitgliedschaften in WordPress erleichtert es Unternehmen, Ihre Produktlizenzen in großen Mengen zu erwerben. Außerdem kann der Kontoadministrator bei Bedarf problemlos Lizenzen hinzufügen oder entfernen.
Gruppenmitgliedschaften sind nicht nur für Unternehmensteams nützlich. Freiwilligengruppen und gemeinnützige Organisationen, kirchliche Gruppen oder sogar Familien finden es möglicherweise einfacher, eine Gruppenmitgliedschaft zu kaufen als mehrere Einzelabonnements.
Sie können diese Art von Konto auch erstellen, um Lehrern dabei zu helfen, ein virtuelles Klassenzimmer für eine Gruppe von Schülern einzurichten.
Sie können Mitgliedern sogar erlauben, Ihre Abonnements weiterzuverkaufen. Angenommen, Sie betreiben eine Mitgliederseite mit Plänen für gesunde Ernährung und Online-Yoga-Kursen.
Personal Trainer oder Gesundheits- und Fitnessexperten könnten auf Ihrer Website eine Firmenmitgliedschaft kaufen und dann den Zugang an ihre eigenen Kunden verkaufen.
Lassen Sie uns einen Blick darauf werfen, wie man Gruppenmitgliedschaften auf einer WordPress-Website verkauft.
Gruppenmitgliedschaften in WordPress für Unternehmensteams einrichten
Für diesen Leitfaden verwenden wir MemberPress. Es ist das beste WordPress-Mitgliedschafts-Plugin auf dem Markt und ermöglicht Ihnen den einfachen Verkauf von Online-Abonnements auf Ihrer Website.
Zuerst müssen Sie das MemberPress-Plugin installieren und aktivieren. Weitere Einzelheiten finden Sie in unserer Schritt-für-Schritt-Anleitung zur Installation eines WordPress-Plugins.
Hinweis: Sie benötigen ein MemberPress Plus-Konto oder höher, um das Add-on für Firmenkonten zu installieren.
Nach der Aktivierung müssen Sie die Seite MemberPress » Einstellungen » Lizenz im WordPress-Adminbereich aufrufen und Ihren Lizenzschlüssel eingeben.
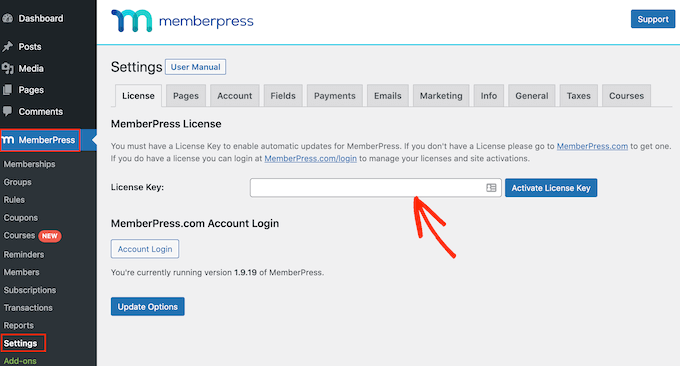
Sie finden diese Informationen unter Ihrem Konto auf der MemberPress-Website. Es steht auch in der E-Mail, die Sie beim Kauf von MemberPress erhalten haben.
Klicken Sie nach Eingabe dieser Informationen auf „Lizenzschlüssel aktivieren“.
Als Nächstes müssen Sie mindestens ein Zahlungsgateway einrichten, damit Sie problemlos Kreditkartenzahlungen für Ihre Gruppenmitgliedschaften akzeptieren können.
MemberPress Pro unterstützt PayPal, Stripe und Authorize.net. Um eines dieser Zahlungsgateways hinzuzufügen, klicken Sie einfach auf „Zahlungsmethode hinzufügen“ und wählen Sie eine Zahlungsmethode aus der Dropdown-Liste „Gateway“ aus.
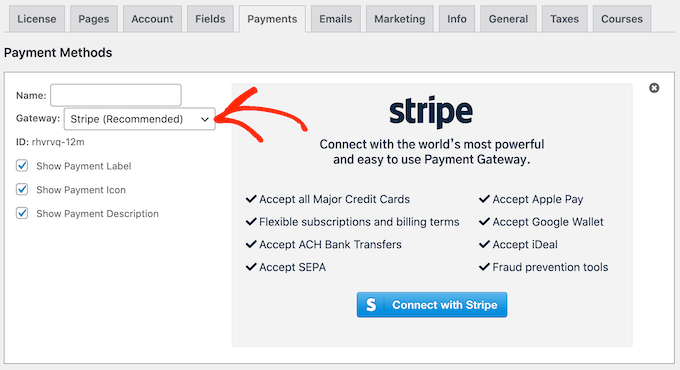
MemberPress zeigt nun alle Einstellungen an, die Sie konfigurieren müssen, bevor Sie dieses Zahlungsgateway verwenden können.
Jedes Gateway hat unterschiedliche Einstellungen, zum Beispiel fügen wir im folgenden Bild PayPal-Zahlungen zu WordPress hinzu.
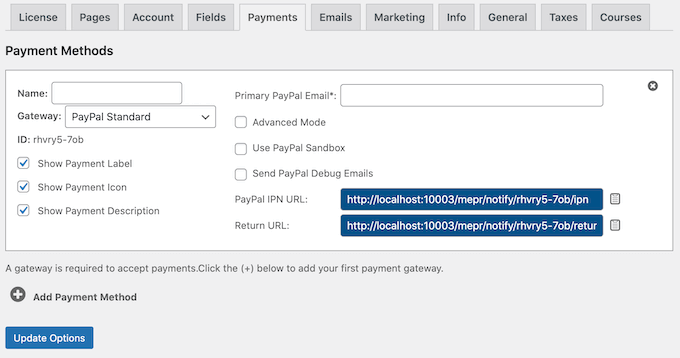
Nachdem Sie ein oder mehrere Gateways hinzugefügt haben, ist es an der Zeit, die Funktionen für die Unternehmensmitgliedschaft zu aktivieren.
Gehen Sie dazu zu MemberPress » Add-ons und klicken Sie auf die Schaltfläche „Add-on installieren“ neben dem Add-on „Firmenkonten“.
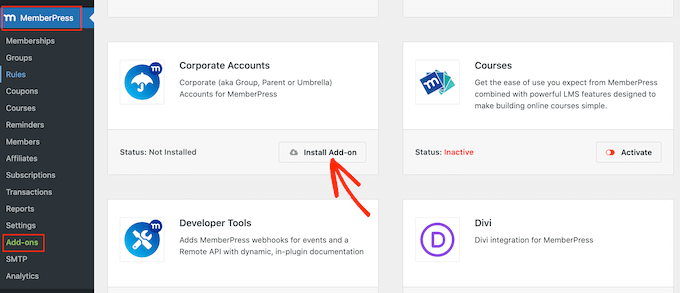
Jetzt ist es an der Zeit, eine Unternehmensmitgliedschaftsstufe zu erstellen, indem Sie zur Seite MemberPress » Mitgliedschaften gehen.
Klicken Sie hier auf „Neu hinzufügen“.
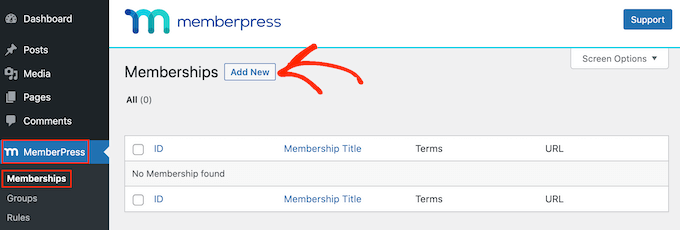
Geben Sie zunächst einen Titel für Ihren Firmenmitgliedschaftsplan ein.
Sie können dann einen Preis festlegen, indem Sie ihn in das Feld „Preis“ eingeben.
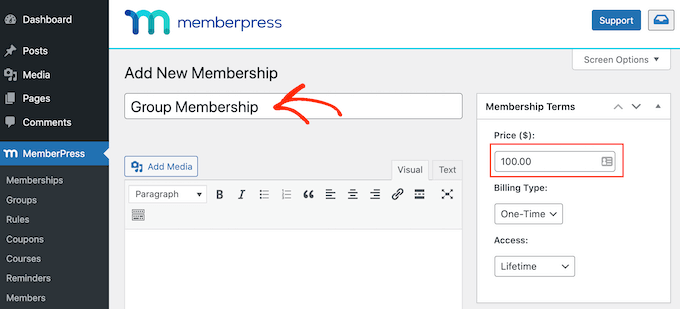
Verwenden Sie als Nächstes das Dropdown-Menü „Abrechnungstyp“, um den Abrechnungszeitraum zu erstellen. Beispielsweise können Sie eine einmalige Gebühr für den lebenslangen Zugriff erheben oder ein wiederkehrendes monatliches Abonnement erstellen.
Im folgenden Bild berechnen wir alle 6 Monate 100 $.
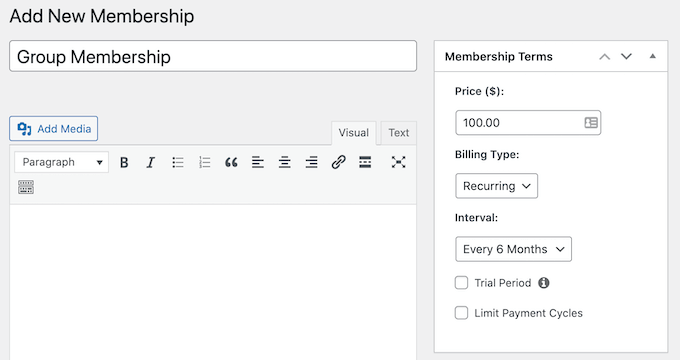
Als nächstes müssen Sie zum Bereich Mitgliedschaftsoptionen scrollen und auf die Registerkarte „Erweitert“ klicken. Aktivieren Sie hier das Kontrollkästchen neben „Abonnenten dieser Mitgliedschaft sind Unternehmenskonten“.

Danach sehen Sie ein neues Feld, in dem Sie die maximale Anzahl von Unterkonten festlegen können, die der Kontoinhaber zu diesem Abonnement hinzufügen kann.
Jeder, der ein Firmenmitgliedschaftsabonnement erwirbt, sieht auf seiner Kontoseite einen neuen Link „Unterkonten“.
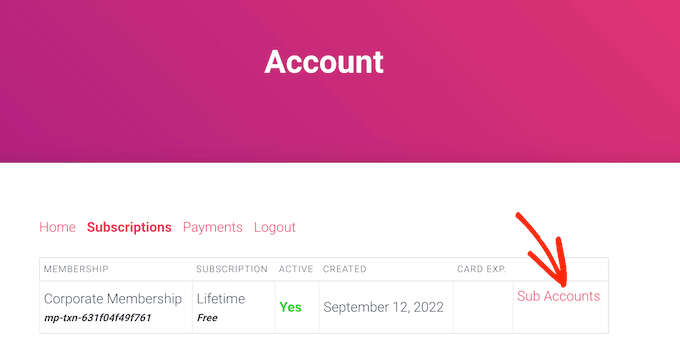
Wenn sie auf den Link klicken, sehen sie, wie viele Unterkonten sie noch verwenden können.
Sie können Personen zu ihrem Konto hinzufügen, indem sie Informationen wie Vorname, Nachname und E-Mail-Adresse der Person eingeben.
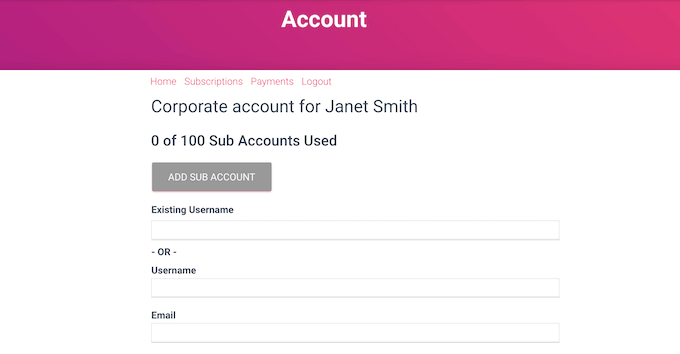
Standardmäßig können Mitglieder eine unbegrenzte Anzahl von Unterkonten erstellen.
In der Regel möchten Sie jedoch die Anzahl der Unterkonten begrenzen, um zu verhindern, dass Personen Hunderte oder sogar Tausende von Personen zu demselben Konto hinzufügen.
Um ein Limit festzulegen, geben Sie eine Zahl in das Feld „Max. Unterkonten“ ein.
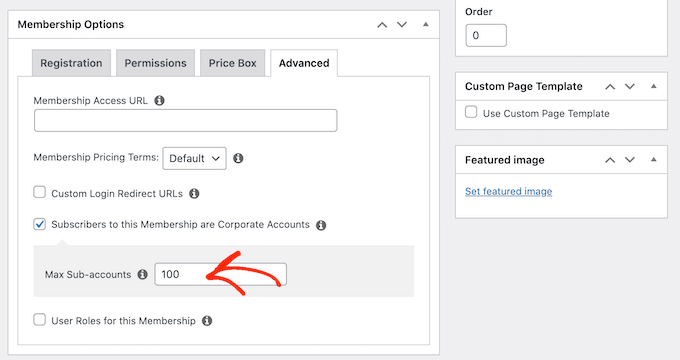
Es gibt einige weitere Einstellungen, mit denen Sie die Mitgliedschaftsstufe weiter anpassen können. Dies reicht jedoch aus, um ein einfaches Firmenmitgliedschaftsabonnement zu erstellen.
Wenn Sie mit der Einrichtung des Plans zufrieden sind, klicken Sie auf die Schaltfläche „Veröffentlichen“.
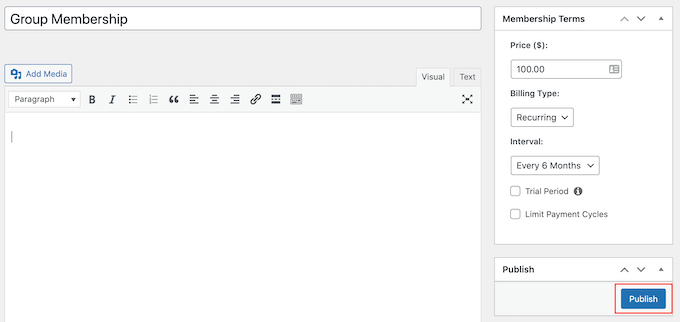
Beschränken des Zugriffs auf Inhalte für die Mitglieder des Unternehmensteams
Der nächste Schritt besteht darin, Ihre Inhalte einzuschränken, sodass nur Personen mit dem richtigen Abonnement darauf zugreifen können. Dazu erstellen Sie Mitgliedschaftsregeln.
Sie können beispielsweise alle untergeordneten Seiten einer übergeordneten Seite „Unternehmensmitgliedschaft“ sperren oder den Zugriff auf alle Beiträge einschränken, die die Kategorie oder das Tag „Unternehmen“ haben.
Um eine Regel zu erstellen, gehen Sie zu MemberPress » Regeln in Ihrem WordPress-Dashboard. Klicken Sie dann einfach auf die Schaltfläche „Neu hinzufügen“.
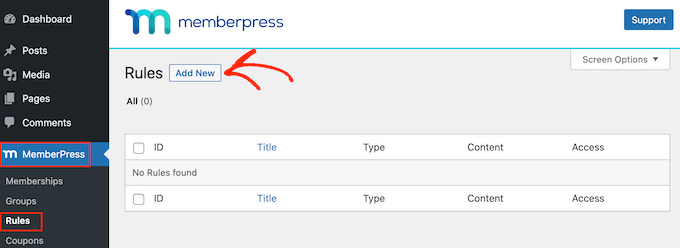
Im Abschnitt „Inhalt & Zugriff“ können Sie den Zugriff auf viele verschiedene Arten einschränken.
Beispielsweise könnten Sie eine einzelne Seite nur für Mitglieder einrichten.
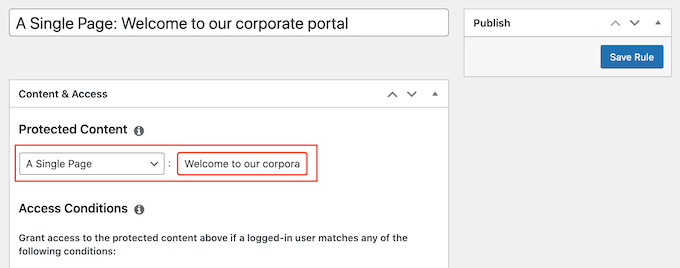
Sie können den Zugriff auch auf ganze Gruppen von Inhalten beschränken.
In diesem Beispiel beschränken wir den Zugriff auf alle Inhalte mit dem Tag „Corporate“.
Öffnen Sie dazu das Dropdown-Menü „Geschützte Inhalte“ und wählen Sie „Alle Inhalte markiert“ aus. Geben Sie dann „Corporate“ in das Feld daneben ein.
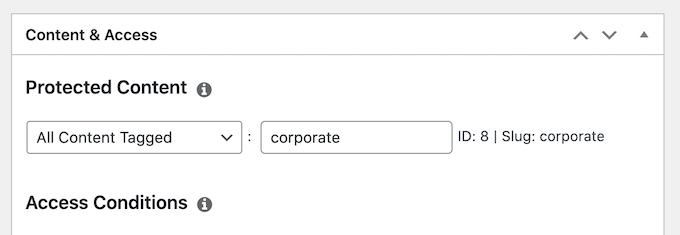
Öffnen Sie danach das Dropdown-Menü „Zugangsbedingungen“ und wählen Sie „Mitgliedschaft“.
Sie können dann das zweite Dropdown-Menü öffnen und die zuvor erstellte Unternehmensmitgliedschaftsstufe auswählen.
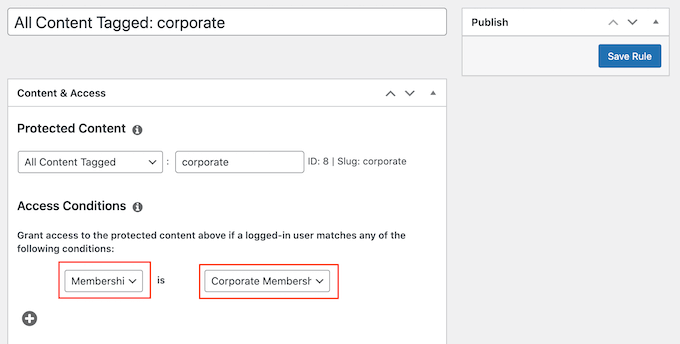
Es gibt viele andere Einstellungen, die Sie ausprobieren können, einschließlich der Anzeige einer Vorschau für Nichtmitglieder. Beispielsweise können Sie den Beitragsauszug Personen zeigen, die keine Unternehmensmitgliedschaft haben. Dies kann Besucher dazu anregen, ein Abonnement zu kaufen, damit sie den gesamten Beitrag lesen können.
Um mehr über das Erstellen erweiterter Mitgliedschaftsregeln zu erfahren, lesen Sie bitte unseren ultimativen Leitfaden zum Erstellen einer WordPress-Mitgliedschaftsseite.
Wenn Sie mit der Einrichtung der Regel zufrieden sind, scrollen Sie zum oberen Rand des Bildschirms und klicken Sie auf „Regel speichern“. Sie können weitere Inhaltsbeschränkungsregeln erstellen, indem Sie einfach den oben beschriebenen Vorgang wiederholen.
Wir hoffen, dass dieser Artikel Ihnen geholfen hat, zu lernen, wie man Gruppenmitgliedschaften in WordPress für Unternehmensteams verkauft. Vielleicht möchten Sie auch unseren Leitfaden zum Erstellen eines E-Mail-Newsletters und unsere Expertenauswahl der besten geschäftlichen Telefondienste für kleine Unternehmen lesen.
Wenn Ihnen dieser Artikel gefallen hat, dann abonnieren Sie bitte unseren YouTube-Kanal für WordPress-Video-Tutorials. Sie finden uns auch auf Twitter und Facebook.
Der Beitrag How to Sell Group Memberships in WordPress for Corporate Teams erschien zuerst auf WPBeginner.
