So verkaufen Sie Fotos im Jahr 2023 online (Leitfaden für Einsteiger)
Veröffentlicht: 2023-08-07Möchten Sie erfahren, wie Sie Ihre Fotos online verkaufen?
Egal, ob Sie ein professioneller Fotograf oder ein begeisterter Hobbyfotograf sind, Sie können mit dem Verkauf Ihrer Fotografien Geld verdienen. Sie können Ihre Arbeit an Unternehmen verkaufen, die schöne Stockfotos für ihre Projekte benötigen, oder sogar an Einzelpersonen, die einfach auf der Suche nach einem schönen Foto sind.
In diesem Artikel zeigen wir Ihnen, wie Sie mit dem Online-Verkauf Ihrer Fotos mit WordPress beginnen.
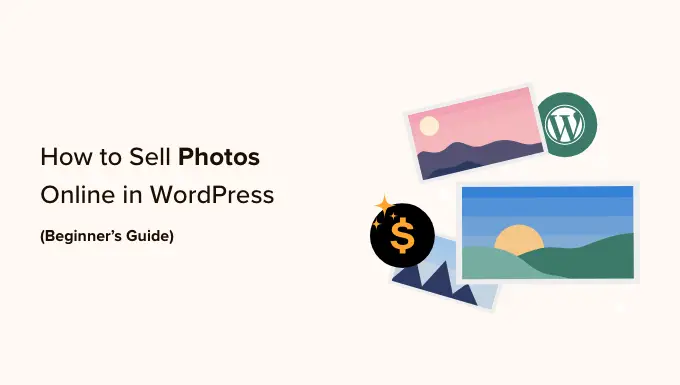
Warum sollten Sie Ihre Fotos online verkaufen?
Stock-Fotografie-Websites erfreuen sich großer Beliebtheit bei Unternehmen, Organisationen und sogar Einzelpersonen, die professionelle Bilder für ihre Projekte benötigen. Wenn Sie auf der Suche nach einem Online-Nebengeschäft sind, ist der Online-Verkauf von Fotos eine großartige Möglichkeit, Geld zu verdienen.
Durch den Verkauf Ihrer Fotos als herunterladbare Dateien können Sie Geld verdienen, ohne für den Versand oder den professionellen Druck bezahlen zu müssen. Sie können dieselbe Datei auch unzählige Male verkaufen. Sie müssen lediglich Ihre Website erstellen, Ihre Dateien hochladen und ohne großen täglichen Aufwand zusätzliche Einnahmen erzielen.
Wenn Sie ein professioneller Fotograf sind, kann der Online-Verkauf Ihrer Arbeit Ihre Marke auch einem breiteren Publikum vorstellen. Daher können Menschen, denen Ihre Arbeit gefällt, Sie für professionelle Fotoshootings und Veranstaltungen buchen.
Sehen wir uns vor diesem Hintergrund an, wie Sie Fotos online verkaufen können.
Welche Plattform sollten Sie zum Online-Verkauf von Fotos nutzen?
Zunächst müssen Sie eine E-Commerce-Plattform auswählen, über die Sie Ihre Fotos hochladen und dann verkaufen.
Sie können Ihre E-Commerce-Plattform zwar später ändern, dies kostet jedoch oft viel Zeit und Mühe und wird mit ziemlicher Sicherheit Ihr Geschäft stören. Daher ist es wichtig, Ihre E-Commerce-Plattform sorgfältig auszuwählen.
Da Sie Fotos online verkaufen möchten, ist es eine gute Idee, eine Plattform zu nutzen, die speziell für den Verkauf digitaler Downloads entwickelt wurde.
Aus diesem Grund empfehlen wir die Verwendung von WordPress und Easy Digital Downloads.
WordPress ist der beste Website-Builder der Welt. Laut unserem CMS-Marktanteilsbericht betreibt WordPress über 43 % aller Websites im Internet, darunter Millionen von Websites, die digitale Downloads verkaufen. Mit WordPress haben Sie die volle Kontrolle über Ihren digitalen Shop, sodass Sie eine schöne Website entwerfen können, die Ihre Fotografien zur Geltung bringt.
Mittlerweile ist Easy Digital Downloads das beste WordPress-E-Commerce-Plugin zum Verkauf digitaler Produkte. Tatsächlich verwenden wir das Plugin selbst, um viele unserer Premium-WordPress-Plugins zu verkaufen.
Mit WordPress und Easy Digital Downloads können Sie so viele Fotos an ein weltweites Publikum verkaufen, wie Sie möchten, ohne hohe Transaktionsgebühren zu zahlen. Dies verschafft WordPress und Easy Digital Downloads einen großen Vorteil gegenüber anderen Plattformen wie Sellfy, Gumroad, WooCommerce und Sendowl.
Sehen wir uns an, wie Sie mit WordPress und Easy Digital Downloads schnell und einfach mit dem Online-Verkauf von Fotos beginnen können. Sie können die folgenden Quicklinks verwenden, um zu verschiedenen Teilen des Tutorials zu springen:
Schritt 1: Einrichten Ihrer WordPress-Website
Bevor Sie mit der Erstellung Ihrer WordPress-Website beginnen, ist es wichtig zu wissen, dass es zwei Arten von WordPress-Software gibt: WordPress.org und WordPress.com.
Für Ihren Online-Shop benötigen Sie WordPress.org. Es wird auch als selbstgehostetes WordPress bezeichnet und bietet mehr Funktionen und Flexibilität. Sie können auch jedes WordPress-Plugin installieren, einschließlich Easy Digital Downloads, das für den Online-Verkauf von Produkten entwickelt wurde.
Für einen detaillierten Vergleich können Sie sich unseren Leitfaden zum Unterschied zwischen WordPress.com und WordPress.org ansehen.
Um mit dem Verkauf digitaler Fotos mit WordPress zu beginnen, benötigen Sie einen Domainnamen. Dies ist die Adresse, die Nutzer in ihren Browser eingeben, wenn sie Ihren Shop besuchen möchten, z. B. Shutterstock.com oder Stockphotos.com.
Wenn Sie noch keinen Namen im Kopf haben, können Sie sich unseren Leitfaden zur Auswahl des besten Domainnamens ansehen.
Sie benötigen außerdem ein Webhosting, bei dem die Dateien Ihrer Website online gespeichert werden, und ein SSL-Zertifikat, damit Sie Kreditkartenzahlungen sicher akzeptieren können.
Ein Domainname kostet normalerweise 14,99 $/Jahr und die Hostingkosten beginnen bei 7,99 $/Monat. Der Preis für ein SSL-Zertifikat variiert je nachdem, wo Sie das Zertifikat kaufen. Sie können jedoch mit einem Preis zwischen 50 und 200 US-Dollar pro Jahr rechnen.
Wie Sie sehen, können sich die Kosten wirklich summieren, insbesondere wenn Sie gerade erst anfangen.
Glücklicherweise bietet SiteGround einen riesigen Rabatt von 73 % auf sein verwaltetes Hosting für Easy Digital Downloads. Ihr Plan beinhaltet ein kostenloses SSL-Zertifikat, vorinstallierte Easy Digital Downloads und alle Optimierungsfunktionen, die Sie für die Erstellung einer erfolgreichen Unternehmenswebsite benötigen.
Das bedeutet, dass Sie Ihre Fotos für weniger als 4 US-Dollar pro Monat verkaufen können.
Lassen Sie uns Ihnen zeigen, wie Sie ganz einfach einen Domainnamen, Webhosting und ein SSL-Zertifikat kaufen.
Um zu beginnen, müssen Sie zur SiteGround-Website gehen und auf „Plan abrufen“ klicken.
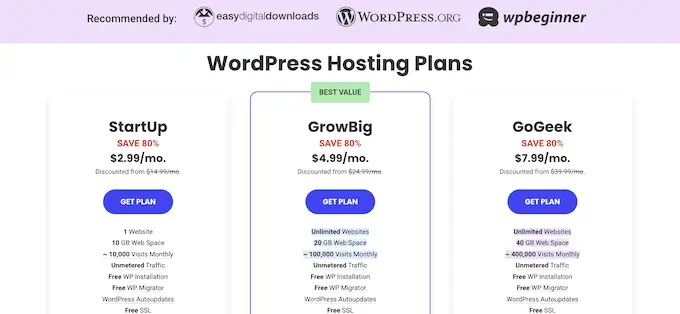
Anschließend werden Sie von SiteGround aufgefordert, einen Domainnamen für Ihren Online-Shop einzugeben, und es werden auch einige optionale Extras angezeigt, die Sie kaufen können. Sie können diese Extras jederzeit hinzufügen. Wir empfehlen daher, diesen Schritt zu überspringen.
Geben Sie dann einfach Ihre Zahlungsinformationen ein, um den Kauf abzuschließen. Nach wenigen Augenblicken erhalten Sie eine E-Mail mit Details zur Anmeldung bei Ihrem SiteGround-Konto.
Sobald Sie sich angemeldet haben, wählen Sie die Registerkarte „Websites“. Hier sehen Sie zwei Schaltflächen: Site Tools und WordPress Admin.
Site Tools ist das Hosting-Dashboard von SiteGround, in dem Sie alles verwalten können, was mit Ihrer Site zu tun hat, beispielsweise das Einrichten Ihrer E-Mails.
Um sich bei Ihrer neuen Website anzumelden, klicken Sie auf die Schaltfläche „WordPress Admin“.
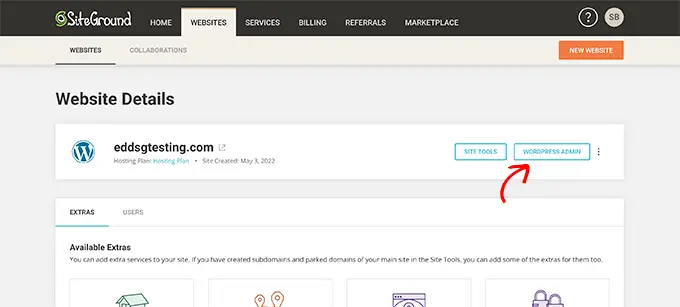
Dadurch gelangen Sie zu einem Bildschirm, auf dem Sie sich bei Ihrem WordPress-Dashboard anmelden können.
Geben Sie hier einfach den von Ihnen erstellten Benutzernamen und das Passwort ein und klicken Sie dann auf „Anmelden“.
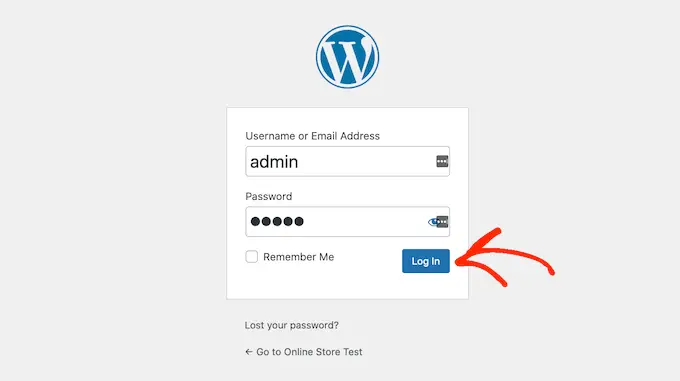
Jetzt können Sie mit dem Aufbau eines Shops beginnen, um Ihre digitalen Fotos online zu verkaufen.
Verwenden Sie einen anderen WordPress-Website-Hosting-Dienst wie Bluehost, Hostinger, HostGator oder WP Engine? Schauen Sie sich einfach unsere Anleitung zur Installation von WordPress an, um eine detaillierte Schritt-für-Schritt-Anleitung zu erhalten.
Schritt 2: Einrichten Ihres E-Commerce-Plugins
Wenn Sie SiteGround verwenden, ist Easy Digital Downloads bereits vorinstalliert.
Wenn Sie einen anderen Hosting-Anbieter nutzen, müssen Sie das Easy Digital Downloads-Plugin installieren und aktivieren. Eine Schritt-für-Schritt-Anleitung finden Sie in unserer Anleitung zur Installation eines WordPress-Plugins.
Nach der Aktivierung müssen Sie in Ihrem WordPress-Dashboard zu Downloads » Einstellungen gehen und Ihren Lizenzschlüssel in das Feld „Lizenzschlüssel“ eingeben.
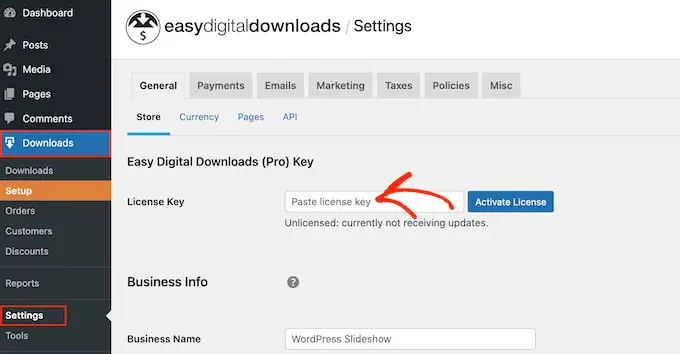
Sie finden diese Informationen in Ihrem Konto auf der Website von Easy Digital Downloads. Klicken Sie anschließend einfach auf die Schaltfläche „Lizenz aktivieren“.
Zuerst müssen Sie den Standort Ihres Shops festlegen.
Möglicherweise verkaufen Sie Ihre Fotos online, Easy Digital Downloads nutzt jedoch weiterhin Ihren Standort, um einige Felder automatisch auszufüllen, wenn ein Besucher einen Kauf tätigt. Möglicherweise wird Ihr Standort auch zur Berechnung der Umsatzsteuer herangezogen.
Um Ihren Standort hinzuzufügen, öffnen Sie einfach das Dropdown-Menü „Geschäftsland“. Sie können dann auswählen, wo Ihr Unternehmen ansässig ist.
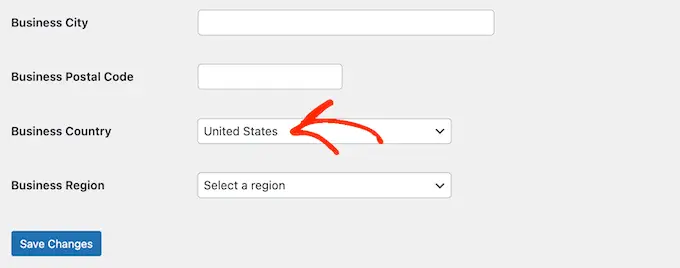
Suchen Sie als Nächstes das Feld „Geschäftsregion“.
Hier können Sie das Dropdown-Menü öffnen und den Bereich auswählen, in dem Ihr Geschäft tätig ist.
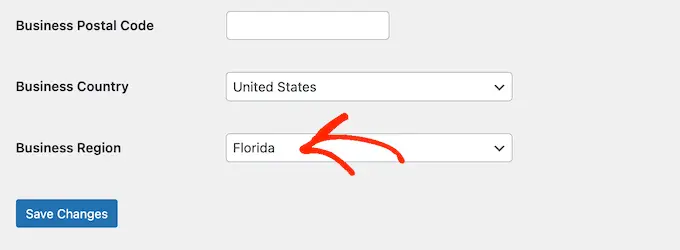
Wenn Sie mit den von Ihnen eingegebenen Informationen zufrieden sind, klicken Sie einfach auf die Schaltfläche „Änderungen speichern“, um Ihre Einstellungen zu speichern.
Schritt 3: Hinzufügen eines Zahlungsgateways zu WordPress
Wenn Sie Fotos online verkaufen, benötigen Sie eine Möglichkeit, Kreditzahlungen in WordPress zu akzeptieren. Standardmäßig unterstützt Easy Digital Downloads beliebte Zahlungsgateways wie Stripe, PayPal und Amazon Payments.
Um Ihrer Website Zahlungsgateways hinzuzufügen, klicken Sie einfach auf die Registerkarte „Zahlungen“.
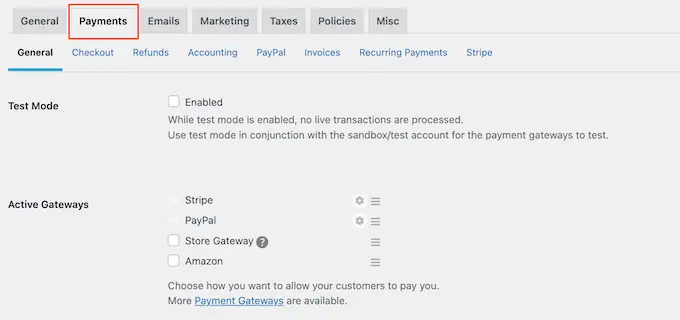
Wenn Sie Zahlungen mit Stripe oder PayPal akzeptieren möchten, klicken Sie entweder auf die Registerkarte „Stripe“ oder „PayPal“.
Anschließend können Sie den Anweisungen auf dem Bildschirm folgen, um Stripe oder PayPal für Ihre Website einzurichten.
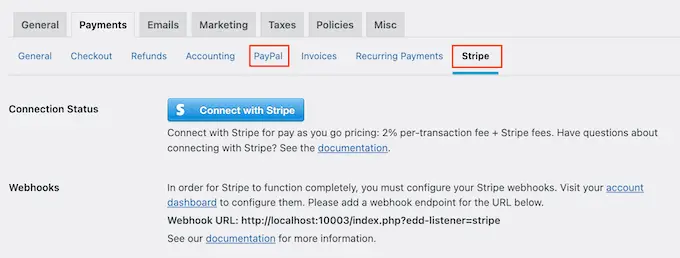
Wenn Sie fertig sind, klicken Sie auf den Link „Allgemein“.
Aktivieren Sie im Abschnitt „Aktive Gateways“ das Kontrollkästchen für jedes Gateway, das Sie Ihrem Marktplatz für digitale Produkte hinzufügen möchten.
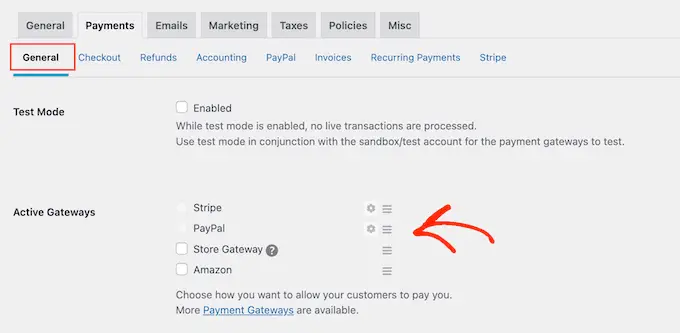
Wenn Sie mehr als eine Zahlungsmethode auswählen, müssen Sie das Dropdown-Menü „Standard-Gateway“ öffnen und die Zahlungsmethode auswählen, die standardmäßig ausgewählt wird.
Sie können jedes beliebige Gateway verwenden, aber Stripe akzeptiert Kreditkarten sowie Google Pay und Apple Pay. Vor diesem Hintergrund möchten Sie möglicherweise Stripe als Standard-Zahlungsgateway Ihrer Website verwenden.
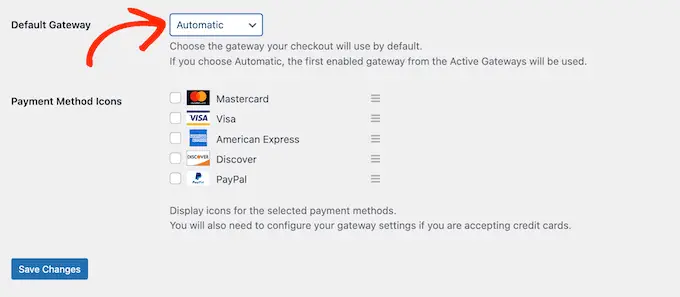
Nachdem Sie ein oder mehrere Zahlungsgateways ausgewählt haben, klicken Sie einfach auf die Schaltfläche „Änderungen speichern“.
Standardmäßig zeigt Easy Digital Downloads alle Ihre Preise in US-Dollar an. Nachdem Sie Ihr Zahlungsgateway eingerichtet haben, möchten Sie möglicherweise die auf Ihrer Website verwendete Währung ändern.
Um Ihre Preise in einer anderen Währung als US-Dollar anzuzeigen, wählen Sie die Registerkarte „Allgemein“ und anschließend den Link „Währung“.
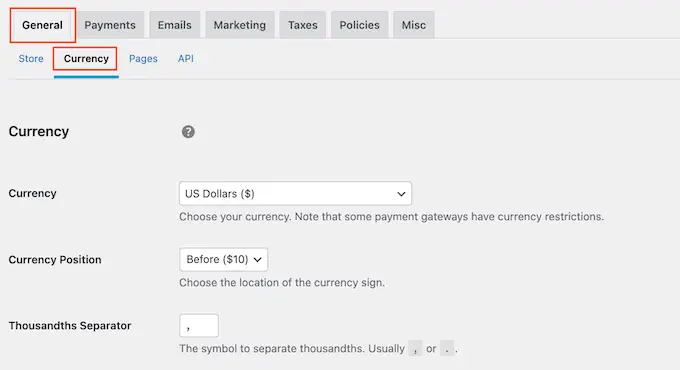
Öffnen Sie als Nächstes das Dropdown-Menü „Währung“ und wählen Sie die Währung aus, die Sie verwenden möchten.
Beachten Sie jedoch, dass einige Zahlungsgateways möglicherweise nicht jede Währung akzeptieren. Wenn Sie sich nicht sicher sind, können Sie jederzeit auf der Website Ihres gewählten Zahlungsgateways nachsehen. Die meisten haben eine Liste der Währungen, die sie unterstützen.
Wenn Sie mit der Einrichtung des Plugins zufrieden sind, klicken Sie auf die Schaltfläche „Änderungen speichern“, um Ihre Einstellungen zu speichern.
Schritt 4: Einzelne Fotos in herunterladbare Produkte umwandeln
Sobald Sie mindestens ein Zahlungsgateway eingerichtet haben, können Sie Ihr erstes digitales Produkt erstellen. Dabei kann es sich um ein beliebiges Foto oder eine digitale Datei handeln, die Sie online verkaufen möchten.
Um ein digitales Produkt zu erstellen, gehen Sie einfach zu „ Downloads“ und wählen Sie dann die Schaltfläche „Neu hinzufügen“.
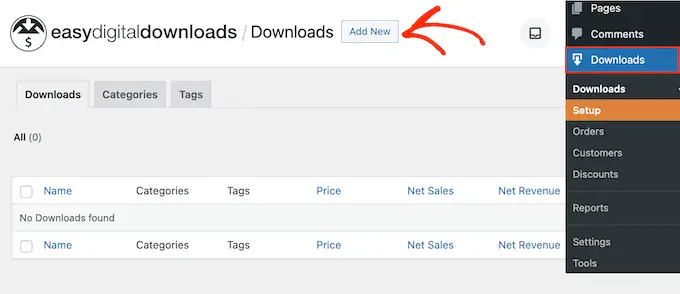
Sie können nun einen Namen für das Produkt in das Feld „Download-Namen hier eingeben“ eingeben.
Dies wird auf der Produktseite angezeigt. Sie sollten also etwas verwenden, das die Aufmerksamkeit des Besuchers erregt und Ihr Foto genau beschreibt.
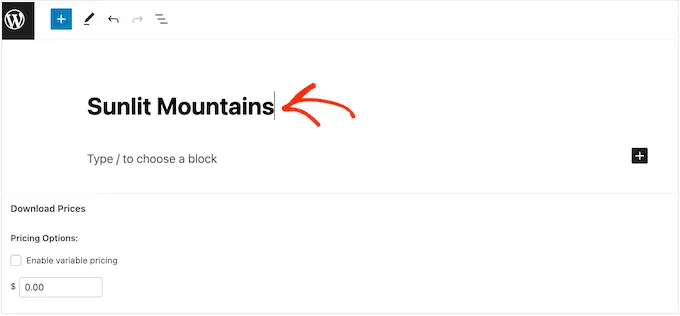
Geben Sie als Nächstes die Beschreibung ein, die auf der Produktseite angezeigt wird. Sie möchten den Besuchern alle Informationen geben, die sie benötigen, um zu entscheiden, ob sie dieses Foto kaufen möchten.
Sie können beispielsweise die Abmessungen und Auflösung des Bildes oder die technischen Spezifikationen Ihrer Kamera angeben. Sie können auch über die Lizenzierung des Produkts sprechen und darüber, wie der Kunde das Foto nach dem Kauf verwenden kann.
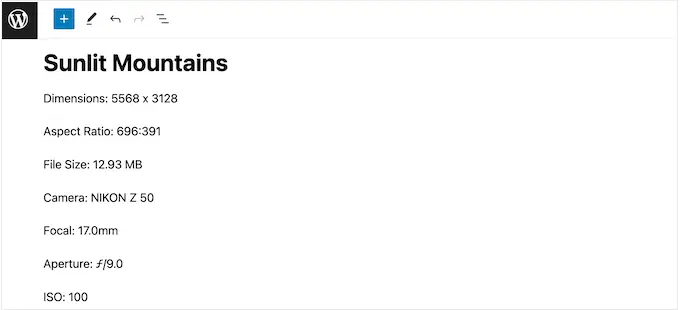
Viele Online-Shops verwenden Produktkategorien und Tags, um Käufern zu helfen, das Gesuchte zu finden. Diese Kategorien und Tags können Besucher auch dazu anregen, verwandte Fotos zu erkunden, was zu mehr Verkäufen führen kann.
Sie können in den Feldern „Download-Kategorien“ und „Download-Tags“ neue Kategorien und Tags erstellen. Weitere Informationen finden Sie in unserer Schritt-für-Schritt-Anleitung zum Hinzufügen von Kategorien und Tags für WordPress-Seiten.
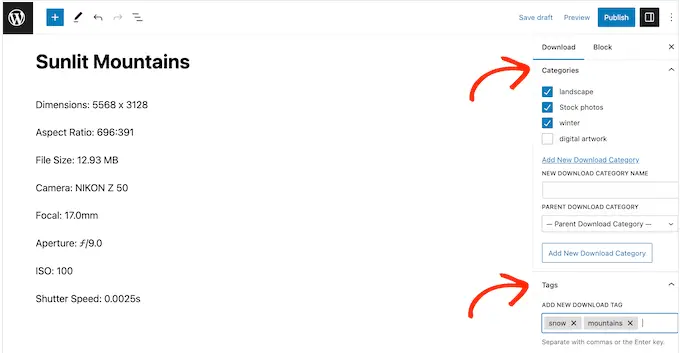
Als Nächstes möchten Sie einen Preis festlegen, indem Sie zum Abschnitt „Download-Preise“ scrollen.
Geben Sie hier ein, wie viel Besucher für den Download dieses Fotos bezahlen müssen.
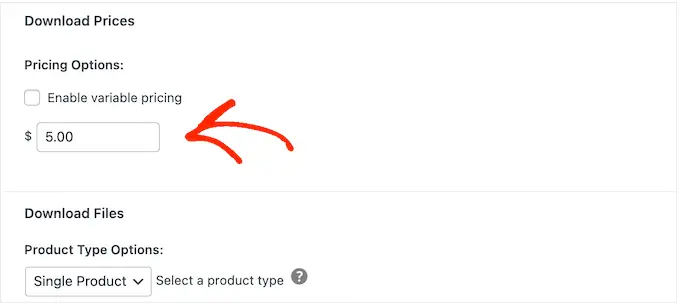
Easy Digital Downloads unterstützt auch variable Preise. Beispielsweise könnten Sie dasselbe Foto in mehreren Auflösungen oder Größen verkaufen.
Wenn Sie variable Preise anbieten möchten, aktivieren Sie einfach das Kontrollkästchen „Variable Preise aktivieren“. Dadurch wird ein neuer Abschnitt hinzugefügt, in dem Sie für jeden digitalen Download einen Namen eingeben und den Preis festlegen können.
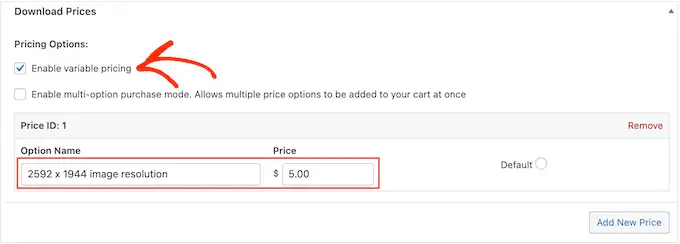
Um weitere Preisvarianten zu erstellen, klicken Sie einfach auf die Schaltfläche „Neuen Preis hinzufügen“.
Anschließend können Sie für jede Variable einen Titel und einen Preis eingeben.
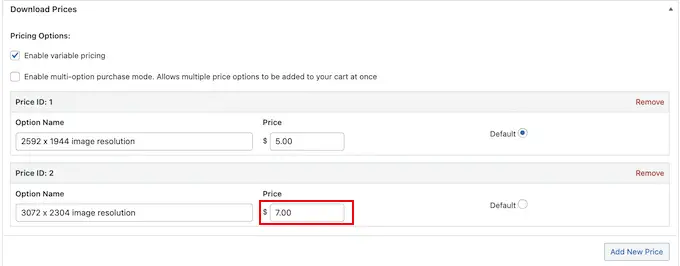
Nachdem Sie alle Optionen hinzugefügt haben, müssen Sie die Standardoption festlegen. Dies wird automatisch ausgewählt, wenn der Käufer auf die Produktseite gelangt.
Suchen Sie einfach die Option, die Sie verwenden möchten, und klicken Sie auf die Schaltfläche „Standard“.
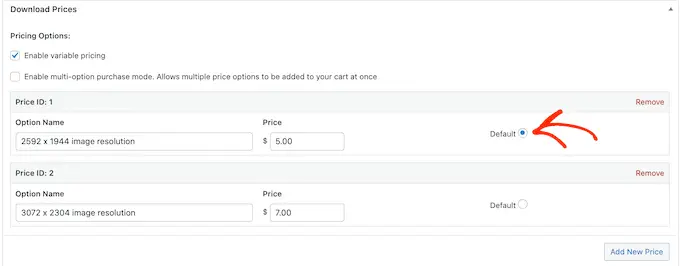
Sie können nun die Bilddatei hochladen, die Sie verkaufen möchten. Wenn es um Bilder geht, unterstützt WordPress die Formate GIF, Heic, JPEG, PNG und WebP.
Profi-Tipp: Wenn Sie Fotos in einem Dateityp verkaufen möchten, den WordPress nicht unterstützt, lesen Sie unsere Anleitung zum Zulassen zusätzlicher Dateitypen in WordPress.
Klicken Sie zunächst auf das Symbol „Datei hochladen“.
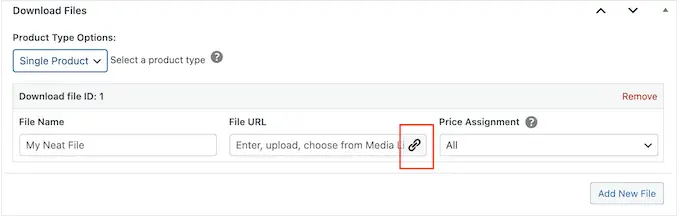
Sie können nun ein beliebiges Bild aus der WordPress-Medienbibliothek auswählen oder eine neue Datei von Ihrem Computer hochladen.
Easy Digital Downloads generiert automatisch einen Dateinamen. Sie können den Dateinamen jedoch ändern, indem Sie ihn in das Feld „Dateiname“ eingeben.
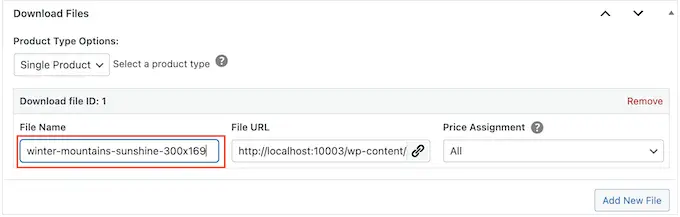
Wenn Sie die variable Preisgestaltung aktiviert haben, müssen Sie das Dropdown-Menü „Preiszuweisung“ öffnen.
Wählen Sie dann einen Preis aus der Liste.
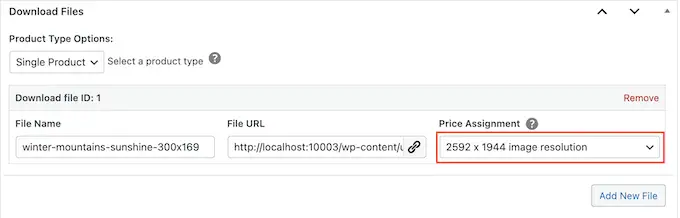
Klicken Sie anschließend einfach auf die Schaltfläche „Neue Datei hinzufügen“.
Dadurch wird ein Abschnitt hinzugefügt, in dem Sie eine Datei hochladen, einen Titel hinzufügen und eine Preiszuordnung auswählen können.
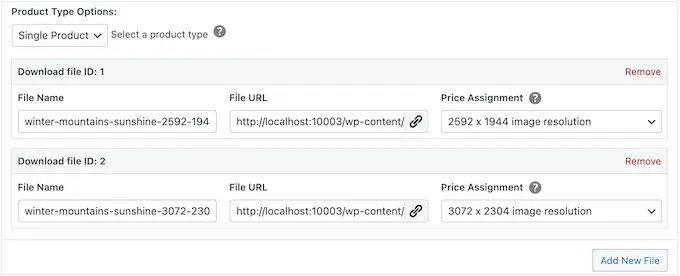
Wiederholen Sie diese Schritte einfach für jede Preisvariante, die Sie anbieten möchten.
Nachdem Sie Ihre Fotodateien hochgeladen haben, ist der nächste Schritt das Hinzufügen eines Produktbildes.
Wenn Sie Fotos online verkaufen, möchten Sie nicht, dass jemand Ihre Arbeit stiehlt, ohne dafür zu bezahlen. Aus diesem Grund empfehlen wir nicht, die Originalfotos als Produktbild zu verwenden.
Stattdessen können Sie eine Version des Originalfotos mit niedrigerer Auflösung verwenden oder ein Wasserzeichen hinzufügen.
Wenn Sie mit einer Webdesign-Software ein Wasserzeichen erstellen, stellen Sie sicher, dass dieses Wasserzeichen an einer Stelle angezeigt wird, die nicht leicht auszuschneiden ist. Viele Fotografen platzieren ihr Wasserzeichen in der Mitte des Bildes oder verwenden das Wasserzeichen in einem sich wiederholenden Muster, das das gesamte Foto bedeckt.
Um ein Produktbild hinzuzufügen, scrollen Sie einfach zum Abschnitt „Bild herunterladen“ und klicken Sie dann auf „Download-Bild festlegen“.
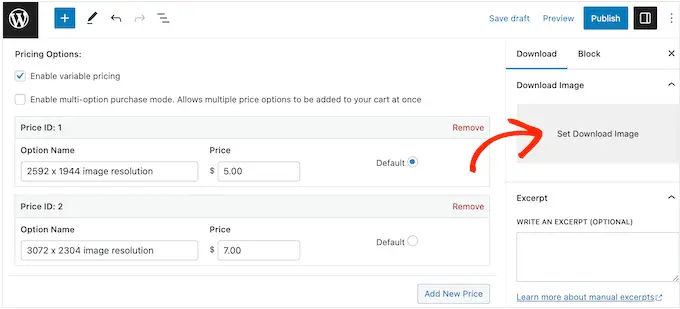
Dadurch wird die WordPress-Medienbibliothek gestartet, in der Sie ein Bild auswählen oder eine neue Datei von Ihrem Computer hochladen können.
Wenn Sie mit Ihrem digitalen Download zufrieden sind, klicken Sie einfach auf die Schaltfläche „Veröffentlichen“, um ihn live zu schalten. Sie können diese Schritte nun wiederholen, um Ihrer WordPress-Website weitere digitale Downloads hinzuzufügen.
Schritt 5: Herunterladbare Fotopakete erstellen (optional)
Nachdem Sie alle Ihre Einzelfotos hochgeladen haben, möchten Sie möglicherweise gebündelte Fotopakete erstellen, die Käufer kaufen können.
Sie könnten beispielsweise alle Ihre Food-Themenfotos zu einem Paket hinzufügen, das die Leute auf ihren Restaurant-Websites verwenden können, oder Pakete erstellen, die einen bestimmten Arbeitsplatz oder Standort zeigen.

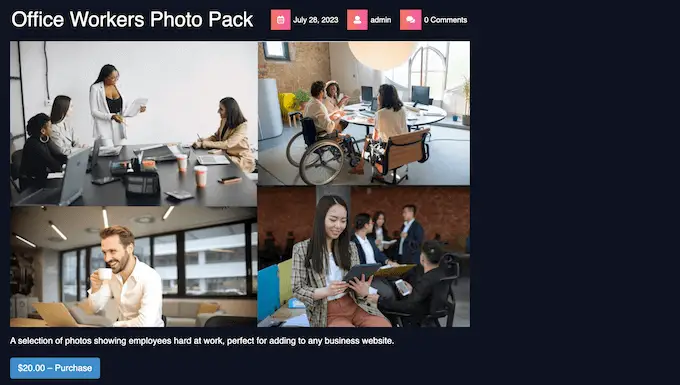
Dies kann Ihren Kunden Zeit sparen, da sie nicht Ihren gesamten Katalog durchsuchen und jedes Foto kaufen müssen, das sie verwenden möchten.
Möglicherweise möchten Sie diese Fotopakete auch mit einem Rabatt im Vergleich zum Einzelkauf jedes Fotos anbieten. Auf diese Weise können Sie mehr Conversions erzielen und den durchschnittlichen Bestellwert steigern.
Um mehrere Fotos zu demselben Paket hinzuzufügen, erstellen Sie einfach ein neues digitales Produkt und folgen dabei dem oben beschriebenen Prozess. Wie zuvor können Sie einen Titel, eine Beschreibung, Kategorien und Tags, einen Preis und mehr hinzufügen.
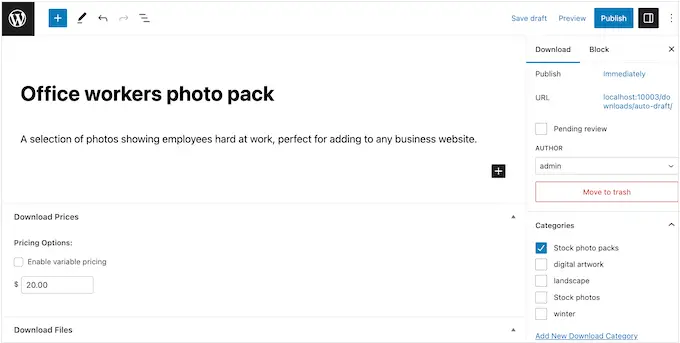
Als nächstes müssen Sie unter „Dateien herunterladen“ das Dropdown-Menü „Produkttypoptionen“ öffnen und „Bundle“ auswählen.
Dadurch wird ein neuer Abschnitt „Gebündelte Downloads“ hinzugefügt.
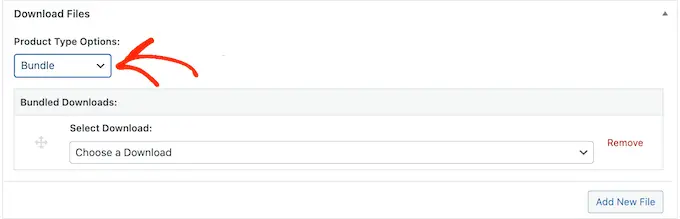
Sie können jetzt das Dropdown-Menü öffnen, in dem standardmäßig „Download auswählen“ angezeigt wird.
Geben Sie im Dropdown-Menü den Namen des ersten Fotos ein, das Sie dem Paket hinzufügen möchten. Wenn der Fotoname angezeigt wird, klicken Sie einfach darauf, um ihn auszuwählen.
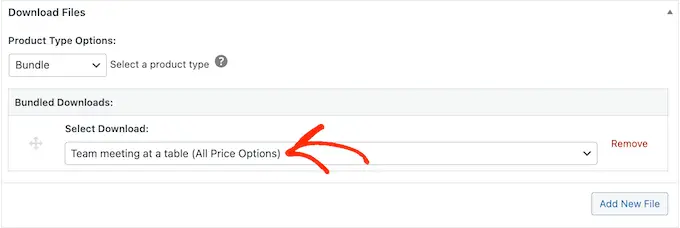
Wenn das erledigt ist, müssen Sie auf „Neue Datei hinzufügen“ klicken.
Sie können dem Paket nun ein zweites Foto hinzufügen.
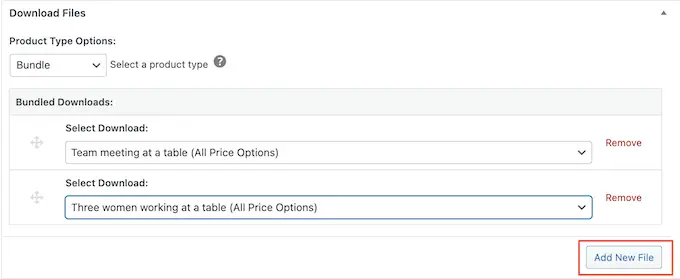
Wiederholen Sie einfach diese Schritte, um alle Fotos hinzuzufügen, die Sie als Teil dieses Pakets anbieten möchten.
Wenn Sie mit der Einrichtung des Pakets zufrieden sind, klicken Sie auf „Veröffentlichen“, um es live zu schalten. Sie können diese Schritte nun wiederholen, um so viele Fotopakete zu erstellen, wie Sie möchten.
Schritt 6: Anpassen Ihrer digitalen Download-E-Mails
Jedes Mal, wenn jemand ein Foto von Ihrer Website kauft, sendet Easy Digital Downloads ihm eine E-Mail mit einem Link zum Herunterladen seines Produkts.
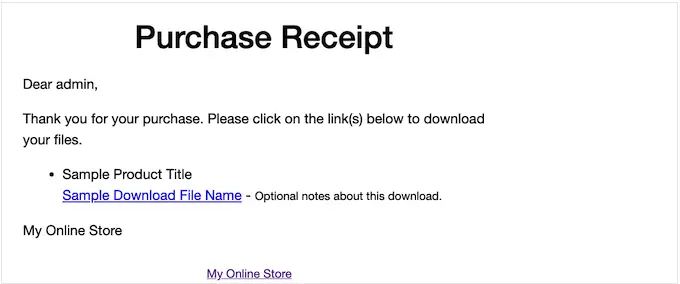
Obwohl diese Standard-E-Mail alles enthält, was der Kunde zum Herunterladen seiner Datei benötigt, empfehlen wir dennoch, sie mit Ihrem eigenen Logo, Branding und Ihrer eigenen Botschaft anzupassen.
Um die Standard-E-Mail anzupassen, gehen Sie einfach zu Downloads » Einstellungen . Klicken Sie dann auf die Registerkarte „E-Mails“.
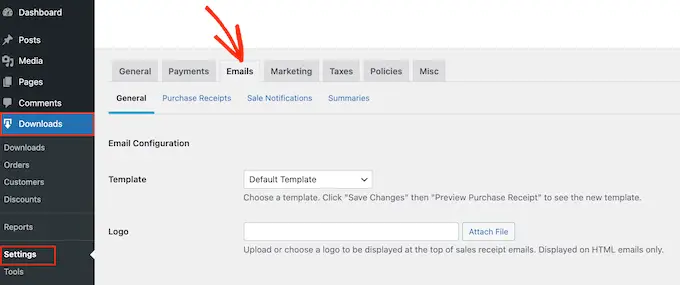
Möglicherweise möchten Sie zunächst Ihr eigenes Logo hinzufügen.
Dieses Branding erscheint oben in Ihren Kaufbeleg-E-Mails, sodass Kunden deutlich erkennen können, von wem die E-Mail stammt.
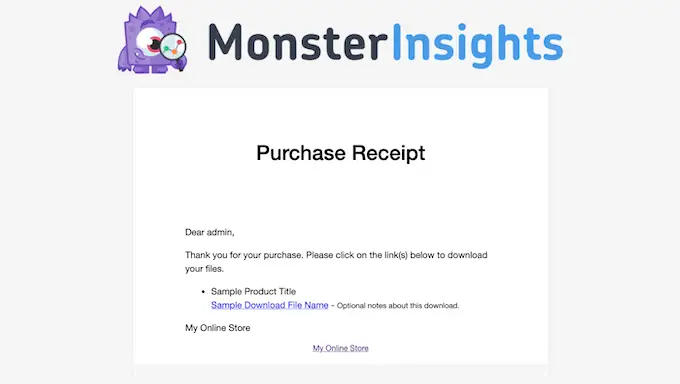
Um ein Logo hinzuzufügen, klicken Sie auf die Schaltfläche „Datei anhängen“.
Sie können nun entweder ein Bild aus der WordPress-Medienbibliothek auswählen oder eine Datei von Ihrem Computer hochladen.
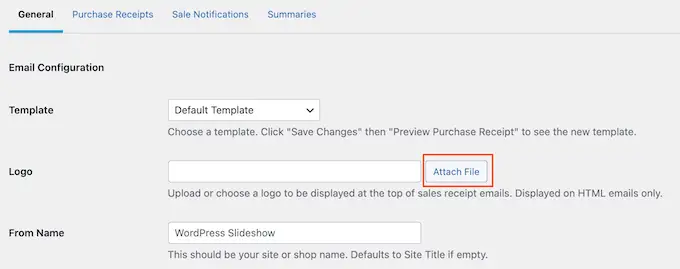
Sie können auch einen „Von-Namen“ hinzufügen.
Dieser Name wird im Posteingang des Kunden angezeigt. Sie sollten also etwas verwenden, das der Kunde wiedererkennt, beispielsweise den Namen Ihrer Website, Ihres Unternehmens oder Ihres Fotostudios.
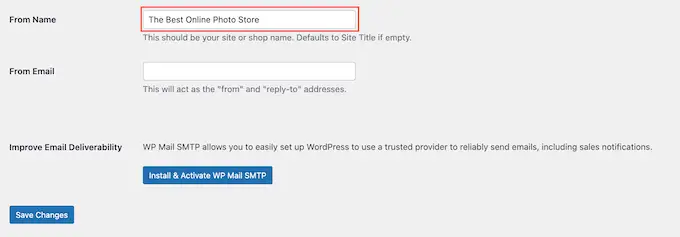
Sie müssen außerdem eine „Von-E-Mail“ hinzufügen, die als „Von“- und „Antwortadresse“ fungiert.
Einige Kunden antworten möglicherweise auf die E-Mail mit dem Kaufbeleg. Wenn sie beispielsweise Probleme beim Herunterladen der Datei haben, können sie sich an uns wenden, indem sie auf „Antworten“ klicken. Vor diesem Hintergrund sollten Sie eine professionelle E-Mail-Adresse verwenden, die Sie regelmäßig überprüfen.
Nachdem Sie diese Änderungen vorgenommen haben, klicken Sie einfach auf die Registerkarte „Kaufbelege“.
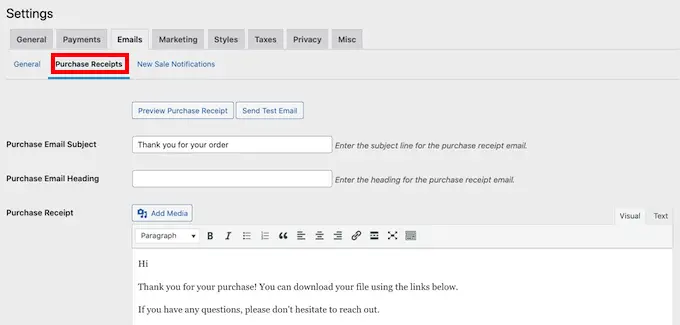
Auf diesem Bildschirm können Sie einen E-Mail-Betreff eingeben, eine Überschrift hinzufügen und auch den E-Mail-Text ändern.
Sie können einfach den Text eingeben, den Sie jedem Kunden senden möchten. Mit der Funktion „Bedingte E-Mails“ können Sie jedoch hilfreichere und personalisiertere E-Mails erstellen.
Bedingte E-Mails verwenden „Vorlagen-Tags“, um Ihre Inhalte zu personalisieren. Jedes Mal, wenn Easy Digital Downloads eine E-Mail sendet, ersetzt Easy Digital Downloads diese Tags durch echte Werte, wie zum Beispiel den Namen des Kunden und wie viel er für den digitalen Download bezahlt hat.
Um alle verfügbaren Tags anzuzeigen, scrollen Sie einfach zum unteren Rand des Bildschirms „Kaufbelege“.
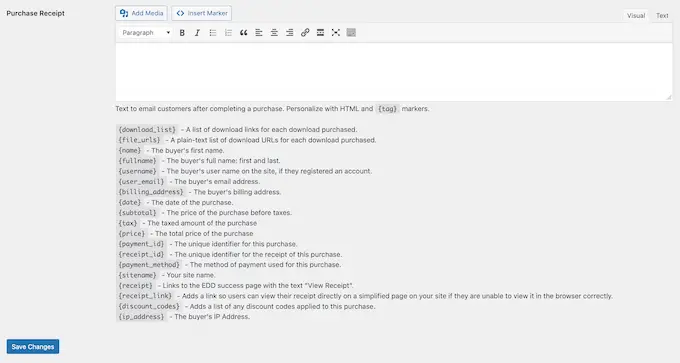
Wenn Sie mit den Änderungen fertig sind, möchten Sie möglicherweise eine Test-E-Mail senden, um zu sehen, wie die Nachricht für Ihre Kunden aussieht.
Klicken Sie dazu einfach auf die Schaltfläche „Test-E-Mail senden“ und Easy Digital Downloads sendet eine E-Mail an Ihre WordPress-Administrator-E-Mail-Adresse.
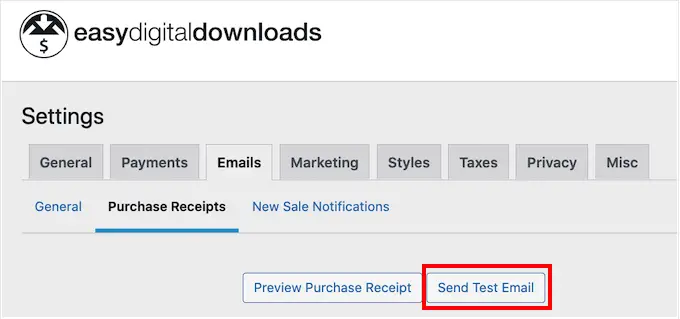
Haben Sie auf die Schaltfläche „Test-E-Mail senden“ geklickt, aber keine Test-E-Mail erhalten? Möglicherweise sendet Ihre WordPress-Website E-Mails nicht ordnungsgemäß, was ein großes Problem darstellen kann. Wenn Kunden keine Kaufbestätigungs-E-Mails erhalten, können sie Ihre Fotos nicht herunterladen.
Vor diesem Hintergrund können Sie unserer Anleitung zur Behebung des Problems, dass WordPress keine E-Mails sendet, folgen, um sicherzustellen, dass Ihre E-Mails Ihre Kunden erreichen. Sie können sich auch WP Mail SMTP ansehen, das beste WordPress-SMTP-Plugin.
Wenn Sie mit der Kaufbeleg-E-Mail zufrieden sind, klicken Sie auf die Schaltfläche „Änderungen speichern“.
Schritt 7: Testen Sie Ihren digitalen Download
Nachdem Sie Ihr erstes Easy Digital Downloads-Produkt erstellt und die Kauf-E-Mails angepasst haben, sollten Sie prüfen, ob Besucher Ihre Fotos problemlos kaufen können.
Um Ihren Download zu testen, müssen Sie Ihre Website in den Testmodus versetzen. Dadurch können Sie den Kaufvorgang testen, ohne Ihre Kredit- oder Debitkarteninformationen eintippen zu müssen.
Um Ihren Shop in den Testmodus zu versetzen, gehen Sie zu Downloads » Einstellungen und klicken Sie dann auf die Registerkarte „Zahlungen“.
Unter „Aktive Gateways“ müssen Sie das Kontrollkästchen neben „Store Gateway“ aktivieren.
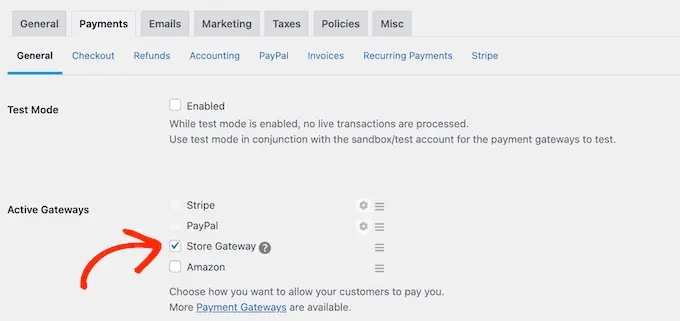
Scrollen Sie anschließend zum unteren Bildschirmrand und klicken Sie auf „Änderungen speichern“.
Nachdem Sie sich nun im Testmodus befinden, gehen Sie zu Downloads » Alle Downloads und bewegen Sie den Mauszeiger über das Produkt, das Sie testen möchten. Wenn es erscheint, klicken Sie auf den Link „Anzeigen“.
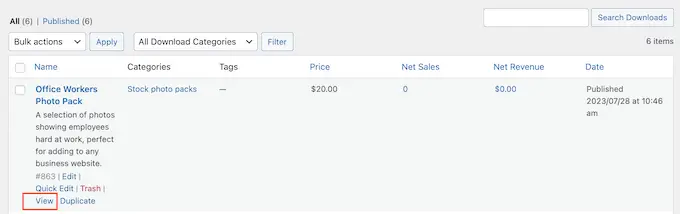
Dadurch wird die Produktseite geöffnet, auf der Käufer das Foto oder Fotopaket kaufen können.
Um einen Testkauf zu tätigen, klicken Sie einfach auf die Schaltfläche „Kaufen“.
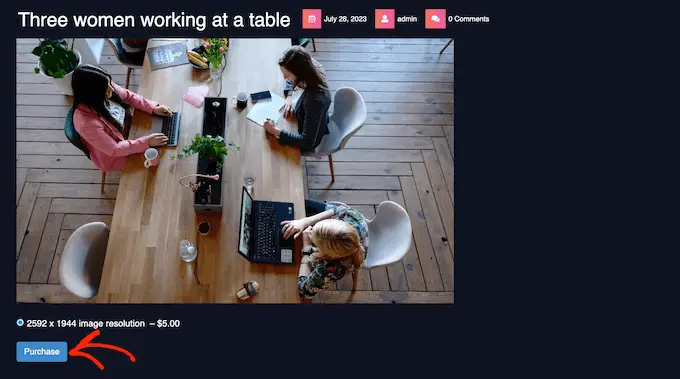
Easy Digital Downloads fügt diesen Artikel nun Ihrem Warenkorb hinzu.
Danach ist es an der Zeit, auf die Schaltfläche „Zur Kasse gehen“ zu klicken.
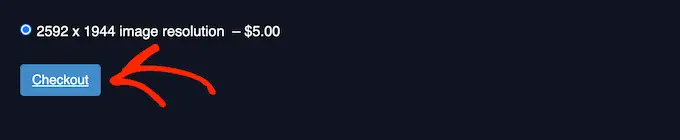
Sie können nun Ihre E-Mail-Adresse und Ihren Namen eingeben und dann auf „Kaufen“ klicken.
Da Sie sich im Testmodus befinden, müssen Sie keine Zahlungsinformationen eingeben.
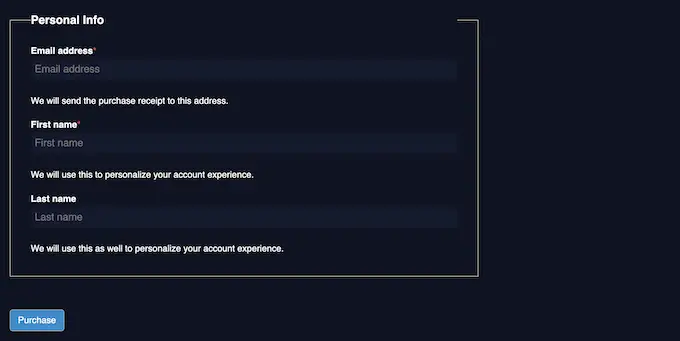
Nach wenigen Augenblicken erhalten Sie eine Kaufbestätigungs-E-Mail mit einem Link zum Herunterladen des einzelnen Fotos oder aller Dateien in einem Stockfoto-Paket.
Sobald Sie den Test abgeschlossen haben, können Sie Ihren Shop aus dem Testmodus nehmen und Zahlungen von Besuchern entgegennehmen.
Gehen Sie dazu zu Downloads » Einstellungen » Zahlungen . Anschließend können Sie das Kontrollkästchen „Store Gateway“ deaktivieren.
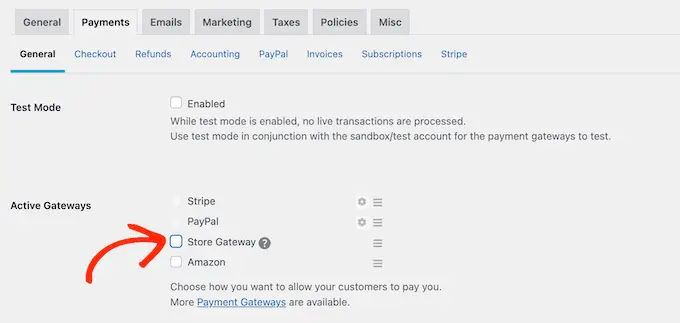
Schritt 8: Auswählen und Anpassen Ihres WordPress-Themes
Themes steuern das Aussehen Ihrer WordPress-Website, einschließlich der Farben, des Layouts, der Schriftarten und der für Widgets bereiten Bereiche. Das richtige WordPress-Theme hinterlässt bei Besuchern einen guten ersten Eindruck und macht Lust, mehr von Ihrer Website zu erkunden.
Vor diesem Hintergrund sollten Sie ein Design wählen, das gut aussieht und genau die Funktionen bietet, die Sie benötigen.
Damit Sie die richtige Wahl treffen, haben wir eine Liste der beliebtesten WordPress-Themes zusammengestellt. Unsere erste Wahl ist das Astra-Theme, da es vollständig mit Easy Digital Downloads kompatibel, kostenlos und vollständig anpassbar ist.
Nachdem Sie Ihr Theme ausgewählt haben, können Sie sich unsere Anleitung zur Installation eines WordPress-Themes ansehen.
Eine weitere Möglichkeit besteht darin, mit SeedProd eigene benutzerdefinierte Seitendesigns zu erstellen. Es ist der beste Drag-and-Drop-WordPress-Theme-Builder auf dem Markt und verfügt über mehr als 180 vorgefertigte, professionell gestaltete Vorlagen.
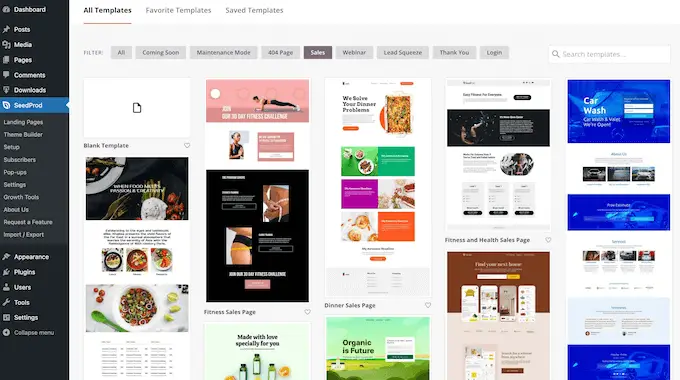
Mit SeedProd können Sie Landingpages und Verkaufsseiten entwerfen, auf denen Sie Ihre Fotos und Fotopakete bewerben.
Dadurch können Sie mehr Conversions erzielen und Ihren Gewinn steigern.
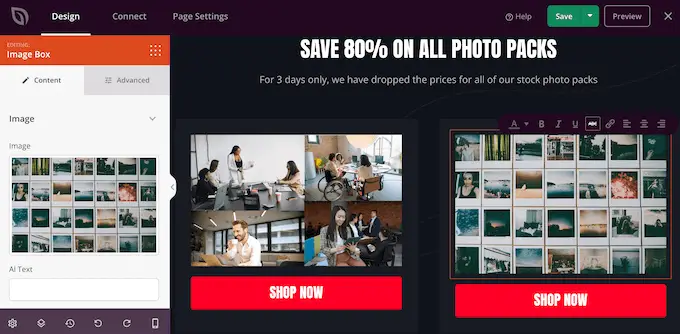
Wenn Sie die vollständige Kontrolle über Ihren Shop haben möchten, können Sie mit SeedProd sogar Ihr eigenes Theme entwerfen, ohne eine einzige Codezeile schreiben zu müssen. Suchen Sie einfach die Blöcke, die Sie verwenden möchten, und ziehen Sie sie dann im SeedProd-Editor auf Ihre Seitendesigns.
Weitere Informationen finden Sie in unserer Anleitung zum Erstellen eines benutzerdefinierten WordPress-Themes (keine Programmierung erforderlich).
Schritt 9: Bewerben Sie Ihre digitalen Downloads
Wenn Sie Ihre Fotos tatsächlich verkaufen möchten, müssen Sie die Leute dazu ermutigen, die verschiedenen Produktseiten zu besuchen.
Ein guter erster Schritt ist das Hinzufügen Ihres Shops zum Menü Ihrer Website.
Eine weitere Möglichkeit besteht darin, großartige Blog-Beiträge zu Branchenthemen zu schreiben. Anschließend können Sie Links zu einigen relevanten Produkten einfügen, die die Leser möglicherweise kaufen möchten.
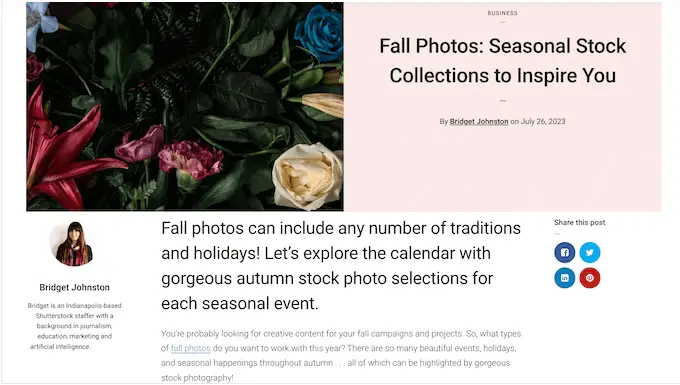
Sie können auch eine E-Mail-Liste erstellen und Ihren Abonnenten dann Updates über neue Fotos, die Sie gerade zu Ihrer Website hinzugefügt haben, Ihre neuesten Blog-Beiträge oder andere interessante Inhalte senden, die sie dazu bringen, Ihren Shop zu besuchen.
Unabhängig davon, wie Sie ein Produkt bewerben, müssen Sie dessen URL kennen.
Um diesen Link zu finden, gehen Sie einfach zu Downloads » Downloads . Anschließend können Sie das Produkt finden, zu dem Sie einen Link erstellen möchten, und auf den Link „Bearbeiten“ klicken.
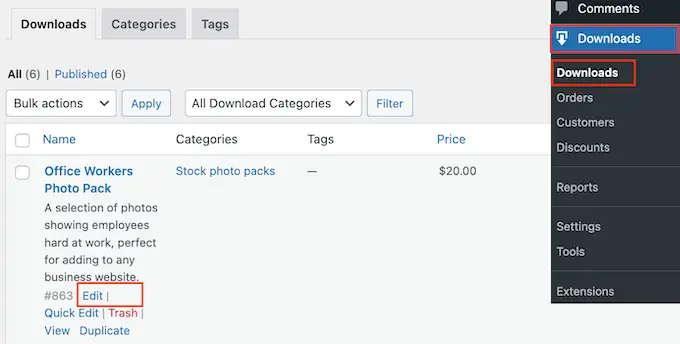
Die URL finden Sie im rechten Menü.
Sie können jetzt von jedem Bereich Ihrer Website aus über die URL auf diese Produktseite verlinken. Weitere Informationen finden Sie in unserer Schritt-für-Schritt-Anleitung zum Hinzufügen eines Links in WordPress.
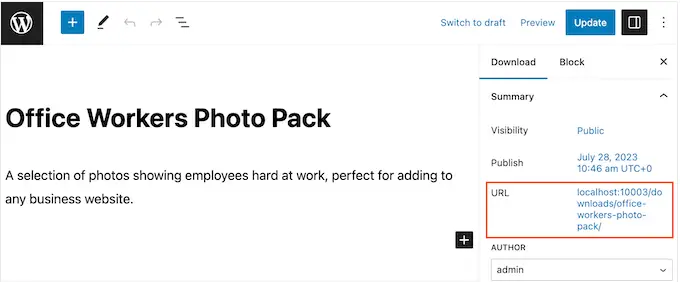
Easy Digital Downloads erstellt außerdem für jedes Foto eine einzigartige Schaltfläche „Kaufen“. Sie können diese Schaltfläche zu jeder Seite, jedem Beitrag oder jedem Widget-bereiten Bereich hinzufügen.
Besucher können einfach auf diese Schaltfläche klicken, um das Foto in ihren Warenkorb zu legen. Auf diese Weise können Sie den Kaufvorgang von jeder Seite Ihrer Website aus starten, einschließlich Landingpages, Verkaufsseiten und allen Anzeigen, die Sie in Ihrem WordPress-Blog schalten.
Sie können diese Schaltfläche zu jeder Seite, jedem Beitrag oder jedem Widget-bereiten Bereich hinzufügen, indem Sie einen Shortcode verwenden, den Easy Digital Downloads automatisch erstellt.
Um den Shortcode eines Produkts zu erhalten, scrollen Sie einfach zum Abschnitt „Download-Einstellungen“. Anschließend können Sie den Text in das Feld „Shortcode kaufen“ kopieren.
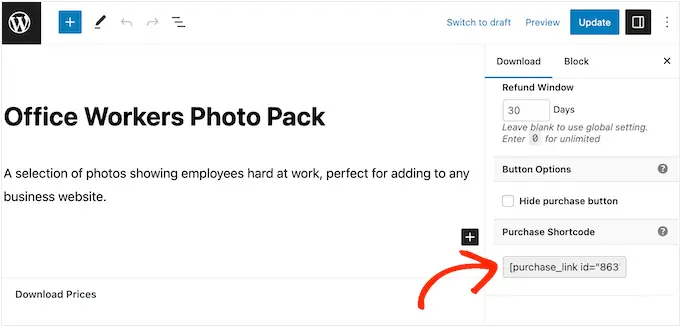
Weitere Informationen zum Platzieren des Shortcodes finden Sie in unserer Anleitung zum Hinzufügen eines Shortcodes in WordPress.
Nachdem Sie den Shortcode zu Ihrer Website hinzugefügt haben, sehen Sie eine neue Schaltfläche „Kaufen“.
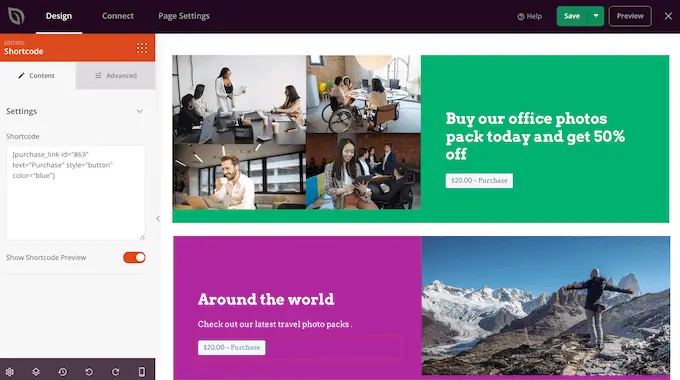
BONUS – So verkaufen Sie mehr Fotos online
Um mehr Verkäufe zu erzielen, müssen Sie so viele Besucher wie möglich gewinnen und diese dann davon überzeugen, Ihre Fotos zu kaufen.
Hier können WordPress-Plugins die Arbeit erleichtern.
Hier sind einige unserer Top-Tipps für Plugins, mit denen Sie mehr Fotos online verkaufen können:
FAQs zum Online-Verkauf von Fotos
In dieser Anleitung haben wir Ihnen gezeigt, wie Sie Fotos online mit WordPress verkaufen. Wenn Sie noch Fragen haben, finden Sie hier unsere FAQs zum Betreiben eines Online-Fotogeschäfts.
Wo kann ich meine Fotos online verkaufen?
Es gibt viele Plattformen, Geschäfte und digitale Marktplätze, auf denen Sie Ihre Fotos hochladen und an ein bestehendes Publikum verkaufen können.
Einige beliebte Optionen bei Fotografen sind Adobe Stock, Shutterstock und Alamy. Diese beliebten Plattformen haben bereits viele Nutzer, sodass Sie ein großes Publikum erreichen und Ihre Fotografie Menschen vorstellen können, die Ihre Marke möglicherweise nicht kennen.
Allerdings nehmen viele dieser Stock-Fotografie-Marktplätze und Websites einen Prozentsatz jedes von Ihnen getätigten Verkaufs ein, und einige erheben sogar Vorabgebühren.
Um ein erfolgreiches Fotogeschäft aufzubauen, empfehlen wir stattdessen die Erstellung einer eigenen Website. Dadurch haben Sie die vollständige Kontrolle über Ihre Marke und behalten alle Gewinne aus jedem Verkauf.
Wie viel kostet es, Fotos online zu verkaufen ?
Wir empfehlen immer ein Geschäftsmodell, bei dem man klein anfängt. Auf diese Weise können Sie mehr Geld ausgeben, während Sie Ihr Publikum aufbauen und mehr Produkte verkaufen.
Die gute Nachricht ist, dass der Online-Verkauf von Fotos bereits ein kostengünstiges und einfaches Online-Geschäft ist. Um Ihre Startkosten weiter zu senken, empfehlen wir Ihnen, die Vorteile von SiteGround EDD Hosting zu nutzen und kostenlose WordPress-Themes und Plugins zu verwenden.
Indem Sie Easy Digital Downloads verwenden, um Ihre Fotos direkt an Kunden zu verkaufen, können Sie viele der Vorlaufkosten und Zwischenhändlergebühren vermeiden, die beim Verkauf über Drittanbieter-Marktplätze wie iStock und Getty Images anfallen.
Weitere Informationen finden Sie in unserem Artikel zu den Kosten für die Erstellung einer WordPress-Website.
Sobald Sie eine Website erstellt haben, können Sie mit kostenlosen Business-Tools Ihr kleines Unternehmen ausbauen und mehr Umsatz erzielen, selbst wenn Ihr Budget begrenzt ist.
Wie kann ich mit meinen Fotos Geld verdienen?
Der einfachste Weg, mit Ihren Fotos Geld zu verdienen, besteht darin, sie online zu verkaufen. Sie können Ihre Fotos entweder gegen eine einmalige Gebühr verkaufen oder Lizenzen verkaufen, die steuern, wie Kunden diese Fotos verwenden dürfen.
Eine weitere Möglichkeit besteht darin, eine Mitglieder-Website zu erstellen und Abonnements zu verkaufen. Beispielsweise können Sie Mitgliedern erlauben, so viele Fotos herunterzuladen und zu verwenden, wie sie möchten, oder Mitgliedschaftsstufen erstellen, in denen Ihre beliebtesten Fotos den Mitgliedern mit den höchsten Zahlungen vorbehalten sind. Eine weitere Möglichkeit ist der Verkauf von Gruppenmitgliedschaften für Unternehmensteams.
Kann ich physische Produkte auch über einfache digitale Downloads verkaufen?
Irgendwann möchten Sie vielleicht physische Produkte verkaufen. Sie können beispielsweise Merchandise-Artikel mit Ihren beliebtesten Fotos erstellen oder Ihre Fotos als gerahmte Drucke verkaufen.
Trotz des Namens können Sie Easy Digital Downloads auch zum Verkauf physischer Produkte verwenden. Es gibt sogar ein Simple Shipping-Add-on, das dem Easy Digital Downloads-Plugin Versandfunktionen hinzufügt. Auf diese Weise können Sie Ihre Markenartikel, gerahmten Drucke oder andere physische Produkte mit den Tools, mit denen Sie bereits vertraut sind, an Kunden versenden.
Wir hoffen, dass dieser Artikel Ihnen dabei geholfen hat, zu lernen, wie Sie Fotos online verkaufen können. Vielleicht möchten Sie auch unseren Leitfaden zur Auswahl des besten Website-Builders und unsere Expertenauswahl für die besten WordPress-Portfolio-Plugins für Designer und Fotografen lesen.
Wenn Ihnen dieser Artikel gefallen hat, abonnieren Sie bitte unseren YouTube-Kanal für WordPress-Video-Tutorials. Sie finden uns auch auf Twitter und Facebook.
