So senden Sie E-Mails an WordPress-Benutzer ohne Code
Veröffentlicht: 2022-06-15Möchten Sie von Ihrem Admin-Dashboard aus E-Mails an WordPress-Benutzer senden?
Es ist eigentlich ganz einfach, WordPress zum Versenden von E-Mails an Ihre registrierten Benutzer zu verwenden. Dies kann nützlich sein, wenn Sie eine Mitglieder-Site haben und E-Mail-Ankündigungen oder andere Aktualisierungen an Ihre Site-Mitglieder senden möchten.
In diesem Artikel führen wir Sie durch die Schritte zum Senden von E-Mails an WordPress-Benutzer, ohne dass Code erforderlich ist.
Wann sollten Sie E-Mails an WordPress-Benutzer senden?
WordPress sendet automatisch Transaktions-E-Mails an Ihre Kunden wie Bestellbestätigungen und Links zum Zurücksetzen des Passworts. Sie können aber auch von WordPress aus Massen-E-Mails an Ihre gesamte Benutzerliste senden. Obwohl dies keine empfohlene Vorgehensweise ist, ist es eine gute Option, falls Sie keine ordnungsgemäße E-Mail-Liste in einem E-Mail-Marketing-Service führen.
Wenn Ihre Website es Benutzern ermöglicht, sich zu registrieren, ist es immer eine wichtige Fähigkeit zu lernen, wie Sie Benutzern direkt von Ihrem WordPress-Dashboard aus E-Mails senden können. Möglicherweise möchten Sie E-Mails über neue Produktaktualisierungen, Änderungen an Ihrer Website oder andere wichtige Ankündigungen senden.
So senden Sie eine E-Mail an alle registrierten WordPress-Benutzer
Um E-Mails an Ihre WordPress-Benutzer zu senden, befolgen Sie einfach die folgenden Schritte. Zuerst richten wir WP Mail SMTP ein, um Ihre WordPress-E-Mail-Zustellung vom Backend aus zu übernehmen. Dann richten wir ein weiteres Plugin ein, mit dem Sie Ihre WordPress-E-Mail-Empfänger auswählen, eine E-Mail verfassen und versenden können.
In diesem Artikel
- 1. Richten Sie WP Mail SMTP ein
- 2. Integrieren Sie WP Mail SMTP mit einem Mailer
- 3. Holen Sie sich das E-Mail-Plugin für Benutzer senden
- 4. E-Mail an registrierte Benutzer senden
- 5. Verfolgen Sie Ihre WordPress-E-Mails (optional)
Lass uns anfangen.
1. Richten Sie WP Mail SMTP ein
Zunächst benötigen Sie WP Mail SMTP auf Ihrer Website, um Ihre E-Mails zuverlässig an die vorgesehenen Empfänger zuzustellen.
Standardmäßig verwendet WordPress PHP Mail für E-Mails, was häufig für eine schlechte E-Mail-Zustellung und Spam-Blockierungen durch Mailing-Server verantwortlich ist.
Eine viel zuverlässigere Methode zum Senden von E-Mails nutzt SMTP. In SMTP werden Ihre E-Mails ordnungsgemäß authentifiziert, sodass ihre Legitimität einfach zu überprüfen ist. Dadurch können Ihre WordPress-E-Mails Spamfilter umgehen und die Empfänger fehlerfrei erreichen.
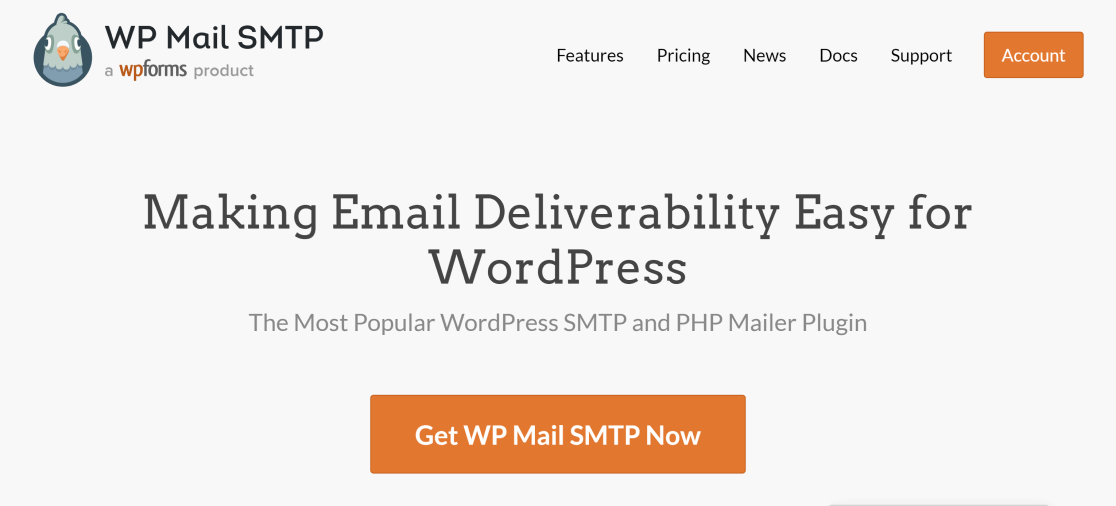
Um WP Mail SMTP auf Ihrer Website zu installieren, wählen Sie zunächst einen Plan aus, der Ihren Anforderungen entspricht.
Sie können sich in Ihren WP Mail SMTP-Kontobereich einloggen, sobald Sie einen Plan gekauft und Ihr Konto erstellt haben. Klicken Sie in Ihrem Kontobereich auf die Registerkarte Downloads . 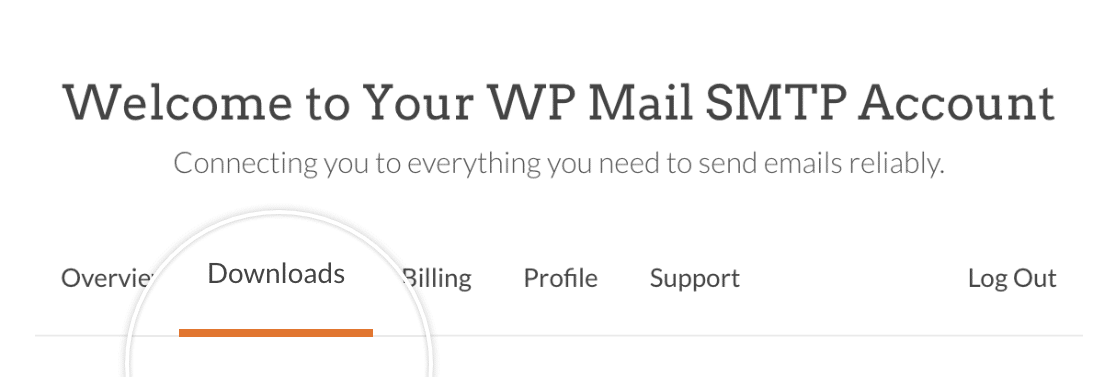
Drücken Sie nun die Schaltfläche Download Mail SMTP , um den Download der ZIP-Datei zu starten.
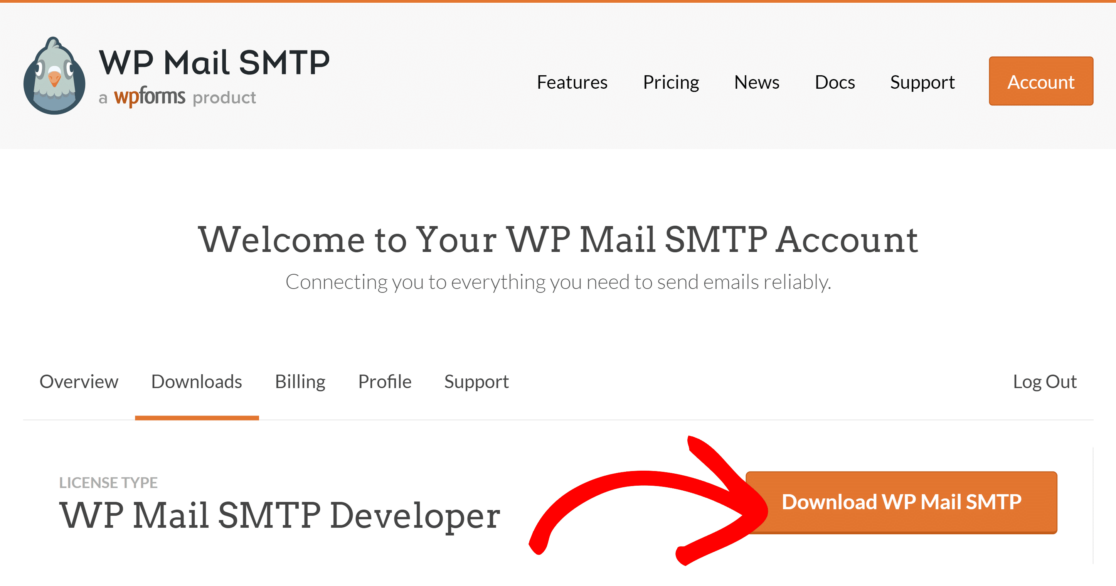
Während der Download läuft, ist es eine gute Idee, diesen Moment zu nutzen, um Ihren WP Mail SMTP-Lizenzschlüssel zu kopieren. Diesen benötigen Sie später.
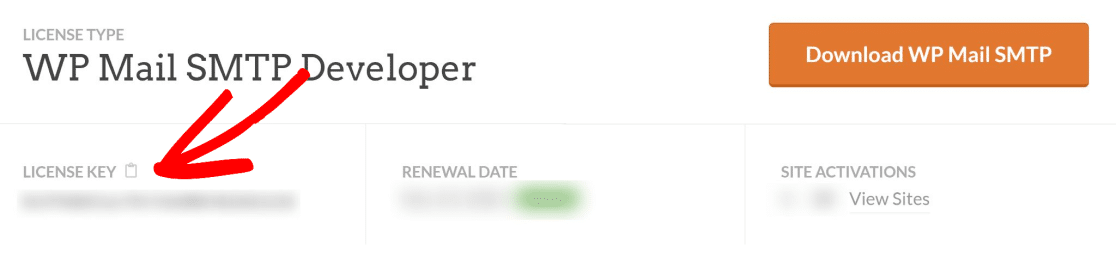
Wenn der Download der Datei abgeschlossen ist, öffnen Sie Ihr WordPress-Dashboard. Gehen Sie dann zu Plugins » Neu hinzufügen .
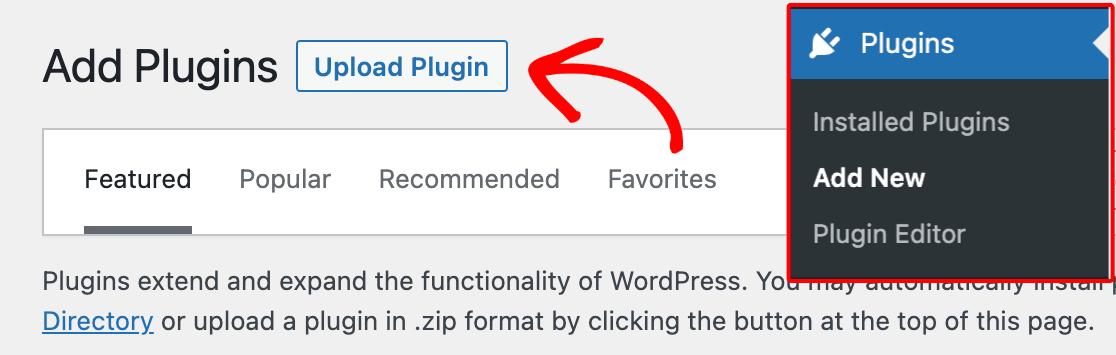
Hier können Sie die soeben heruntergeladene Plugin-Datei hochladen. Klicken Sie auf die Schaltfläche Datei auswählen und suchen Sie Ihre WP Mail SMTP-Zip-Datei in Ihrem Download-Ordner.
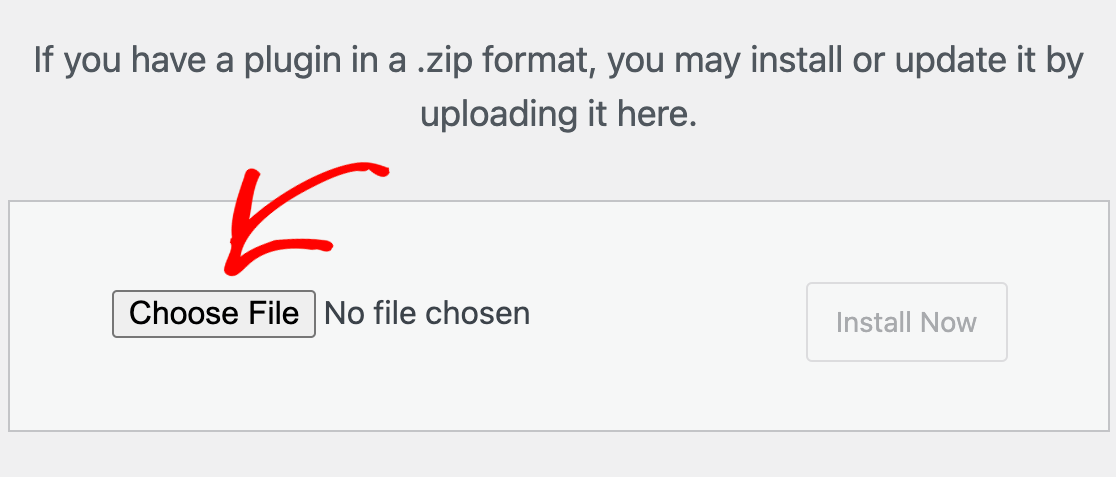
Klicken Sie nach Auswahl der Datei auf Jetzt installieren. Es dauert nur wenige Sekunden, bis WordPress dieses Plugin installiert hat.
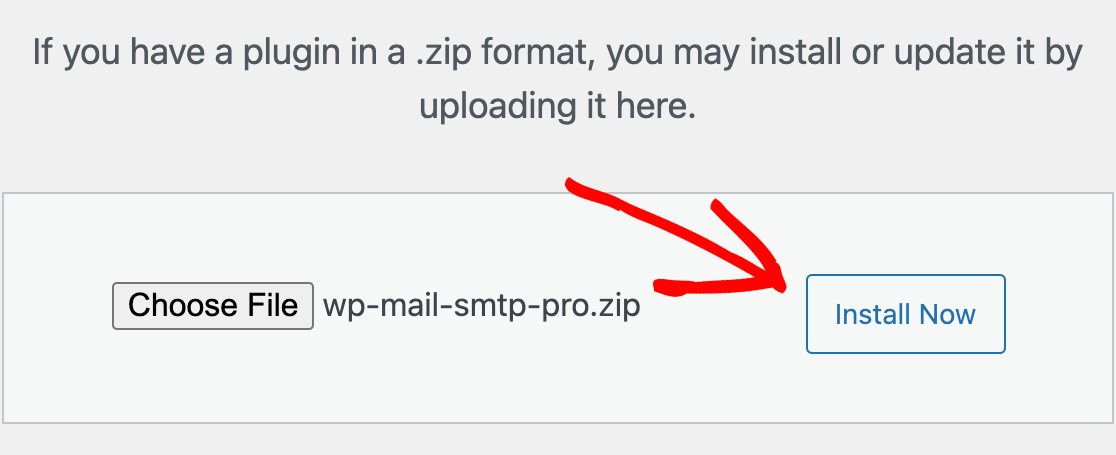
Drücken Sie das blaue Plugin aktivieren, um WP Mail SMTP auf Ihrer Website zu aktivieren.
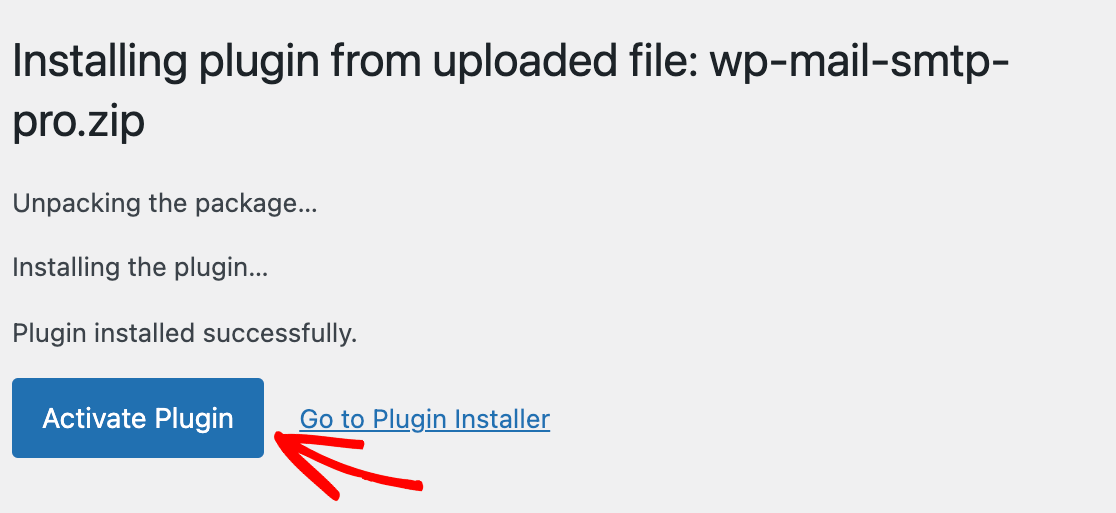
Gut gemacht! Jetzt müssen wir nur noch einen Mailer mit WP Mail SMTP konfigurieren, um die Einrichtung abzuschließen.
2. Integrieren Sie WP Mail SMTP mit einem Mailer
WP Mail SMTP benötigt eine API-Verbindung mit einem Mailer-Dienst, um Ihre WordPress-E-Mails ordnungsgemäß zuzustellen.
Mit dem WP Mail SMTP-Einrichtungsassistenten können Sie ganz einfach eine Verbindung zwischen Ihrer WordPress-Site und einem Mailer-Dienst herstellen.
Nachdem Sie das Plugin aktiviert haben, sollte der Einrichtungsassistent automatisch starten. Aber wenn es aus irgendeinem Grund nicht gestartet wurde, können Sie es manuell starten.
Gehen Sie in Ihrem WordPress-Dashboard zu WP Mail SMTP » Einstellungen. Suchen Sie unter dem Abschnitt E-Mail nach der Schaltfläche Setup-Assistenten starten und klicken Sie darauf.
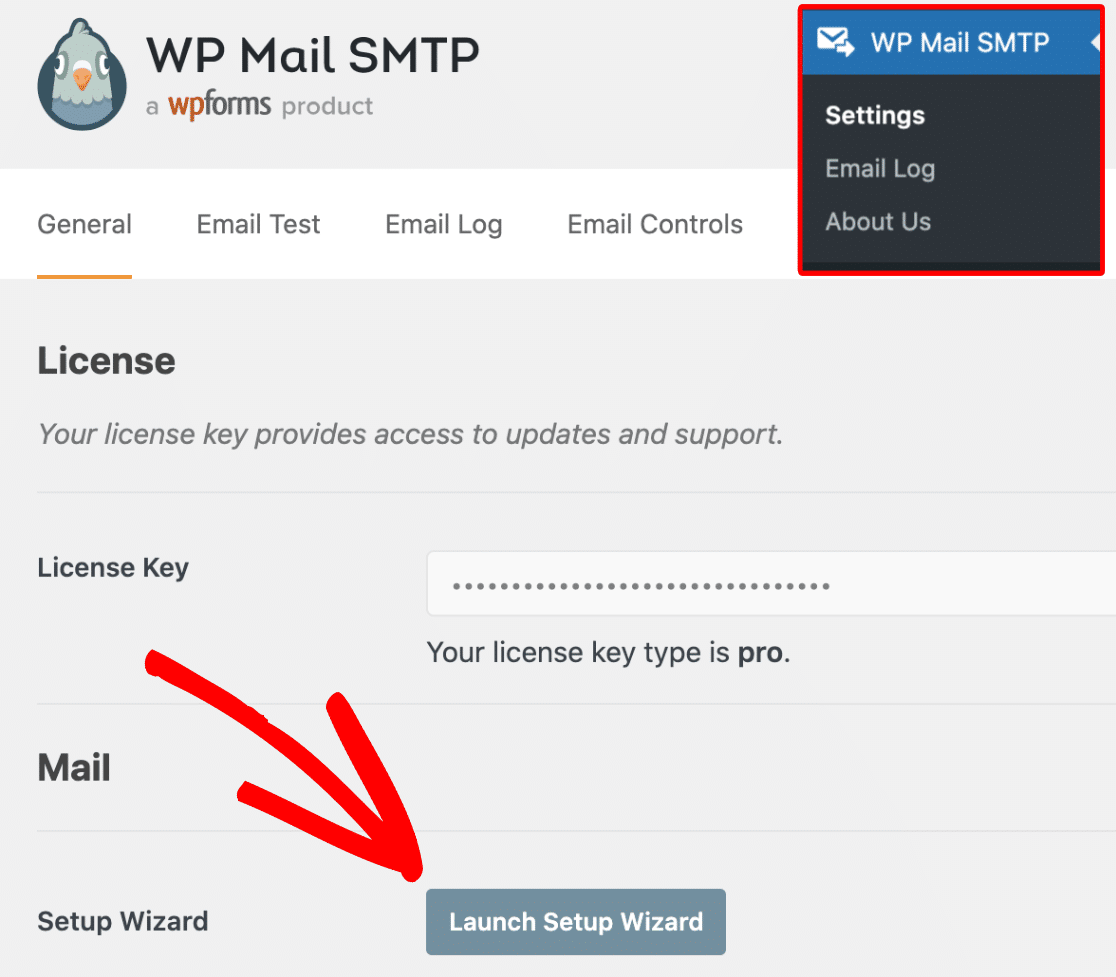
Der Assistent fordert Sie auf, einen SMTP-Mailer-Dienst aus einer Vielzahl von Optionen auszuwählen.
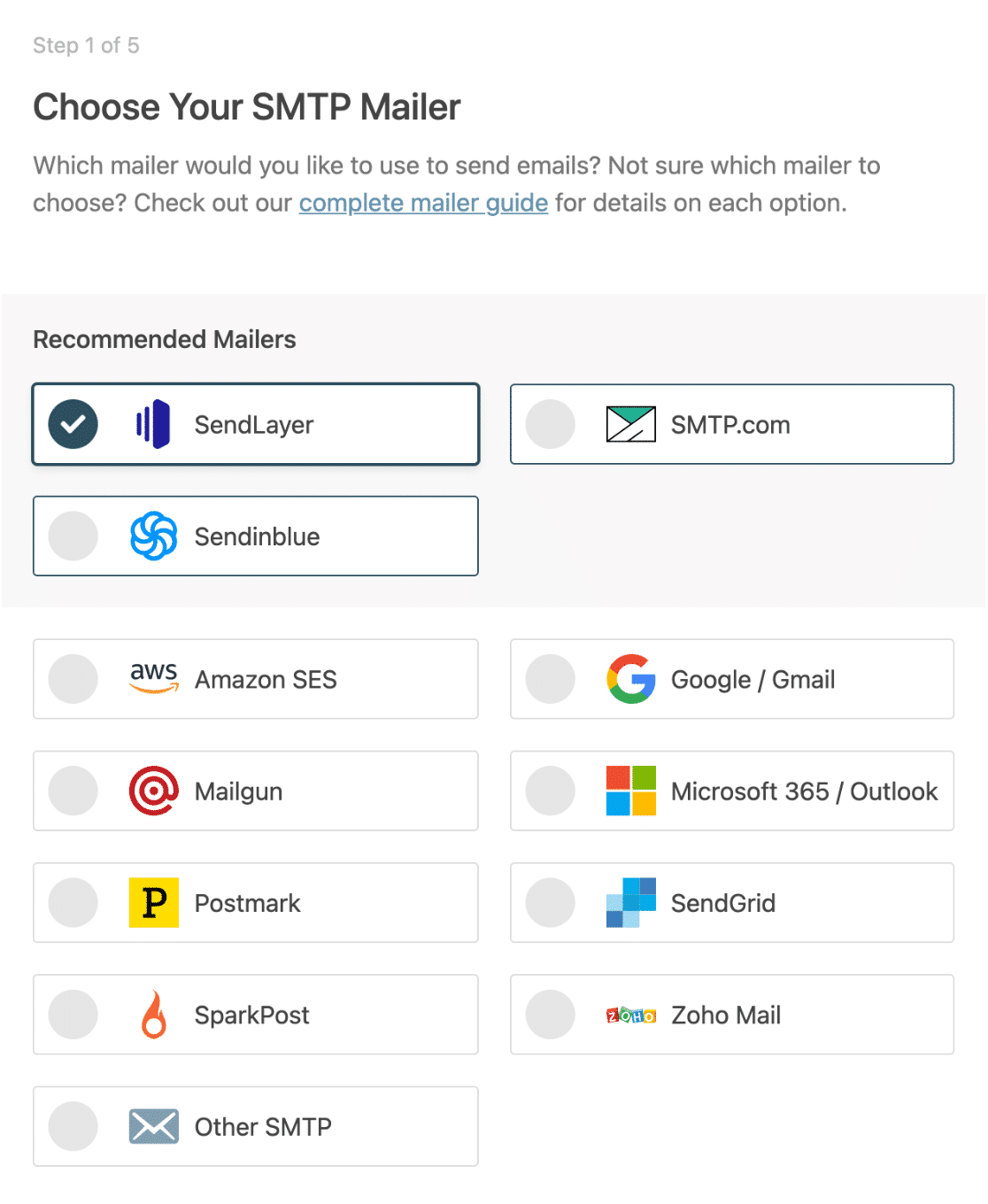
Wenn Sie einen zuverlässigen und preiswerten Mailer benötigen, empfehlen wir SendLayer. Es steht Ihnen jedoch frei, aus anderen verfügbaren Optionen zu wählen.
Wenn Sie einen Mailer ausgewählt haben, klicken Sie auf Speichern und fortfahren . Sie müssen einige Felder ausfüllen, um die Mailer-Verbindung zu konfigurieren.
Wenn Sie Hilfe beim Einrichten eines bestimmten Mailers benötigen, klicken Sie auf einen der nachstehenden Links, um detaillierte Anweisungen zu erhalten.
| Mailer in allen Ausführungen erhältlich | Mailer in WP Mail SMTP Pro |
|---|---|
| Schicht senden | Amazon-SES |
| SMTP.com | Microsoft 365 / Outlook.com |
| Sendinblue | ZohoMail |
| Google Workspace/Gmail | |
| Mailgun | |
| Stempel | |
| SendGrid | |
| SparkPost | |
| Anderes SMTP |
Im letzten Schritt der Einrichtung werden Sie von WP Mail SMTP aufgefordert, die Funktionen zu überprüfen, die Sie aktivieren möchten. Wenn Sie die kostenpflichtige Version haben, können Sie zusätzliche Funktionen wie E-Mail-Protokolle aktivieren (die wir für die Zwecke dieses Themas dringend empfehlen).

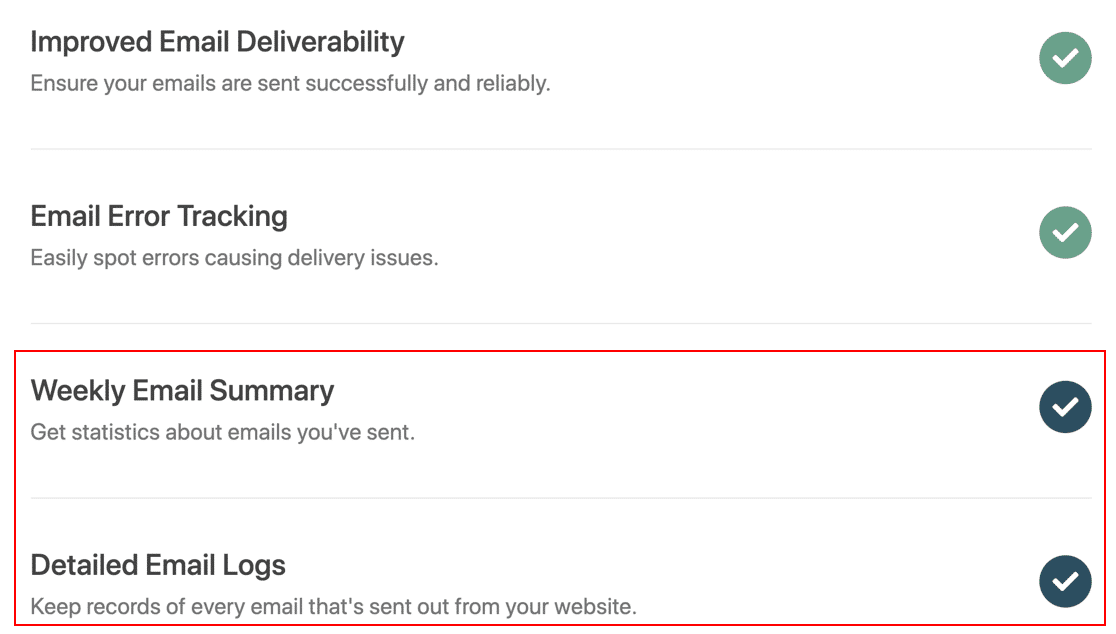
Wenn Sie die Pro-Funktionen aktivieren, fordert Sie der Einrichtungsassistent auf, Ihren Lizenzschlüssel hinzuzufügen (den wir in einem früheren Schritt kopiert haben). Geben Sie Ihren Lizenzschlüssel ein und drücken Sie dann auf Lizenzschlüssel überprüfen .
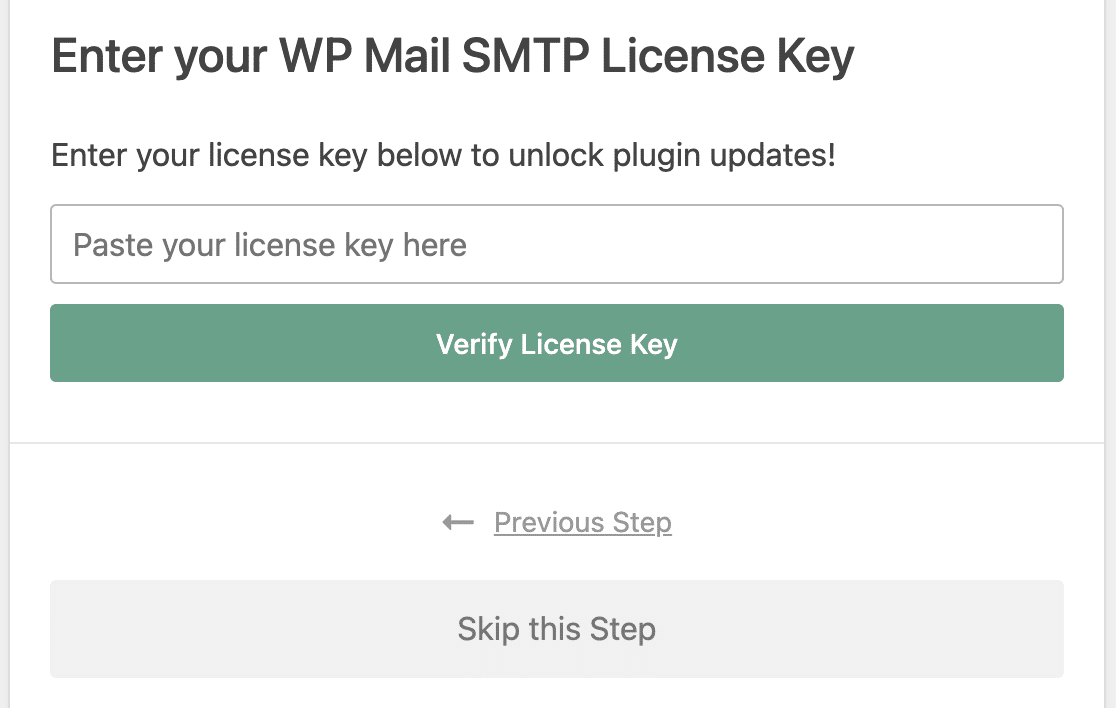
Der Assistent sendet nun eine Test-E-Mail, um sicherzustellen, dass Ihre Konfiguration richtig eingerichtet ist. Wenn alles gut ist, fahren Sie mit dem nächsten Schritt fort.
3. Holen Sie sich das E-Mail-Plugin für Benutzer senden
Jetzt, da Sie WP Mail SMTP konfiguriert haben, können Sie sicher sein, dass Ihre E-Mails, die von jedem Plugin auf Ihrer Website stammen, immer erfolgreich zugestellt werden.
Aber standardmäßig gibt es in WordPress keine Möglichkeit, eine E-Mail zu schreiben und sie nach Belieben an Ihre WordPress-Benutzer zu senden.
Um in WordPress E-Mails an einen beliebigen Empfänger Ihrer Wahl senden zu können, müssen Sie ein Plugin namens Send Users Email installieren.
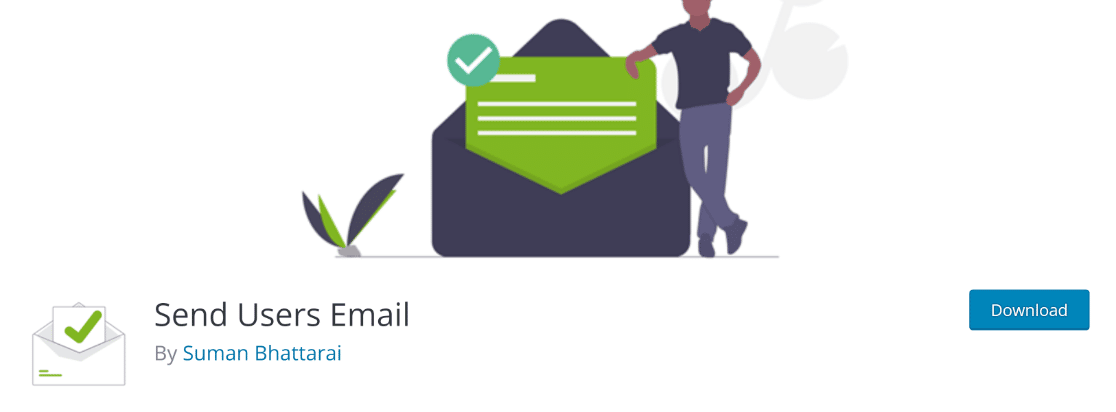
Wenn Sie Hilfe beim Einrichten dieses Plugins benötigen, können Sie diese Anleitung zur Installation von WordPress-Plugins lesen.
Wenn das Plugin auf Ihrer Website installiert und aktiviert ist, können Sie ganz einfach E-Mails an Ihre WordPress-Benutzer senden.
4. E-Mail an registrierte Benutzer senden
Öffnen Sie Ihren WordPress-Adminbereich und klicken Sie dann auf E- Mail an Benutzer » E-Mail-Rollen.
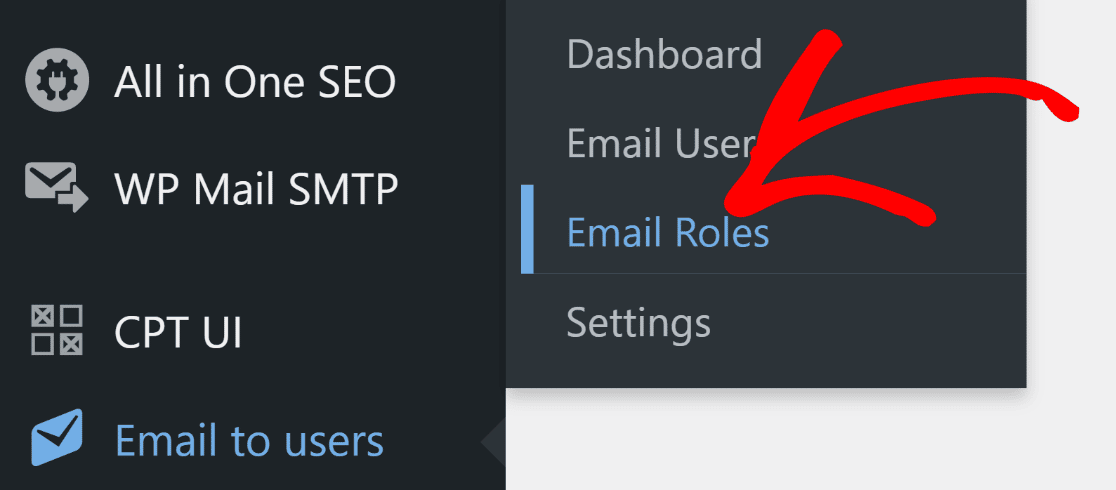
Sie sollten jetzt eine Seite mit Optionen sehen, um E-Mails an Personen zu senden, die durch ihre zugewiesenen WordPress-Rollen ausgewählt wurden. Wenn Sie die E-Mail an alle Ihre WordPress-Abonnenten senden möchten, aktivieren Sie das Kontrollkästchen neben Subscriber .
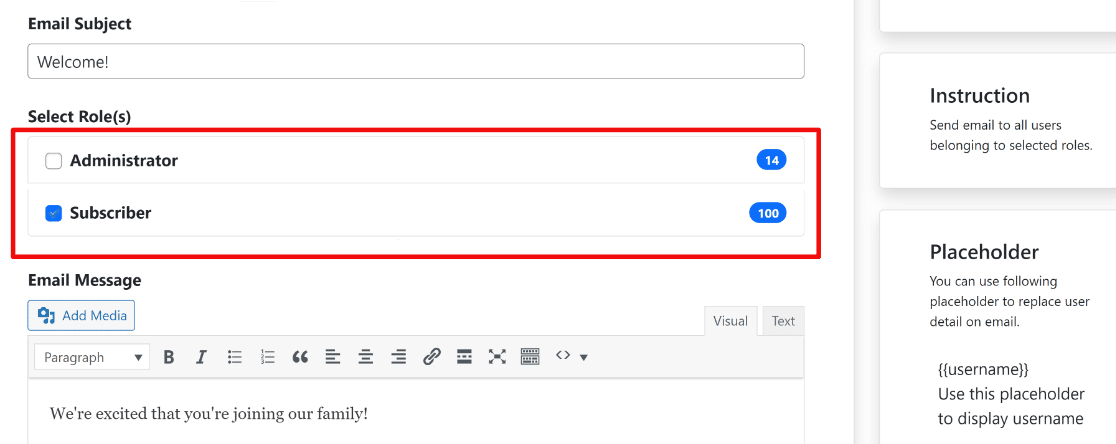
Sie können auch andere Arten von Benutzern als Ihre Empfänger auswählen, z. B. Administratoren und Autoren. Im Feld E-Mail-Betreff können Sie eine Betreffzeile für Ihre E-Mail schreiben. Es gibt auch ein Rich-Text-Feld zum Verfassen des Texts Ihrer E-Mail-Nachricht.
Nachdem Sie die Empfänger ausgewählt und die E-Mail geschrieben haben, klicken Sie auf die Schaltfläche Nachricht senden .
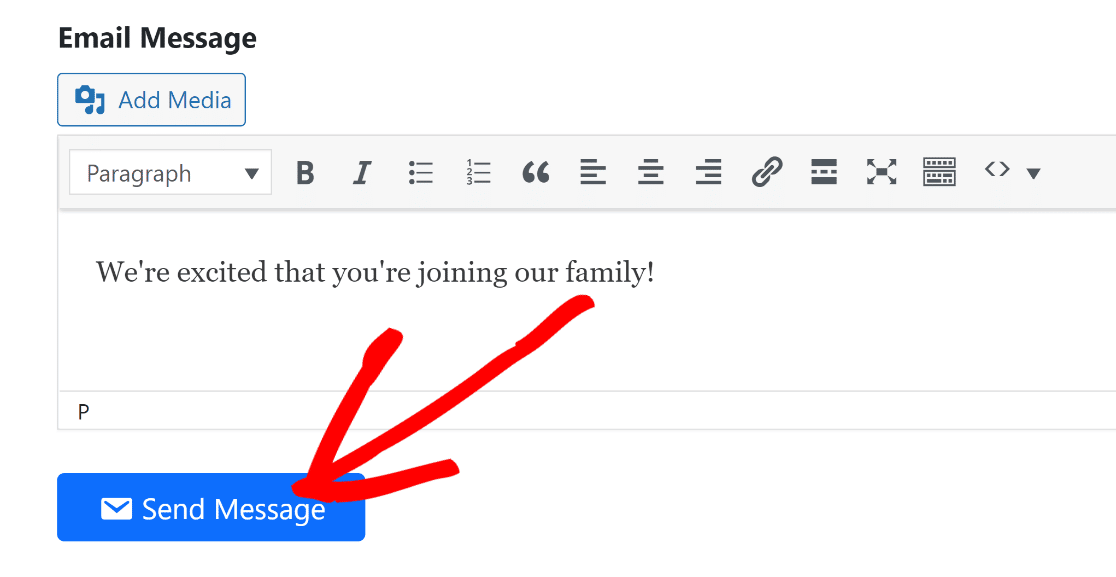
Ihre E-Mail wird nun an alle WordPress-Benutzer gesendet, die Sie oben nach Rolle ausgewählt haben.
Aber was ist, wenn Sie nur einzelnen Benutzern eine E-Mail senden möchten, anstatt Ihre gesamte Liste per E-Mail zu versenden?
Benutzer-E-Mail senden enthält eine Funktion, mit der Sie jeden registrierten WordPress-Benutzer einzeln auswählen können, an den Sie Ihre E-Mail senden möchten.
Um auf diese Funktion zuzugreifen, gehen Sie zu E- Mail an Benutzer » E-Mail-Benutzer. Hier sehen Sie eine Liste aller registrierten WordPress-Benutzer auf Ihrer Website. Sie können einfach die Benutzer, denen Sie E-Mails senden möchten, aus dieser Liste auswählen.
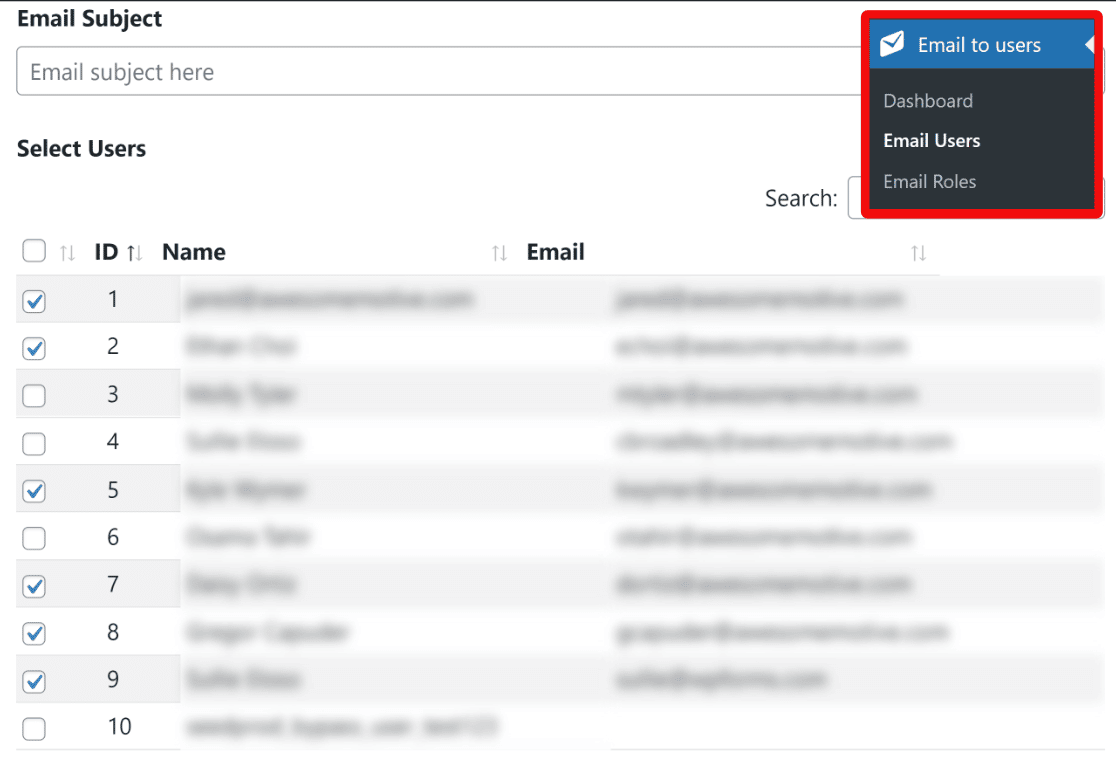
Wie zuvor können Sie das E-Mail-Betrefffeld und die E-Mail-Nachrichtenfelder verwenden, um Ihre Betreffzeile und Ihren E-Mail-Inhalt anzupassen.
Drücken Sie die blaue Schaltfläche Nachricht senden, um Ihre E-Mail an individuell ausgewählte WordPress-Benutzer zu senden.
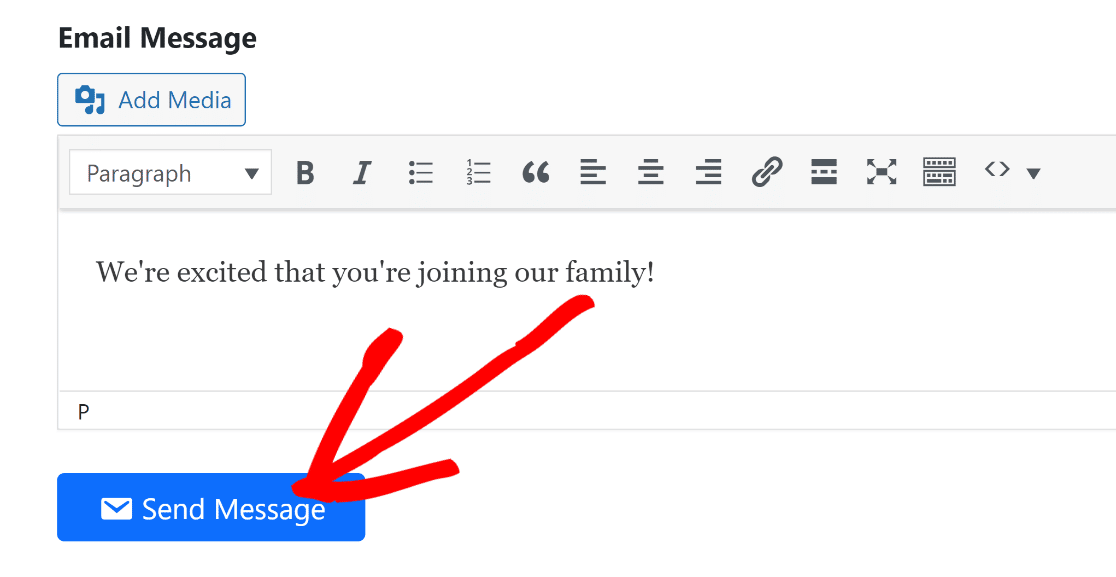
Herzliche Glückwünsche! Sie haben jetzt die notwendigen Tools, um E-Mails an einzelne WordPress-Benutzer oder an Ihre gesamte Abonnentenliste zu senden.
5. Verfolgen Sie Ihre WordPress-E-Mails (optional)
Im Allgemeinen ist WordPress nicht der beste Weg, um E-Mails zu versenden und E-Mail-Marketingkampagnen durchzuführen. Dies liegt an den inhärenten Einschränkungen der Plattform, wenn es um E-Mail-Funktionalitäten geht.
WordPress ist in erster Linie ein Content-Management-System, daher sind seine E-Mail-Funktionen nur grundlegend. Um die besten Ergebnisse und eine viel einfachere Verwaltung zu erzielen, sollten Sie die Verwendung eines speziellen E-Mail-Marketing-Services in Betracht ziehen (Sendinblue, Constant Contact und MailerLite, um nur einige zu nennen).
Wenn Sie jedoch einige Ihrer E-Mails von WordPress aus versenden, ist es ratsam, Ihre E-Mails zu protokollieren und zu verfolgen.
Einer der vielen Vorteile von WP Mail SMTP Pro ist, dass es E-Mail-Tracking-Funktionen enthält. Mit dieser Funktion kann WP Mail SMTP verfolgen, wie oft Ihre E-Mails von Ihren Abonnenten geöffnet und angeklickt wurden.
Um diese Funktion zu aktivieren, navigieren Sie zu WP Mail SMTP » Einstellungen.
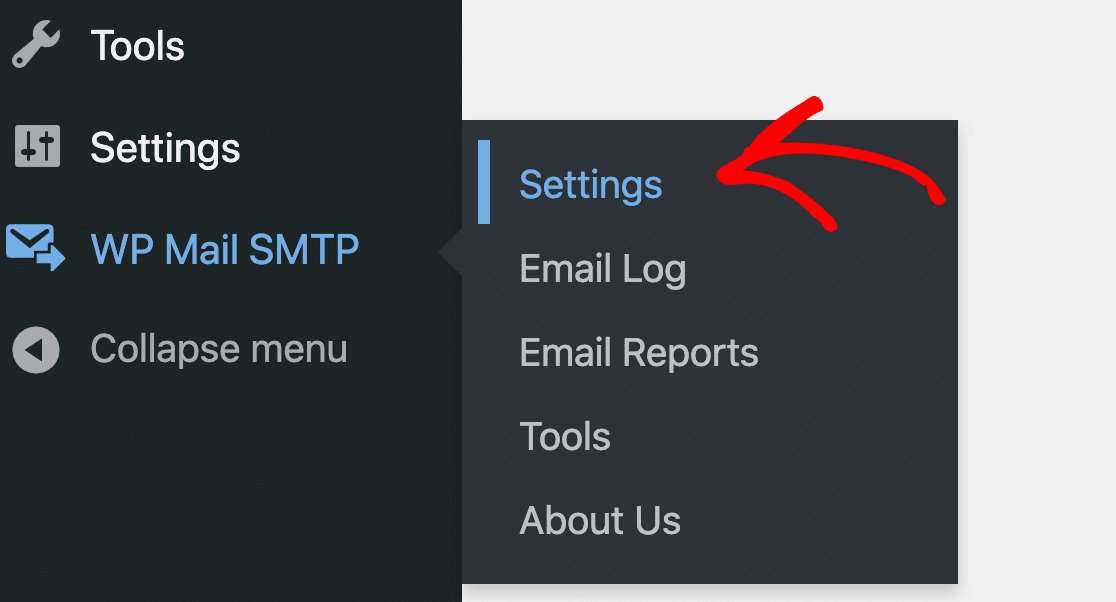
Klicken Sie oben auf der Seite Einstellungen auf die Registerkarte E- Mail-Protokoll .
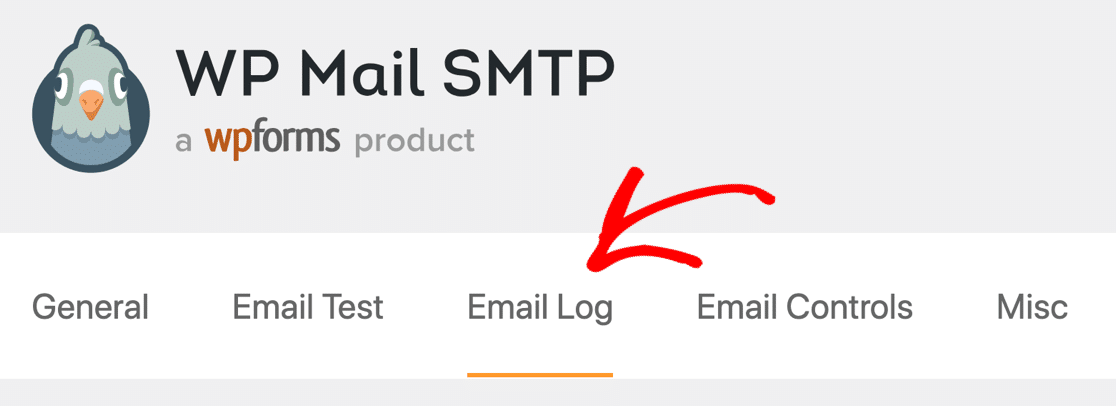
Stellen Sie hier sicher, dass die Option E-Mail-Protokoll aktiviert ist.

Scrollen Sie jetzt nach unten, um weitere E-Mail-Verfolgungseinstellungen anzuzeigen. Sie können Öffnungs- und Klick-Tracking aktivieren, um Öffnungs- und Klickratendaten für jede WordPress-E-Mail zu sammeln, die Sie an Benutzer senden.
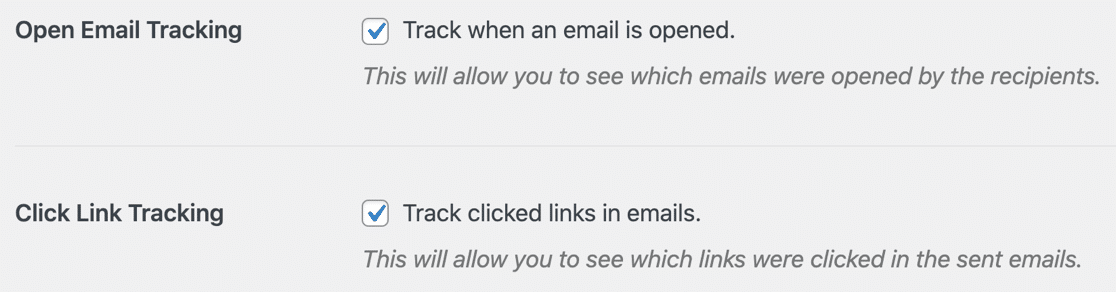
Wenn das E-Mail-Tracking aktiviert ist, können Sie die Engagement-Metriken für jede E-Mail direkt in Ihrem WordPress-Dashboard sehen.
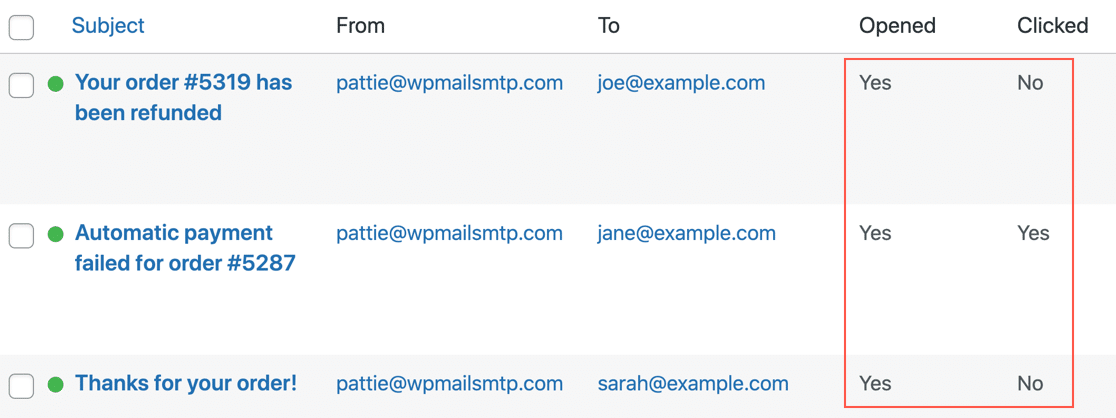
Diese Informationen sind äußerst hilfreich, da Sie mit verschiedenen Betreffzeilen experimentieren können, um ein höheres Engagement zu erzielen.
Weitere Informationen finden Sie in unserem Leitfaden zum Verfolgen von WordPress-E-Mails.
Und das ist alles! Sie wissen jetzt, wie Sie E-Mails an WordPress-Benutzer senden (nach Rolle und einzeln) und auch die Leistung Ihrer E-Mails von Ihrem Admin-Bereich aus verfolgen können!
Bringen Sie als Nächstes die E-Mail-Verfolgung auf die nächste Stufe
Es gibt nur wenige WordPress-Plugins, die E-Mail-Tracking-Funktionen bieten. Wenn Sie einen schnellen Vergleich der besten E-Mail-Tracking-Plugins sehen möchten, haben wir eine detaillierte Anleitung nur für Sie!
Wenn Sie auf Ihrer Website mit Spam bombardiert werden, sehen Sie sich auch unsere WordPress-Tipps zur Spam-Prävention an, um dieses Problem anzugehen.
Korrigieren Sie jetzt Ihre WordPress-E-Mails
Sind Sie bereit, Ihre E-Mails zu reparieren? Beginnen Sie noch heute mit dem besten WordPress-SMTP-Plugin. WP Mail SMTP Elite beinhaltet das vollständige White-Glove-Setup und bietet eine 14-tägige Geld-zurück-Garantie.
Wenn Ihnen dieser Artikel weitergeholfen hat, folgen Sie uns bitte auf Facebook und Twitter, um weitere WordPress-Tipps und Tutorials zu erhalten.
