So richten Sie das Google Ads-Conversion-Tracking in WordPress ein
Veröffentlicht: 2023-01-16Möchten Sie wissen, wie viel Umsatz Sie mit Google Ads auf Ihrer Website erzielen?
Durch die Einrichtung von Google Ads-Conversion-Tracking können Sie Erkenntnisse über die Leistung Ihrer Werbekampagne gewinnen. Sie können herausfinden, welche Kampagne am besten abschneidet, wie Nutzer mit Ihren Anzeigen interagieren und wie Sie die Conversions verbessern können.
In diesem Artikel zeigen wir Ihnen, wie Sie das Google Ads-Conversion-Tracking für E-Commerce in WordPress richtig einrichten. Dies ist genau die gleiche Methode, die wir auf unseren eigenen Websites verwenden.
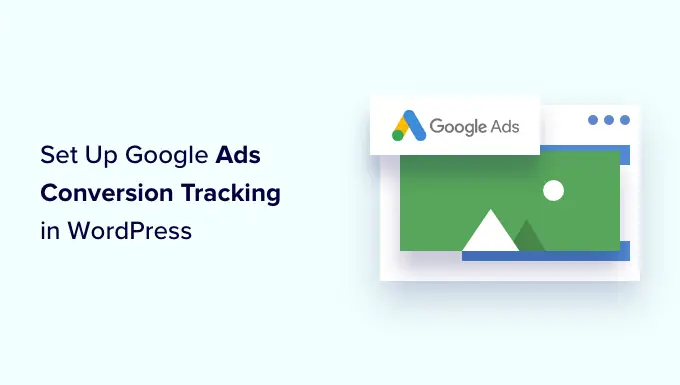
Warum das Conversion-Tracking von Google Ads in WordPress einrichten?
Wenn Sie Google Ads für Ihr WordPress-Blog, Ihren E-Commerce-Shop oder Ihre Mitgliederseite schalten, ist es wichtig, deren Leistung zu kennen. Was man nicht messen kann, kann man nicht verbessern.
Durch das Tracking von Google Ads-Conversions können Sie sehen, wie viel Umsatz Sie mit Nutzern erzielt haben, die auf Ihre Werbekampagnen geklickt haben. Es hilft Ihnen auch zu sehen, welche bezahlten Keywords und Anzeigengruppen die meisten Conversions erzielen. Auf diese Weise können Sie Ihre Kampagnen und Ihr Budget für profitablere Suchbegriffe optimieren.
Darüber hinaus deckt das Conversion-Tracking von Google Ads auch auf, wie sich Benutzer auf Ihrer WordPress-Seite verhalten, nachdem sie auf eine Anzeige geklickt haben. Beispielsweise sehen Sie möglicherweise, dass viele Benutzer auf einer Zielseite landen, diese aber verlassen, nachdem sie Produkte in den Warenkorb gelegt haben.
Sie können diese Informationen verwenden, um den Checkout-Prozess zu verbessern, Rabatte und Anreize anzubieten, wenn Benutzer Ihre Website verlassen, und eine bessere Benutzererfahrung zu bieten.
Lassen Sie uns sehen, wie Sie Google Ads-Conversion-Tracking in WordPress hinzufügen können.
Hinzufügen von Google Ads zur WordPress-Website
Der einfachste Weg, Google Ads mit WordPress zu verbinden, ist die Verwendung von MonsterInsights. Es ist das beste Analytics-Plugin für WordPress, mit dem Sie Google Analytics ohne Bearbeitung einrichten können.
MonsterInsights bietet ein Ads-Addon, mit dem Sie ein umfassendes Conversion-Tracking einrichten können, ohne eine einzige Codezeile zu berühren oder einen Entwickler einzustellen.
Wir verwenden die MonsterInsights Pro-Lizenz für dieses Tutorial, da sie das Ads-Addon enthält. Es gibt auch eine MonsterInsights Lite-Version, die Sie kostenlos verwenden können.
Zuerst müssen Sie das MonsterInsights-Plugin installieren und aktivieren. Wenn Sie Hilfe benötigen, lesen Sie bitte unsere Anleitung zur Installation eines WordPress-Plugins.
Nach der Aktivierung werden Sie zum Willkommensbildschirm in Ihrem WordPress-Dashboard weitergeleitet. Fahren Sie fort und klicken Sie auf die Schaltfläche „Assistent starten“.
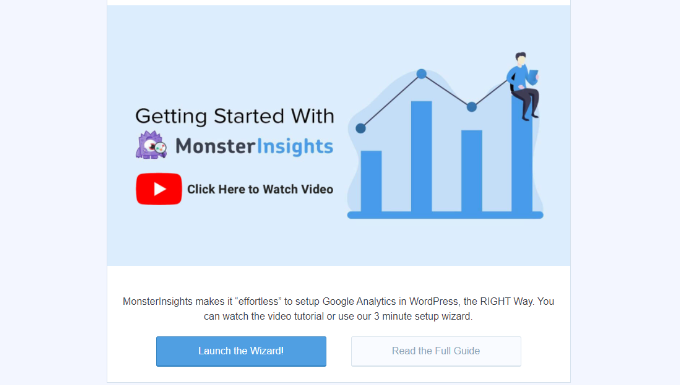
Als Nächstes können Sie den Anweisungen auf dem Bildschirm folgen, um Google Analytics mit Ihrer Website zu verbinden. Weitere Informationen finden Sie in unserem Leitfaden zur Installation von Google Analytics in WordPress.
Mit MonsterInsights können Sie auch duales Tracking verwenden, um eine Google Analytics 4-Property einzurichten. Es ist die neueste Analytics-Version und wird bald Universal Analytics ersetzen. Sie können mehr erfahren, indem Sie unserem Leitfaden zum Wechsel zu Google Analytics 4 in WordPress folgen.
Sobald Sie Google Analytics mit WordPress verbunden haben, ist der nächste Schritt die Installation des Ads-Addons. Gehen Sie einfach in Ihrem WordPress-Dashboard zu Insights » Addons und navigieren Sie zum Addon „Ads“.
Fahren Sie fort und klicken Sie auf die Schaltfläche „Installieren“. Das Addon wird nun automatisch auf Ihrer Website installiert und aktiviert.
Erstellen einer Conversion-Aktion in Google Ads
Als Nächstes müssen Sie eine Conversion-Aktion in Google Ads erstellen.
Zunächst können Sie die Google Ads-Website besuchen und sich in Ihrem Konto anmelden.
Fahren Sie danach fort und klicken Sie oben auf die Option „Tools und Einstellungen“. Wählen Sie in der Spalte „Messung“ einfach die Option „ Conversions “ aus.
Auf dem nächsten Bildschirm müssen Sie eine Conversion-Aktion erstellen.
Sie können auf die Schaltfläche "Neue Conversion-Aktion" klicken, um zu beginnen.
Als Nächstes werden Sie von Google Ads aufgefordert, die Art der Conversions auszuwählen, die Sie verfolgen möchten. Es zeigt Ihnen 4 Optionen, darunter eine Website, App, Telefonanruf oder Import.
Für dieses Tutorial wählen wir die Option „Website“ zum Verfolgen von Anzeigen-Conversions.
Danach müssen Sie die Website-URL eingeben, auf der Sie Conversions messen möchten.
Sobald dies erledigt ist, klicken Sie einfach auf die Schaltfläche „Scannen“.
Google Ads zeigt jetzt zwei Optionen zum Erstellen von Conversion-Aktionen an, darunter eine automatische und eine manuelle Methode. Bei der automatischen Methode müssen Sie das Conversion-Ziel auswählen, einen Übereinstimmungstyp auswählen und die URL eingeben. Dieser Weg ist geeignet, wenn Sie wissen, welche Ereignisse als Conversions gezählt werden sollen.
Wir empfehlen jedoch, die manuelle Methode zu wählen. Scrollen Sie einfach nach unten und klicken Sie auf die Option „+ Conversion-Aktion manuell hinzufügen“.
Als Nächstes müssen Sie die Details der Conversion-Aktion eingeben.
Zunächst können Sie die „Ziel- und Aktionsoptimierung“ für Ihre Conversion auswählen. Dies ist die Aktion, die Sie verfolgen möchten. Zum Beispiel, wenn ein Benutzer Ihren Newsletter abonniert, einen Kauf tätigt, ein Produkt in einen Einkaufswagen legt, ein Kontaktformular absendet und vieles mehr.
Für dieses Tutorial wählen wir als Ziel „Abonnieren“. Danach können Sie den Konvertierungsnamen eingeben.
Sie können jetzt nach unten scrollen und einen Wert für Ihre Conversion auswählen. In Google Ads können Sie für jede Conversion denselben Wert auswählen, Conversions unterschiedliche Werte zuweisen oder keinen Wert für Conversion-Aktionen verwenden.
Wir wählen die Option „Für jede Umrechnung gleich verwenden“, wählen die Währung aus und geben einen Wert für dieses Tutorial ein.
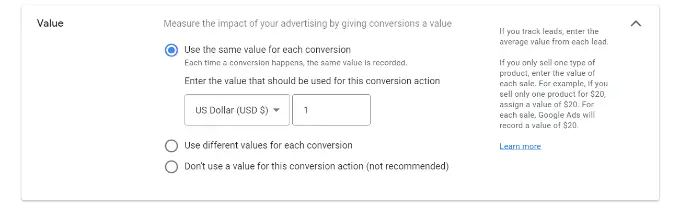
Außerdem können Sie auch auswählen, wie viele Conversions pro Klick gezählt werden sollen.
Wenn Sie E-Mail-Newsletter-Anmeldungen verfolgen, empfehlen wir die Auswahl der Option „Eins“. Auf diese Weise wird jeder Abonnent einmal gezählt. Sie können jedoch die Option „Alle“ in einem E-Commerce-Shop verwenden und jeden Kauf als Conversion zählen.
Nachdem Sie diese Optionen ausgewählt haben, klicken Sie einfach unten auf die Schaltfläche „Fertig“.
Sie können Ihre Conversion-Aktion jetzt im Abschnitt "Conversion-Aktionen manuell mithilfe von Code erstellen" sehen.
Fahren Sie fort und klicken Sie auf die Schaltfläche „Speichern und fortfahren“, um Anweisungen zum Hinzufügen der Tracking-Tags für Conversion-Aktionen zu Ihrer Website zu erhalten.
Auf dem nächsten Bildschirm sehen Sie drei Optionen zum Hinzufügen der Conversion-Aktion zu Ihrer Website.
Wählen Sie einfach die Option „Google Tag Manager verwenden“ aus. Sie sollten die Conversion-ID und das Conversion-Label sehen. Kopieren Sie diese in eine Notepad-Datei oder lassen Sie das Browserfenster/Tab geöffnet.
Um den Einrichtungsvorgang abzuschließen, müssen Sie zu Ihrem WordPress-Website-Dashboard gehen und die MonsterInsights-Einstellungen anzeigen.
Gehen Sie von hier aus zu Insights » Einstellungen und klicken Sie auf die Registerkarte „Publisher“.
Danach können Sie nach unten zum Abschnitt „Ads Tracking“ scrollen.

Fahren Sie fort und geben Sie die Conversion-ID ein. Achten Sie darauf, dass Sie dem Format folgen, das so aussehen wird: AW-123456789.
Wenn Sie Google Ads auf Easy Digital Downloads, WooCommerce und MemberPress verfolgen, geben Sie das Conversion-Label in das entsprechende Feld ein.
Das ist es. Sie haben das Conversion-Tracking von Google Ads erfolgreich auf Ihrer WordPress-Website eingerichtet.
Zeigen Sie Conversion-Tracking-Daten von Google Ads in Google Analytics an
Sie können noch einen Schritt weiter gehen und Google Ads mit Google Analytics verbinden, um mehr Einblicke darüber zu erhalten, wie Nutzer Ihre Website nutzen, nachdem sie auf eine Anzeige geklickt haben.
Sie können beispielsweise die Anzahl der Besucher aus der bezahlten Suche sehen und herausfinden, welche Seiten sie nach der Landung auf Ihrer Website aufrufen. Sie können auch verschiedene Filter verwenden und benutzerdefinierte Berichte in Google Analytics erstellen.
Sehen wir uns an, wie Sie Ihr Google Ads-Konto mit Google Analytics 4 und Universal Analytics verknüpfen können.
Verbinden Sie Google Ads mit Google Analytics 4
Zuerst müssen Sie sich bei Ihrem GA4-Konto anmelden und dann zu den „Admin“-Einstellungen gehen.
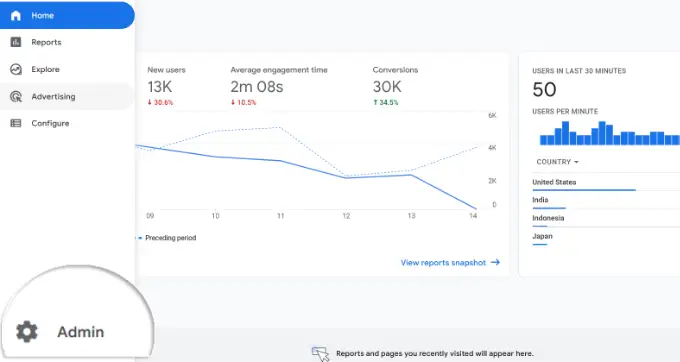
Danach können Sie auf die Option „Google Ads-Links“ klicken.
Es befindet sich unter der Eigenschaftsspalte.
Von rechts schiebt sich nun ein neues Fenster ein.
Fahren Sie fort und klicken Sie auf die Schaltfläche „Link“ in der oberen rechten Ecke.
Als nächstes sehen Sie verschiedene Optionen für die Link-Einrichtung.
Zunächst können Sie auf die Option „Google Ads-Konten auswählen“ klicken.
Auf dem nächsten Bildschirm müssen Sie das Google Ads-Konto auswählen, das Sie verbinden möchten.
Sobald dies erledigt ist, klicken Sie einfach oben auf die Schaltfläche „Bestätigen“.
Sie sehen nun das Google Ads-Konto, das Sie verknüpfen möchten.
Fahren Sie fort und klicken Sie auf die Schaltfläche „Weiter“.
Im nächsten Schritt bietet Ihnen Google Analytics Optionen zum Aktivieren personalisierter Werbung und zum Aktivieren der automatischen Tag-Kennzeichnung.
Sie können die Standardeinstellungen verwenden und auf die Schaltfläche „Weiter“ klicken.
Danach sehen Sie eine Zusammenfassung Ihrer Link-Setup-Einstellungen.
Wenn alles in Ordnung ist, fahren Sie fort und klicken Sie auf die Schaltfläche "Senden".
Sie sollten jetzt vor Ihrem Google Ads-Konto die Benachrichtigung „Link erstellt“ sehen. Das bedeutet, dass Sie Google Ads erfolgreich mit Google Analytics verknüpft haben.
Beachten Sie, dass es bis zu 24 Stunden dauern kann, bis Ihre Google Ads-Daten in Analytics-Berichten erscheinen.
Als Nächstes können Sie den Conversion-Tracking-Bericht von Google Ads in Google Analytics 4 anzeigen.
Zuerst können Sie im Menü auf der linken Seite zu Akquisition » Traffic-Akquisition gehen und nach unten scrollen, um zu sehen, wie viele Besucher vom bezahlten Suchkanal kamen.
Danach können Sie zu Akquisition » Akquisitionsübersicht gehen und den Session Google Ads-Kampagnenbericht anzeigen. Dadurch wird angezeigt, welche Kampagne den meisten Traffic erzielt hat.
Sie können auch unten auf die Option "Google Ads-Kampagnen anzeigen" klicken, um weitere Details anzuzeigen.
Für jede Kampagne können Sie die Gesamtzahl der Nutzer, Sitzungen, Anzahl der Google Ads-Klicks, Kosten pro Klick (CPC), Conversions und mehr sehen.
Anhand der Informationen aus diesem Bericht können Sie sehen, welche Kampagnen am besten abschneiden.
Verbinden Sie Google Ads mit Universal Analytics
Wenn Sie Universal Analytics verwenden, können Sie sich zunächst bei Ihrem Konto anmelden.
Gehen Sie danach zu den „Admin“-Einstellungen.
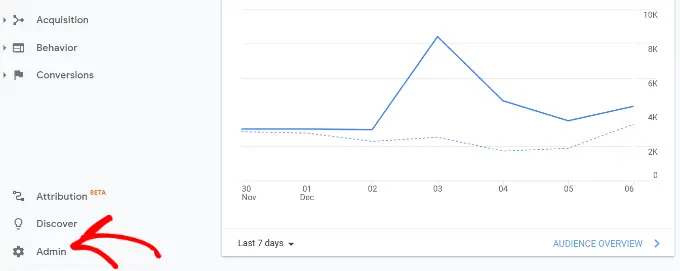
Als nächstes müssen Sie zur Option Google Ads-Links gehen.
Sie finden die Option unter der Eigenschaftsspalte.
Auf dem nächsten Bildschirm müssen Sie das Google Ads-Konto auswählen, das Sie verbinden möchten.
Nachdem Sie Ihr Konto ausgewählt haben, klicken Sie einfach auf die Schaltfläche „Weiter“.
Als nächstes müssen Sie einen Link-Gruppentitel eingeben.
Sie können dann die Ansichten auswählen, die mit Ihrem Google Ads-Konto verknüpft werden sollen. Klicken Sie einfach auf den Schalter auf EIN für die richtigen Ansichten.
Klicken Sie anschließend einfach auf die Schaltfläche „Konten verknüpfen“.
Google Analytics zeigt nun eine Zusammenfassung Ihrer Einstellungen an. Scrollen Sie einfach nach unten und klicken Sie auf die Schaltfläche „Fertig“.
Das ist es. Ihr Google Ads-Konto wird nun mit der Universal Analytics-Property verknüpft.
Um Daten aus Ihren Werbekampagnen anzuzeigen, gehen Sie im Menü auf der linken Seite zu Akquise » Google Ads » Kampagnen. Sie können die Anzahl der Klicks, Kosten, CPC und mehr für jede Kampagne sehen.
Abschließende Gedanken zum Conversion-Tracking von Google Ads in WordPress
Wenn es um die Einrichtung von Conversion-Tracking geht, ist das Wichtigste, was Sie sicherstellen möchten, dass die Einrichtung richtig durchgeführt wird. Aus diesem Grund verwenden und empfehlen wir MonsterInsights, weil es hinter den Kulissen einfach alles für Sie erledigt, ohne irgendeinen Code zu berühren.
Wenn Sie es jedoch vorziehen, Code direkt auf Ihrer WordPress-Site hinzuzufügen, können Sie dies auch mit einem Plugin wie WPCode tun. Dies trägt dazu bei, Ihre Anpassungen zukunftssicher zu machen. Es gibt eine kostenlose Version von WPCode, die Sie verwenden können, indem Sie unserem Tutorial zum Hinzufügen von benutzerdefiniertem Code in WordPress folgen.
Wir hoffen, dass dieser Artikel Ihnen dabei geholfen hat, das Google Ads-Conversion-Tracking in WordPress einzurichten. Vielleicht möchten Sie auch unseren ultimativen WordPress-SEO-Leitfaden und die besten WooCommerce-Plugins sehen, um Ihren Shop zu erweitern.
Wenn Ihnen dieser Artikel gefallen hat, dann abonnieren Sie bitte unseren YouTube-Kanal für WordPress-Video-Tutorials. Sie finden uns auch auf Twitter und Facebook.
