So richten Sie Google Analytics-Ziele für WordPress ein
Veröffentlicht: 2023-02-06Möchten Sie wichtige Kennzahlen wie E-Mail-Anmeldungen oder Verkäufe für Ihre Website verfolgen?
Wenn Sie möchten, dass Ihre Website erfolgreich ist, benötigen Sie detaillierte Metriken, z. B. welche Seiten Ihnen die meisten Anmeldungen bringen, welche Verkehrsquelle die besten Ergebnisse liefert und vieles mehr.
In diesem Artikel zeigen wir Ihnen, wie Sie Google Analytics-Ziele für Ihre WordPress-Site einrichten.
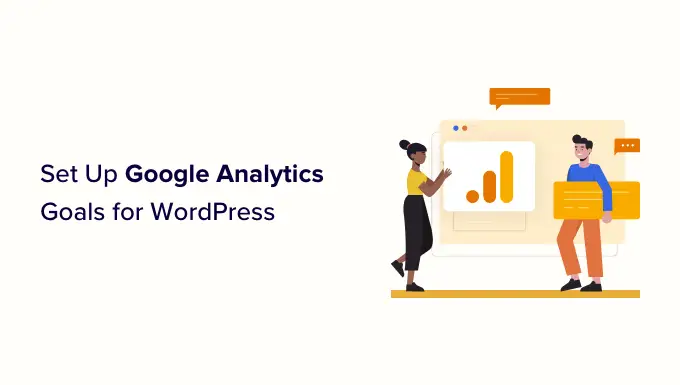
Was sind Ziele in Google Analytics?
Ziele sind Benutzerinteraktionen, die Sie mit Google Analytics verfolgen können.
Sie können Ziele festlegen, um Konversionen zu messen, Verkäufe zu verfolgen, Anmeldeformulare per E-Mail zu versenden und vieles mehr.
All dies kann Ihnen helfen, online mehr Geld zu verdienen und Ihre Website-Conversions zu steigern.
Hinweis: Google Analytics 4 (GA4) ersetzt Ziele durch Ereignisse, und am 1. Juli 2023 wird GA4 das aktuelle Universal Analytics ersetzen. In diesem Beitrag zeigen wir Ihnen, wie Sie die Verfolgung für Ereignisse und Ziele gleichzeitig mit der Dual-Tracking-Funktion von MonsterInsights einrichten und wie Sie Ereignisse in GA4 selbst verwenden.
Warum Sie gute Ziele in Google Analytics erstellen müssen
Mit Zielen können Sie alle möglichen Details über Ihre Website herausfinden. Zum Beispiel:
- Wenn Sie digitale Produkte verkaufen, können Sie Ziele verwenden, um herauszufinden, welche Quellen die meisten Verkäufe antreiben.
- Wenn Sie einen E-Commerce-Shop betreiben, können Sie Ziele verwenden, um zu sehen, wo Kunden den Checkout-Prozess am wahrscheinlichsten abbrechen werden.
- Wenn Sie ein Personal Trainer mit einem Fitness-Blog sind, können Sie Ziele verwenden, um zu sehen, welche Posts Interessenten dazu ermutigen, Ihr Kontaktformular auszufüllen.
Das Erstellen der richtigen Ziele für Ihre Website ist wichtig. Wenn Sie einen Online-Shop haben, macht es wenig Sinn, sich das Ziel zu setzen, zu verfolgen, wie viele Personen Ihre Info-Seite besuchen. Stattdessen sollte Ihr Ziel sein, wie viele Kunden bei Ihnen kaufen.
Sehen wir uns an, wie Sie Ziele in Google Analytics einrichten. Hier ist, was wir behandeln werden. Verwenden Sie die Quicklinks, um direkt zu diesem Teil des Tutorials zu springen:
Google Analytics in WordPress mit MonsterInsights einrichten
Der beste Weg, Google Analytics einzurichten, ist die Verwendung von MonsterInsights. Es ist das beste Analyse-Plugin für WordPress und richtet automatisch das Tracking für Sie ein und spart viel Arbeit.
Zuerst müssen Sie das MonsterInsights-Plugin installieren und aktivieren. Weitere Informationen finden Sie in unserer Anleitung zur Installation eines WordPress-Plugins.
Hinweis: Sie benötigen die Pro-Version des Plugins oder höher, um erweiterte Tracking-Funktionen und Berichte wie den E-Commerce-Bericht und den Formularkonvertierungsbericht freizuschalten. Es gibt auch eine MonsterInsights Lite-Version, die Sie kostenlos für den Einstieg verwenden können.
Nach der Aktivierung von MonsterInsights sehen Sie den Willkommensbildschirm in Ihrem WordPress-Dashboard. Klicken Sie einfach auf die Schaltfläche „Assistent starten“ und folgen Sie den Anweisungen auf dem Bildschirm.
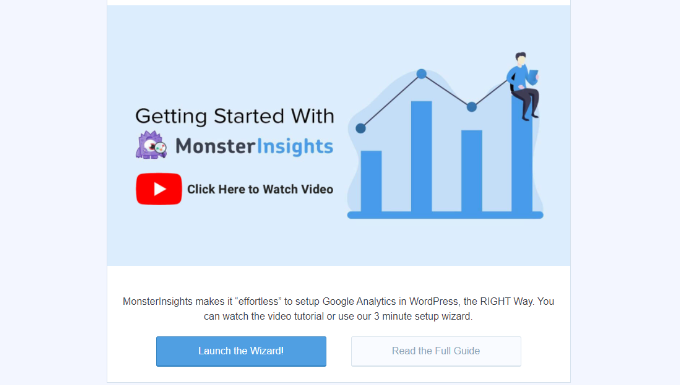
Weitere Hilfe finden Sie in unseren Anweisungen zur Installation von Google Analytics auf Ihrer Website mithilfe von MonsterInsights.
Sie können auch die Dual-Tracking-Funktion verwenden, um Google Analytics 4 (GA4)-Tracking in WordPress einzurichten. GA4 ist die neueste Version von Analytics und wird Universal Analytics am 1. Juli 2023 ersetzen.
Nach dem Ablaufdatum können Sie keine Daten mehr in Universal Analytics nachverfolgen und müssen ganz von vorne anfangen. Deshalb empfehlen wir, lieber früher als später auf GA4 umzusteigen. Weitere Einzelheiten finden Sie in unserem Leitfaden zum Wechsel zu Google Analytics 4 in WordPress.
Verfolgen Sie Ziele automatisch mit MonsterInsights
Nachdem Sie Google Analytics nun mit Ihrer WordPress-Site verbunden haben, können Sie MonsterInsights verwenden, um Ziele automatisch einzurichten.
Diese Methode wird Anfängern empfohlen, da Sie Ziele nicht manuell erstellen, Code bearbeiten und sich Gedanken darüber machen müssen, ob Ihr Tracking ordnungsgemäß funktioniert.
MonsterInsights hilft Ihnen, Konversionen wie E-Commerce-Verkäufe, Formularübermittlungen, Dateidownloads, Linkklicks, Videowiedergaben und mehr zu verfolgen.
Lassen Sie uns einen genaueren Blick auf jeden dieser Punkte im Detail werfen.
E-Commerce-Konvertierung in WordPress verfolgen
Möchten Sie herausfinden, wie viele Besucher zu zahlenden Kunden werden?
In Google Analytics müssten Sie Ziele einrichten, um bestimmte Aktionen zu verfolgen, die Kunden durchführen. Dies kann für Anfänger schwierig sein und erfordert möglicherweise die Bearbeitung des Tracking-Codes.
Mit dem E-Commerce-Addon von MonsterInsights können Sie jedoch Daten aus einem WooCommerce-Shop einfach verfolgen. Sie können es auch mit MemberPress, LifterLMS, Easy Digital Downloads und anderen E-Commerce-Plugins verwenden.
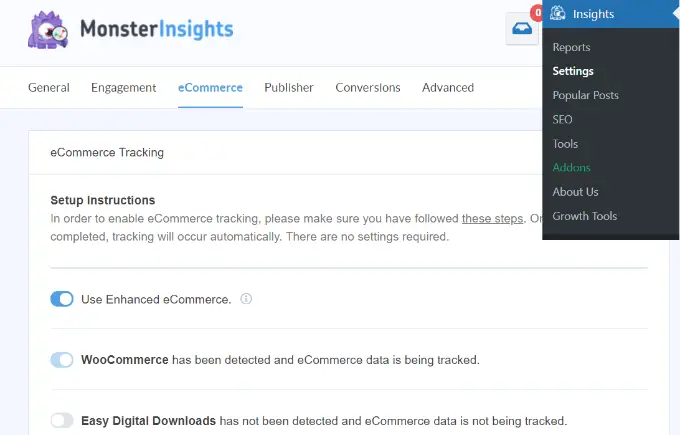
Weitere Einzelheiten finden Sie in unserer Schritt-für-Schritt-Anleitung zum Einrichten von E-Commerce-Tracking in WordPress.
Das Beste daran ist, dass Sie den Tracking-Code nicht ändern müssen. MonsterInsights erledigt alles andere für Sie.
Nachdem Sie das Tracking eingerichtet haben, können Sie zu Einblicke » Berichte gehen und auf die Registerkarte „eCommerce“ klicken, um Ihren Bericht anzuzeigen. Sobald Sie einige Verkäufe getätigt haben, sieht es ungefähr so aus:
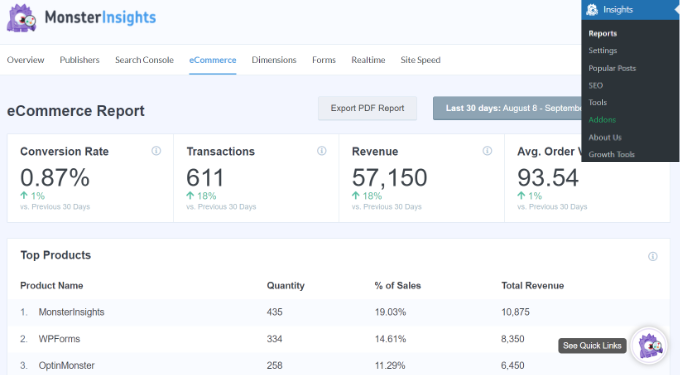
Sie müssen Ziele oder Ereignisse nicht manuell einrichten, um E-Commerce-Conversions zu verfolgen. Mit dem Plugin können Sie alle möglichen anderen Erkenntnisse sehen, wie z. B. Ihre wichtigsten Conversion-Quellen, die Gesamtzahl der Produkte, die den Einkaufswagen hinzugefügt wurden, und die Gesamtzahl der aus den Einkaufswagen entfernten Produkte.
Sie können sogar sehen, wie viele Tage die Leute normalerweise brauchen, um einen Kauf zu tätigen, und wie oft die Leute sie besuchen, bevor sie einen Kauf tätigen.
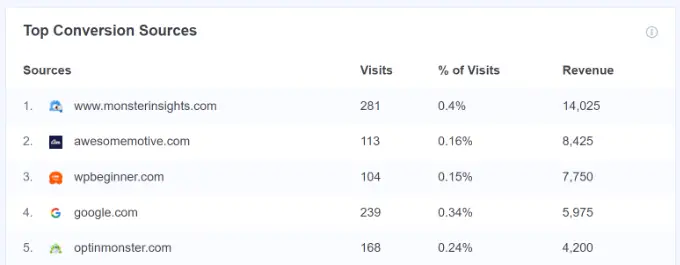
MonsterInsights zeigt auch den Prozentsatz neuer Kunden an, die zum ersten Mal ein Produkt in Ihrem Geschäft gekauft haben. Es zeigt sogar einen Prozentsatz abgebrochener Kassen an. Sie können diese Daten verwenden, um Warenkorbabbrüche zu reduzieren und Benutzer in zahlende Kunden umzuwandeln.
Verfolgen von Formularübermittlungen in Google Analytics
Eine weitere großartige Möglichkeit, Google Analytics und MonsterInsights zu verwenden, ist das Verfolgen von Formularkonvertierungen.
Sie können dies für jede Art von Formular tun. Hier nur einige Beispiele:
- Sachbuchautor: Ein Formular, in dem sich Personen für Ihren E-Mail-Newsletter anmelden, um von Ihren bevorstehenden Büchern zu erfahren.
- Makler: Ein Kontaktformular, in das potenzielle Kunden ihre Daten eingeben, damit Sie sie zurückrufen und Besichtigungen vereinbaren können.
- Personal Trainer: Ein Buchungsformular, mit dem Kunden ihre persönliche Trainingseinheit buchen und bezahlen.
- Restaurant: Ein Formular, das Kunden für die Bestellung von Essenslieferungen verwenden.
MonsterInsights funktioniert mit allen WordPress-Kontaktformular-Plugins und hilft Ihnen, Formularübermittlungen zu verfolgen.
Um mit der Verfolgung von Formularkonvertierungen in MonsterInsights zu beginnen, gehen Sie zu Insights » Addons und suchen Sie das Forms-Addon. Klicken Sie einfach auf die Schaltfläche Installieren darunter, um es zu installieren und zu aktivieren.
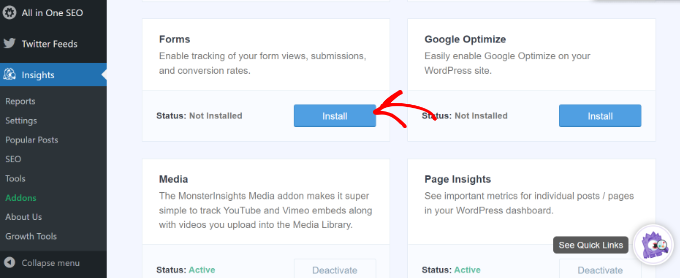
Mit diesem Add-on können Sie Formularübermittlungen als „Ereignisse“ in Google Analytics 4 verfolgen. Sie müssen nichts extra einrichten.
Sobald Sie das Addon installiert und aktiviert haben, sind Sie fertig! Gehen Sie einfach zu Einblicke » Berichte und klicken Sie auf die Registerkarte „Formulare“, um Ihren Bericht anzuzeigen.
Nachdem Sie einige Formularübermittlungen erhalten haben, sieht es in etwa so aus:
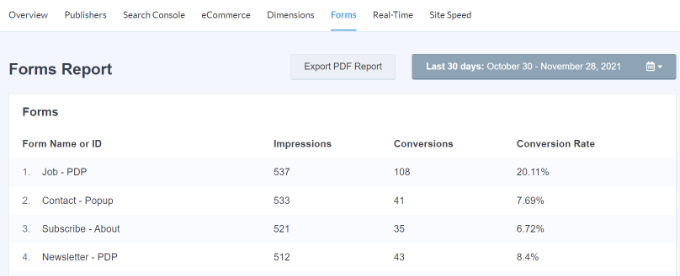
Tracking-Link-Klicks und Datei-Downloads in Google Analytics
MonsterInsights fügt Ihrer WordPress-Site automatisch Tracking für Link- und Schaltflächenklicks hinzu. Es funktioniert sofort, und Sie müssen keine manuellen Ziele für die Verfolgung verschiedener Benutzeraktionen auf Ihrer Website festlegen.
Sie können den Bericht in Ihrem WordPress-Dashboard anzeigen. Gehen Sie einfach zu Insights » Reports und klicken Sie auf die Registerkarte „Publisher“.
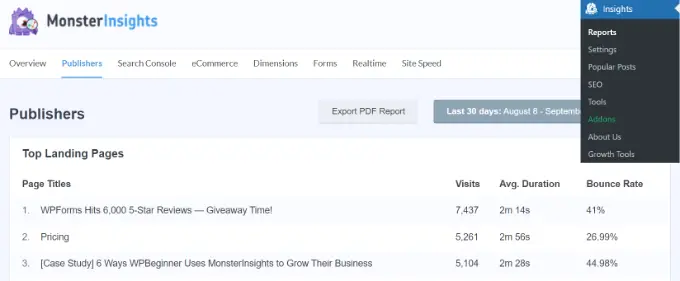
Sie können beispielsweise sehen, auf welche ausgehenden Links Benutzer auf Ihrer Website am häufigsten klicken.
Mit diesen Informationen können Sie sich für Affiliate-Programme anmelden, Backlinks erhalten, Gastbeiträge einreichen und Partnerschaftsmöglichkeiten aufdecken.
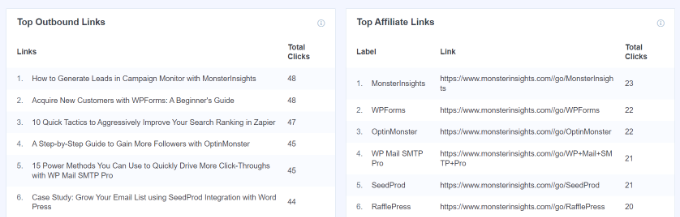
Wenn Sie Affiliate-Links auf Ihrer Website haben, verfolgt MonsterInsights diese auch in Google Analytics. Sie können Ihre leistungsstärksten Partner sehen und sie auf Ihrer gesamten Website bewerben, um mehr Conversions zu erzielen.
MonsterInsights verfolgt auch automatisch Dateidownloads auf Ihrer Website. Wenn Sie herunterladbare Inhalte wie E-Books, Software, Plugins, PDFs und Tabellenkalkulationen anbieten, verfolgt das Analyse-Plugin diese in Google Analytics.
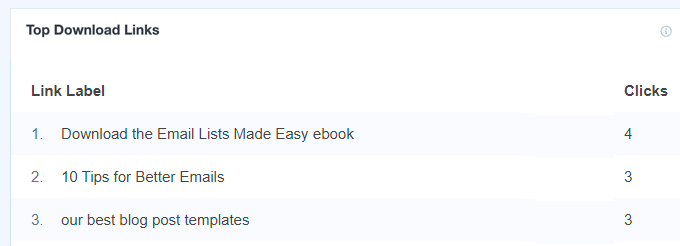
Tracking von Videowiedergaben in Google Analytics
Wenn Sie Videoinhalte auf Ihrer Website eingebettet haben, kann MonsterInsights diese in Google Analytics verfolgen und zeigen, welche Medieninhalte am besten abschneiden. Es verfolgt automatisch YouTube- und Vimeo-Einbettungen zusammen mit anderen Videos, die in Ihre Medienbibliothek hochgeladen wurden.
Alles, was Sie tun müssen, ist das MonsterInsights Media-Addon zu installieren, indem Sie in Ihrem WordPress-Dashboard zu Insights » Addons gehen.
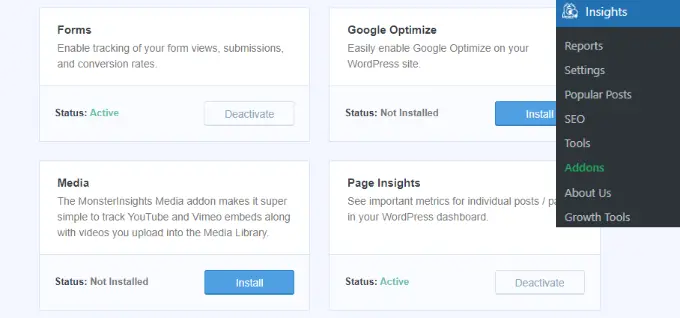
Sobald das Add-On aktiv ist, können Sie Berichte in Ihrem WordPress-Dashboard anzeigen.

Gehen Sie einfach zu Einblicke » Berichte und klicken Sie auf die Registerkarte „Medien“.
Hier sehen Sie ein Diagramm darüber, wie viele Personen in den letzten 30 Tagen Videos auf Ihrer Website abgespielt haben.
Wenn Sie nach unten scrollen, können Sie weitere Details zu einzelnen Videos anzeigen. Der Bericht zeigt beispielsweise Videowiedergaben, die durchschnittliche Wiedergabezeit, den durchschnittlichen Prozentsatz der Wiedergabe und die Abschlussrate für jeden Medieninhalt.
Weitere Einzelheiten finden Sie in unserem Leitfaden zum Verfolgen von Videoanalysen in WordPress.
Manuelles Einrichten von Zielen in Google Analytics
Wenn Sie MonsterInsights nicht verwenden oder einen anderen Zieltyp verfolgen möchten, können Sie dies manuell in Google Analytics tun.
Beachten Sie, dass die neueste Version von Analytics (GA4) keine Ziele hat. Sie können Ziele in Universal Analytics nur manuell einrichten.
Melden Sie sich zunächst bei Ihrem Universal Analytics-Konto an und klicken Sie unten links auf die Registerkarte „Admin“.
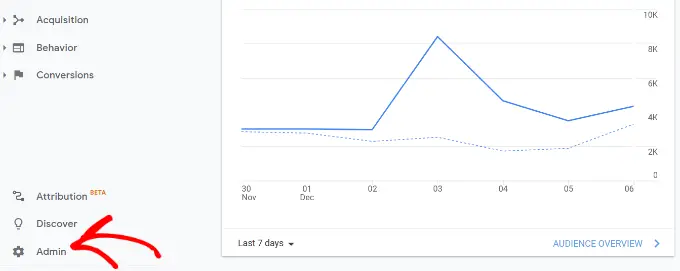
Als nächstes müssen Sie zur Spalte Ansicht gehen.
Klicken Sie hier einfach auf „Ziele“.
Als Nächstes können Sie mit der Erstellung eines neuen Ziels beginnen.
Klicken Sie einfach auf die Schaltfläche „+ Neues Ziel“.
Es gibt 4 Arten von Zielen, die Sie erstellen können:
- Ziel: Dies verfolgt, ob ein Besucher nach dem Ausfüllen eines Formulars zu einer bestimmten Seite gegangen ist, z. B. einer Dankesseite.
- Dauer: Dies verfolgt, wie lange ein Besucher auf Ihrer Website verbringt.
- Seiten/Bildschirme pro Sitzung: Dies verfolgt, wie viele Seiten jemand auf Ihrer Website ansieht.
- Ereignis: Dies kann alle möglichen Dinge verfolgen, wie z. B. Schaltflächenklicks, Videowiedergaben und Downloads. Es erfordert etwas mehr Einrichtung als die anderen Optionen.
In vielen Fällen eignen sich Ziel- oder Ereignisziele am besten zum Verfolgen Ihrer Schlüsselkennzahlen.
Für dieses Beispiel erstellen wir ein Ziel Ziel. Geben Sie Ihrem Ziel einen Namen, klicken Sie auf das Optionsfeld neben „Ziel“, um den Typ festzulegen, und klicken Sie dann auf die Schaltfläche „Weiter“.
Als nächstes müssen Sie das Ziel für Ihr Ziel eingeben. Dies ist normalerweise eine bestimmte Seite.
Hinweis: Geben Sie nur den Teil der URL ein, der nach dem Domainnamen Ihrer Website kommt.
Zum Beispiel, wenn Ihre Seite ist:
https://www.example.com/thank-you-for-booking/
Dann solltest du eingeben:
/thank-you-for-booking/
Sie können einen Wert für die Conversion hinzufügen, wenn Sie möchten. Dies ist sinnvoll, wenn Leute ein Zahlungsformular ausfüllen oder wenn Sie wissen, wie viel Ihnen jeder Lead im Durchschnitt wert ist.
Wenn Sie einen Trichter verfolgen möchten, z. B. einen Kunden, der sich durch einen Checkout-Prozess bewegt, können Sie dies auch als Teil des Zielziels tun. Dies kann Ihnen helfen, Bereiche zu lokalisieren, die Sie möglicherweise verbessern möchten.
Sie können auf den Link "Dieses Ziel überprüfen" klicken, um zu sehen, welche Conversion-Rate das Ziel basierend auf Ihren Daten der letzten 7 Tage hätte.
Wenn Sie 0 % erhalten und wissen, dass Sie einige Formularübermittlungen erhalten haben, überprüfen Sie die von Ihnen eingegebene Ziel-URL.
Wenn Sie mit Ihrem Ziel zufrieden sind, klicken Sie auf die Schaltfläche „Speichern“. Sie sollten dann Ihr Ziel in einer Tabelle aufgelistet sehen. Hier können Sie es bearbeiten, ein- und ausschalten oder weitere Ziele erstellen.
Sie können Ziele nicht löschen, nachdem Sie sie erstellt haben. Sie müssen sie also einfach ausschalten, wenn Sie sie nicht mehr verwenden möchten.
Sie können Ihre Zieldaten in Google Analytics anzeigen, indem Sie zu Conversions » Goals gehen und dann auf Overview klicken.
Im Menü auf der linken Seite können Sie Ihre Ziele weiter vertiefen.
„Umgekehrter Zielpfad“ zeigt Ihnen beispielsweise, welche Inhalte Besucher angesehen haben, bevor sie das Ziel erreicht haben. Goal Flow kann verwendet werden, um alle möglichen Dinge zu untersuchen, wie z. B. die Quelle, aus der die Besucher kamen.
So ersetzen Sie Ziele durch Ereignisse in Google Analytics 4
Wie bereits erwähnt, ist Google Analytics 4 (GA4) die neue Version der Analyseplattform von Google. Einer der Hauptunterschiede zwischen GA4 und Universal Analytics besteht darin, dass es in der neuesten Version keine Ziele gibt.
Das liegt daran, dass Google Analytics 4 eine völlig andere Methode zum Verfolgen und Aufzeichnen von Daten verwendet. Anstelle von Zielen verwendet es Ereignisse, um Benutzerinteraktionen und -aktivitäten auf Ihrer Website zu verfolgen.
Sie können ein benutzerdefiniertes Ereignis erstellen, indem Sie sich bei Ihrer GA4-Property anmelden und dann zu den Admin- Einstellungen gehen.
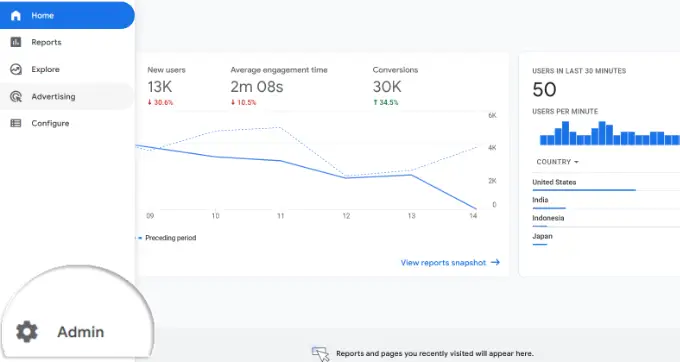
Gehen Sie danach in die Spalte Eigenschaft.
Klicken Sie einfach auf die Option „Veranstaltungen“.
Als nächstes müssen Sie ein neues Ereignis in GA4 hinzufügen.
Fahren Sie fort und klicken Sie auf die Schaltfläche „Ereignis erstellen“.
Ein neues Fenster wird nun von rechts eingeblendet, in dem alle Ihre benutzerdefinierten Ereignisse aufgelistet werden, sobald sie erstellt wurden.
Sie können auf die Schaltfläche „Erstellen“ klicken, um zu beginnen.
Als Nächstes müssen Sie Details für Ihr benutzerdefiniertes Ereignis eingeben.
Sie können beginnen, indem Sie einen benutzerdefinierten Ereignisnamen eingeben. GA4 verfügt bereits über viele vorgefertigte Ereignisse, sodass Sie eines aus dem Dropdown-Menü auswählen können. Für dieses Tutorial wählen wir beispielsweise das Ereignis „file_download“.
Wenn Sie einen Ereignisnamen auswählen, gibt GA4 automatisch den spezifischen Parameter und Operator für das Ereignis ein. In diesem Fall verfolgt das Ereignis den 'event_name', wenn er einem Wert 'gleich' ist, den Sie als Nächstes eingeben.
In das Feld „Wert“ geben wir „.pdf“ ein, damit die Anzahl der Downloads verfolgt wird, wenn ein Benutzer eine Datei mit der PDF-Erweiterung herunterlädt. Sie können auch .epub für E-Books oder sogar ein bestimmtes Wort verwenden, das Sie verwenden, um Dateinamen wie "v2" oder "_2023version" zu organisieren.
Nachdem Sie alle Details eingegeben haben, vergessen Sie nicht, oben auf die Schaltfläche „Erstellen“ zu klicken.
Sie sollten jetzt Ihr neues Ereignis im Bereich Benutzerdefinierte Ereignisse Ihres Dashboards sehen.
Als Nächstes können Sie Berichte anzeigen, um die Leistung Ihrer benutzerdefinierten Ereignisse anzuzeigen.
Gehen Sie einfach zu Berichte » Engagement » Ereignis: Ereignisname aus dem Menü auf der linken Seite.
Während das Einrichten von Ereignissen in GA4 ziemlich einfach ist, kann es lange dauern, wenn Sie mehrere Dinge verfolgen möchten.
Deshalb sind wir der Meinung, dass MonsterInsights definitiv der richtige Weg ist, wenn Sie eine einfache Möglichkeit zum Einrichten von Ereignis- und Zielverfolgung in Google Analytics suchen.
Das Einrichten manueller Ziele in Google Analytics könnte für Sie funktionieren, wenn Sie mit der Google Analytics-Benutzeroberfläche vertraut sind oder viel zusätzliche Zeit zur Verfügung haben.
Was zählt, ist, dass Sie sinnvolle Ziele für Ihre Website erstellen und verfolgen. Hier ist MonsterInsights von Vorteil, da Sie die Daten verwenden können, um Anmeldungen zu steigern, den Umsatz zu steigern und mit super einfacher Einrichtung und Berichterstellung mehr Geld oder Wirkung zu erzielen.
Wir hoffen, dass dieser Artikel Ihnen geholfen hat, zu lernen, wie Sie Google Analytics-Ziele für Ihre WordPress-Site einrichten. Vielleicht möchten Sie auch unseren Leitfaden zur Steigerung Ihres Website-Traffics und unsere Auswahl der besten E-Mail-Marketing-Services lesen.
Wenn Ihnen dieser Artikel gefallen hat, dann abonnieren Sie bitte unseren YouTube-Kanal für WordPress-Video-Tutorials. Sie finden uns auch auf Twitter und Facebook.
