So richten Sie All-in-One-SEO für WordPress richtig ein (Ultimate Guide)
Veröffentlicht: 2023-09-19Möchten Sie All in One SEO für WordPress installieren und einrichten?
All in One SEO (AIOSEO) für WordPress ist das beste WordPress-SEO-Plugin, mit dem Sie Ihre WordPress-Website ganz einfach für Suchmaschinen und Social-Media-Plattformen optimieren können.
In diesem Artikel zeigen wir Ihnen, wie Sie All in One SEO für WordPress richtig installieren und einrichten, um Ihr SEO-Ranking zu verbessern.
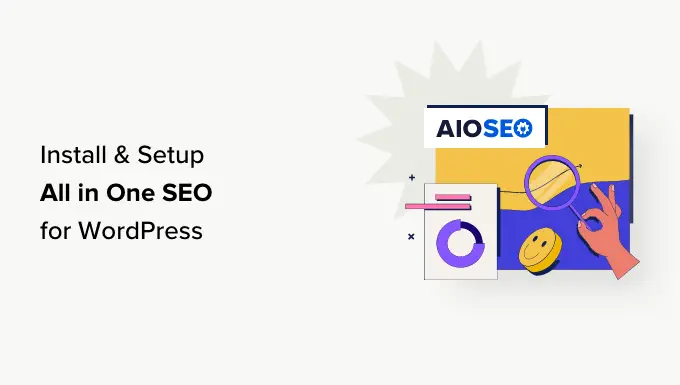
Warum All-in-One-SEO für WordPress verwenden?
All in One SEO für WordPress ist das beste WordPress-SEO-Plugin auf dem Markt und wird von über 3 Millionen Websites verwendet.
Es ist einfach zu bedienen und Sie müssen kein SEO-Experte sein oder über besondere Fähigkeiten verfügen.
Gleichzeitig ist es unglaublich leistungsstark und ermöglicht es Ihnen, das Ranking Ihrer WordPress-Website in Suchmaschinen zu verbessern und mehr kostenlosen Traffic von Social-Media-Plattformen wie Facebook und Twitter zu erhalten.
Standardmäßig bietet WordPress eine SEO-freundliche Umgebung, aber Sie können dennoch viele Dinge tun, um das SEO-Ranking Ihrer Website zu verbessern.
Dazu gehören das Hinzufügen von Meta-Tags, das Generieren von XML-Sitemaps, das Hinzufügen von Schema-Markup, die Optimierung des Social Sharing und mehr.
All in One SEO für WordPress hilft Ihnen bei all diesen Dingen mit einer benutzerfreundlichen Oberfläche, die sich in Ihr WordPress-Dashboard einfügt.
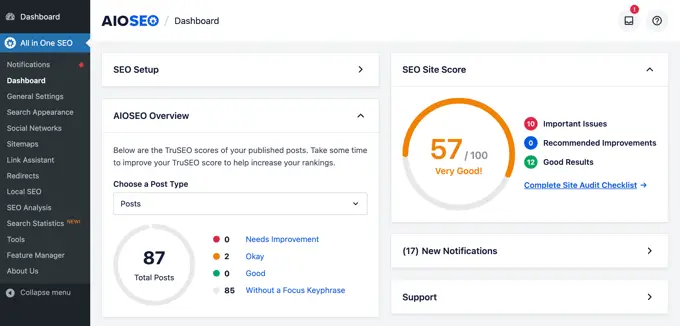
Außerdem wird ein TruSEO-Score für Ihre Beiträge und Seiten angezeigt, der Ihnen hilft, suchmaschinenfreundlichere Inhalte zu erstellen. Darüber hinaus können Sie mit nur einem Klick ein vollständiges SEO-Audit für die gesamte Website durchführen.
Lassen Sie uns einen Blick darauf werfen, wie Sie All in One SEO für WordPress einfach installieren und einrichten. Wir führen Sie Schritt für Schritt durch die komplette Einrichtung.
Folgendes werden wir in diesem Leitfaden behandeln:
Bereit? Lass uns anfangen!
Videoanleitung
Wenn Sie schriftliche Anweisungen bevorzugen, lesen Sie einfach weiter.
All-in-One-SEO für WordPress installieren und einrichten
Als Erstes müssen Sie das All-in-One-SEO-Plugin für WordPress installieren und aktivieren. Weitere Einzelheiten finden Sie in unserer Schritt-für-Schritt-Anleitung zur Installation eines WordPress-Plugins.
Hinweis: Um alle Funktionen dieses leistungsstarken SEO-Plugins zu demonstrieren, verwenden wir die Pro-Version. Sie können jedoch auch die kostenlose Version von AIOSEO von WordPress.org herunterladen.
Bei der Aktivierung startet das Plugin automatisch den Setup-Assistenten.
Um fortzufahren, müssen Sie auf die Schaltfläche „Los geht's“ klicken.
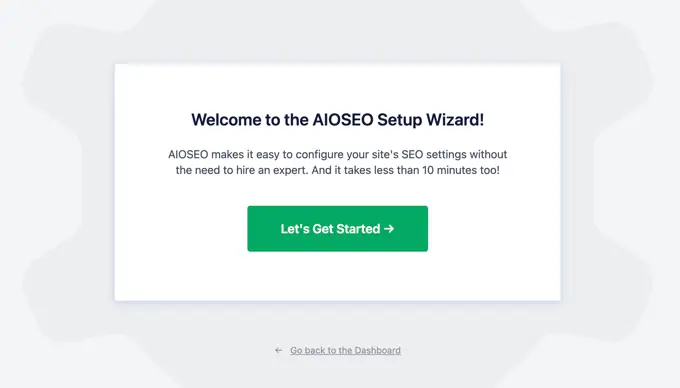
Auf dem nächsten Bildschirm werden Sie aufgefordert, die Kategorie oder den Typ Ihrer Website auszuwählen.
Sie können beispielsweise auswählen, ob Ihre Website in erster Linie ein Blog, eine Nachrichten-Website, ein Online-Shop, ein kleines Unternehmen oder etwas anderes ist.
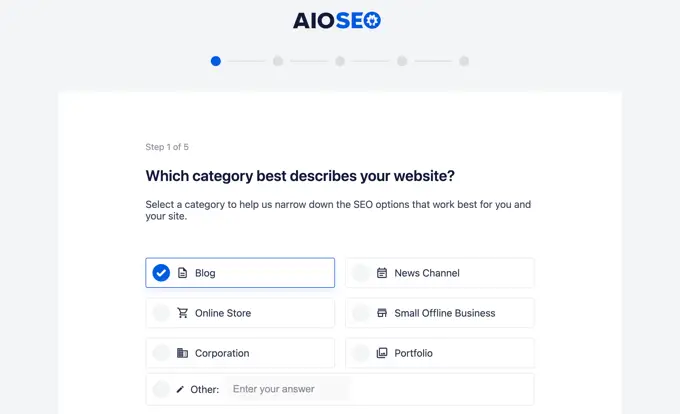
Für dieses Tutorial werden wir es als Blog einrichten.
Darunter können Sie den SEO-Titel und die Beschreibung der Homepage eingeben. Der SEO-Metatitel und die SEO-Beschreibung werden von Suchmaschinen verwendet, daher ist es wichtig, Ihre Hauptschlüsselwörter zu verwenden.
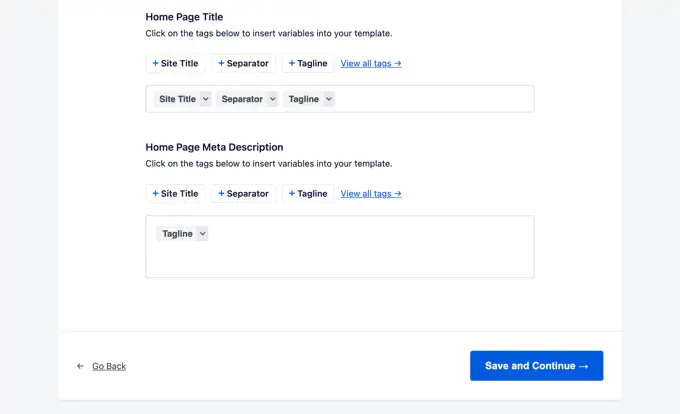
Sie werden hier die Smart-Tags-Optionen bemerken. Mit diesen Tags können Sie dynamisch Text für Ihren SEO-Metatitel und Ihre SEO-Beschreibung generieren. Sie können den Titel und die Beschreibung, die Sie verwenden möchten, auch einfach manuell eingeben.
Hinweis: Sie können diese Einstellungen später jederzeit ändern. Machen Sie sich also keine Sorgen, dass Sie etwas verpassen.
Jetzt können Sie auf die Schaltfläche „Speichern und fortfahren“ klicken, um mit dem nächsten Schritt fortzufahren.
Auf der nächsten Seite werden Sie gefragt, ob Sie es als Person oder Organisation einrichten möchten. Wenn Sie beispielsweise einen persönlichen Blog betreiben, möchten Sie möglicherweise eine Person auswählen.
Andernfalls würden Sie eine Organisation auswählen und den Namen Ihrer Organisation und Ihre geschäftliche Telefonnummer eingeben. Wenn Sie noch keine geschäftliche Telefonnummer haben, können Sie diese leer lassen und später hinzufügen.
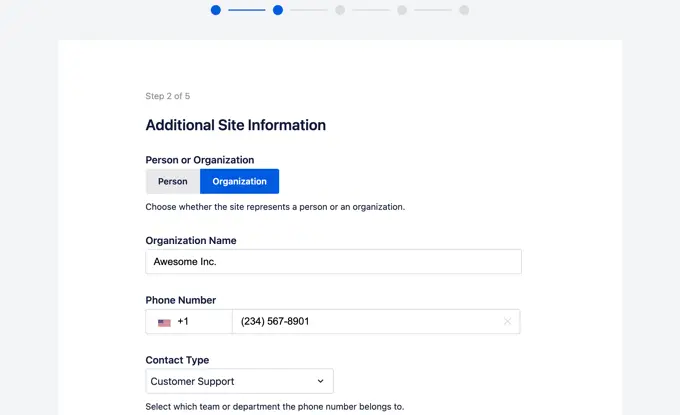
Darunter müssen Sie ein Unternehmenslogo und ein Standardbild für das Teilen in sozialen Netzwerken angeben.
Ein Standard-Social-Sharing-Bild wird verwendet, wenn jemand einen Link von Ihrer Website teilt und für diese Seite kein bestimmtes hervorgehobenes Bild festgelegt ist.
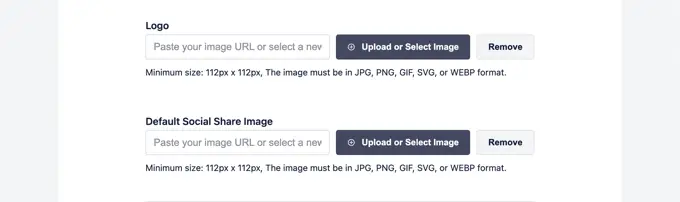
Wenn Sie ein wenig nach unten scrollen, sehen Sie den Abschnitt mit den sozialen Profilen. Hier fügen Sie mit Ihrer Website verknüpfte soziale Profil-URLs hinzu.
Das Firmenlogo und soziale Profile sind wichtige Elemente, die Google und andere Suchmaschinen für ihre Knowledge Panels verwenden.
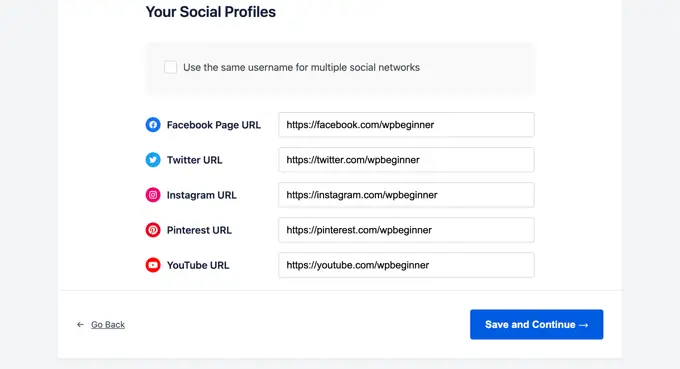
Wenn Sie alle möglichen Felder ausgefüllt haben, klicken Sie einfach auf die Schaltfläche „Speichern und fortfahren“, um mit dem nächsten Schritt fortzufahren.
Als Nächstes werden Sie aufgefordert, SEO-Funktionen zu aktivieren. Die wesentlichen SEO-Funktionen wie XML-Sitemaps und optimierte Suchdarstellung sind bereits aktiviert. Sie können andere Funktionen auswählen, die Sie aktivieren möchten.
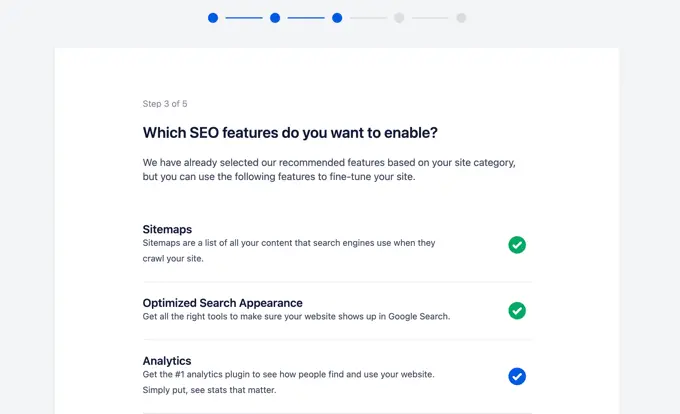
Wenn Sie sich nicht sicher sind, können Sie die Standardoptionen beibehalten und mit dem nächsten Schritt fortfahren.
Als Nächstes sehen Sie den Bildschirm „Suchdarstellung“. Das Plugin zeigt Ihnen eine Snippet-Vorschau an, wie Ihre Website in den Suchergebnissen aussehen wird. Sie können darauf klicken, um den Titel und die Meta-Beschreibung der Startseite zu ändern.
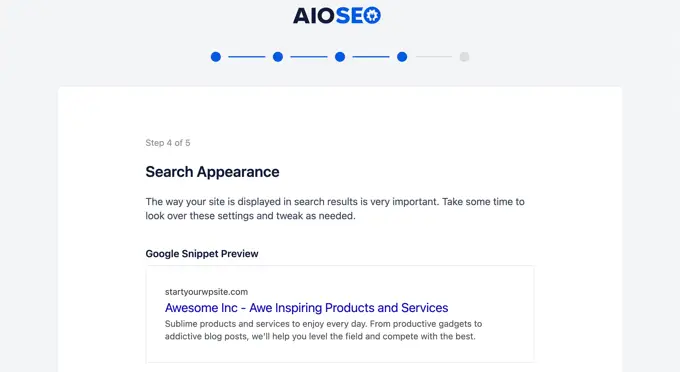
Standardmäßig verwendet das Plugin die Smart-Tags, um den Titel, das Trennzeichen und den Slogan Ihrer Website anzuzeigen. Sie können diese anpassen, indem Sie auf die „Google Snippet-Vorschau“ klicken.
Ihr Ziel sollte es sein, Ihre Hauptschlüsselwörter im Titel und in der Beschreibung der Website zu verwenden. Sie können diese auch später in den Plugin-Einstellungen ändern.
Darunter sehen Sie erweiterte Optionen. Sie können sie nach Ihren eigenen Bedürfnissen konfigurieren.
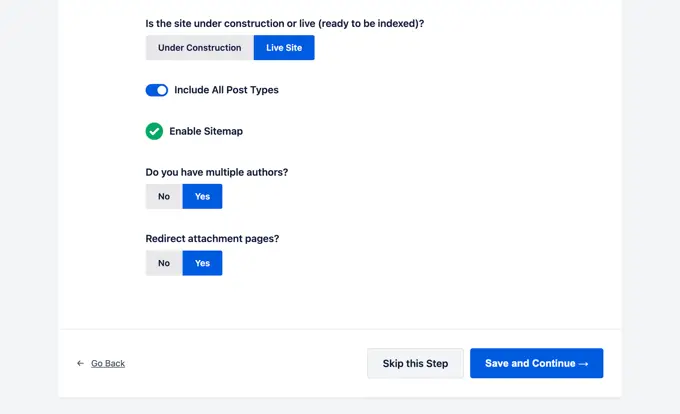
Die erste Option besteht darin, auszuwählen, ob Ihre Website aktiv ist oder sich im Aufbau befindet. Wenn Sie nicht möchten, dass Ihre Website derzeit in Suchmaschinen gelistet wird, können Sie „Im Aufbau“ wählen.
Die nächste Option besteht darin, alle Beitragstypen (z. B. Beiträge, Seiten und Produkte) in die Suchergebnisse einzubeziehen. Wenn Sie sich nicht sicher sind, lassen Sie es für alle Beitragstypen aktiviert.
Als Nächstes müssen Sie auswählen, ob Sie einen Blog mit mehreren Autoren oder einem Blog mit einem Autor haben. Wenn Sie ein WordPress-Blog mit nur einem Autor haben, müssen Sie diese Option auswählen, um doppelte Inhalte zu vermeiden.
Die Option „Anhangsseiten umleiten“ ist standardmäßig aktiviert. Anhangsseiten sind Seiten mit wenig Text und es wird dringend empfohlen, sie umzuleiten, da dies Ihren gesamten SEO-Score verbessert.
Klicken Sie auf die Schaltfläche „Speichern und fortfahren“, um mit dem nächsten Schritt fortzufahren.
Wenn Sie schließlich die PRO-Funktionen des Plugins nutzen, werden Sie aufgefordert, Ihren Lizenzschlüssel einzugeben. Sie finden diese Informationen in Ihrem Konto auf der All-in-One-SEO-Website für WordPress.
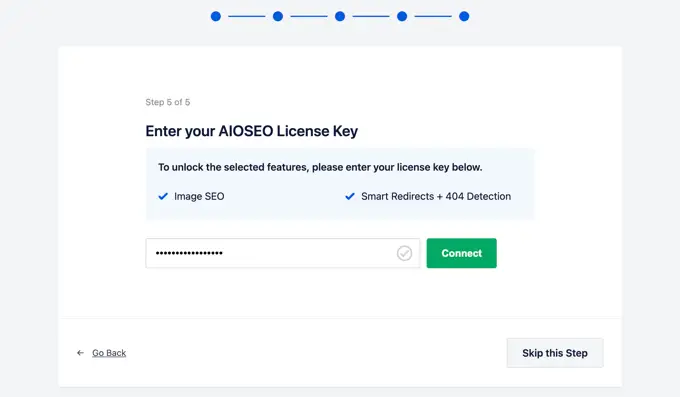
Nachdem Sie Ihren Lizenzschlüssel eingegeben haben, wird die Seite „Herzlichen Glückwunsch“ angezeigt, die Sie darüber informiert, dass Sie die letzte Seite des All-in-One-SEO-Setup-Assistenten erreicht haben.
Sie können auf die Schaltfläche „Einrichtung beenden“ klicken, um Ihre Einstellungen zu speichern und den Assistenten zu verlassen.
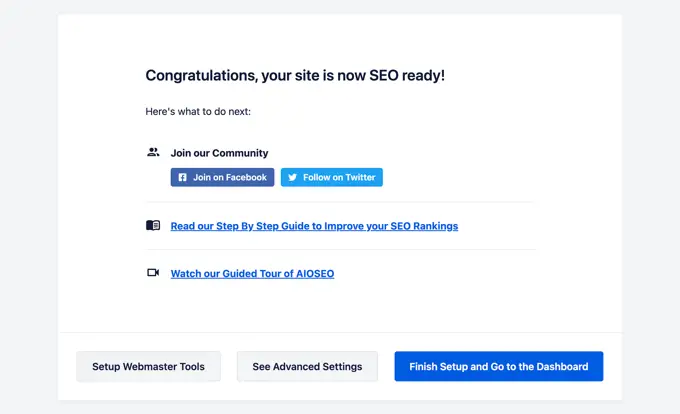
Herzlichen Glückwunsch, Sie haben das All-in-One-SEO-Plugin für WordPress erfolgreich auf Ihrer Website installiert und eingerichtet. Jetzt sind Sie bereit, die Vorteile dieses unglaublich leistungsstarken SEO-Tools voll auszuschöpfen, um Ihr Unternehmen auszubauen.
In den nächsten Schritten führen wir Sie durch wichtige SEO-Funktionen und wie Sie diese zum Wachstum Ihrer Website nutzen können.
Optimieren Sie Ihre Website-Beiträge und -Seiten für SEO mit AIOSEO
Die SEO-Optimierung Ihrer Blogbeiträge ist eine regelmäßige Aufgabe und ein sehr wichtiger Teil der Inhaltserstellung auf Ihrer Website.
All in One SEO für WordPress zeigt einen TruSEO-Score für jeden Ihrer Blog-Beiträge und Seiten an. Dazu gehören praktische Tipps zur Verbesserung dieser Punktzahl und zur Optimierung Ihrer Beiträge für eine bessere Leistung in den Suchergebnissen.
Bearbeiten Sie einfach einen beliebigen Beitrag oder eine Seite auf Ihrer Website und scrollen Sie nach unten zum Abschnitt „AIOSEO-Einstellungen“ unter dem Inhaltseditor.
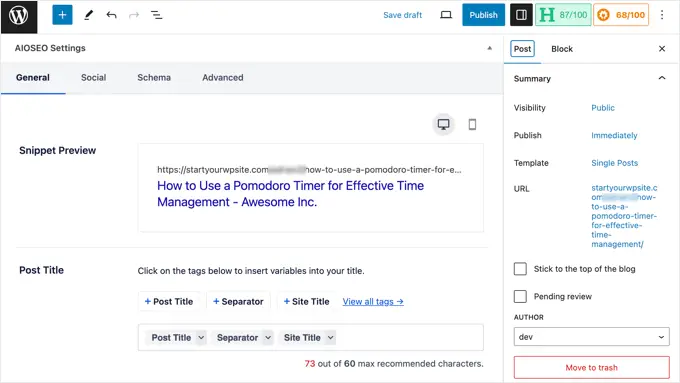
Von hier aus sehen Sie eine Snippet-Vorschau, die zeigt, wie dieser bestimmte Beitrag oder diese Seite in den Suchergebnissen angezeigt wird. Darunter können Sie den SEO-Metatitel und die Beschreibung eingeben.
AIOSEO kann den SEO-Titel und die Beschreibung automatisch für Sie generieren. Sie können es auch manuell für jeden Artikel eingeben, um Ihrer Kreativität freien Lauf zu lassen und einprägsame Beschreibungen für Ihre Artikel zu verfassen.
Stellen Sie einfach sicher, dass Ihre Titel- und Beschreibungsfelder die Hauptfokus-Schlüsselphrase für Ihren Beitrag oder Ihre Seite verwenden.
Eine Fokusschlüsselphrase ist das Hauptschlüsselwort oder die Hauptphrase, auf die Sie abzielen möchten. Dies ist der Satz, den Ihre Benutzer am wahrscheinlichsten in Suchmaschinen eingeben, um nach den Informationen zu suchen, die Sie in Ihrem Artikel enthalten.
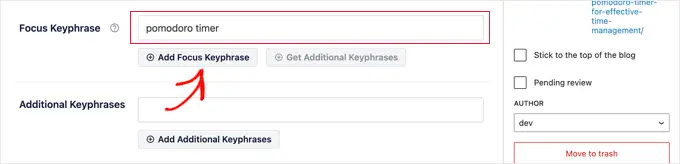
Das Hinzufügen der Fokus-Keyphrase verbessert nicht automatisch Ihre SEO. All in One SEO hilft Ihnen jedoch mithilfe der Inhaltsanalysefunktion, Ihre Inhalte für die Fokus-Schlüsselphrase zu optimieren. Mehr dazu später.
Als nächstes müssen Sie in den AIOSEO-Einstellungen zur Registerkarte „Soziale Netzwerke“ wechseln. Hier können Sie mit einer Vorschau auf Facebook und Twitter steuern, wie dieser Beitrag oder diese Seite auf Social-Media-Plattformen angezeigt wird.
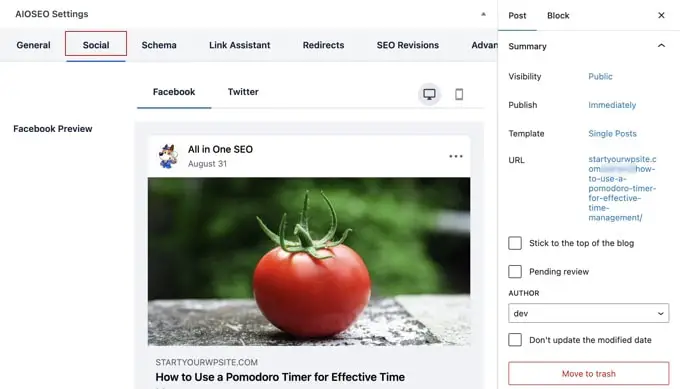
Von hier aus können Sie eine andere Variante des Titels und der Beschreibung auswählen. Sie können auch auswählen, welches Bild Sie verwenden möchten, wenn ein Link geteilt wird.
Dadurch wird sichergestellt, dass Ihre Social-Media-Bilder nicht beschädigt werden und Sie das perfekte Bild auswählen können, das mit Ihren Links angezeigt wird.
Wir werden später in diesem Artikel über die Registerkarte „Schema“ sprechen.
Verwendung von Content Analyzer für TruSEO Score in WordPress
Eine der coolsten Funktionen von All in One SEO ist die Inhaltsanalyse und der TruSEO-Score. Sie können sie unten im Abschnitt „AIOSEO-Einstellungen“ sehen und auch durch Klicken auf die AIOSEO-Schaltfläche in der oberen rechten Ecke des Bildschirms.
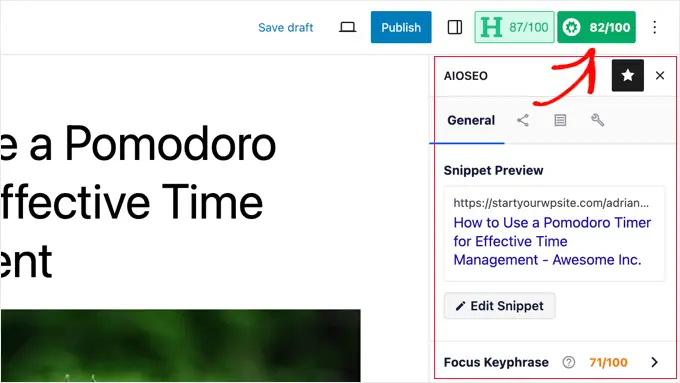
Die Inhaltsanalysefunktion sucht nach detaillierten Indikatoren, um Ihren Inhalten einen SEO-Score zu geben. Dadurch erhalten Sie eine praktische SEO-Checkliste, die Sie bei der Erstellung von Inhalten für Ihre Website durchgehen können.
Sie können verschiedene Abschnitte erweitern, um die Prüfungen und Empfehlungen anzuzeigen. AIOSEO gibt Ihnen Einzelheiten zu jeder Empfehlung, die Ihre Aufmerksamkeit erfordert, und sagt Ihnen, wie Sie diese beheben können.
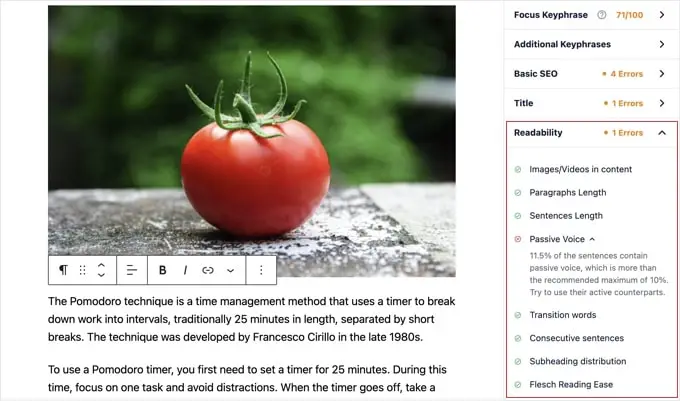
Weitere Informationen finden Sie in unseren Tipps zur SEO-Optimierung Ihrer Blogbeiträge.
Verwendung des Headline-Analyzers zur Optimierung der Titel-SEO in WordPress
Auch Ihre Beitragstitel spielen eine wichtige Rolle bei der Suchmaschinenoptimierung. Mit dem Headline Analyzer von All in One SEO können Sie Schlagzeilen erstellen, die mehr Klicks auf den Ergebnisseiten von Suchmaschinen erzielen.
Klicken Sie einfach oben im Inhaltseditor auf die Schaltfläche „H“, um zu beginnen.
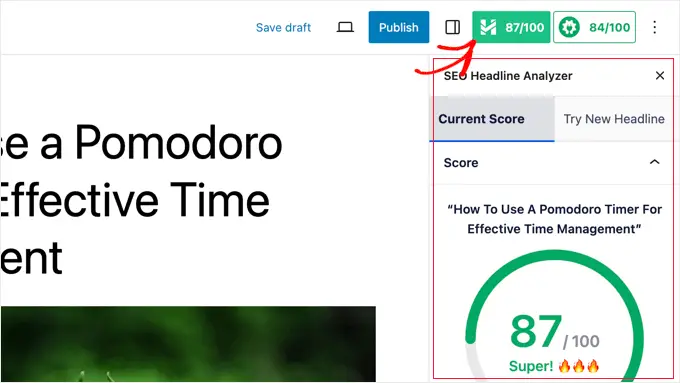
Ihr Titel erhält eine Punktzahl, wobei Sie eine Punktzahl von mindestens 70 anstreben sollten.
Darunter sehen Sie verschiedene Abschnitte mit Tipps zur Verbesserung Ihrer Überschrift. Es gibt Abschnitte für Wortbalance, Stimmung, Überschriftentyp, Zeichenanzahl und Wortanzahl.
Sie können diese Abschnitte erweitern, um umsetzbare Tipps und Empfehlungen zur Verbesserung des SEO-Titels Ihres Beitrags zu sehen.
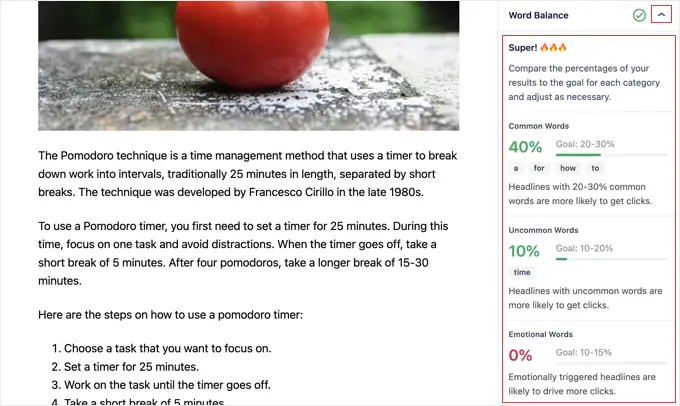
Wenn Sie einfach nur ein paar tolle Schlagzeilen für Beiträge sammeln möchten, können Sie auch über All in One SEO » SEO Analysis auf den Headline Analyzer zugreifen.
Sobald Sie dort angekommen sind, müssen Sie oben auf der Seite auf die Registerkarte „Headline Analyzer“ klicken.
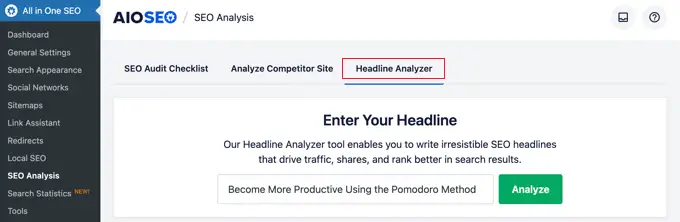
Geben Sie nun einfach eine Überschrift ein und klicken Sie dann auf die Schaltfläche „Analysieren“.
Ihre Schlagzeilenidee erhält eine Bewertung und Sie sehen umsetzbare Tipps zur Verbesserung.
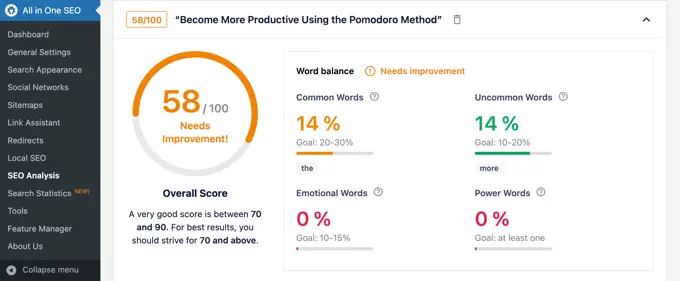
Ausführliche Anweisungen finden Sie in unserem Leitfaden zur Verwendung von Headline Analyzer zur Verbesserung von SEO-Titeln in WordPress.
Optimierung der WooCommerce-SEO mit All-in-One-SEO für WordPress
All in One SEO für WordPress ist für E-Commerce-Shops bereit und hilft Ihnen, Ihr WooCommerce-SEO sofort zu optimieren.
Beginnen wir zunächst mit den Produktseiten.
Bearbeiten Sie einfach ein beliebiges Produkt in WooCommerce und scrollen Sie nach unten zum Feld AIOSEO-Einstellungen unter dem Produkteditor.
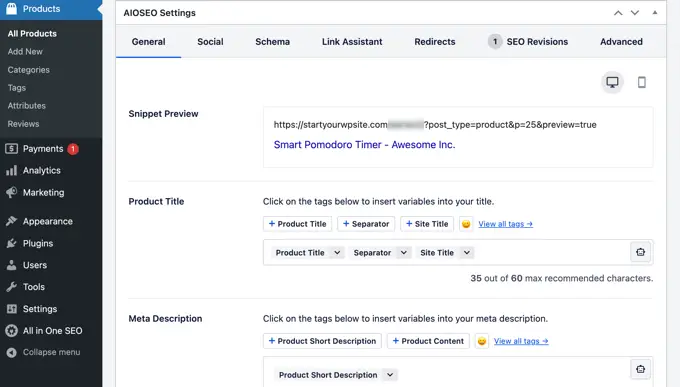
Auf der Registerkarte „Allgemein“ können Sie den SEO-Titel und die Beschreibung des Produkts ändern. Sie können ein Smart-Tag mit einer Produktkurzbeschreibung verwenden oder eine benutzerdefinierte Beschreibung schreiben. Stellen Sie einfach sicher, dass Ihr Hauptproduktschlüsselwort sowohl im Titel- als auch im Beschreibungsfeld verwendet wird.
Wechseln Sie anschließend zum Reiter „Soziale Netzwerke“. Von hier aus können Sie steuern, wie Ihr Produkt auf Social-Media-Plattformen aussehen wird. Sie können hier ein anderes Produktbild festlegen, um mehr Klicks und Engagement in den sozialen Medien zu erzielen.
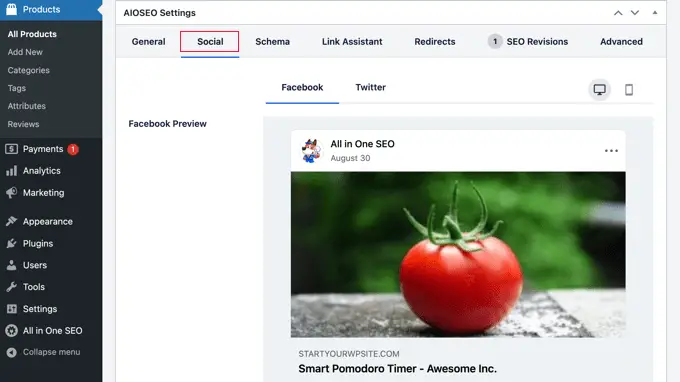
Danach können Sie zum Reiter „Schema“ wechseln.
Mithilfe von Schema-Markup können Suchmaschinen Ihre Inhalte besser verstehen und in den Suchergebnissen anzeigen. So können Suchmaschinen beispielsweise ein Produkt in den Suchergebnissen anzeigen:
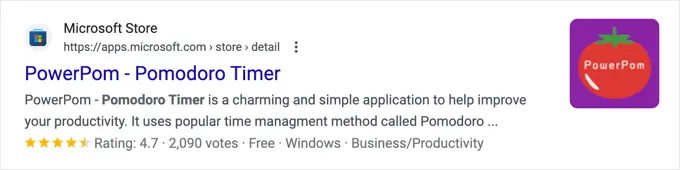
AIOSEO wählt automatisch den richtigen Schematyp aus.
Es werden auch die Daten aus Ihrer WooCommerce-Produktliste verwendet, wie Produktpreise, Lagerverfügbarkeit und mehr.
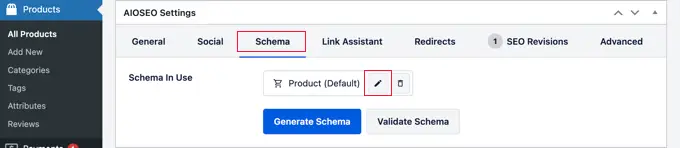
Darüber hinaus können Sie auf das Symbol „Schema bearbeiten“ klicken, um weitere Informationen hinzuzufügen.
Bei Bedarf können Sie die Marke, den Identifikatortyp, das Material, die Farbe, das Muster und mehr hinzufügen.
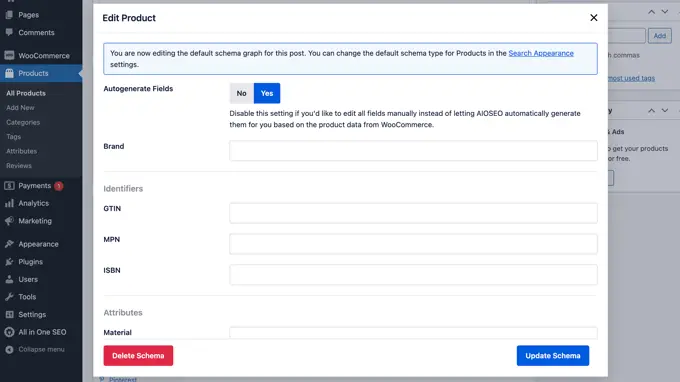
Das Plugin generiert außerdem automatisch WooCommerce-XML-Sitemaps, einschließlich Produkt- und Produktkategorie-Sitemaps. Dies bringt uns zum nächsten Schritt.
Verwendung von XML-Sitemaps in All-in-One-SEO
Eine XML-Sitemap ist eine Datei, die alle Ihre Website-Inhalte in einem XML-Format auflistet, damit Suchmaschinen wie Google Ihre Inhalte leicht finden und indizieren können.
Sitemaps sind für SEO äußerst wichtig und AIOSEO richtet sie automatisch für Sie ein.
Sie können Ihre XML-Sitemap finden, indem Sie sitemap.xml wie folgt am Ende Ihres Domainnamens hinzufügen:
https://example.com/sitemap.xml
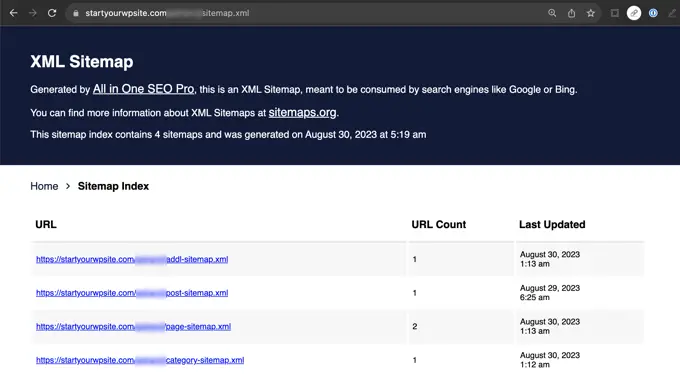
Sie können Ihre Sitemap mit All in One SEO anpassen.
Gehen Sie einfach zur Seite All in One SEO » Sitemaps , um die Sitemap-Einstellungen zu überprüfen.
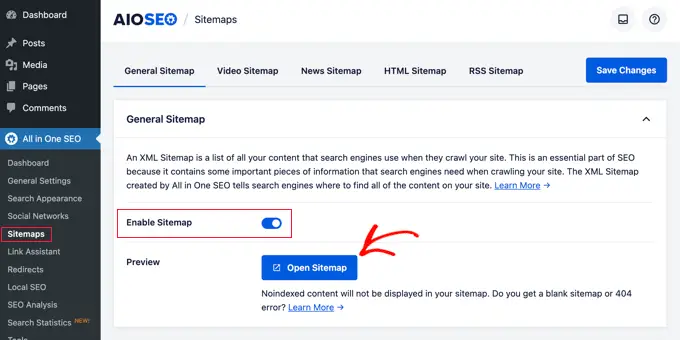
Sie können unten zum Abschnitt „Sitemap-Einstellungen“ scrollen.
Von hier aus können Sie Sitemap-Indizes verwalten und Beitragstypen und Taxonomien (Kategorien und Tags) ein- oder ausschließen. Sie können XML-Sitemaps auch für datumsbasierte Archive und Autorenarchive aktivieren.
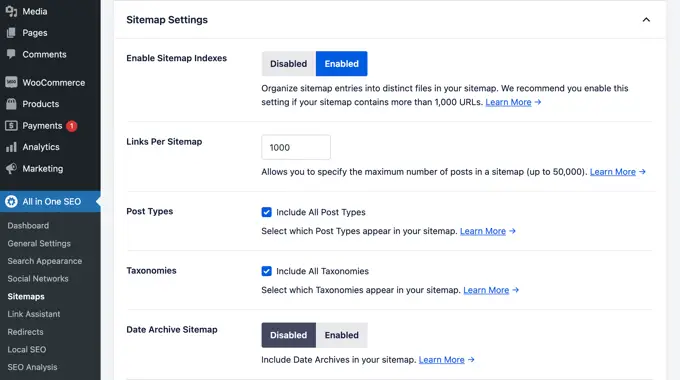
Mit dem Plugin können Sie auch manuell Seiten zu Ihren XML-Sitemaps hinzufügen.
Dies können Sie beispielsweise tun, wenn Sie über ein eigenständiges Kontaktformular, eine Landingpage oder Shopify-Shopseiten verfügen.
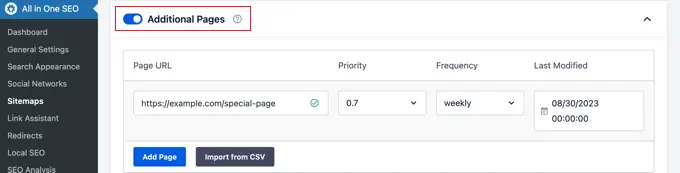
Erstellen Sie eine Video-XML-Sitemap
Mit All in One SEO können Sie zusätzliche Sitemaps wie eine Video-Sitemap oder eine Nachrichten-Sitemap erstellen.
Wenn Sie Videos in Ihre Inhalte einbetten, wird beim Hinzufügen einer Video-Sitemap die Miniaturansicht des Videos mit einer Wiedergabeschaltfläche in den Suchergebnissen angezeigt.
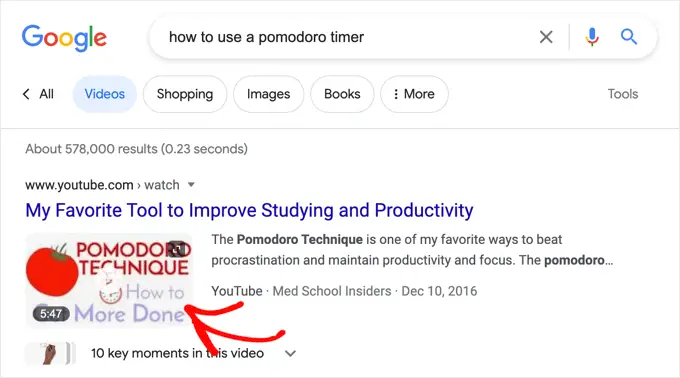
Sie können die Video-XML-Sitemap aktivieren, indem Sie zur Registerkarte „Video-Sitemap“ wechseln.
Wenn Sie diese Seite zum ersten Mal besuchen, müssen Sie auf die Schaltfläche „Video-Sitemap aktivieren“ klicken, um Video-Sitemaps auf Ihrer Website zu aktivieren.
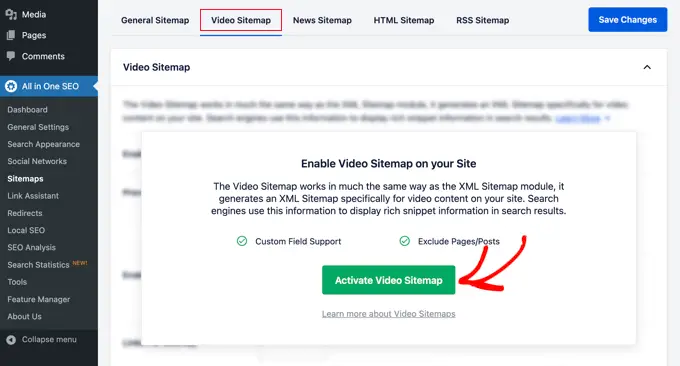
Sobald Video-Sitemaps aktiviert sind, wird die Registerkarte „Video-Sitemap“-Einstellungen angezeigt.
Beachten Sie, dass der Schalter „Sitemap aktivieren“ aktiviert wurde.
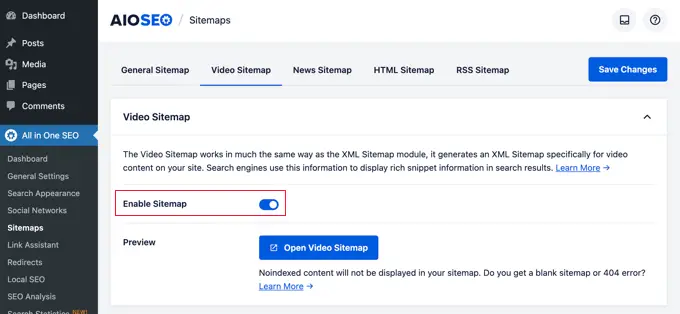
Hinweis: Sie benötigen mindestens einen PRO-Plan des Plugins, um auf die Video-Sitemaps-Funktion zugreifen zu können.
Erstellen Sie eine News-Sitemap in WordPress
Wenn Sie eine Nachrichten-Website betreiben, müssen Sie eine Nachrichten-XML-Sitemap erstellen, damit sie auf der Nachrichten-Ergebnisseite der Google-Suche angezeigt wird.

All-in-One-SEO macht es ganz einfach, eine Nachrichten-Sitemap für Ihre Website zu erstellen. Wechseln Sie einfach zum Reiter „News-Sitemap“. Wenn Sie diese Registerkarte zum ersten Mal besuchen, müssen Sie auf die Schaltfläche „News-Sitemap aktivieren“ klicken, um News-Sitemaps auf Ihrer Website zu aktivieren.
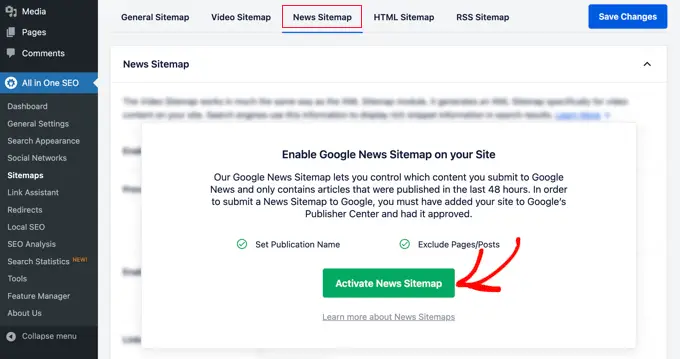
Jetzt sehen Sie die Registerkarte „Video-Sitemap“-Einstellungen.
Beachten Sie, dass der Schalter „Sitemap aktivieren“ aktiviert wurde.
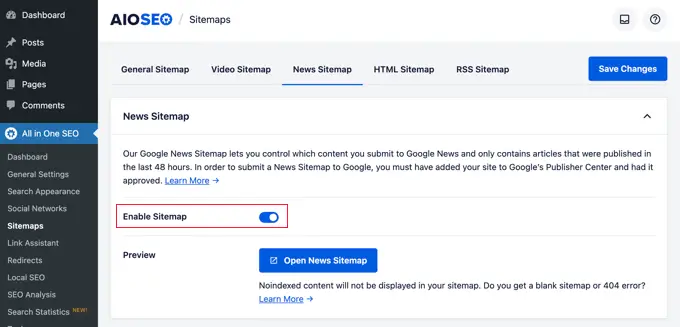
Darunter sehen Sie die Einstellungen für die News-Sitemap.
Sie können den Namen Ihrer Veröffentlichung festlegen und einen Beitragstyp auswählen, den Sie für die Nachrichten-Sitemap verwenden möchten.
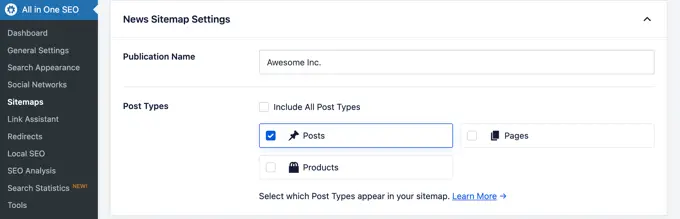
Hinweis: Sie benötigen mindestens einen PRO-Plan des Plugins, um auf die Video-Sitemaps-Funktion zugreifen zu können.
Generieren Sie eine RSS-Sitemap
Eine RSS-Sitemap unterscheidet sich von einer XML-Sitemap. Im Gegensatz zu XML-Sitemaps enthält eine RSS-Sitemap nur Ihre aktuellsten Inhalte. Es hilft Google und anderen Suchmaschinen, Ihre neueren Inhalte in den Suchergebnissen anzuzeigen.
Mit All in One SEO können Sie ganz einfach eine RSS-Sitemap zu Ihrer Website hinzufügen. Wechseln Sie einfach zur Registerkarte „RSS-Sitemap“ und stellen Sie sicher, dass die Einstellung „Sitemap aktivieren“ aktiviert ist.
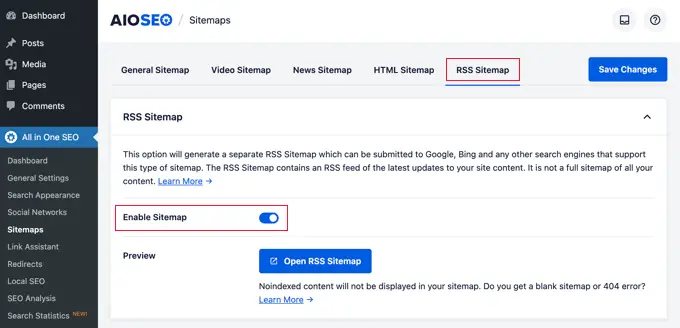
Weitere Informationen zu Sitemaps finden Sie in unserer ausführlichen Anleitung zum Hinzufügen von XML-Sitemaps in WordPress.
Verwendung von Schema-Markup in All-in-One-SEO für WordPress
Schema-Markup ist ein spezielles Vokabular, das Sie im HTML-Code Ihres Beitrags oder Ihrer Seite verwenden können, um Suchmaschinen mehr über Ihren Inhalt zu erzählen.
Sie können Suchmaschinen beispielsweise mitteilen, dass es sich bei dem angezeigten Inhalt um ein Rezept oder eine Produktseite handelt. Dadurch können Suchmaschinen die Mikrodaten nutzen, um Rich Snippets in Suchergebnissen anzuzeigen.
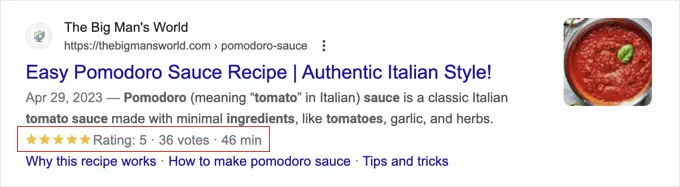
Schema-Markup hilft Suchmaschinen auch dabei, Ergebnisse in Wissensdiagramm-Informationstafeln anzuzeigen. Durch diese verbesserte Platzierung in den Suchergebnissen erhalten Sie mehr Klicks und Besucher auf Ihre Website.
All in One SEO für WordPress bietet integrierte Unterstützung für Schema-Markup für alle Ihre Inhalte.
Siteweites Schema-Markup in WordPress festlegen
Zuerst müssen Sie die Seite All in One SEO » Suchdarstellung besuchen und zur Registerkarte „Inhaltstypen“ wechseln.
Von hier aus können Sie für jeden Inhaltstyp die Registerkarte „Schema-Markup“ öffnen.
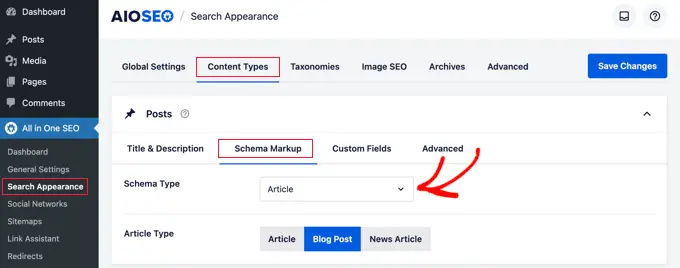
Sie können beispielsweise „Artikel“ für Ihre Beiträge auswählen und dann auswählen, um welche Art von Artikeln es sich handelt, z. B. Artikel, Blog-Beiträge oder Nachrichtenartikel.
Ebenso können Sie für Ihre WooCommerce-Produkte zur Registerkarte „Schema-Markup“ wechseln und den Standard-Markup-Typ auf „Produkt“ festlegen.
Schema-Markup für einzelne Beiträge und Seiten ändern
Was ist nun, wenn Sie gemischte Inhalte haben, die Sie als Blogbeiträge veröffentlichen? Beispielsweise können Sie gelegentlich ein Rezept anstelle eines Artikels als Blogbeitrag veröffentlichen.
Mit All-in-One-SEO können Sie das Schema-Markup für alle einzelnen Beiträge, Seiten und Produkte steuern. Bearbeiten Sie einfach das Element, das Sie ändern möchten, und scrollen Sie nach unten zu den AIOSEO-Einstellungen unter dem Post-Editor.
Von hier aus müssen Sie zur Registerkarte „Schema“ wechseln und auf die Schaltfläche „Schema generieren“ klicken.
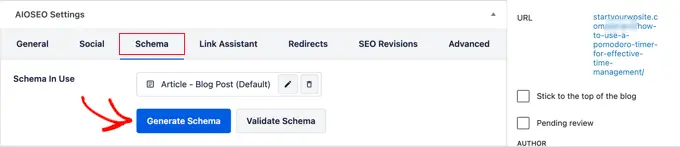
Dadurch wird der Schemakatalog geöffnet.
Hier können Sie den Schematyp auswählen, den Sie verwenden möchten.
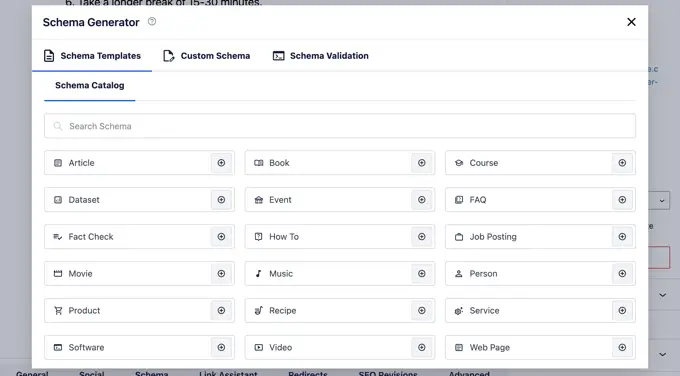
Je nachdem, welchen Schematyp Sie auswählen, werden Ihnen verschiedene Optionen angezeigt, um zusätzliche Mikrodaten bereitzustellen, die im Schema-Markup verwendet werden sollen.
Wenn Sie es beispielsweise in das Schema „Rezept“ ändern, werden Sie aufgefordert, Informationen wie den Rezeptnamen, die Beschreibung, das Bild, die Art des Gerichts, die Küche, die benötigte Zeit und mehr einzugeben.
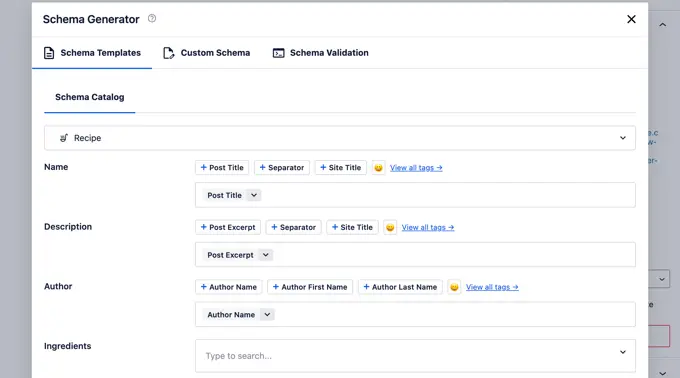
Schema-Markup ist ein äußerst leistungsstarkes Tool, das Ihnen hilft, das Erscheinungsbild Ihrer Inhalte in den Suchergebnissen zu verbessern und mehr kostenlosen Traffic auf Ihre Website zu bringen.
Verknüpfung der Google Search Console und anderer Webmaster-Tools
Die Google Search Console ist ein kostenloses Tool von Google, mit dem Websitebesitzer die Präsenz ihrer Websites in den Google-Suchergebnissen verfolgen können.
Mit All in One SEO für WordPress können Sie Ihre WordPress-Site ganz einfach mit der Google Search Console verbinden.
Zunächst müssen Sie Ihre Website mithilfe der URL-Präfix-Methode zur Google Search Console hinzufügen. Während des Vorgangs werden Sie aufgefordert, Ihr Eigentum an der Website zu bestätigen. Sie sollten die HTML-Tag-Option wählen.
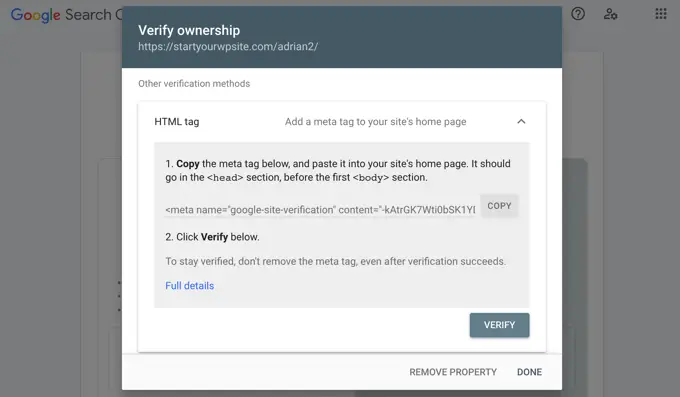
Kopieren Sie das HTML-Tag und wechseln Sie zurück zu Ihrem WordPress-Administrationsbereich.
Gehen Sie jetzt einfach zur Seite All in One SEO » Allgemeine Einstellungen und wechseln Sie zur Registerkarte „Webmaster-Tools“. Von hier aus können Sie auf „Google Search Console“ klicken und dann den zuvor kopierten Bestätigungscode eingeben.
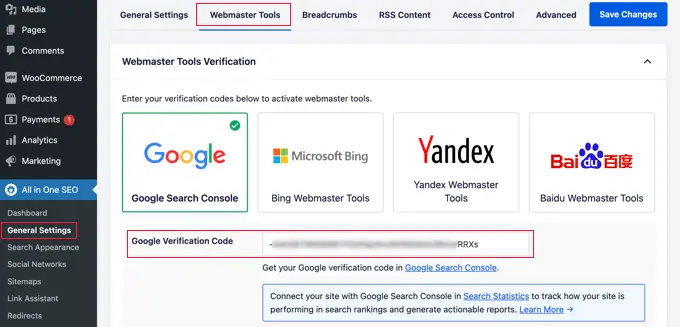
Ebenso können Sie mit dem Plugin auch Bestätigungscodes für andere Dienste wie Bing Webmaster Tools, Yandex, Baidu und die Site-Verifizierung von Pinterest hinzufügen.
Wenn Sie von einem Drittanbieter aufgefordert werden, Code zum Header Ihrer Website hinzuzufügen, können Sie diese Codes auf dieser Seite im Feld „Verifizierung für Sonstiges“ hinzufügen.
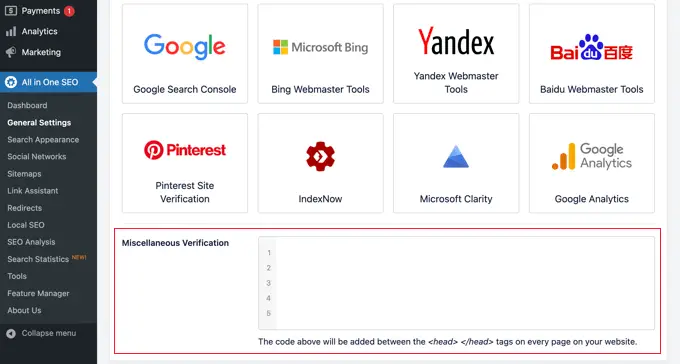
Vergessen Sie nicht, auf die Schaltfläche „Änderungen speichern“ zu klicken, um Ihre Einstellungen zu speichern.
Anzeigen der Google Search Console-Statistiken von All-in-One SEO
Während die Google Search Console auf der Website der Google Search Console viele nützliche Statistiken zu Ihrer Website bietet, fällt es vielen Anfängern schwer, die benötigten Informationen zu finden.
Glücklicherweise können Sie dies mit der Suchstatistikfunktion von All in One SEO ganz einfach über das Dashboard Ihrer WordPress-Website tun.
Wenn Sie zum ersten Mal zur Seite All in One SEO » Suchstatistiken navigieren, müssen Sie auf die Schaltfläche „Mit Google Search Console verbinden“ klicken.
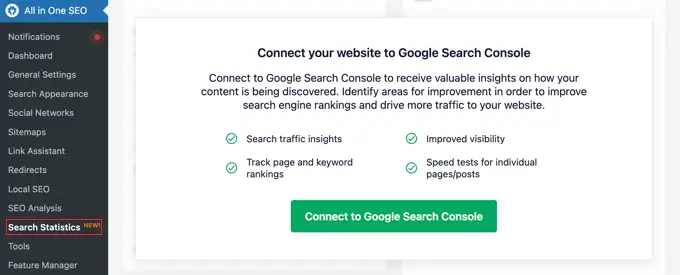
Sie werden aufgefordert, eine Verbindung herzustellen oder Ihr Google-Konto auszuwählen und dann dem All-in-One-SEO-Plugin Zugriff auf Ihr Google Search Console-Konto zu gewähren.
Sobald Sie zurück zu Ihrer Website weitergeleitet werden, ruft All in One SEO Ihre Google Search Console-Daten für Sie ab. Die Darstellung erfolgt in leicht verständlichen Berichten mit Grafiken.
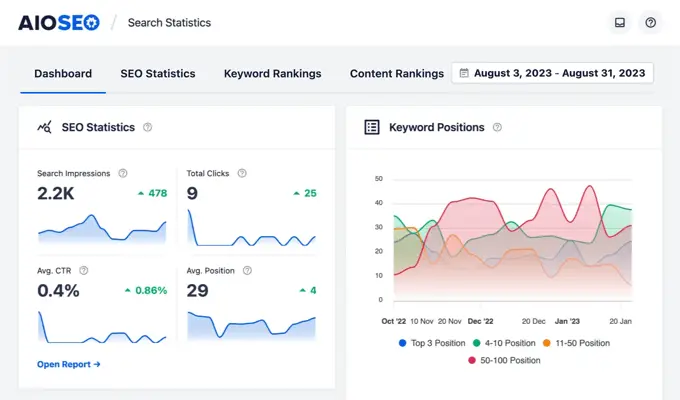
Verwenden des Link-Assistenten zum Hinzufügen interner Links zu Beiträgen und Seiten
Interne Links sind Links zwischen Beiträgen auf Ihrer eigenen Website. Sie helfen Suchmaschinen, Ihre Inhalte zu entdecken und sie in den Suchergebnissen höher einzustufen.
Mit der Link-Assistent-Funktion von All in One SEO können Sie ganz einfach Links zu Ihren alten und neuen Inhalten hinzufügen, ohne den Beitrag öffnen zu müssen. Gehen Sie einfach zu All in One SEO » Link Assistant in Ihrem WordPress-Dashboard.
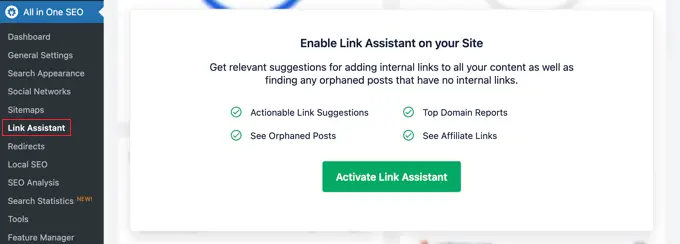
Wenn Sie diese Seite zum ersten Mal besuchen, müssen Sie auf „Link-Assistent aktivieren“ klicken, um die Funktion auf Ihrer Website zu aktivieren.
Danach muss das Tool jeden Beitrag und jede Seite Ihrer Website scannen, um die Links zu erfassen, die Sie haben, und um zu sehen, auf welche Beiträge verlinkt ist und auf welche nicht.
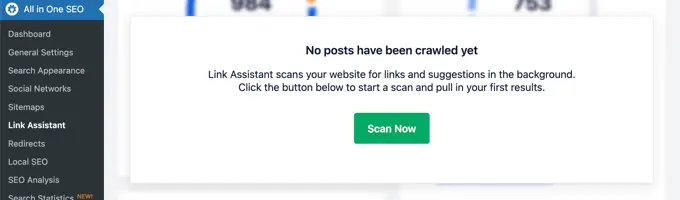
Nach wenigen Augenblicken ist der Scan abgeschlossen und Sie sehen eine Übersicht der auf Ihrer Website verwendeten Links.
Sie sehen die Gesamtzahl der internen, externen und Affiliate-Links. Der Bericht zeigt Ihnen auch die Anzahl der verwaisten Beiträge an, die noch nicht von einem anderen Beitrag oder einer anderen Seite verlinkt wurden.
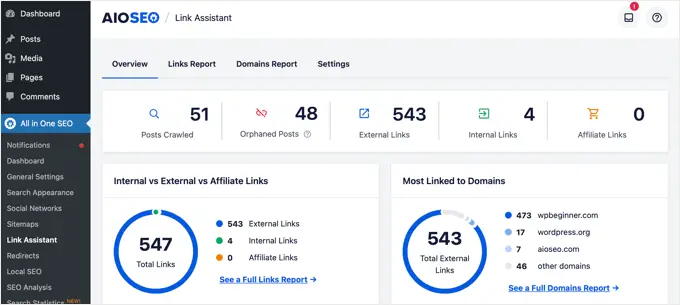
Die Registerkarte „Linkbericht“ bietet detaillierte Informationen zu allen Ihren Links.
Sie sehen eine Liste aller Ihrer Beiträge und Seiten mit Spalten für interne, externe und Affiliate-Links sowie Vorschläge, wo Sie Links hinzufügen können.
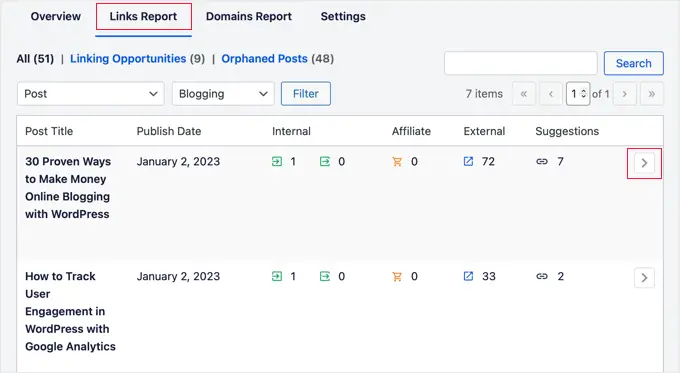
Sie können auf den Rechtspfeil neben jedem Beitrag oder jeder Seite klicken, um weitere Details anzuzeigen.
Sie können beispielsweise auf die Registerkarte „Linkvorschläge“ gehen, um schnell Linkvorschläge anzuzeigen und Links hinzuzufügen, ohne einen Beitrag oder eine Seite direkt zu bearbeiten.
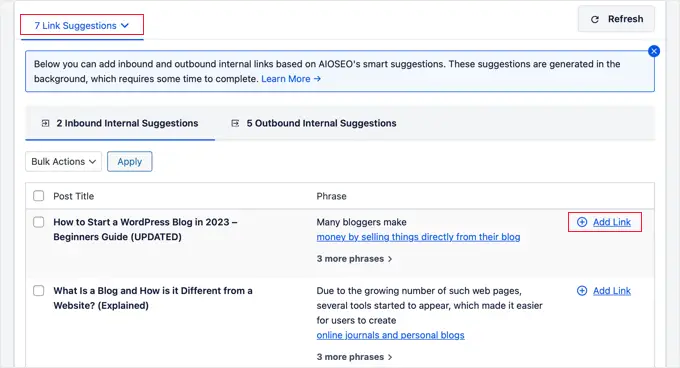
Weitere Informationen finden Sie in unserem ultimativen Leitfaden zur internen Verlinkung für SEO.
SEO-Setup für lokale Unternehmen
Viele WordPress-Benutzer betreiben Websites für kleine Unternehmen, die eine bestimmte Stadt oder Region bedienen. Dazu gehören Unternehmen wie Restaurants, Immobilienmakler, Klempner, Wartungsdienstleister, kleine Geschäfte, Salons und mehr.
Mithilfe von Local Business SEO können Sie Ihre Website so optimieren, dass sie in den lokalen Suchergebnissen prominenter erscheint.
Wenn jemand beispielsweise nach einem „italienischen Restaurant“ sucht, wird Ihr Standort in den Ergebnissen angezeigt.
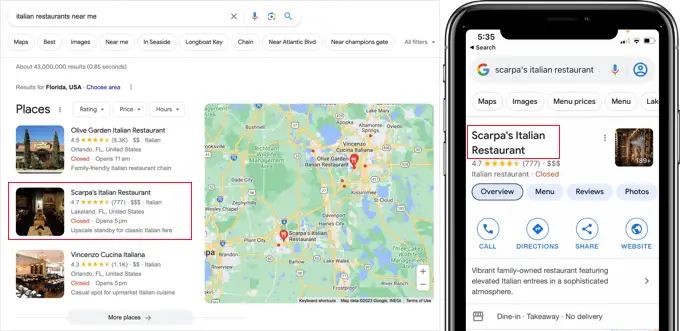
Dies führt zu gezielter Kundengewinnung und Direktverkäufen für Ihr Unternehmen.
Zunächst möchten Sie möglicherweise ein Google My Business-Konto erstellen. Auf diese Weise können Sie Ihren Brancheneintrag hinzufügen, nachweisen, dass Sie Eigentümer des Unternehmens sind, und Ihre Unternehmensinformationen über das My Business-Dashboard von Google verwalten.
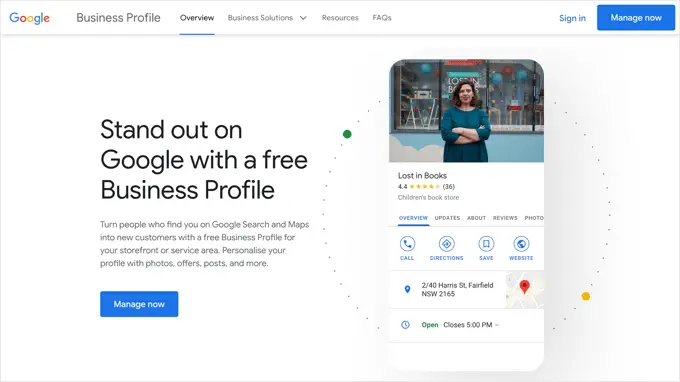
Mit All-in-One SEO für WordPress können Sie ganz einfach SEO-Schema-Markup für lokale Unternehmen zu Ihrer Website hinzufügen. Dies hilft Ihnen, eine noch bessere Platzierung in den Suchergebnissen zu erreichen und die Informationen für Ihr Unternehmen aktuell zu halten.
Navigieren Sie einfach zu All in One SEO » Local SEO . Wenn Sie diese Seite zum ersten Mal besuchen, müssen Sie auf die Schaltfläche „Lokales SEO aktivieren“ klicken, um lokales SEO auf Ihrer Website zu aktivieren.
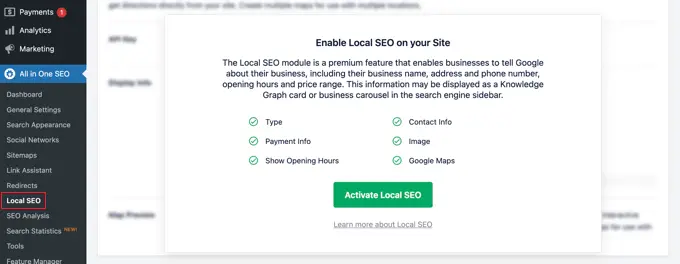
Anschließend können Sie Ihre Standorteinstellungen vornehmen. Die erste Einstellung fragt, ob Ihr Unternehmen mehrere Standorte hat.
Danach müssen Sie entscheiden, wie Sie Standortinformationen zu Ihrer Website hinzufügen. Die meisten Benutzer bevorzugen die Verwendung von Gutenberg-Blöcken, Sie können aber auch einen Shortcode, Widgets oder PHP-Code verwenden.
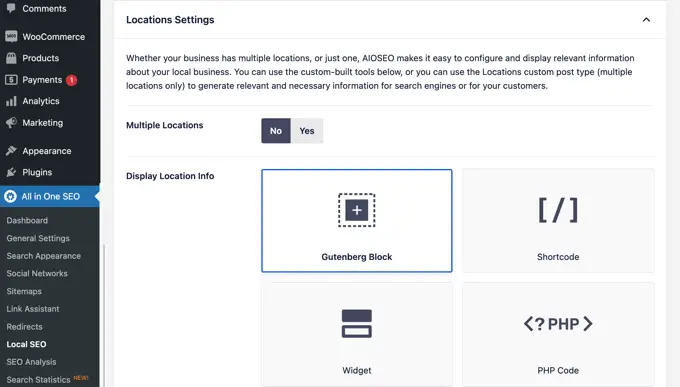
Jetzt können Sie nach unten zum Abschnitt „Unternehmensinformationen“ scrollen
Hier können Sie Informationen zu Ihrem Unternehmen wie Name, Logo, Standort, bedientes Gebiet und mehr eingeben.
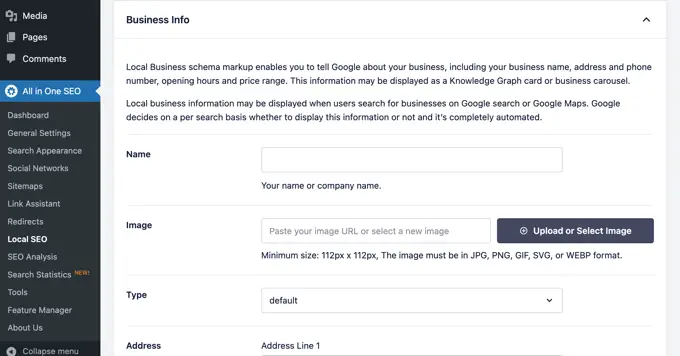
Nachdem Sie alle Ihre Geschäftsinformationen eingegeben haben, können Sie Ihre Öffnungszeiten hinzufügen.
Im Reiter „Öffnungszeiten“ finden Sie Einstellungen, ob Ihre Geschäftszeiten angezeigt werden und wie Sie diese auf Ihrer Website hinzufügen können, z. B. mithilfe eines Gutenberg-Blocks.
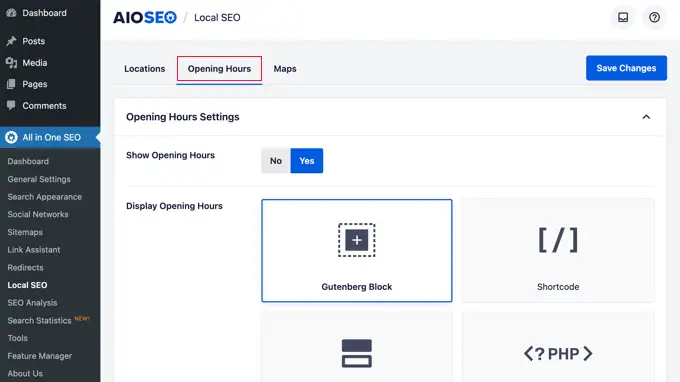
Danach können Sie auf der Seite nach unten scrollen und Ihre Geschäftszeiten eingeben.
Es gibt Optionen für Unternehmen, die rund um die Uhr geöffnet haben, oder Sie können Ihre Öffnungszeiten für jeden Wochentag hinzufügen.
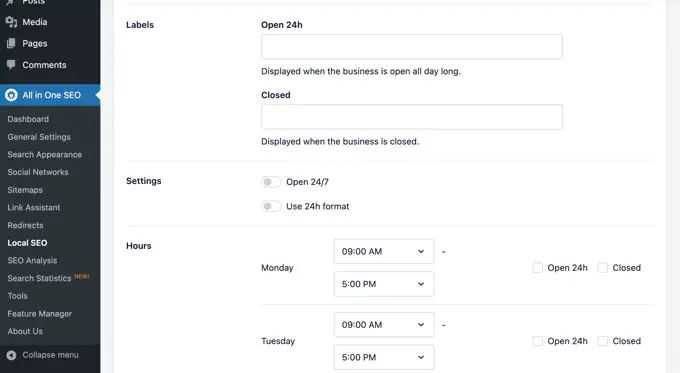
Auf der letzten Registerkarte können Sie Ihrer Website eine Karte Ihres Standorts hinzufügen. Dies kann Kunden dabei helfen, zu Ihrem Büro oder Ladenlokal zu gelangen.
Eine Schritt-für-Schritt-Anleitung finden Sie in unserer Anleitung zum Hinzufügen einer Google Maps-Filialensuche in WordPress.
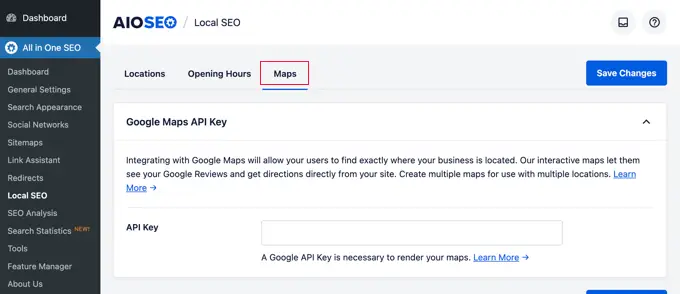
Vergessen Sie nicht, auf die Schaltfläche „Änderungen speichern“ zu klicken, um Ihre Einstellungen zu speichern.
Durchführen eines Website-SEO-Audits in WordPress
Während Sie nun an Ihrer Website arbeiten, möchten Sie vielleicht wissen, wie sich die SEO Ihrer Website entwickelt. All in One SEO für WordPress bietet ein integriertes Tool zur Durchführung eines detaillierten Website-SEO-Audits.
Gehen Sie einfach zur Seite All in One SEO » SEO-Analyse, um eine vollständige SEO-Analyse für die gesamte Website durchzuführen.
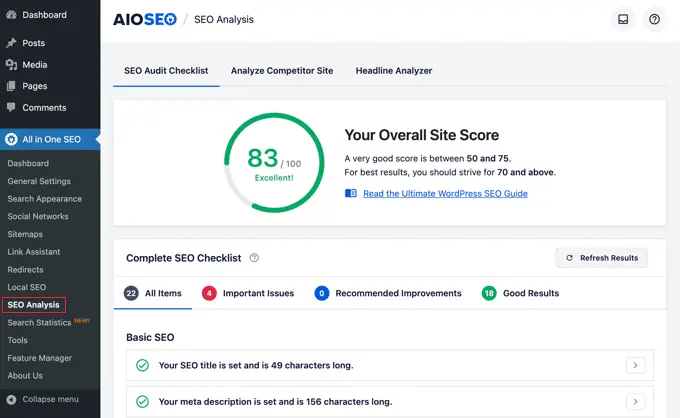
Oben auf der Seite erhalten Sie eine Gesamtbewertung für die SEO-Gesundheit Ihrer Website. Jeder Wert über 70 ist akzeptabel, es gibt jedoch immer Raum für Verbesserungen.
Unterhalb der Punktzahl sehen Sie die Aufschlüsselung des SEO-Auditberichts Ihrer Website mit verschiedenen Labels.
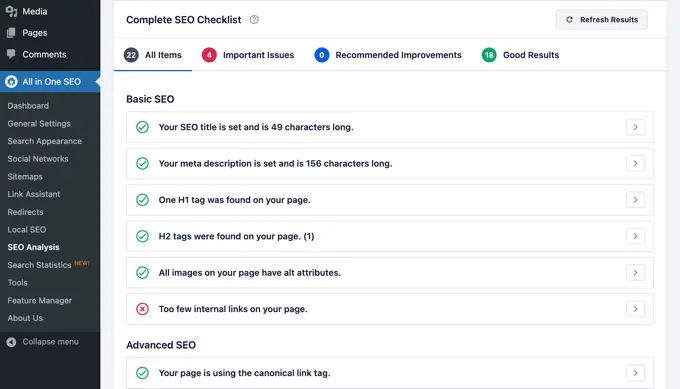
Wenn es kritische Probleme gibt, benötigen diese Ihre sofortige Aufmerksamkeit.
Klicken Sie einfach auf die Registerkarte „Wichtige Probleme“ und Sie sehen eine Liste der Probleme, die Sie beheben müssen. Sie können auf den Pfeil neben jedem Element klicken, um es zu erweitern, und es wird Ihnen angezeigt, wie Sie das Problem beheben können.
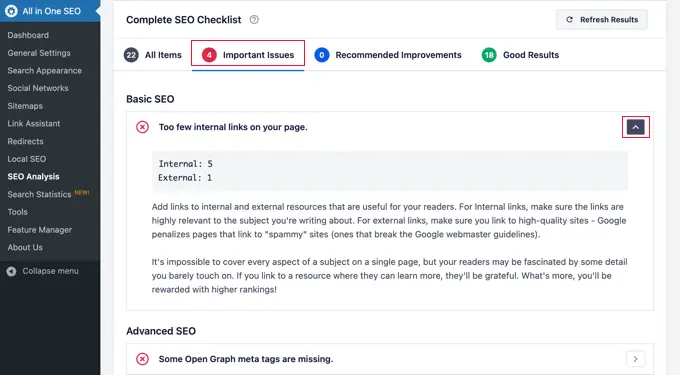
Wenn Sie ein Problem beheben, können Sie auf die Schaltfläche „Ergebnisse aktualisieren“ klicken, um den SEO-Analyse-Score neu zu generieren.
Durchführung einer SEO-Konkurrenzanalyse in WordPress
Möchten Sie Ihre SEO-Analyse mit der Ihrer Mitbewerber vergleichen? AIOSEO verfügt über ein integriertes Konkurrenzanalysetool, das Sie in WordPress verwenden können.
Gehen Sie einfach zur Seite All in One SEO » SEO-Analyse und wechseln Sie zur Registerkarte „Konkurrenzseite analysieren“. Von hier aus müssen Sie die URL der Website Ihres Konkurrenten eingeben, um einen Analysebericht zu erstellen.
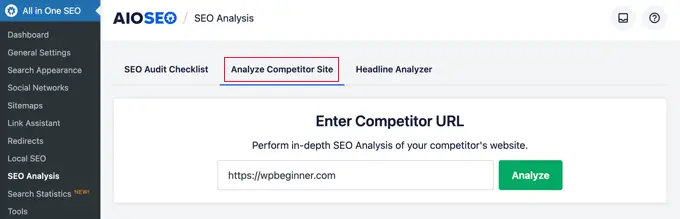
AIOSEO erstellt einen SEO-Analysebericht Ihres Konkurrenten.
Unterhalb der Bewertung erhalten Sie einen detaillierten Bericht über verschiedene SEO-Checks, Top-Keywords, kritische Probleme, Leistung und eine Sicherheitsanalyse.
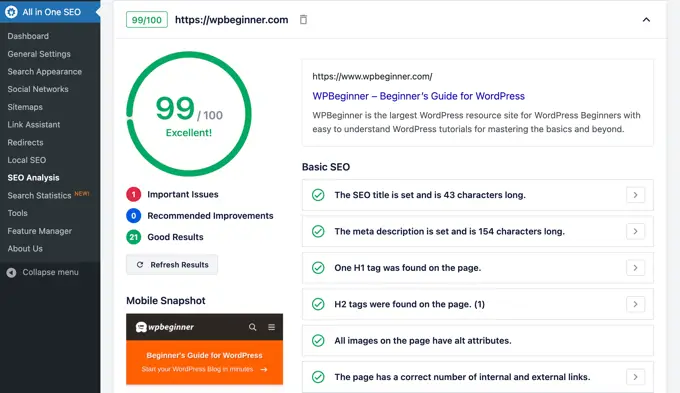
Sie können diesen Bericht mit Ihrem eigenen Bericht vergleichen und sehen, ob es etwas gibt, das Sie nutzen und verbessern können.
Verschiedene SEO-Einstellungen und Tools
All in One SEO für WordPress ist ein unglaublich leistungsstarkes SEO-Tool. Abgesehen von den oben beschriebenen Funktionen ist es mit vielen Funktionen für fortgeschrittene Benutzer ausgestattet.
Übergang von Yoast SEO zu All-in-One-SEO
All in One SEO ermöglicht Ihnen den einfachen Import von SEO-Daten aus Plugins von Drittanbietern, sodass Sie wechseln und ein leistungsfähigeres und viel besseres SEO-Tool verwenden können.
Gehen Sie einfach zur Seite All in One SEO » Tools und wechseln Sie zur Registerkarte „Import/Export“.
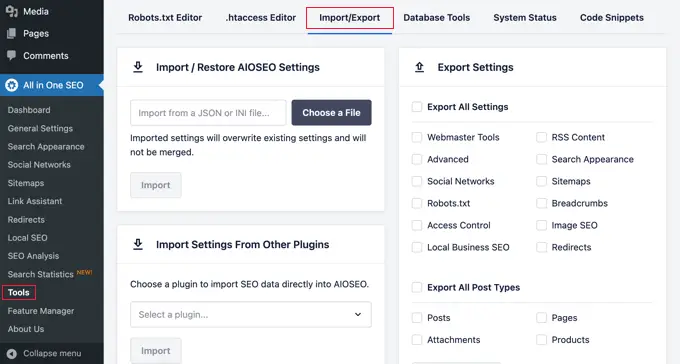
Anschließend können Sie Daten importieren, indem Sie ein Plugin aus der Dropdown-Liste auswählen und auf die Schaltfläche „Importieren“ klicken.
Bearbeiten Sie die Dateien Robots.txt und .htaccess
Wenn Sie einem WordPress-Tutorial oder einer WordPress-Anleitung folgen, müssen Sie möglicherweise manchmal Ihre robots.txt- oder .htaccess-Datei bearbeiten. All in One SEO ermöglicht Ihnen das ganz einfach.
Sie können dies tun, indem Sie die Seite All in One SEO » Tools besuchen. Von hier aus finden Sie die Möglichkeit, die robots.txt- und .htaccess-Dateien zu bearbeiten.
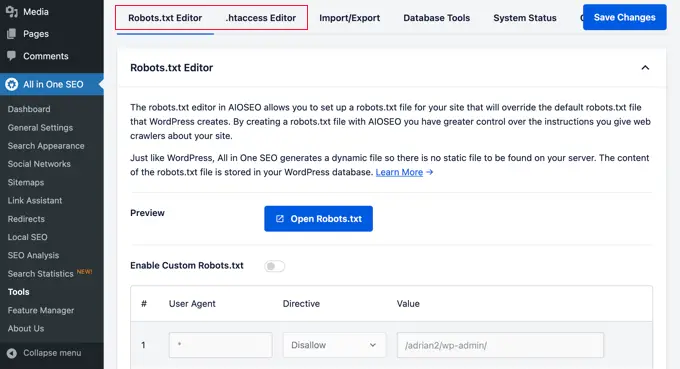
Bearbeiten Sie Ihre WordPress-RSS-Feeds
RSS-Feeds werden von Inhaltsaggregatoren verwendet, um die Artikel oder Zusammenfassungen Ihrer Website anzuzeigen.
All in One SEO ermöglicht es Ihnen, Ihre WordPress-RSS-Feeds ganz einfach zu Ihrem eigenen Vorteil zu manipulieren, indem Sie Ihre eigenen benutzerdefinierten Inhalte vor oder nach Blogbeiträgen hinzufügen.
Sie können dies tun, indem Sie die Seite All in One SEO » Allgemeine Einstellungen besuchen und zur Registerkarte „RSS-Inhalt“ wechseln.
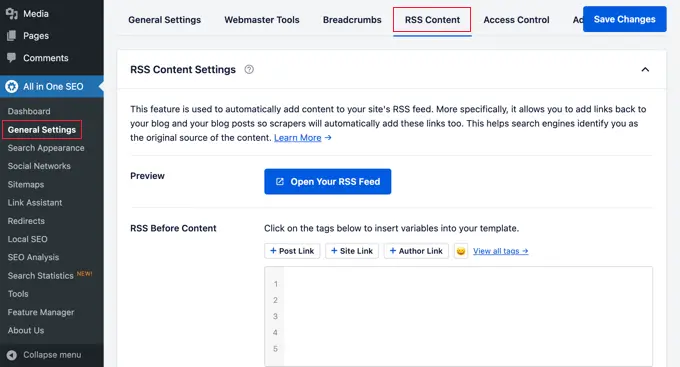
Kontrollieren Sie, wer auf SEO-Optionen in WordPress zugreifen kann
In vielen Unternehmen sind Mitarbeiter für die Erstellung von Inhalten, das Marketing oder die Verwaltung von SEO verantwortlich. Mit All in One SEO können Sie ganz einfach auswählen, wer Zugriff auf die SEO-Einstellungen hat.
Gehen Sie einfach zur Registerkarte „Zugriffskontrolle“ und schalten Sie die verschiedenen Einstellungen ein und aus.
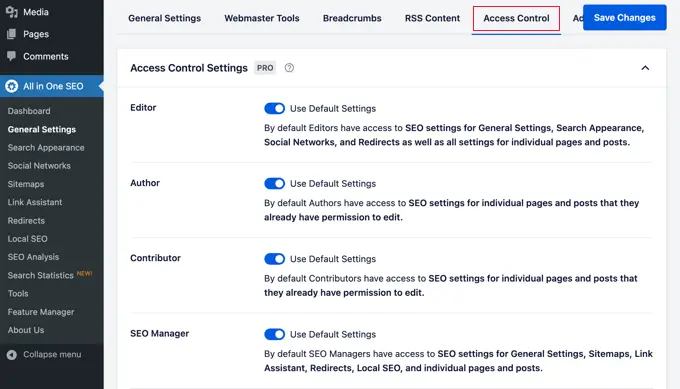
Es funktioniert nahtlos mit WordPress-Benutzerrollen und -Berechtigungen.
Bringen Sie die Suchmaschinenoptimierung Ihrer Website auf die nächste Stufe
Nachdem Sie All in One SEO für WordPress installiert und eingerichtet haben, besteht der nächste Schritt darin, zu verfolgen, wie Ihre Website funktioniert und was Sie tun können, um sie zu erweitern.
Der einfachste Weg, den Traffic Ihrer Website zu verfolgen, ist die Verwendung von MonsterInsights. Damit können Sie sehen, wie viele Besucher auf Ihre Website kommen, welche Seiten sie ansehen und was sie auf Ihrer Website tun.
Wenn Sie es noch nicht eingerichtet haben, können Sie sich unsere Anleitung zur einfachen Installation von Google Analytics in WordPress ansehen.
Für die meisten Websitebesitzer besteht das Hauptziel jedoch nicht nur darin, mehr Traffic zu generieren, sondern diese Benutzer auch in Abonnenten und Kunden umzuwandeln.
Hier benötigen Sie OptinMonster.
Es ist die beste Conversion-Optimierungssoftware der Welt und hilft Ihnen, Website-Besucher in Kunden umzuwandeln. Es verfügt über wunderschöne Lightbox-Popups, Slide-in-Menüs, Countdown-Timer, Benachrichtigungsleisten und mehr.
Wir hoffen, dass dieser Artikel Ihnen bei der ordnungsgemäßen Installation und Einrichtung von All in One SEO für WordPress geholfen hat. Vielleicht möchten Sie auch unsere Tipps zur Steigerung Ihres Blog-Traffics und unsere Expertentipps für die besten WordPress-Themes für SEO-Experten lesen.
Wenn Ihnen dieser Artikel gefallen hat, abonnieren Sie bitte unseren YouTube-Kanal für WordPress-Video-Tutorials. Sie finden uns auch auf Twitter und Facebook.
