So zeigen Sie verschiedenen Benutzern in WordPress personalisierte Inhalte
Veröffentlicht: 2022-12-24Möchten Sie verschiedenen Benutzern in WordPress unterschiedliche Inhalte anzeigen?
Manchmal möchten Sie Benutzern von bestimmten Orten, an bestimmten Daten oder unter anderen Bedingungen benutzerdefinierte Inhalte anzeigen. Die Personalisierung von Websites ist in WordPress nicht standardmäßig verfügbar. Es gibt jedoch einfache und einfache Tools, mit denen Sie damit umgehen können.
In diesem Artikel zeigen wir Ihnen, wie Sie ganz einfach personalisierte Inhalte für verschiedene Benutzer in WordPress anzeigen können.
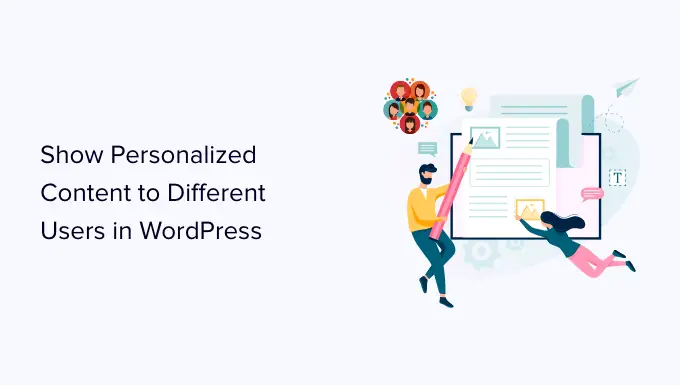
Warum den Benutzern in WordPress unterschiedliche Inhalte anzeigen?
Wenn Sie Inhalte auf Ihrer WordPress-Website veröffentlichen, werden sie normalerweise einfach für alle verfügbar. Was wäre, wenn Sie bestimmten Benutzern eine andere Version des Inhalts zeigen möchten?
Beispielsweise möchten Sie möglicherweise Kunden an einem bestimmten geografischen Standort kostenlosen Versand anbieten oder Benutzern, die von einer bestimmten Zielseite kommen, andere Inhalte zeigen.
Eine Möglichkeit, damit umzugehen, besteht darin, eine Mitgliederseite zu erstellen und den Zugriff auf Inhalte basierend auf dem Profil eines Benutzers einzuschränken. Allerdings möchte nicht jeder eine Benutzeranmeldung verlangen, um Personalisierung anzubieten.
Hier können Personalisierungslösungen für WordPress-Websites helfen.
Sie können intelligente Bedingungen verwenden, um Inhaltspersonalisierung in Ihren Blogs, Produktpersonalisierung in Ihrem Online-Shop und dynamische Textersetzung auf Ihren Zielseiten hinzuzufügen.
Diese Bedingungen können bestimmte Benutzerinteraktionen, ihren geografischen Standort, Tageszeit, bestimmte Seiten, die sie besuchen, bestimmte Traffic-Referrer-Quellen, früheres Verhalten und mehr umfassen.
Lassen Sie uns einen Blick darauf werfen, wie Sie verschiedenen Benutzern in WordPress unterschiedliche Inhalte anzeigen können. Sie können die folgenden Links verwenden, um direkt zu der Methode zu gelangen, die Sie verwenden möchten.
Methode 1. Benutzern mit OptinMonster unterschiedliche Inhalte anzeigen (Website-Personalisierung leicht gemacht)
OptinMonster ist das beste Tool zur Lead-Generierung und Conversion-Optimierung auf dem Markt. Es verfügt über leistungsstarke Targeting-Regeln, mit denen Sie Benutzern basierend auf einer Vielzahl von Anzeigeregeln personalisierte Kampagnen anzeigen können.
Diese Methode wird allen Benutzern empfohlen, da sie Ihnen die Möglichkeit gibt, Ihre Inhalte zu gestalten, und mit leistungsfähigeren Targeting-Regeln ausgestattet ist. Es funktioniert auch mit E-Mail-Marketing-Tools und Apps von Drittanbietern.
Zuerst müssen Sie sich für ein OptinMonster-Konto anmelden. Es ist ein kostenpflichtiges Tool, und Sie benötigen mindestens einen Pro- oder Wachstumsplan, um auf alle Targeting-Funktionen zugreifen zu können.
Besuchen Sie einfach die OptinMonster-Website und klicken Sie auf die Schaltfläche „OptinMonster jetzt herunterladen“, um ein Konto einzurichten.
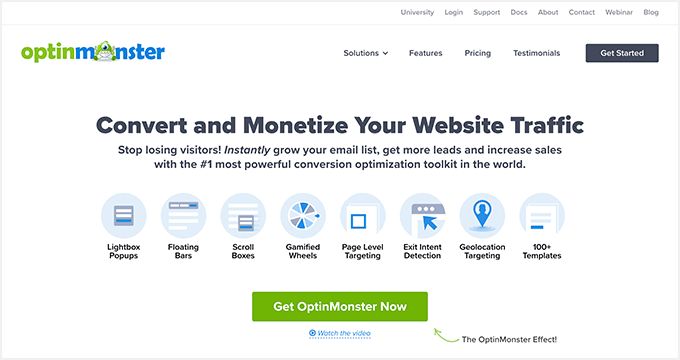
Als nächstes müssen Sie das OptinMonster-Plugin auf Ihrer WordPress-Seite installieren. Weitere Einzelheiten finden Sie in unserer Schritt-für-Schritt-Anleitung zur Installation eines WordPress-Plugins.
Nach der Aktivierung sehen Sie den OptinMonster-Setup-Assistenten im WordPress-Adminbereich. Als nächstes müssen Sie auf die Schaltfläche „Verbinden Sie Ihr bestehendes Konto“ klicken, um Ihre WordPress-Site mit Ihrem OptinMonster-Konto zu verbinden.
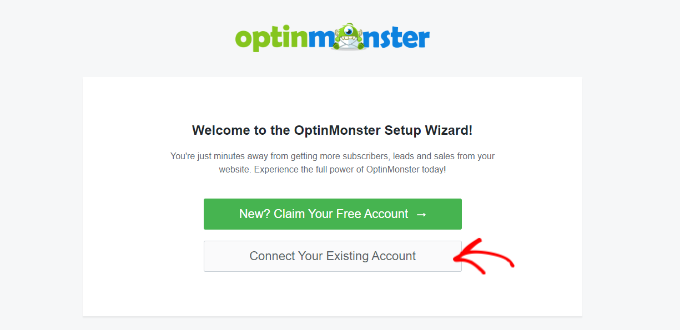
Danach öffnet sich ein neues Fenster.
Klicken Sie einfach auf die Schaltfläche „Mit WordPress verbinden“, um fortzufahren.
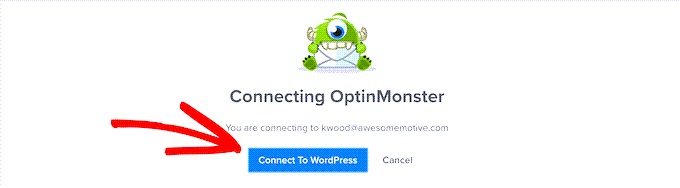
Entwerfen Sie den Inhalt, den Sie den Benutzern zeigen möchten
Sobald Sie verbunden sind, können Sie von Ihrem WordPress-Dashboard aus zu OptinMonster » Kampagne gehen und auf die Schaltfläche „Erstellen Sie Ihre erste Kampagne“ klicken.
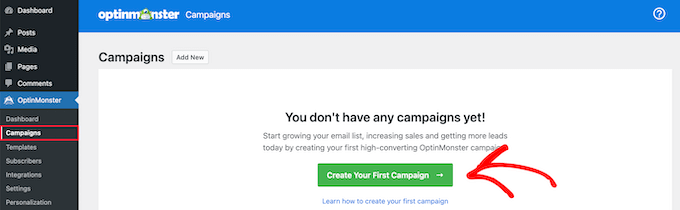
Dadurch gelangen Sie zur OptinMonster-Website, wo Sie aufgefordert werden, einen Kampagnentyp und eine Vorlage auszuwählen.
OptinMonster bietet verschiedene Kampagnentypen an, mit denen Sie Ihren Benutzern verschiedene Arten von Inhalten oder gezielten Nachrichten anzeigen können. Dazu gehören Lightbox-Popups, schwebende Balken, Vollbild, Inline-Widgets, Slide-in-Popups und spielerische Kampagnen.
Wenn Sie beispielsweise dynamische Inhalte in einem WordPress-Beitrag oder einer Seite anzeigen möchten, können Sie den Inline-Kampagnentyp auswählen.
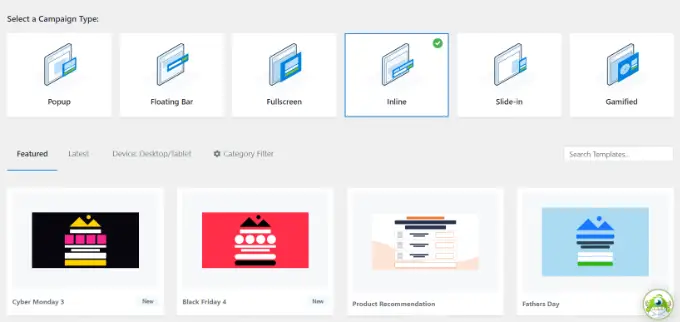
Für jeden Kampagnentyp stehen Dutzende von Vorlagen zur Auswahl. Klicken Sie einfach, um eine Vorlage auszuwählen und zu verwenden.
Danach werden Sie aufgefordert, einen Namen für diese Kampagne einzugeben und auf die Schaltfläche „Start Building“ zu klicken.
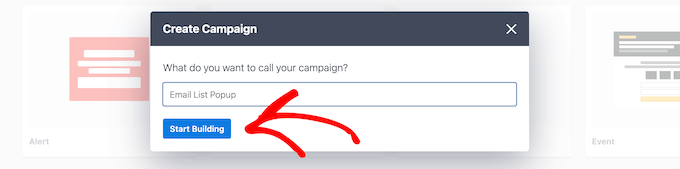
Als Nächstes betreten Sie die Kampagnenerstellungsoberfläche von OptinMonster. Es ist ein Drag-and-Drop-Tool, mit dem Sie Ihre Kampagne mit einer Live-Vorschau gestalten können.
Ziehen Sie einfach neue Elemente aus dem Menü auf der linken Seite und legen Sie sie auf der Vorlage ab. Außerdem können Sie in der Vorschau auf ein Element klicken, um es zu bearbeiten.
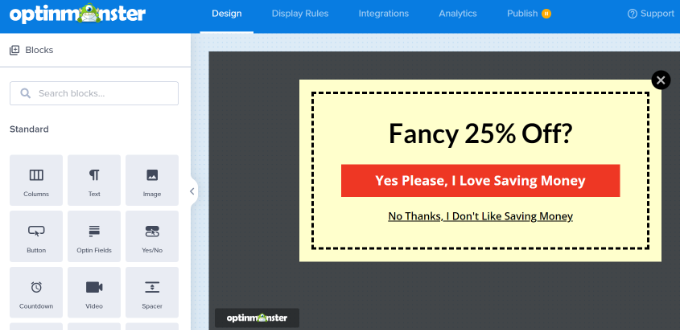
OptinMonster verbindet sich auch mit allen Top-E-Mail-Marketingdiensten, sodass Sie ein E-Mail-Anmeldeformular anzeigen können.
Sie können den Kampagnen-Builder verwenden, um Kampagnen zu erstellen, um jede Art von Inhalt hinzuzufügen, z. B. einen Gutscheincode, ein kostenloses Versandangebot, intelligente Produktempfehlungen oder alles, was Sie möchten.
Wenn Sie mit dem Design Ihrer Kampagne fertig sind, können Sie oben auf die Schaltfläche „Speichern“ klicken, um Ihre Änderungen zu speichern.
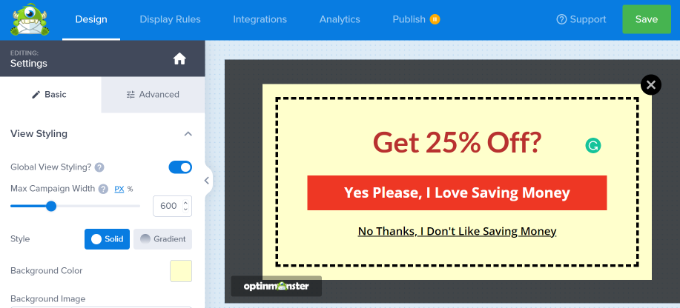
Sie können Ihr Design jederzeit an Ihre Anzeigeregeln anpassen. Im nächsten Schritt zeigen wir Ihnen einige Designbeispiele, die auf unterschiedliche Präsentationsszenarien zugeschnitten sind.
Anzeigeregeln für die Kampagne einrichten
In diesem Teil richten Sie die Anzeigeregeln ein, um zu entscheiden, wann Ihre Kampagne angezeigt wird.
Wechseln Sie in der OptinMonster-Builder-Oberfläche zur Registerkarte „Anzeigeregeln“.
Es ermöglicht Ihnen, intelligente Regelsätze zu erstellen und aus einer Vielzahl von Targeting-Optionen auszuwählen.
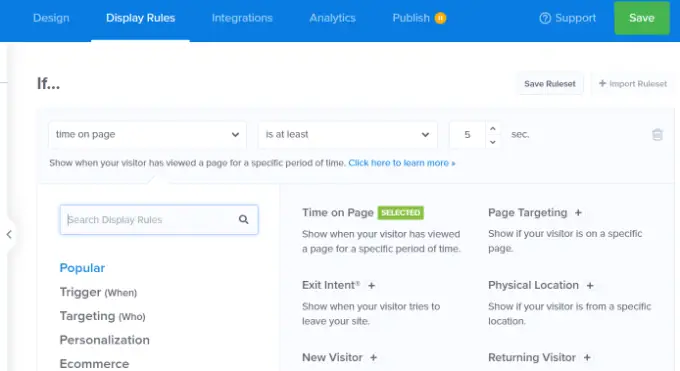
Zuerst müssen Sie die Bedingungen auswählen, die übereinstimmen sollen. Hier gibt es viele Möglichkeiten. Werfen wir einen kurzen Blick auf jeden von ihnen.
1. Zeitbasierte Trigger
Mit diesen Auslösern können Sie Anzeigeregeln basierend auf Uhrzeit oder Datum festlegen. Sie können Ihre Kampagneninhalte zu einem bestimmten Datum, zu einer bestimmten Uhrzeit oder an einem bestimmten Wochentag anzeigen.
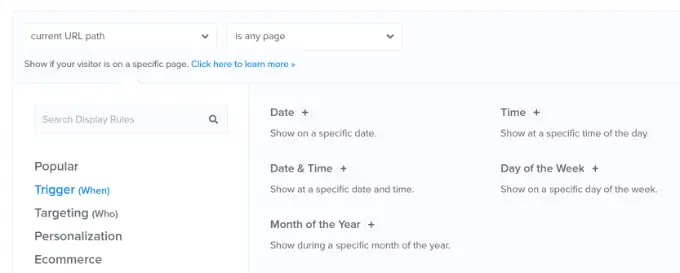
Mit diesen Auslösern können Sie benutzerdefinierte Nachrichten anzeigen, die für bestimmte Daten und Zeiten entworfen wurden.
Sie können OptinMonster beispielsweise so einstellen, dass es an Feiertagen einen Flash-Sale-Coupon anzeigt oder bei besonderen Ereignissen eine Nachricht anzeigt.
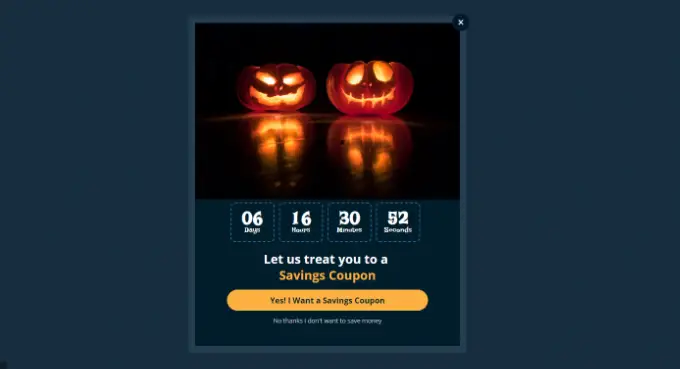
2. Targeting von Benutzern, die bestimmte Kriterien erfüllen
Im Targeting-Bereich können Sie Anzeigeregeln basierend auf der intelligenten Erkennungstechnologie festlegen.
Beispielsweise können Sie eine Kampagne Benutzern zeigen, die von einer bestimmten Website, Empfehlung, Zielseite oder einem bestimmten geografischen Standort kommen. Sie können auch basierend auf Cookies, Werbeblockern und JavaScript-Variablen zielen.
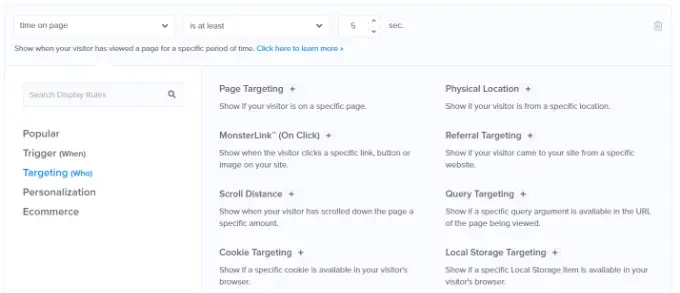
Als unabhängiger Herausgeber möchten Sie vielleicht Besucher bitten, Sie zu unterstützen, indem sie die AdBlock-Software deaktivieren. Sie können eine Nachricht nur den Benutzern anzeigen, auf denen die AdBlock-Software installiert ist.
Eine weitere großartige Verwendung ist es, Besuchern von einer bestimmten URL Sonderangebote zu machen. Beispielsweise möchten Sie möglicherweise Benutzern, die von einer Affiliate-Partner-Website kommen, einen exklusiven Rabatt anbieten.
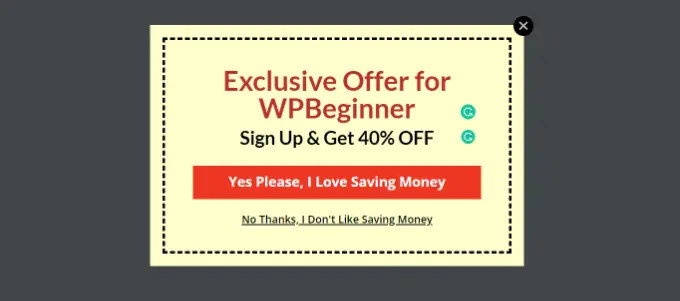
3. Personalisierungs-Targeting
OptinMonster ermöglicht es Ihnen auch, personalisierte Anzeigeregeln basierend auf dem Benutzerverhalten festzulegen.
Sie können benutzerdefinierte Kampagnen neuen Benutzern, wiederkehrenden Besuchern, Benutzern auf bestimmten Geräten, Benutzern, die bereits konvertiert, nicht konvertiert, eine andere Kampagne gesehen, eine Seite besucht haben, und mehr zeigen.
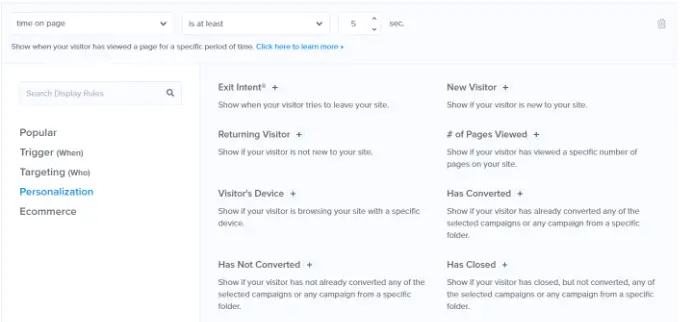
Sie können auch die Smart-Tags-Funktion von OptinMonster verwenden, um den Namen, Standort und mehr eines Benutzers anzuzeigen, um ihm noch personalisiertere Inhalte anzuzeigen.

Auf diese Weise können Sie den Inhalt auf bestimmte Benutzer zuschneiden.
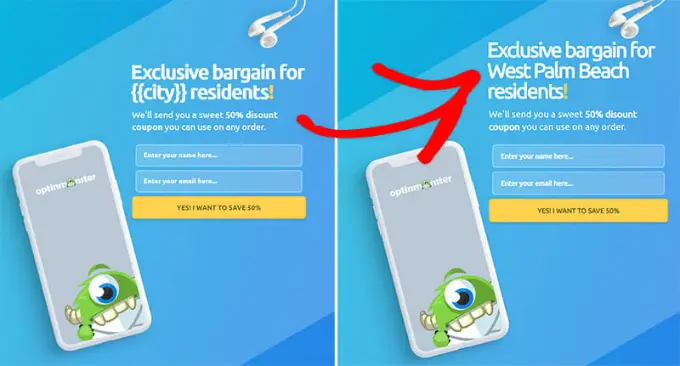
4. E-Commerce-Anzeigeregeln
Diese Trigger dienen ausdrücklich dazu, die Conversions auf E-Commerce-Websites zu steigern.
Sie können Benutzern Inhalte basierend auf ihrem Einkaufsverhalten zeigen. OptinMonster unterstützt die E-Commerce-Plattformen WooCommerce, BigCommerce und Shopify.
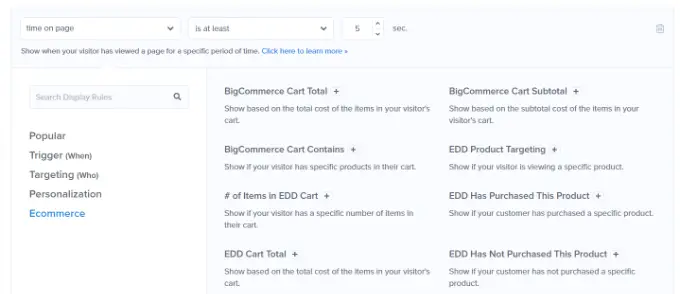
E-Commerce-Targeting ermöglicht es Ihnen, Inhalte anzuzeigen, die darauf basieren, welche Produkte Benutzer sehen, die Anzahl der Produkte in ihrem Einkaufswagen, die Gesamtkosten des Einkaufswagens und mehr.
Bonus: Benötigen Sie weitere Hilfe, um Warenkorbabbrüche in Ihrem Online-Shop zu reduzieren? Weitere Ideen finden Sie in unseren Tipps zur Wiederherstellung abgebrochener Warenkörbe in WooCommerce.
Sobald Sie eine Bedingung ausgewählt haben, werden Sie aufgefordert, auszuwählen, wonach gesucht werden soll. Wenn Sie beispielsweise einen geografischen Standort auswählen, werden Sie aufgefordert, Standorte auszuwählen, die abgeglichen werden müssen.
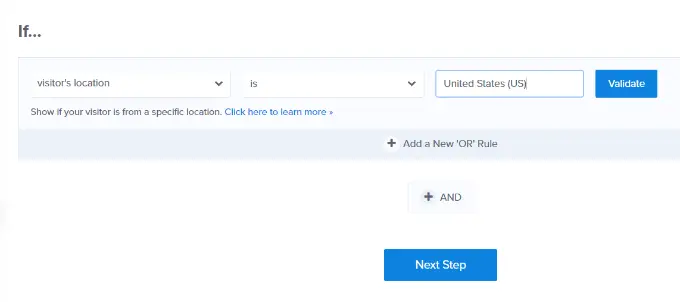
Nachdem Sie Ihre Bedingung eingerichtet haben, können Sie sie validieren, um sicherzustellen, dass sie korrekt eingerichtet ist, und dann auf die Schaltfläche „Nächster Schritt“ klicken.
Als nächstes werden Sie aufgefordert, die Kampagnenansicht auszuwählen. Abhängig von Ihrer Kampagne können Sie zwischen der Opt-Ansicht (der Hauptkampagne), der Erfolgsansicht oder der Ja/Nein-Ansicht wählen.
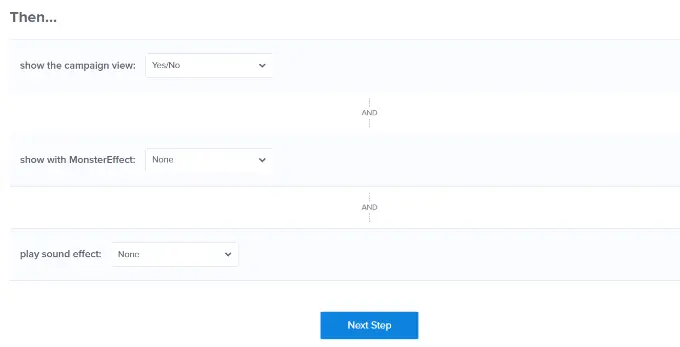
Es gibt auch Optionen, um einen MonsterEffect und Soundeffekte für Ihre Kampagne hinzuzufügen. Klicken Sie anschließend auf die Schaltfläche „Nächster Schritt“, um fortzufahren.
Sie sehen nun eine Zusammenfassung Ihres Anzeigeregelsatzes. Wenn Sie möchten, können Sie weitere Regeln hinzufügen oder einfach oben auf die Schaltfläche „Speichern“ klicken, um Ihre Änderungen zu speichern.
Veröffentlichen Sie Ihre Inhalte und fügen Sie sie Ihrer Website hinzu
OptinMonster macht es auch super einfach, Kampagnen auf Ihrer Website anzuzeigen.
Wechseln Sie im Builder einfach zur Registerkarte „Veröffentlichen“ und ändern Sie den „Veröffentlichungsstatus“ in „ Veröffentlichen “.
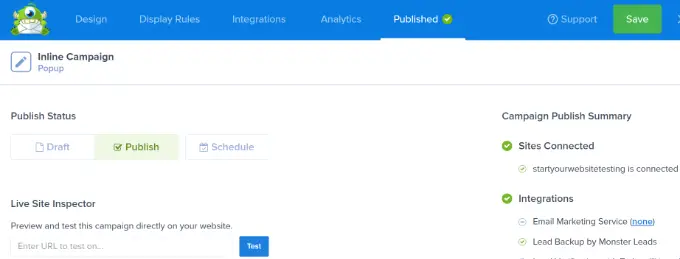
Vergessen Sie nicht, auf die Schaltfläche „Speichern“ zu klicken, um Ihre Änderungen zu speichern.
Sie können jetzt zu Ihrer WordPress-Site zurückkehren und die Seite „Kampagnen“ von OptinMonster besuchen, wo Ihre neue Kampagne aufgelistet wird.
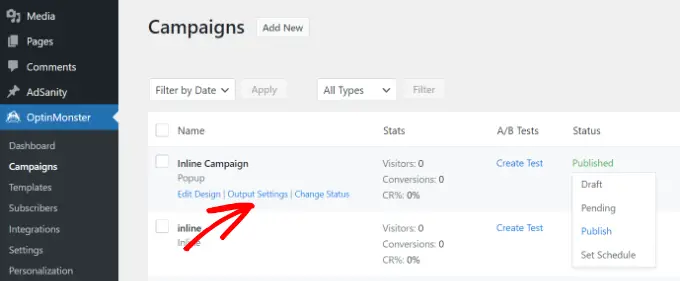
Wenn der Status der Kampagne als „Ausstehend“ angezeigt wird, klicken Sie unter dem Kampagnennamen auf die Option „Status ändern“. Wählen Sie hier einfach den Status „Veröffentlichen“ aus dem Dropdown-Menü aus.
Sie können es jetzt testen, indem Sie Ihre Website besuchen und dabei die Bedingungen erfüllen, die Sie in den Anzeigeregeln festgelegt haben.
Hinweis: Löschen Sie Ihren WordPress-Cache und den Browser-Cache, um sicherzustellen, dass Sie keine zwischengespeicherte Seite laden. Sie können auch den Inkognito-Modus in Ihrem Browser verwenden, um das Verhalten eines neuen Benutzers nachzuahmen.
Die Anzeigeregeln von OptinMonster bieten Ihnen viele leistungsstarke Optionen, um Benutzern in WordPress verschiedene Inhalte anzuzeigen, ohne Ihre Vorlagen und Ihren Code zu ändern.
Im Wesentlichen können Sie damit zusätzliche digitale Immobilien auf Ihrer Website nutzen, um Ihre Verkäufe und Konversionen zu steigern. Mit ihrer A/B-Testtechnologie können Sie Ihre Kampagnen einfach testen und verbessern, um bessere Ergebnisse zu erzielen.
Methode 2. Benutzern mit einem Plugin unterschiedliche Inhalte anzeigen
Diese Methode empfiehlt sich, wenn Sie den gesamten Inhalt eines Beitrags oder einer Seite in WordPress ändern oder Ihren Benutzern verschiedene Variationen desselben Inhalts zeigen möchten.
Zuerst müssen Sie das If-So Dynamic Content-Plugin installieren und aktivieren. Weitere Einzelheiten finden Sie in unserer Schritt-für-Schritt-Anleitung zur Installation eines WordPress-Plugins.
Nach der Aktivierung müssen Sie die Seite If-So » All Triggers besuchen und auf die Schaltfläche „Add New“ klicken.
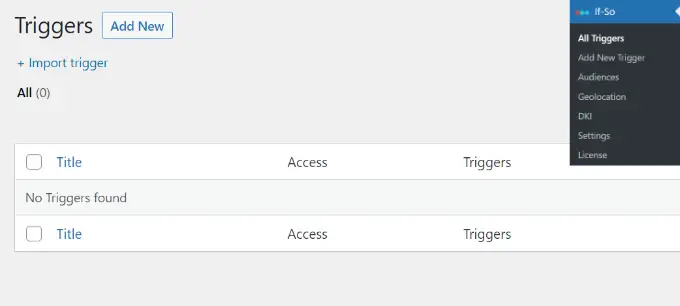
Dadurch gelangen Sie auf die Seite, auf der Sie einen Auslöser erstellen und den Inhalt hinzufügen können.
Zunächst können Sie oben einen Namen für den Trigger eingeben. Als Nächstes sehen Sie auf der linken Seite ein Dropdown-Menü „Bedingung auswählen“.
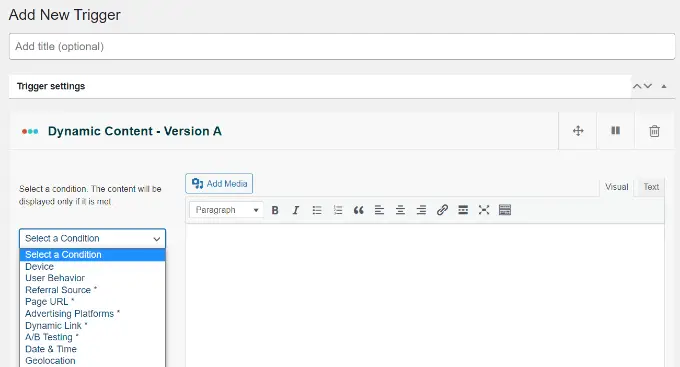
Das Plugin bietet eine Reihe von Bedingungen basierend auf Zeit, Datum, URL, geografischem Standort, IP-Adresse und mehr.
Nachdem Sie den Auslöser ausgewählt haben, können Sie den Inhalt hinzufügen, den Sie Benutzern zeigen möchten, wenn diese Bedingung erfüllt ist.
Darunter können Sie eine weitere Version hinzufügen und andere Regeln verwenden, um andere Inhalte anzuzeigen.
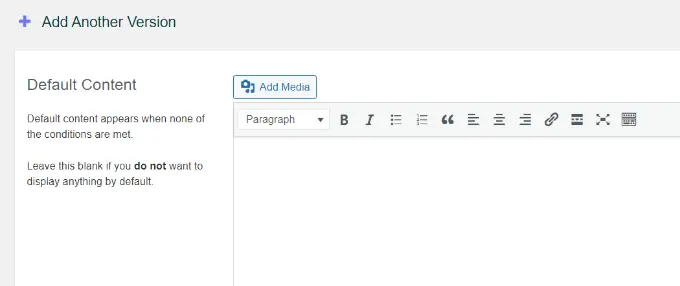
Zuletzt sehen Sie den Standardinhaltsbereich. Dies ist der Inhalt, den Sie den Benutzern zeigen möchten, die sich nicht für die oben festgelegten Bedingungen qualifizieren.
Wenn Sie fertig sind, vergessen Sie nicht, für Ihren Auslöser auf die Schaltfläche „Veröffentlichen“ zu klicken.
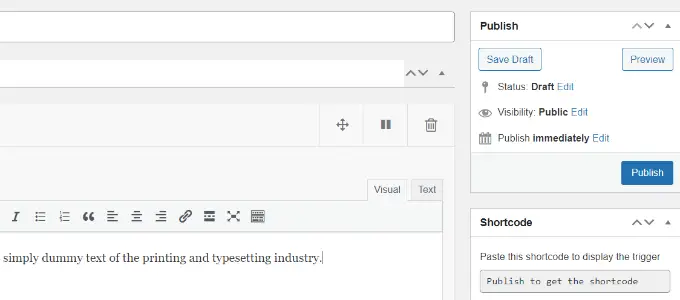
Nach dem Veröffentlichen des Auslösers wird das Shortcode-Metafeld angezeigt. Kopieren Sie einfach den auf dem Bildschirm angezeigten Shortcode.
Sie können jetzt jeden Beitrag oder jede Seite bearbeiten und den Shortcode in Ihren Inhalt einfügen, wo Sie den Trigger anzeigen möchten.
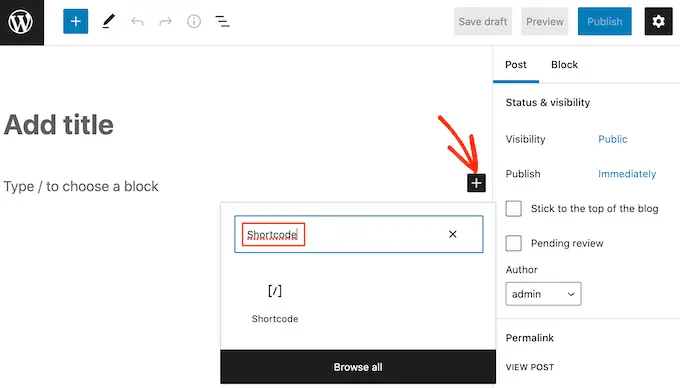
Sie können Ihren Beitrag oder Ihre Seite jetzt speichern und veröffentlichen.
Besuchen Sie danach Ihre Website, um den Trigger in Aktion zu sehen. Wenn Sie die erforderlichen Bedingungen erfüllen, wird die Meldung angezeigt, die Sie für diese Bedingungen festgelegt haben.
Andernfalls sehen Sie die Standardnachricht, die Sie für den Auslöser hinzugefügt haben.
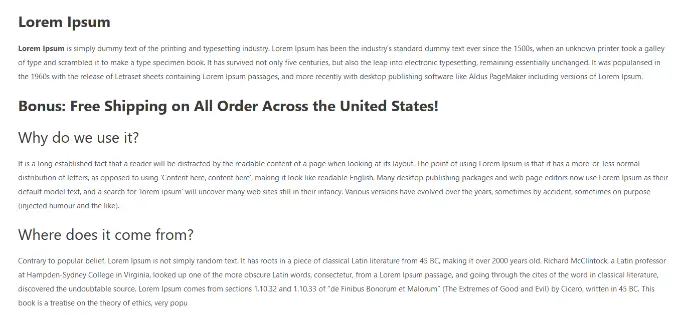
Methode 3. Personalisierte Inhalte in WooCommerce mit FunnelKit anzeigen
Während die oben genannten Lösungen Ihnen helfen, personalisierte Inhalte für verschiedene Benutzer anzuzeigen, können sie keine tiefgreifende Personalisierung vornehmen, wenn es um die Anpassung von WooCommerce-Angeboten geht.
Wenn Sie einen Online-Shop mit WooCommerce betreiben, möchten Sie möglicherweise dynamische Angebote wie relevante Upsells basierend auf verschiedenen Warenkorbbedingungen anzeigen.
Hier brauchen Sie FunnelKit, es ist eines der leistungsstärksten WooCommerce-Plugins, um Ihren Umsatz zu steigern.
Sie können benutzerdefinierte Ein-Klick-Upsells oder Bestellerhöhungen in Ihrem Geschäft hinzufügen, sodass Sie Ihre Gewinne steigern können, ohne den Verkehr oder die Werbeausgaben zu erhöhen.
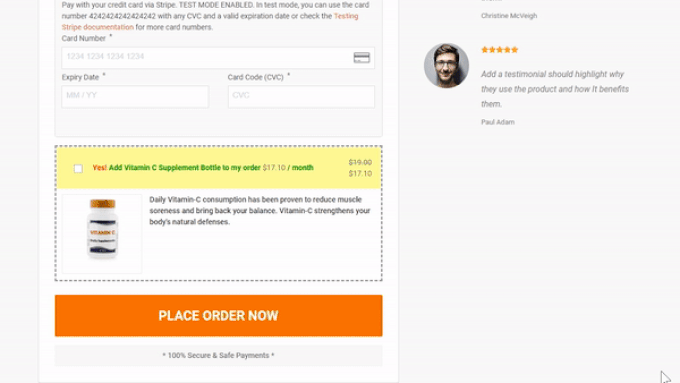
Sie können ihre dynamischen Angebote verwenden, um benutzerdefinierte Upsells anzuzeigen und alle gewünschten Personalisierungsregeln festzulegen.
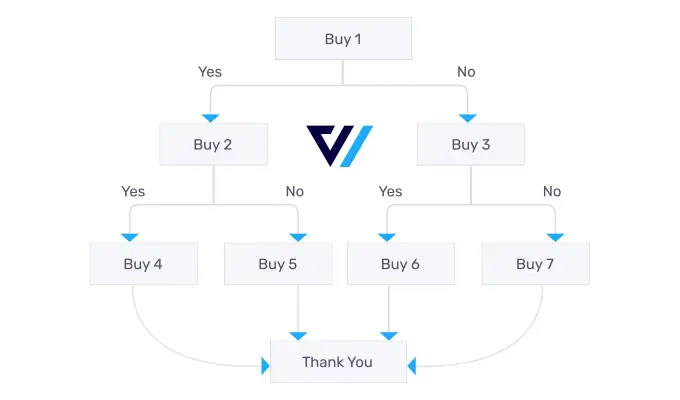
FunnelKit verfügt außerdem über integrierte A/B-Tests, sodass Sie in weniger als 5 Minuten verschiedene Überschriften, Checkout-Designs, Schaltflächen und mehr anzeigen können.
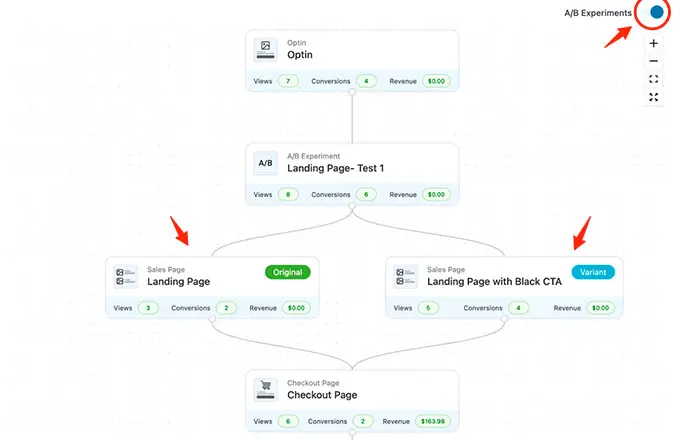
Grundsätzlich benötigen Sie FunnelKit, wenn Sie einen WooCommerce-Shop betreiben und Inhalte personalisieren möchten. Viele Benutzer verwenden FunnelKit für die Personalisierung des Einkaufswagens zusammen mit OptinMonster für die allgemeine Personalisierung der Website.
Wir hoffen, dass dieser Artikel Ihnen geholfen hat, zu lernen, wie Sie verschiedenen Benutzern in WordPress auf einfache Weise unterschiedliche Inhalte anzeigen können. Vielleicht möchten Sie auch unseren Leitfaden zum Verfolgen von Conversions auf Ihrer WordPress-Website wie ein Profi und unsere Liste der besten Marketing-Automatisierungstools für kleine Unternehmen lesen.
Wenn Ihnen dieser Artikel gefallen hat, dann abonnieren Sie bitte unseren YouTube-Kanal für WordPress-Video-Tutorials. Sie finden uns auch auf Twitter und Facebook.
