So vereinfachen Sie SVG-Dateien in Inkscape
Veröffentlicht: 2023-02-12Wenn Sie viele detaillierte Vektorgrafiken haben, kann es hilfreich sein, sie zu vereinfachen, bevor Sie sie drucken oder online stellen. Inkscape ist ein großartiges Programm zum Vereinfachen komplexer Vektordateien. Hier sind einige Tipps zum Vereinfachen von SVG-Dateien in Inkscape: 1. Verwenden Sie das Vereinfachungswerkzeug: Das Vereinfachungswerkzeug befindet sich im Menü „Pfad“. Es kann verwendet werden, um die Anzahl der Punkte in einem Pfad zu reduzieren. 2. Verwenden Sie das Knotenwerkzeug: Das Knotenwerkzeug kann verwendet werden, um unnötige Punkte in einem Pfad zu löschen. 3. Verwenden Sie das Pfadmenü: Das Pfadmenü verfügt über eine „Vereinfachen“-Option, mit der Sie die Anzahl der Punkte in einem Pfad reduzieren können. 4. Verwenden Sie die Befehlszeile: Inkscape verfügt über eine Befehlszeilenoption zum Vereinfachen von Pfaden. Um es zu verwenden, öffnen Sie Inkscape und gehen Sie zu „Bearbeiten“ > „Einstellungen“ > „System“. Geben Sie dann den folgenden Befehl in das Feld „Befehlszeilenoptionen“ ein: „–simplify-threshold= “, gefolgt von einer Zahl zwischen 0 und 1. Diese Zahl stellt den Schwellenwert für das Entfernen von Punkten dar . Eine niedrigere Zahl führt dazu, dass mehr Punkte entfernt werden.
Sie können eine Vektordatei mit Inkscape erstellen, einem kostenlosen Programm, mit dem Sie JPG- und andere Dateitypen nehmen und konvertieren können. Beim Erstellen von hochauflösenden SVG-Schnittdateien verwende ich diese Methode. Wenn Sie KI professioneller gestalten möchten, lohnt sich eine kleine Investition in Software zur einfachen Installation. Mit Inkscape können Sie ganz einfach lernen, wie Sie Ihre eigenen SVG-Dateien erstellen. In diesem Video-Tutorial erfahren Sie, wie Sie mit Inkscape eine SVG-Datei erstellen. Sobald Sie die Grundlagen verstanden haben, können Sie JPG und PNG in SVG konvertieren.
Auf der Registerkarte „Strichfarbe“ von INKSCAPE können Sie „flache Farbe“ auswählen, während Sie auf der Registerkarte „Füllung“ „keine Farbe (X)“ auswählen können. Wählen Sie dann im Menü PATH/Break apart das Bild als Lic aus. Sobald Sie sich für die Teile entschieden haben, die Sie verwenden möchten, die Farbe geändert und die Elemente entfernt haben, können Sie mit dem nächsten Schritt fortfahren.
Wie vereinfacht man Vektoren in Inkscape?
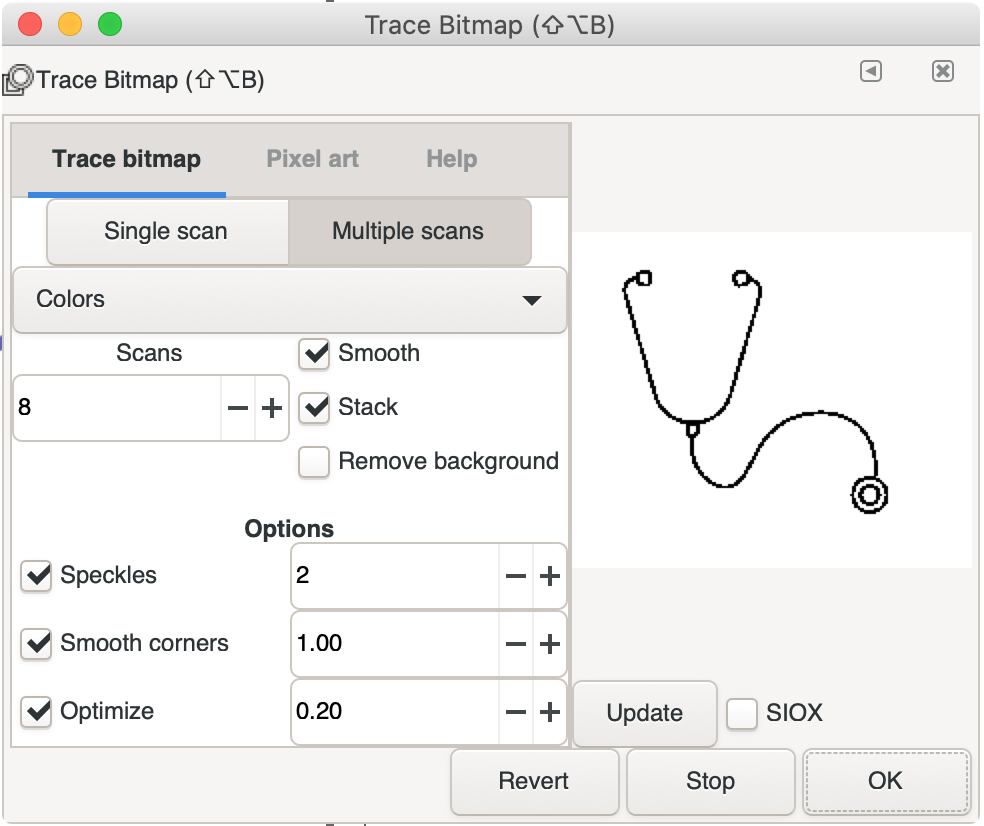
Eine der schnellsten Möglichkeiten , Dinge zu vereinfachen, ist die Verwendung eines einfachen Wortes. Dieser Befehl wird verwendet, um die Anzahl der Knoten auf einem Pfad zu reduzieren und gleichzeitig seine Form beizubehalten. Es kann nützlich sein, wenn das Buntstift-Werkzeug gelegentlich mehr Knoten erstellt, als es sollte.
Wie glätte ich einen Pfad in Inkscape?
Mit dem Knotenwerkzeug können Sie den Pfad auswählen. Erstellen Sie eine Liste der Knoten, die Sie verwenden möchten. Sie können die Knoten in einen Knoten umwandeln, der einen glatten Pfad beibehält, indem Sie auf das Symbol Make Selected nodes Auto-smooth klicken oder Shift A ziehen.
So vereinfachen Sie einen Pfad
Die Wegfindung kann auf zwei Arten erfolgen. Der Pfad muss zuerst angegeben werden, gefolgt vom Befehl Vereinfachen ( Strg L). Beginnen Sie einfach damit, einen Pfad zu erstellen, den Sie vereinfachen möchten, und verwenden Sie dann den Befehl Vereinfachen ( Strg L) an ausgewählten Stellen, um diesen Pfad zu vereinfachen. Ein Pfad, der nur leicht oder vollständig mit Knoten gefüllt ist, ist die einfachste Möglichkeit , ihn zu vereinfachen. Sie können es einfacher finden, wenn Sie nur einen kleinen Teil eines Pfads vereinfachen möchten. Wählen Sie einfach den Pfad aus und drücken Sie dann die Strg-L-Taste, um ihn zu vereinfachen (Shift L). Dadurch werden weniger Knoten auf dem Pfad vorhanden sein, aber der Pfad wird fast immer in seiner ursprünglichen Form belassen. Sie können einen Pfad in der zweiten Methode vereinfachen, indem Sie mit einem Pfad beginnen, den Sie vereinfachen möchten, und dann den Befehl „Vereinfachen“ ( Strg L) für den ausgewählten Bereich verwenden. Wenn die Anzahl der Knoten auf dem Pfad reduziert wird, reicht dies möglicherweise nicht aus, um die Form des Pfads beizubehalten.
Wie kann ich die Gruppierung von SVG in Inkscape aufheben?
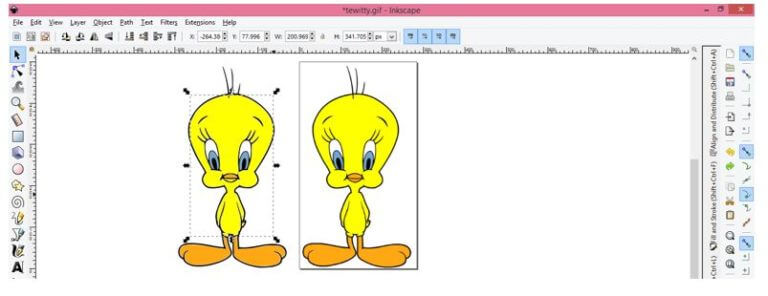
Um die Gruppierung eines Objekts in Inkscape aufzuheben, wählen Sie das Objekt aus und klicken Sie auf die Schaltfläche „Gruppierung aufheben“ in der Symbolleiste.
Es ist möglich, eine Ebene in Design Space abzubilden. Wenn Sie sich das Bedienfeld „Ebenen“ ansehen, werden Sie feststellen, dass eine Ebene oder mehrere Ebenen angezeigt werden. Über mehreren Ebenen kann das Wort „Gruppiert“ stehen, was bedeutet, dass die Gruppierung aufgehoben werden kann. Eine Bildebene kann konturiert werden, um unerwünschte Schnittlinien zu verbergen. Um die Datei von anderen zu unterscheiden, habe ich mich entschieden, verschiedene Farben für Teile zu verwenden, z. B. Grün für die Ladebalken und Braun für das Wort Kaffee. Ich habe mich für Contour entschieden, weil es die beste Kombination aus Realismus und Interaktivität bietet. Sie können Contour genauso verwenden wie Design Space, auch wenn Sie die Datei speichern und schließen.

In Schritt 9 wählen Sie diese Bildebene als erste Farbe aus. In Schritt 11 müssen Sie sich für die Farben entscheiden, die Sie als nächstes verwenden werden. Die Powerbar-Balken können ausgeblendet werden, ebenso alle Schnittlinien. Durch Anklicken können Sie eine Konturschaltfläche auswählen. Um das Fenster Konturen ausblenden zu schließen, klicken Sie auf das X in der oberen rechten Ecke. Wenn Sie das Popup-Fenster Alle Konturen ausblenden sehen, klicken Sie auf die Schaltfläche Alle Konturen ausblenden in der unteren rechten Ecke des Fensters. Wenn Sie auf die Schnittlinien für jeden Teil der Leistungsleiste klicken, wird die Leistungsleiste erneut angezeigt. Es ist einfacher, eine einschichtige SVG-Datei mit Contour statt Slice zu zerlegen.
Wenn Sie die Gruppierung eines Bildes aufheben möchten, können Sie entweder auf etwas anderes außerhalb der Gruppe klicken (oder auf eine tatsächliche Ebene klicken (nicht die eingegebene Ebene). Wenn Sie nur eine Ebene sehen und nicht Gruppiert, kann dieses Bild nicht gruppiert werden Um diese Gruppe zu verlassen, klicken Sie auf ein anderes Objekt innerhalb der Gruppe oder auf einen tatsächlichen Layer (nicht den Layer, der eingegeben wurde).
So heben Sie die Gruppierung von Objekten in Inkscape auf
Sie müssen sie freigeben, bevor Sie eine Gruppe auswählen können, die andere Elemente enthält: Wählen Sie die Gruppe aus, und wählen Sie in der Menüleiste die Option Objekt Keine auswählen oder in der Befehlsleiste das Symbol Keine auswählen. Als Ergebnis wird die Gruppe sichtbar und ihr gesamter Inhalt sowie alle Objekte, die in der Gruppe verborgen waren, werden sichtbar.
Sobald die Gruppe freigegeben wurde, können Sie die Gruppierung aufheben, indem Sie sie in der Menüleiste auswählen oder das Symbol „Gruppierung aufheben“ in der Befehlsleiste verwenden. Um die Gruppierung einer Gruppe aufzuheben, klicken Sie mit der rechten Maustaste darauf und wählen Sie Gruppierung aufheben aus dem Dropdown-Menü.
So verwenden Sie Inkscape zum Konvertieren in SVG
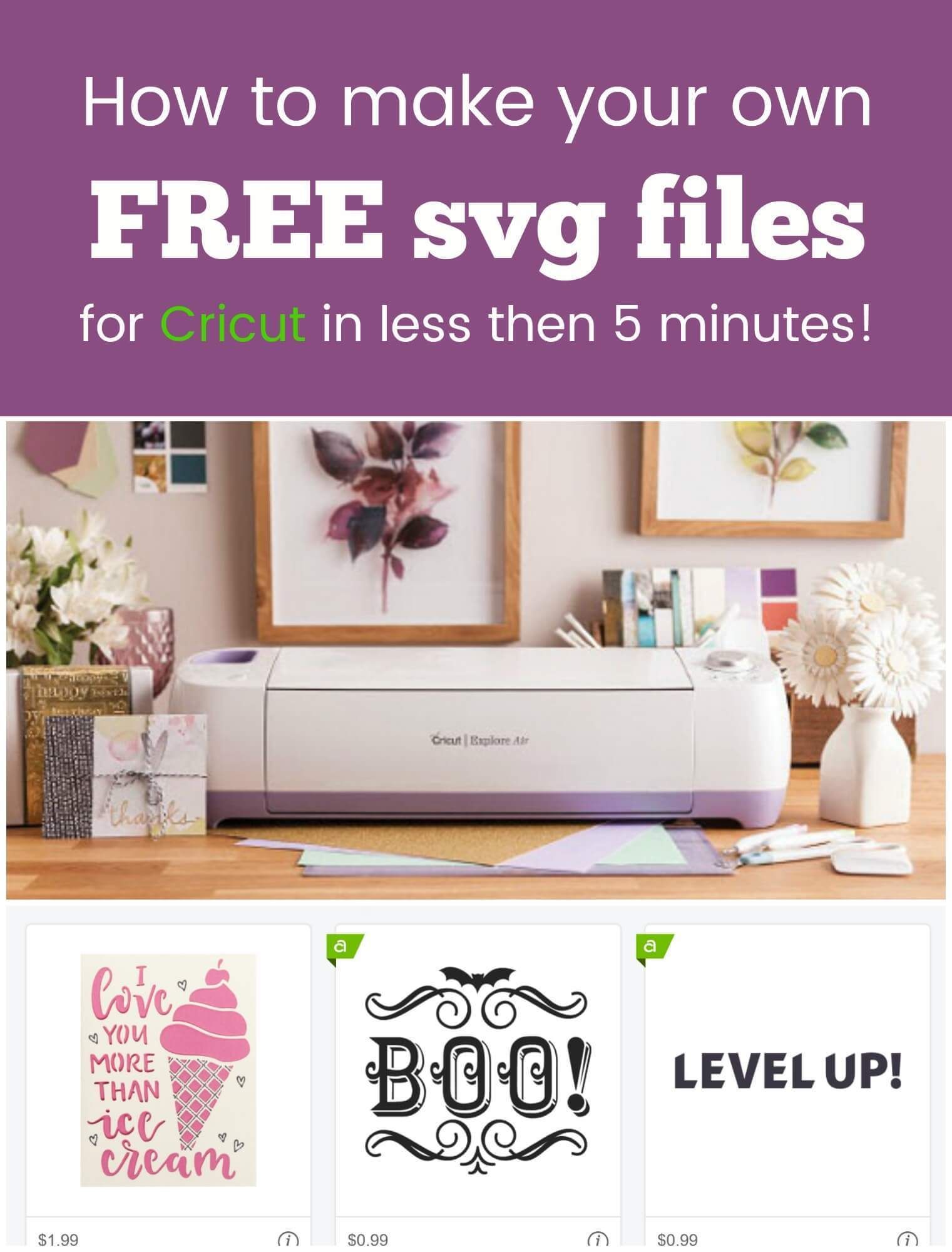
Um ein Bild mit Inkscape in eine SVG-Datei umzuwandeln, öffnen Sie zunächst Inkscape und importieren Sie die Bilddatei . Wählen Sie als Nächstes das Bild aus und klicken Sie auf das Menü „Objekt“. Wählen Sie im Menü „Objekt“ die Option „Objekt zu Pfad“. Dadurch wird das Bild in eine SVG-Datei umgewandelt.
Inkscape Vereinfachte Einstellungen
Die Vereinfachungseinstellungen von Inkscape befinden sich im Pfadmenü. Es stehen drei Optionen zur Verfügung: Ausgewählte vereinfachen, Alle vereinfachen und Alle außer verbundenen Linien vereinfachen. Die ersten beiden Optionen vereinfachen alle ausgewählten Pfade bzw. alle Pfade im Dokument. Die dritte Option vereinfacht alle Pfade außer denen, die durch Linien verbunden sind.
Pfade: Die grundlegenden Einheiten von Vektorgrafiken
Ein Pfad ist die grundlegende Einheit von Vektorgrafiken. Die Symbole repräsentieren Linien, Kurven und andere Formen in einem Dokument. Das Zeichenstift-Werkzeug kann zum Zeichnen von Pfaden verwendet werden, während das Werkzeug „Pfad zeichnen“ und das Bedienfeld „Pfade“ zum Erstellen verwendet werden können. Wenn Sie außerdem ein Objekt in einen Pfad umwandeln möchten, verwenden Sie den Befehl „Pfad / Aufbrechen“.
Inkscape-Svg
Eine SVG-Datei ist eine skalierbare Vektorgrafik-Datei. Inkscape ist ein kostenloser Open-Source-Editor für Vektorgrafiken. Es kann verwendet werden, um Vektorgrafiken zu erstellen und zu bearbeiten, einschließlich Illustrationen, Logos und Strichzeichnungen.
Eine Vektorgrafik besteht aus Linien und Punkten und wird als SVG bezeichnet. Dieses Design kann nach Bedarf vergrößert oder verkleinert werden, um seine Qualität beizubehalten. In diesem Tutorial erfahren Sie, wie Sie Delisya Script verwenden. In unserem Tutorial erfahren Sie, wie Sie JPG-Bilder in SVG konvertieren. Der zweite Schritt besteht darin, sicherzustellen, dass das Design in einem einzigen Pfad bearbeitet wird, um Schnitte zu vermeiden. In Schritt 3 müssen Sie nach Streuknoten suchen und dann das Werkzeug Pfad nach Knoten bearbeiten anpassen. Als Teil von Schritt 4 müssen Sie möglicherweise Streuknoten anpassen und entfernen. Speichern Sie Ihr Design als HTMLScript.
Inkscape vs. Browser: Welches ist das beste SVG-Tool?
Obwohl es einige subtile Unterschiede zwischen den beiden gibt, gibt es keine großen Qualitätsunterschiede. Inkscape zum Beispiel behält beim Speichern als sva immer die Originalgröße einer Zeichnung bei, während die meisten Browser die Größe einer Zeichnung so skalieren, dass sie in das Fenster passt. Inkscape unterstützt auch eine Reihe von Funktionen, die Browser derzeit nicht unterstützen, wie z. B. Farbverlaufs- und Mustererkennung.
Infolgedessen ist Inkscape eine ausgezeichnete Wahl für alle, die gerade erst mit SVG beginnen oder nach einem leistungsfähigeren Werkzeug suchen, um mit ihren Zeichnungen zu arbeiten.
