So nehmen Sie Apple Fork in WordPress heraus (der unkomplizierte Weg)
Veröffentlicht: 2022-04-06Möchten Sie Apple Pay auf Ihrer WordPress-Webseite zurücknehmen?
In den letzten Jahren hat Apple Fork out stark an Bekanntheit gewonnen, und jetzt gibt es zahlreiche einfache Strategien, um Apple Pay out als Zahlungsoption auf Ihrer Website bereitzustellen.
In diesem Beitrag zeigen wir Ihnen, wie Sie Apple Shell in WordPress bestätigen.
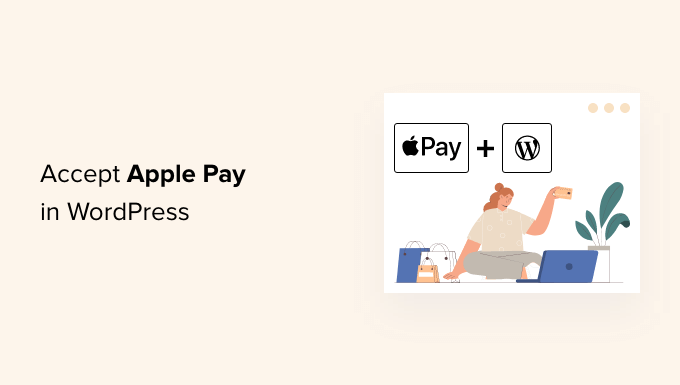
Warum Apple Pay in WordPress anerkennen?
Wenn Sie Produkte und Lösungen oder Unternehmen auf Ihrer WordPress-Webseite verkaufen, ist es wichtig, Ihren Website-Besuchern die Möglichkeit zu geben, mit ihrer beliebtesten Methode auszuzahlen.
Normalerweise bedeutet das, mit einer Kreditkarte zu arbeiten, aber neuere Ansätze wie Apple Pay Back und Google Fork Out werden immer beliebter. Apple Fork hat jetzt rund 40 % des Marktes für Mobilfunkzahlungen in den USA und kann Online-Zahlungen unkompliziert durchführen.
Online-Zahlungen mit Apple Pay können jedoch nur über den Safari-Browser erfolgen, der auf einem Mac- oder iOS-Gerät ausgeführt wird.
Nachdem dies erwähnt wurde, sehen wir uns an, wie Sie Apple Pay in Ihrem Online-Speicher zurückerhalten.
Hinweis: Wir erklären, wie man eine Apple Pay Back-Möglichkeit in WordPress einfügt, ohne dass ein vollständiger E-Commerce-Warenkorb integriert werden muss, aber wir werden am Ende dieses Beitrags auf andere praktische Mittel für diejenigen verzichten, die nach umfassenden E-Commerce-Antworten suchen.
So nehmen Sie Apple Fork in WordPress heraus
Das erste Detail, das Sie tun möchten, ist das Plugin WP Straightforward Spend einzugeben und zu aktivieren. Weitere Einzelheiten finden Sie in unserer Richtlinie „Aktion nach Phase“ zum Einfügen eines WordPress-Plugins.
WP Basic Pay out ist eines der besten WordPress-Rechnungsstellungs- und Zahlungs-Plugins unter bescheidenen Organisationsbesitzern, da es sowohl einfach als auch effektiv ist. Das Beste daran ist, dass WP Easy Pay out Ihnen keine Transaktionskosten mehr kostet und Sie es ohne die Komplexität eines Warenkorbsystems einrichten können.
Obwohl es eine kostenlose Version des Plugins gibt, benötigen Sie das Professional-Plugin, um Apple Ausgaben zu akzeptieren, Zahlungsarten auf der Webseite zu generieren und vieles mehr.
Bei der Aktivierung startet der Einrichtungsassistent von WP Easy Pay routinemäßig. Sie müssen nur auf die Schaltfläche „Let's Get Started“ klicken, um fortzufahren.
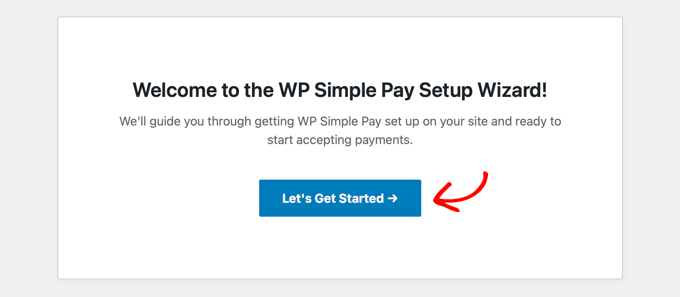
Zunächst werden Sie aufgefordert, Ihre Lizenz unbedingt einzugeben. Sie können diese Informationen und Fakten von Ihrem Konto auf der WP Easy Shell-Website abrufen.
Unmittelbar danach müssen Sie auf die Schaltfläche „Aktivieren und fortfahren“ klicken, um zum bevorstehenden Umzug zu gelangen.
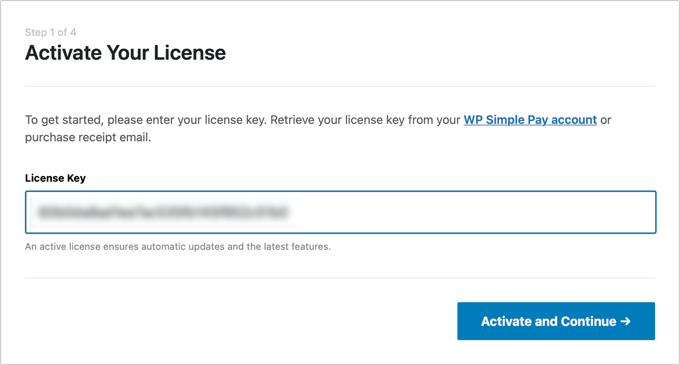
Jetzt müssen Sie WP Straightforward Payback mit Stripe verbinden. Stripe ist ein bekanntes Zahlungsgateway und die einfachste Möglichkeit, Apple Pay out zu Ihrer WordPress-Site hinzuzufügen. Es unterstützt auch alle gängigen Kreditrating- und Debitkarten, Google Pay und vieles mehr.
Klicken Sie einfach auf die Schaltfläche „Mit Stripe verbinden“ und von dort aus können Sie sich bei Ihrem Stripe-Konto anmelden oder ein neues erstellen. Jede Person mit einem legitimen Unternehmen kann ein Stripe-Konto erstellen und Zahlungen online bestätigen.
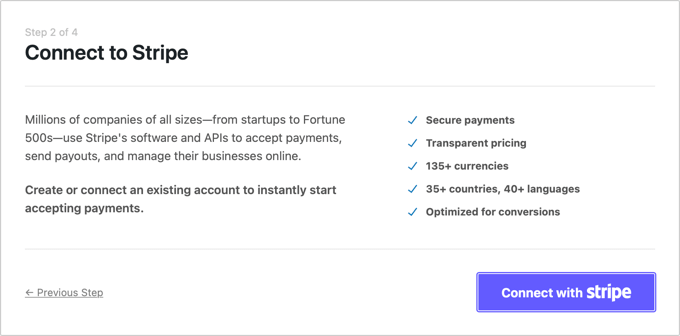
Achtung: Stripe setzt voraus, dass Ihre Website mit SSL/HTTPS-Verschlüsselung arbeitet. Wenn Sie noch kein SSL-Zertifikat für Ihre Webseite haben, lesen Sie unbedingt unseren Schritt-für-Phase-Leitfaden zur Verbesserung von SSL in WordPress.
Sobald Sie sich mit Stripe verbunden haben, werden Sie aufgefordert, Ihre WP Simple Pay Back-E-Mail zu konfigurieren.
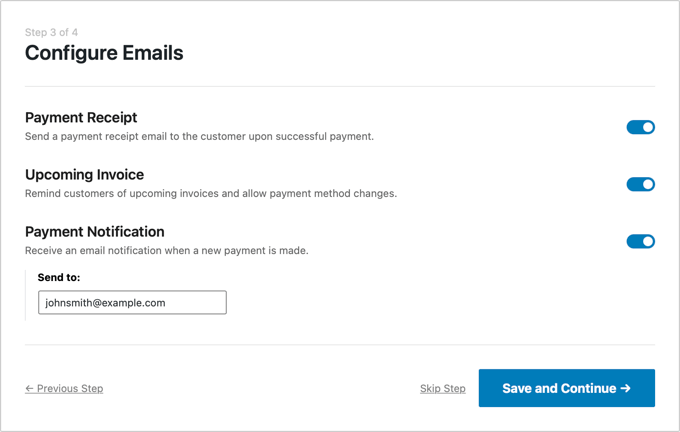
Die Auswahlmöglichkeiten für Zahlungs- und Rechnungs-E-Mails an Ihre Kunden sind jetzt für Sie freigeschaltet. Dies gilt auch für die Lösung zum Senden von Zahlungsbenachrichtigungs-E-Mails.
Sie müssen lediglich im E-Mail-Konto angeben, wohin die Benachrichtigungen wirklich gesendet werden sollen.
Nachdem Sie dies durchgeführt haben, müssen Sie auf die Schaltfläche „Speichern und fortfahren“ klicken. Damit ist die Einrichtung von WP Uncomplicated Pay abgeschlossen.
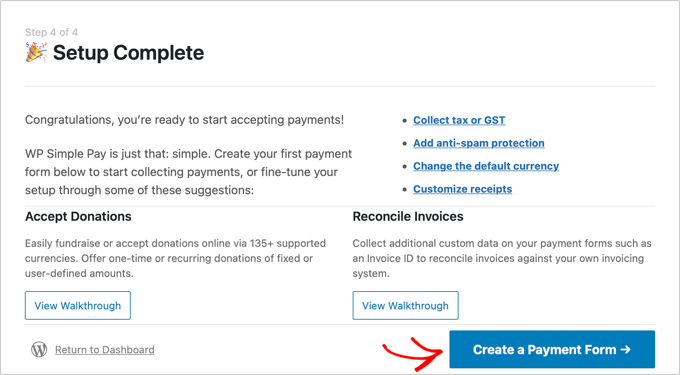
Generieren einer Zahlungssortierung in WordPress
Als nächstes möchten Sie eine Zahlungsart erstellen.
Sie können beginnen, indem Sie auf der letzten Website des Einrichtungsassistenten auf die Schaltfläche „Zahlungsformular erstellen“ klicken. Dadurch werden Sie automatisch zum WP Sehr einfach Fork out » Erhöhen Sie die neue Website ausgewählt.
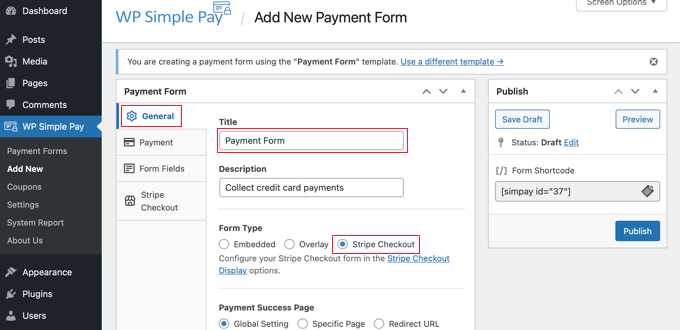
Sie sollten wirklich damit beginnen, der Zahlungsart einen Namen und eine Beschreibung zu geben. Danach müssen Sie unter Variety Form die Option „Stripe Checkout“ auswählen.

Anschließend müssen Sie einfach auf die Registerkarte Zahlung klicken. Hier können Sie die Zahlungsmethode entweder für den Aufenthalt oder das Screening festlegen. Im Testmodus können Sie Zahlungen vornehmen, die Apple Shell nicht wirklich belastet werden, damit Sie sicherstellen können, dass Ihr Formular ordnungsgemäß funktioniert und E-Mails derzeit gesendet werden.
Vergessen Sie nie, dies auf "Live" zu verbessern, wenn Sie die Tests abgeschlossen haben und bereit sind, Zahlungen von Ihren Kunden zu erhalten.
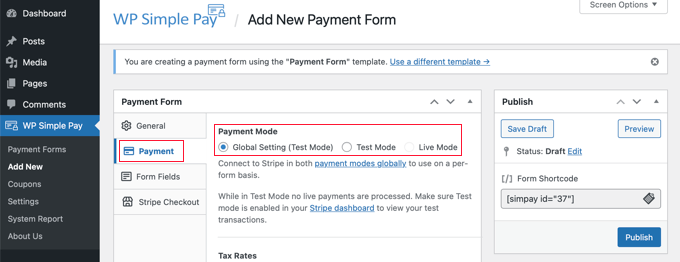
Sie können auch die von Ihnen präsentierten Waren oder Dienstleistungen mit ihren Preisen und unabhängig davon, ob es sich um eine einmalige Zahlung oder ein Abonnement handelt, einfügen.
Klicken Sie einfach auf die Schaltfläche „Preisschild einfügen“, bis Sie so viele Preise wie nötig haben. Dann müssen Sie für fast alle ein Etikett und ein Preisschild hinzufügen. Sie können sich auch für andere Alternativen entscheiden, z. B. ob der Preis eine Mitgliedschaft ist, oder der Verbraucher kann den Preis wie bei einer Spende herausfinden.
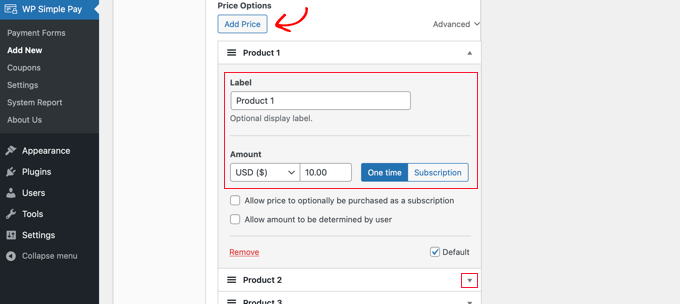
Sie können ein Preisschild demonstrieren oder abdecken, indem Sie auf den kleinen Pfeil auf dem entsprechenden klicken.
Im Anschluss gehen wir zum Reiter „Formularfelder“. Die Vitalfelder sind derzeit zusätzlich zu dieser Art vorhanden, und Sie können bei Bedarf weitere hinzufügen.
Wenn Sie mit dem Dropdown-Menü „Formularfelder“ arbeiten, können Sie sich für hinzugefügte Felder entscheiden und diese hinzufügen, indem Sie auf die Schaltfläche „Feld hinzufügen“ klicken. Zur Auswahl stehen Name, Telefonreichweite, Tackle und vieles mehr.
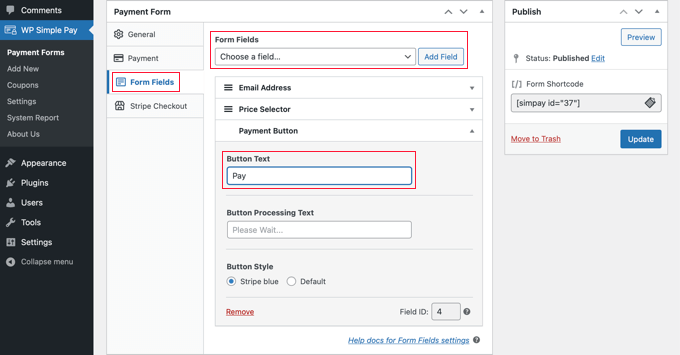
Der Standardtext auf der Schaltfläche lautet „Mit Karte bezahlen“. Wenn Sie möchten, können Sie den Textinhalt in etwas Allgemeineres umwandeln, z. B. nur „Jetzt bezahlen“. Dann glauben Ihre Kunden nicht mehr, dass Kreditkarten die einzige Zahlungslösung sind.
Schließlich können Sie auf der Registerkarte „Stripe Checkout“ zusätzliche Zahlungsmethoden auswählen und die Checkout-Art optimieren, die angezeigt wird, sobald der Kunde auf die Schaltfläche „Bezahlen“ klickt.
Für dieses Tutorial behalten wir diese Einstellungen unverändert bei.
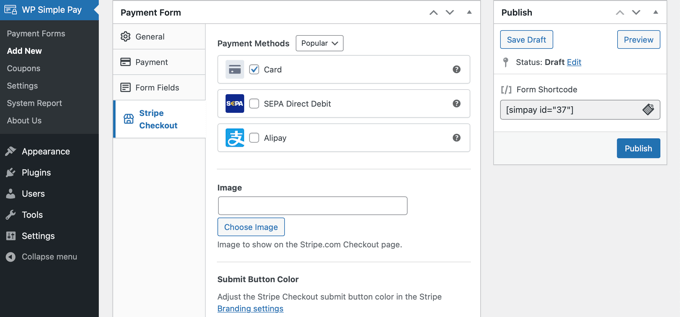
Wenn Sie mit Ihrer Zahlungsart zufrieden sind, klicken Sie auf die Schaltfläche „Veröffentlichen“, um Ihre Einstellungen beizubehalten und die Vielfalt zu erhalten.
Jetzt können wir die Sorte in einen Artikel oder eine Seite auf Ihrer Webseite einfügen.
Einführung der Zahlungsvariante auf Ihrer Website
WP Simple Pay out macht es in der Regel sehr einfach, Formulare an beliebiger Stelle auf Ihrer Website einzufügen.
Erstellen Sie einfach einen neuen Artikel oder eine neue Seite oder bearbeiten Sie einen Beitrag. Klicken Sie dann oben auf das Pluszeichen (+) und fügen Sie einen WP Easy Pay-Block in den WordPress-Blockeditor ein.
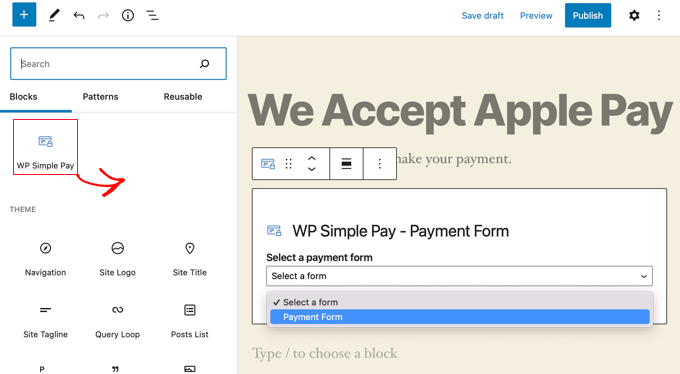
Wählen Sie gleich danach Ihr Bestellformular aus dem Dropdown-Menü im WPForms-Block aus.
Wenn Sie fertig sind, können Sie die Einreichung oder Website aktualisieren oder veröffentlichen und dann einfach auf die Vorschauschaltfläche klicken, um Ihre Sorte in Bewegung zu sehen.
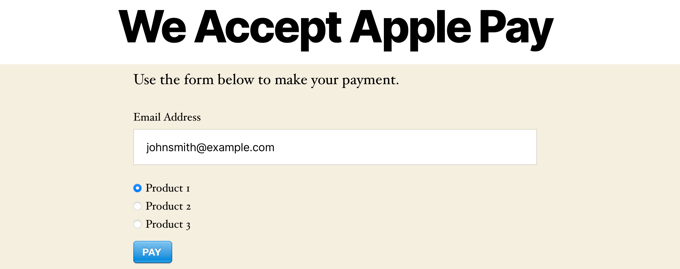
Wenn Ihre Kunden einfach auf die Schaltfläche „Auszahlen“ klicken, wird die Checkout-Variante Stripe angezeigt.
Wenn sie den Safari-Browser auf einem Mac oder einem iOS-System wie Apple iPhone verwenden, wird die Alternative Apple Shell out an erster Stelle angezeigt. Normalerweise wird die Apple Pay-Option ausgeblendet und Ihre Kunden können mit einer Kreditkarte bezahlen.
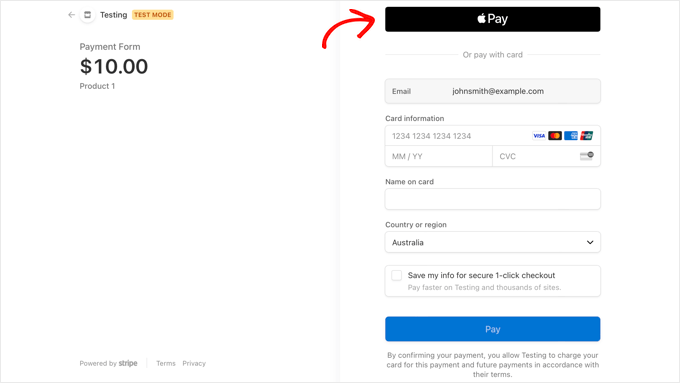
Wenn Sie nach anderen Möglichkeiten suchen, Apple Pay in WordPress hinzuzufügen, können Sie umfassende E-Commerce-Antworten wie Easy Electronic Downloads oder WooCommerce verwenden. Beide haben Unterstützung für Apple Pay- und Google Spend-Optionen.
Wir hoffen, dass dieses Tutorial Ihnen geholfen hat, herauszufinden, wie Sie Apple Fork in WordPress akzeptieren. Vielleicht möchten Sie auch lernen, wie man in WordPress eine Sprachplattform erstellt, oder sehen Sie sich unsere Liste der besten Live-Chat-Softwarepakete für kleine Unternehmen an.
Wenn Ihnen dieser Artikel gefallen hat, abonnieren Sie unbedingt unseren YouTube-Kanal für WordPress-Videoclip-Tutorials. Sie können uns auch auf Twitter und Facebook begegnen.
Der Beitrag How to Settle for Apple Pay back in WordPress (The Easy Way) initial erschien auf WPBeginner.
