So verfolgen Sie das Benutzerengagement in WordPress mit Google Analytics
Veröffentlicht: 2022-10-11Verfolgen Sie das Benutzerengagement auf Ihrer WordPress-Site richtig?
Das Nutzerengagement ist eine der wichtigsten Metriken, die es zu verfolgen gilt, da es Ihnen hilft, Ihre Zielgruppe und ihre Wünsche besser zu verstehen. Mit Google Analytics können Sie leicht sehen, wie Menschen mit Ihrer Website interagieren.
In diesem Artikel zeigen wir Ihnen, wie Sie das Benutzerengagement in WordPress mit Google Analytics verfolgen können.
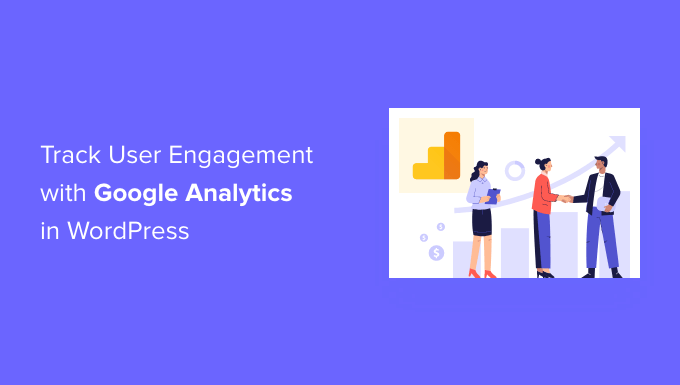
Warum das Nutzerengagement mit Google Analytics verfolgen?
Im Allgemeinen betrachten Besitzer von WordPress-Websites Traffic und Seitenaufrufe als die wichtigsten Indikatoren für die Leistung ihrer Website. Sie gehen davon aus, dass ein höherer Traffic zu mehr Conversions und Verkäufen führt.
Das ist zwar richtig, aber Sie können noch bessere Ergebnisse erzielen, indem Sie das Nutzerengagement verfolgen und optimieren.
Das Benutzerengagement zeigt Ihnen, was Benutzer tun, wenn sie auf Ihrer Website ankommen. Es hilft Ihnen, Muster von hochinteressiertem Benutzerverhalten zu erkennen, was zu mehr Conversions und Verkäufen führt.
Beispielsweise stellen Sie möglicherweise fest, dass Benutzer, die eine bestimmte Seite besuchen, mit 10-mal höherer Wahrscheinlichkeit einen Kauf tätigen als jeder andere Besucher Ihrer Website. Sie können diese Erkenntnis nutzen, um die Aufmerksamkeit des Benutzers auf diese Seite zu lenken.
In ähnlicher Weise kann Ihnen das Verfolgen des Benutzerengagements helfen zu sehen, auf welche Affiliate-Links oder Bannerwerbung Ihre Besucher klicken. Anhand dieser Daten können Sie Ihre Inhalte optimieren, um mehr Klicks zu erhalten und die Conversions zu steigern.
Lassen Sie uns sehen, wie Sie das Tracking der Benutzerinteraktion in WordPress mit Google Analytics einrichten können.
Verfolgen des Benutzerengagements in WordPress mit Google Analytics
Der beste Weg, die Nachverfolgung des Benutzerengagements in WordPress einzurichten, ist die Verwendung von MonsterInsights. Es ist das beste Analytics-Plugin für WordPress und hilft Ihnen, Google Analytics zu konfigurieren, ohne Code schreiben zu müssen.
MonsterInsights richtet automatisch Outbound-Link-Tracking, Formular-Conversion-Tracking, Scrolltiefe, Klicks auf Affiliate-Links und andere erweiterte Tracking-Funktionen in Google Analytics ein.
Es automatisiert den Prozess des Einfügens verschiedener Analysecodes und der Ereignisverfolgung in WordPress, sodass Sie sich nicht mit dem Aufwand von Code und Konfiguration auseinandersetzen müssen.
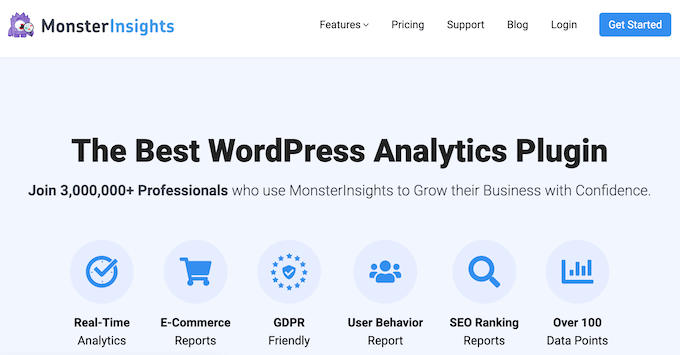
Für dieses Tutorial verwenden wir die MonsterInsights Pro-Version, da sie erweiterte Tracking-Funktionen und mehr Dashboard-Berichte enthält. Es gibt jedoch auch eine MonsterInsights Lite-Version, die Sie kostenlos verwenden und mit dem Tracking der Benutzerinteraktion beginnen können.
Zuerst müssen Sie das MonsterInsights-Plugin installieren und aktivieren. Wenn Sie Hilfe benötigen, lesen Sie bitte unsere Anleitung zur Installation eines WordPress-Plugins.
Nach der Aktivierung sehen Sie den Begrüßungsbildschirm von MonsterInsights. Fahren Sie fort und klicken Sie auf die Schaltfläche „Assistent starten“.
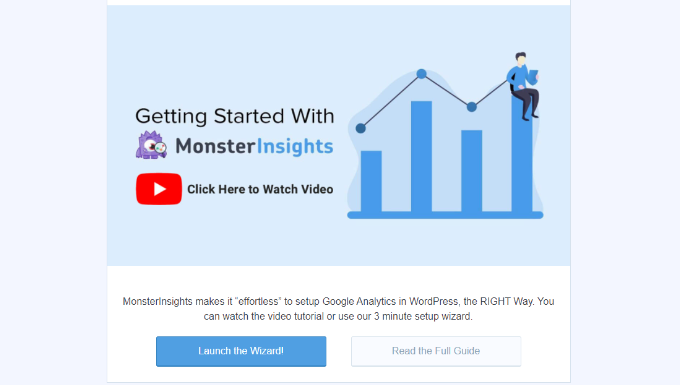
Weitere Einzelheiten finden Sie in unserer Anleitung zur Installation von Google Analytics in WordPress.
MonsterInsights hilft auch bei der Einrichtung von Google Analytics 4 (GA4) in WordPress mit seiner dualen Tracking-Funktion. Dadurch können Sie Universal Analytics und GA4 zusammen verwenden.
Google Analytics 4 ist die neueste Version von Analytics und ersetzt Universal Analytics am 1. Juli 2023. Nach diesem Datum können Sie keine Daten mehr in Universal Data verfolgen. Um Ihre Tracking-Daten zu schützen, empfehlen wir dringend, eine GA4-Property zu erstellen.
Wenn Sie Hilfe benötigen, lesen Sie unser Tutorial zum Wechsel zu Google Analytics 4 in WordPress.
Jetzt, da Sie Google Analytics mit MonsterInsights einsatzbereit haben, werfen wir einen Blick darauf, welche Metriken zur Benutzerinteraktion am besten nachzuverfolgen sind und wie Sie sie nachverfolgen können.
Dies sind nicht alle Metriken, die Sie mit MonsterInsights und Google Analytics verfolgen können, aber sie sind die wichtigsten für den Anfang. Sie können auf die folgenden Links klicken, um zu einem beliebigen Abschnitt zu springen:
1. Verfolgung Ihrer beliebtesten Inhalte
Das erste, was Sie herausfinden möchten, ist, welche Beiträge und Seiten in Ihrem WordPress-Blog bei Ihren Benutzern beliebt sind. Diese wichtigen Seiten und Beiträge auf Ihrer Website erhalten den meisten Traffic.
Wenn Sie herausfinden, was Ihren Benutzern an Ihrer Website gefällt, können Sie eine Inhaltsstrategie planen, die das erweitert, was bereits funktioniert.
MonsterInsights macht es wirklich einfach. Sie müssen nur die Seite Einblicke » Berichte in Ihrem WordPress-Adminbereich besuchen und zum Bericht „Übersicht“ gehen.

Danach können Sie nach unten scrollen, um andere Berichte mit anderen Daten anzuzeigen.
Ihre beliebtesten Inhalte finden Sie im Bereich „Top Posts/Pages“.
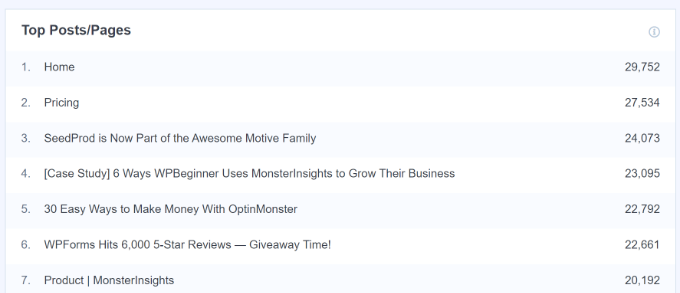
Auf den meisten Websites gehen 90 % ihres Traffics auf 10 % der oberen Seiten.
Sobald Sie diese Top-Seiten gefunden haben, können Sie sie für maximale Conversions optimieren, indem Sie Inhalts-Upgrades oder gezielte Lead-Magnete zu diesen Posts hinzufügen.
2. Verfolgen, wie Benutzer mit Formularen auf Ihrer Website interagieren
Die meisten Websites verlassen sich auf Kontaktformulare, um Nutzer-Leads und Feedback zu sammeln. Leider liefern Ihnen die meisten WordPress-Kontaktformular-Plugins keine genauen Tracking- und Conversion-Daten.
Mit MonsterInsights können Sie die Ereignisverfolgungsfunktion in Google Analytics nutzen, um zu sehen, wie oft Ihre Formulare angezeigt und gesendet werden.
Um die Formularverfolgung zu aktivieren, müssen Sie die Seite Insights » Addons besuchen. Auf dieser Seite müssen Sie das Forms-Addon installieren und aktivieren.
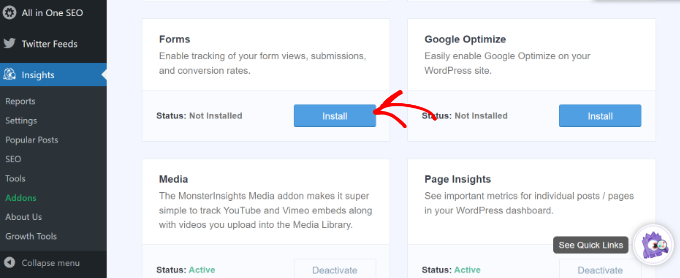
Sobald Sie das Addon aktiviert haben, beginnt MonsterInsights automatisch mit der Verfolgung aller Formulare auf Ihrer Website.
Es funktioniert mit gängigen Kontaktformular-Plugins wie WPForms, Formidable Forms und anderen. MonsterInsights verfolgt auch Ihr Website-Kommentarformular, Benutzerregistrierungsformulare und mehr.
Sie können die Einstellungen überprüfen, indem Sie in Ihrem WordPress-Dashboard zu Insights » Einstellungen gehen und dann auf die Registerkarte „Conversions“ klicken.
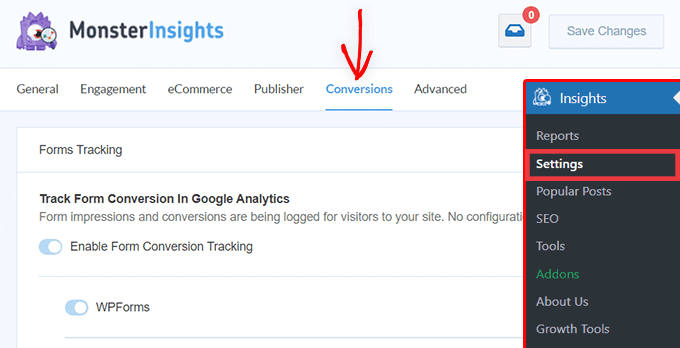
Als nächstes zeigt MonsterInsights die Leistung Ihrer WordPress-Formulare in Ihrem Dashboard.
Gehen Sie einfach im Admin-Bereich zu Insights » Reports und klicken Sie auf die Registerkarte „Formulare“. Der Bericht zeigt die Anzahl der Impressionen und Conversions sowie die Conversion-Rate für Ihre verschiedenen WordPress-Formulare.
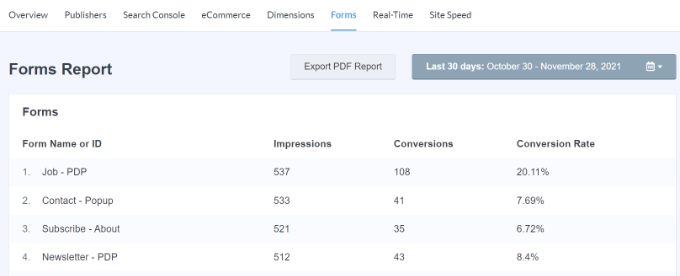
Weitere Einzelheiten finden Sie in unserem Leitfaden zum Verfolgen von Formularkonvertierungen in WordPress.
3. Verfolgen der Leistung von E-Commerce-Shops in Google Analytics
Google Analytics bietet viele Funktionen speziell für E-Commerce-Websites. Allerdings sind diese Funktionen in Google Analytics nicht standardmäßig aktiviert, und die meisten Nutzer wissen nicht einmal, dass sie existieren.
Mit E-Commerce-Tracking können Sie das Einkaufsverhalten, das Bezahlverhalten, die Produktleistung, die Verkaufsleistung und vieles mehr sehen. Das Beste daran ist, dass Sie diese Daten mit Ihrem gesamten Website-Traffic kombinieren können, um bessere Einblicke zu erhalten.
Mit MonsterInsights können Sie Enhanced eCommerce ganz einfach auf Ihrer Website einrichten, ohne Code zu bearbeiten. Es funktioniert nahtlos mit beliebten Plugins wie WooCommerce, Easy Digital Downloads, MemberPress, GiveWP und mehr.
Weitere Informationen finden Sie in unserem Leitfaden zum Einrichten von E-Commerce-Tracking in WordPress.
Sobald Sie das Tracking konfiguriert haben, können Sie in Ihrem WordPress-Admin-Menü zu Insights » Reports gehen und auf den Bericht „eCommerce“ klicken.
Mithilfe des Berichts können Sie schnell sehen, wie Ihr Online-Shop funktioniert. Es zeigt Statistiken wie die Conversion-Rate, die Anzahl der Transaktionen, den Umsatz und den durchschnittlichen Bestellwert.
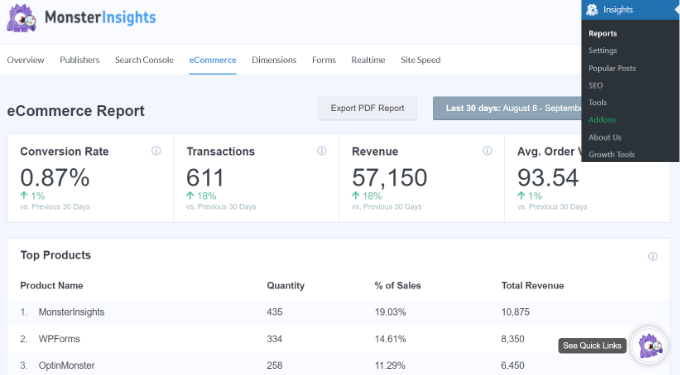
Es hilft auch, Produkte zu identifizieren, mit denen sich Benutzer am meisten beschäftigen, und woher sie kommen.
Sie können den E-Commerce-Bericht auch in Ihrer Universal Analytics-Property anzeigen. Besuchen Sie einfach Ihr Google Analytics-Konto und gehen Sie zur Seite Conversions » E -Commerce.
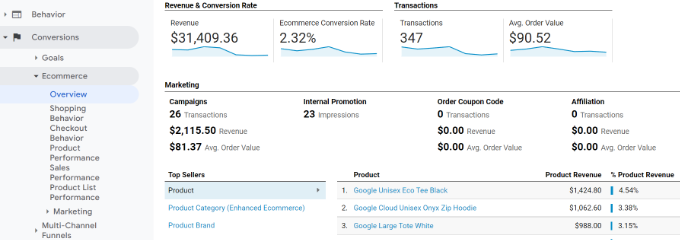
Hier sind einige aussagekräftige Berichte, die Sie erhalten, wenn Sie Enhanced eCommerce Tracking in Ihrem Shop aktivieren:
- Einkaufsverhalten
- Checkout-Verhalten
- Leistung der Produktlisten
- Umsatzentwicklung
Andererseits können Sie die E-Commerce-Berichte direkt in Ihrem Google Analytics 4-Dashboard anzeigen, indem Sie zu Berichte » Monetarisierung » E-Commerce-Käufe gehen .
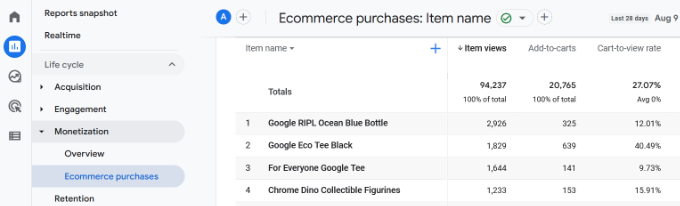
4. Verfolgen, wer auf Ihre AdSense-Anzeigen klickt
Viele Websites verlassen sich auf Anzeigen, um online Geld zu verdienen und gleichzeitig nützliche Inhalte zu erstellen. Mit Google Analytics können Sie jedoch tatsächlich sehen, wie Benutzer mit Anzeigen auf Ihrer Website interagieren.
Sie können beispielsweise nachverfolgen, wie viele Klicks jede Anzeige erhält, herausfinden, welche Anzeigen Ihre Zielgruppe ignoriert, die effektivsten Anzeigenplatzierungen ermitteln und vieles mehr.
Zunächst müssen Sie Google Analytics in Ihr Google Adsense-Konto integrieren.
Gehen Sie zu Ihrem Google Analytics-Dashboard und klicken Sie auf die Schaltfläche „Admin“ in der unteren linken Ecke des Bildschirms. Klicken Sie auf der Admin-Seite in der Eigenschaftsspalte auf "AdSense-Links".

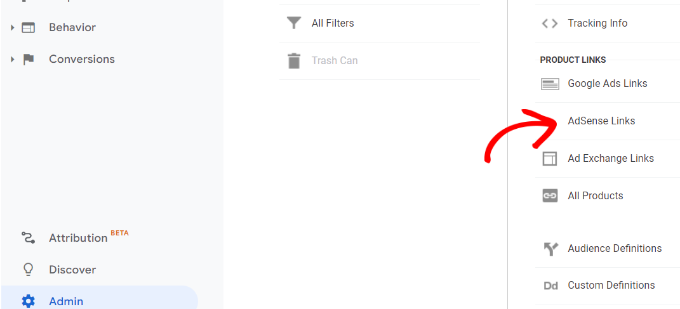
Als Nächstes müssen Sie die AdSense-Property auswählen, die Sie mit Ihrer Analytics-Property verknüpfen möchten.
Um die richtige AdSense-Property anzuzeigen, stellen Sie einfach sicher, dass Sie mit demselben Google-Konto angemeldet sind, das Sie sowohl für AdSense als auch für Google Analytics verwendet haben.
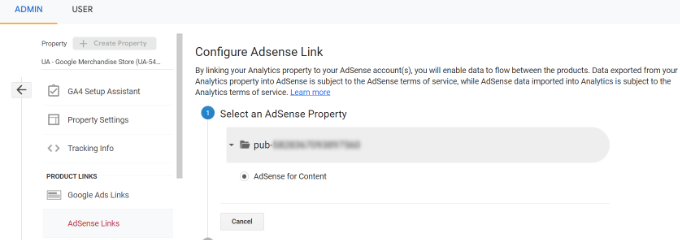
Klicken Sie danach auf die Option „Link-Konfiguration“.
Hier können Sie die Analytics-Ansicht auswählen, in der Ihre AdSense-Daten verfügbar sein sollen.
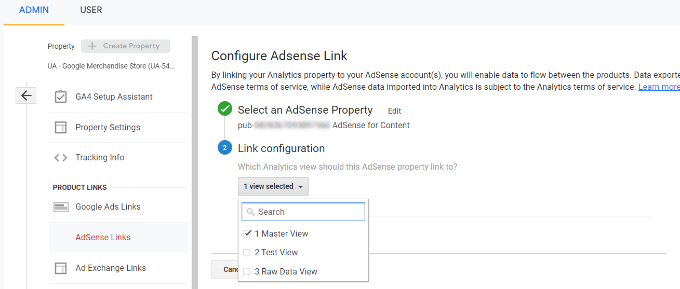
Nachdem Sie alles in Google Analytics konfiguriert haben, können Sie nun sehen, wie Ihre AdSense-Anzeigen performen.
Um Ihre AdSense-Berichte anzuzeigen, gehen Sie zu Ihrem Google Analytics-Konto und besuchen Sie die Seite Verhalten » Publisher .
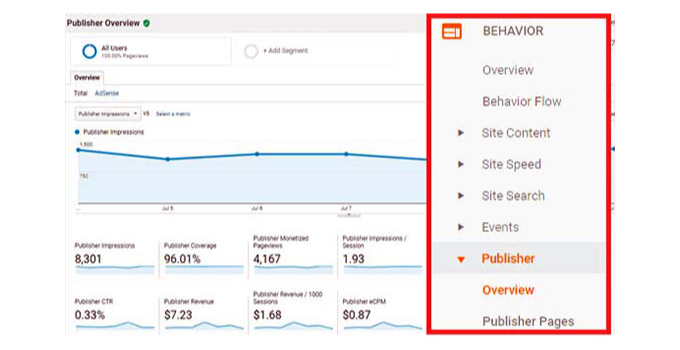
5. Nachverfolgen, wie weit Nutzer auf Ihrer Website scrollen
Beim Verfolgen des Benutzerengagements in WordPress ist es auch wichtig zu sehen, wie weit Besucher auf Ihrer Website scrollen.
Es gibt Ihnen Einblicke in die Nutzung Ihrer Website und hilft Ihnen, Ihre Seitenlänge zu verbessern. Außerdem können Sie die Daten verwenden, um Ihre AdSense-Anzeigen, Call-to-Action-Schaltflächen und Affiliate-Links dort zu platzieren, wo sie die größte Sichtbarkeit und Conversions erzielen.
MonsterInsights aktiviert automatisch die Verfolgung der Scrolltiefe. Sie können den Bericht anzeigen, indem Sie im WordPress-Adminbereich zu Insights » Reports gehen und auf die Registerkarte „Publisher“ klicken.
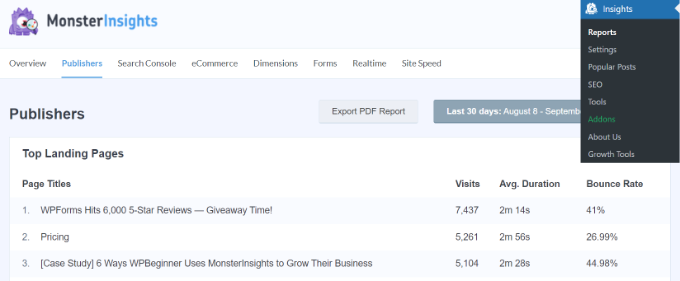
Scrollen Sie als Nächstes nach unten und sehen Sie sich den „Scroll“-Bericht an.
Es wird die durchschnittliche Scrolltiefe in Prozent angezeigt. MonsterInsights löst Ereignisse in Google Analytics 4 aus, wenn Benutzer 25 %, 50 %, 75 % und 100 % einer Seite scrollen, und berechnet den Prozentsatz aus diesen Ergebnissen.
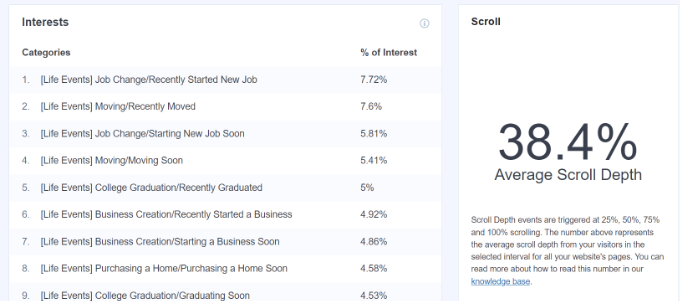
6. Tracking Ihrer Affiliate-Links in Google Analytics
Die meisten Vermarkter verwenden Affiliate-Plugins, um Affiliate-Links zu verwalten und zu verbergen. Dadurch sehen Ihre Affiliate-Links benutzerfreundlicher aus. Hier ist ein Beispiel für einen getarnten Affiliate-Link:
https://example.com/recommends/product-name/
MonsterInsights ermöglicht es Ihnen, Affiliate-Links in Google Analytics zu verfolgen. Dies hilft Ihnen herauszufinden, welche Affiliate-Produkte gut laufen, welche Seiten mehr Affiliate-Einnahmen generieren und vieles mehr.
Um das Affiliate-Link-Tracking zu aktivieren, müssen Sie die Seite Insights » Settings besuchen. Als nächstes können Sie zur Registerkarte „Publisher“ wechseln und zum Abschnitt „Affiliate-Links“ gehen.
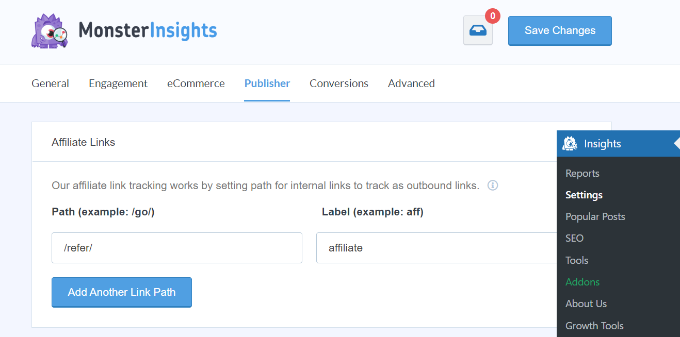
Zuerst müssen Sie das Präfix für Ihren Link unter dem Pfadfeld eingeben, z. B. „/refer/“ oder „/recommend/“. Danach müssen Sie ein Label angeben, das Sie für diese Links in Ihren Google Analytics-Berichten verwenden möchten.
Wenn Sie fertig sind, klicken Sie auf die Schaltfläche „Änderungen speichern“, um Ihre Einstellungen zu speichern.
Als Nächstes können Sie Ihre Top-Affiliate-Link-Klicks in MonsterInsights-Berichten anzeigen. Gehen Sie einfach zur Registerkarte „Publisher“ und scrollen Sie nach unten zum Abschnitt „Top-Affiliate-Links“.
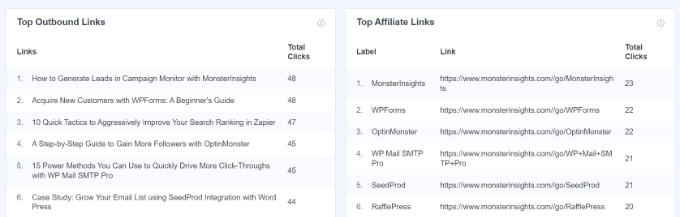
Hier sehen Sie, welche Partner die meisten Klicks erhalten, damit Sie sie auf Ihrer Website stärker bewerben und den Umsatz steigern können.
Zusätzlich zeigt MonsterInsights auch Ihre Top-Outbound-Links an. Dies sind externe Links, auf die Benutzer klicken und Ihre Website verlassen. Sie können Erkenntnisse aus diesem Bericht nutzen, um mehr Backlinks zu erhalten, Partnerschaften einzugehen, sich für Affiliate-Programme anzumelden und Gastbeiträge auszutauschen.
Ausführlichere Anweisungen finden Sie in unserem Leitfaden zum Verfolgen ausgehender Links in WordPress.
7. Verfolgung der Absprungrate in Google Analytics
Die Absprungrate ist der Prozentsatz der Benutzer, die auf Ihrer Website landen und sich entscheiden, diese zu verlassen, ohne eine zweite Seite aufzurufen.
Mit MonsterInsights sehen Sie die Gesamtabsprungrate Ihrer Website im WordPress-Dashboard. Gehen Sie einfach in Ihrem WordPress-Admin-Menü zu Einblicke » Berichte und klicken Sie auf die Registerkarte „Übersicht“.

Außerdem zeigt das Plugin auch die Absprungrate für Ihre wichtigen Seiten an.
Sie können zum Bericht "Publisher" gehen und den Abschnitt "Top-Zielseiten" anzeigen. Im Bericht sehen Sie die Absprungrate für verschiedene Inhalte.
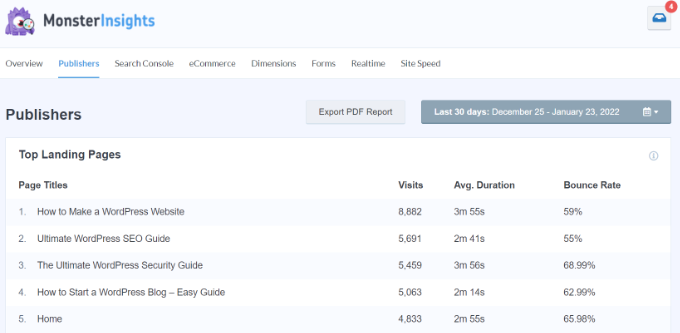
Eine höhere Absprungrate weist darauf hin, dass Sie den Benutzer nicht davon überzeugen konnten, andere Seiten zu besuchen. Benutzer können Ihre Website verlassen, indem sie in ihrem Browser auf die Schaltfläche „Zurück“ klicken, auf einen ausgehenden Link klicken oder das Fenster schließen.
Jede Seite hat eine Absprungrate. Höhere Absprungraten können jedoch auf Probleme mit Ihrer Website hinweisen, die die Benutzererfahrung beeinträchtigen und zu geringem Engagement führen.
Um die Absprungrate zu senken, können Sie Ihre Website beschleunigen, interne Links verbessern, sicherstellen, dass Ihre Inhalte der Suchabsicht entsprechen, die Lesbarkeit Ihrer Artikel verbessern, beliebte Posts anzeigen und vieles mehr.
Weitere Tipps finden Sie in unserem Leitfaden zur Erhöhung der Seitenaufrufe und Reduzierung der Absprungrate in WordPress.
8. Nachverfolgung der auf Ihrer Website verbrachten Zeit
Ein weiterer Indikator, der das Benutzerengagement anzeigt, ist die Sitzungsdauer oder die Zeit, die Benutzer auf Ihrer Website verbringen.
Wenn Benutzer Ihre Website verlassen, ohne sich genügend Zeit genommen zu haben, sie anzusehen, dann stimmt etwas nicht und Sie müssen es beheben.
Im Übersichtsbericht von MonsterInsights können Sie die durchschnittliche Sitzungsdauer für Ihre Website in den letzten 30 Tagen sehen.

Wenn Sie Google Analytics 4 verwenden, sehen Sie eine neue Metrik namens durchschnittliche Interaktionszeit. Es gibt die durchschnittliche Zeit an, die Ihre Webseite im Fokus eines Benutzers war.
Sie können den Bericht anzeigen, indem Sie sich bei Ihrem GA4-Konto anmelden und dann zu Berichte » Engagement » Übersicht gehen.
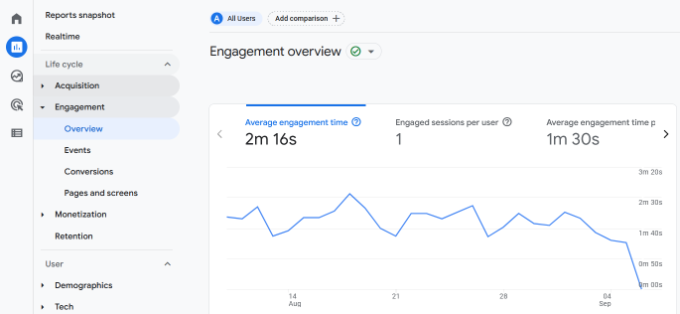
Anhand der Daten können Sie Ihre User Journey besser verstehen. Wenn die Interaktionszeit gering ist, können Sie sich mit Problemen wie der Behebung langsamer Website-Geschwindigkeiten, dem Debuggen von Fehlern und der benutzerfreundlichen Gestaltung der Benutzeroberfläche Ihrer Website befassen.
9. Tracking von Seitenaufrufen pro Besuch mit Google Analytics
Seitenaufrufe pro Besuch ist ein weiterer hervorragender Indikator dafür, wie engagiert Ihre Benutzer sind. Höhere Seitenaufrufe pro Sitzung bedeuten, dass Nutzer mehrere Zielseiten und Artikel auf Ihrer Website besuchen. Dies trägt im Gegenzug dazu bei, die Zeit zu erhöhen, die Benutzer auf Ihrer Website verbringen, und verringert die Absprungraten.
Universal Analytics zeigt Ihnen die Gesamtzahl der Seitenaufrufe für einen bestimmten Zeitraum auf der Seite Zielgruppe » Übersicht . Um jedoch das Benutzerengagement zu verfolgen, möchten Sie die Seitenaufrufe pro Sitzung sehen.
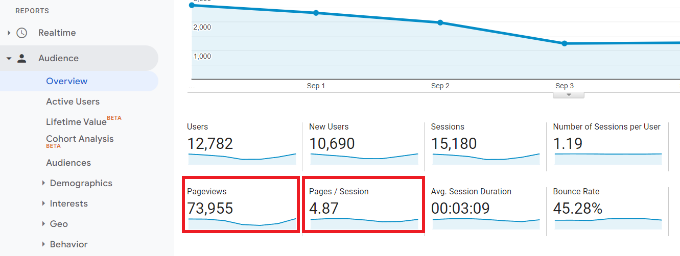
Sie können die Seitenaufrufe auch pro Sitzung nach Quelle und Kanal aufschlüsseln.
Rufen Sie einfach die Seite „Akquisition » Alle Zugriffe » Kanäle auf.
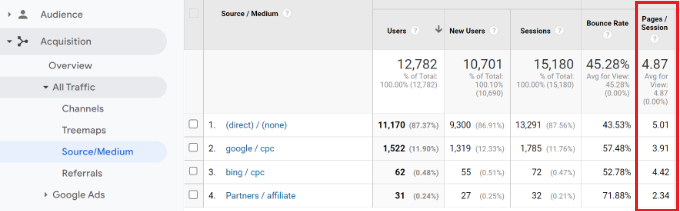
In Google Analytics 4 können Sie die Metrik Sitzungen pro Benutzer basierend auf verschiedenen Verkehrsquellen anzeigen und sehen, wie viele Seiten Benutzer in einer einzelnen Sitzung anzeigen.
Gehen Sie einfach zu Berichte » Akquise » Benutzerakquisition von Ihrer GA4-Property.
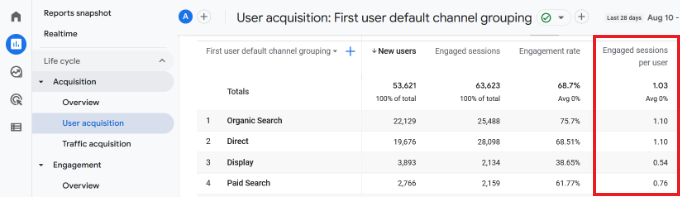
So können Sie erkennen, welche Traffic-Kanäle für Ihre Website am besten konvertieren. Sie können Ihre Content-Marketing-Bemühungen dann auf Bereiche konzentrieren, die tatsächlich zu Ergebnissen führen.
Wir hoffen, dass dieser Artikel Ihnen dabei geholfen hat, das Nutzerengagement in WordPress mit Google Analytics zu verfolgen. Vielleicht möchten Sie auch unseren ultimativen Schritt-für-Schritt-Leitfaden für WordPress-SEO sehen und erfahren, wie Sie einen E-Mail-Newsletter richtig erstellen.
Wenn Ihnen dieser Artikel gefallen hat, dann abonnieren Sie bitte unseren YouTube-Kanal für WordPress-Video-Tutorials. Sie finden uns auch auf Twitter und Facebook.
