So wandeln Sie WordPress-Klassen in personalisierte Taxonomien um
Veröffentlicht: 2023-08-02Möchten Sie Ihre WordPress-Typen in maßgeschneiderte Taxonomien umwandeln?
Klassen sind eine der beiden Standardtaxonomien, die Ihnen beim Sortieren Ihres Materials helfen. Mit WordPress können Sie außerdem benutzerdefinierte Taxonomien erstellen und verwenden.
In diesem Beitrag zeigen wir Ihnen, wie Sie WordPress-Klassen einfach in benutzerdefinierte Taxonomien umwandeln.
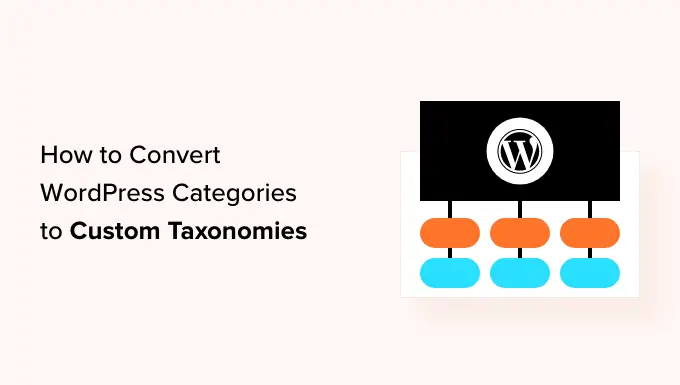
Warum und wann müssen Sie Gruppen in maßgeschneiderte Taxonomien umwandeln?
Mit einer Taxonomie können Sie Gruppen von Beiträgen und benutzerdefinierten Artikelstilen auf Ihrer WordPress-Webseite verwalten. Standardmäßig verfügt WordPress über zwei vorgefertigte Taxonomien: Kategorien und Tags.
Allerdings können Sie mit WordPress auch benutzerdefinierte Taxonomien erstellen, die mit aktuellen oder benutzerdefinierten Artikeltypen verwendet werden können.
Wenn Ihre WordPress-Blog-Site wächst, müssen Sie möglicherweise Ihre Kategorien in eine maßgeschneiderte Taxonomie umwandeln, da es zu aufwändig sein kann, jeden einzelnen Artikel in einer Klasse mit verschiedenen Unterkategorien zu archivieren und den Überblick zu behalten.
Die Verwendung benutzerdefinierter Taxonomien für das Tagging ermöglicht genauere und spezifischere Klassifizierungen und eine bessere Organisation der Inhalte.
Wenn Sie beispielsweise eine Rezept-Website haben, kann die Generierung von Typen für Küchenform, Nährwertgrenzen und Essensstil etwas verwirrend sein.
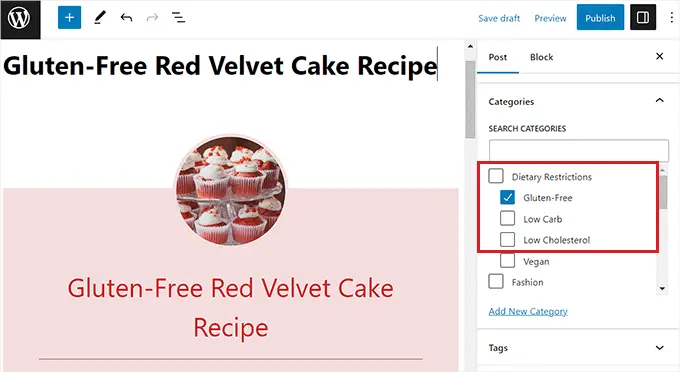
Dennoch können Sie die Organisation schriftlicher Inhalte weniger kompliziert gestalten, indem Sie für jedes dieser Themen eine individuelle Taxonomie erstellen.
Maßgeschneiderte Taxonomien können auch dazu beitragen, Ihr Ranking bei der Suchmaschinenoptimierung zu verbessern, indem sie Ihnen die Möglichkeit geben, präzisere und qualifiziertere Taxonomiebegriffe zu verwenden.
Nachdem wir das gesagt haben, sehen wir uns an, wie Sie Klassen einfach in personalisierte Taxonomien umwandeln können.
So ändern Sie WordPress-Gruppen in benutzerdefinierte Taxonomien
Zunächst müssen Sie das Taxonomy Switcher-Plugin installieren und aktivieren. Weitere ausführliche Empfehlungen finden Sie in unserer Schritt-für-Schritt-Anleitung zur Installation eines WordPress-Plugins.
Gehen Sie nach der Aktivierung in der WordPress-Admin-Seitenleiste zur Seite „Geräte“ » Taxonomie-Umschalter , um Kategorien in personalisierte Taxonomien umzuwandeln.
Sobald Sie dort sind, müssen Sie im Dropdown-Menü „Zu wechselnde Taxonomie“ die Option „Kategorien“ auswählen.
Dies weist darauf hin, dass wir eine Klassifizierung in eine maßgeschneiderte Taxonomie umwandeln werden.
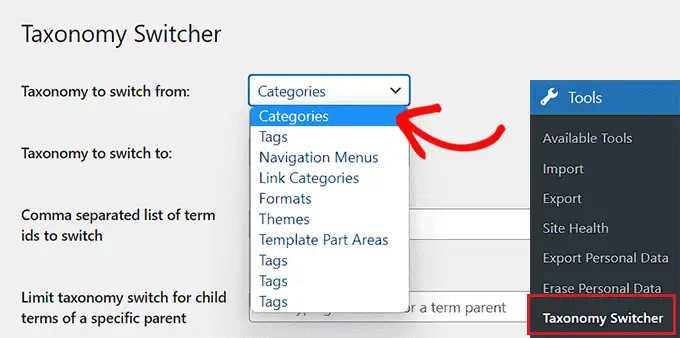
Wählen Sie als nächstes aus dem Dropdown-Menü „Zu ändernde Taxonomie“ die personalisierte Taxonomie aus, in die die Kategorien wechseln sollen.
Wenn Sie beispielsweise eine Klasse für Ernährungseinschränkungen haben und zu einer Taxonomie desselben Namens wechseln möchten, können Sie im Dropdown-Menü die Option „Ernährungseinschränkungen“ auswählen.
Wenn Sie nicht wissen, wie Sie eine benutzerdefinierte Taxonomie erstellen, sehen Sie sich vielleicht unser Tutorial zur Entwicklung einer personalisierten Taxonomie in WordPress an.
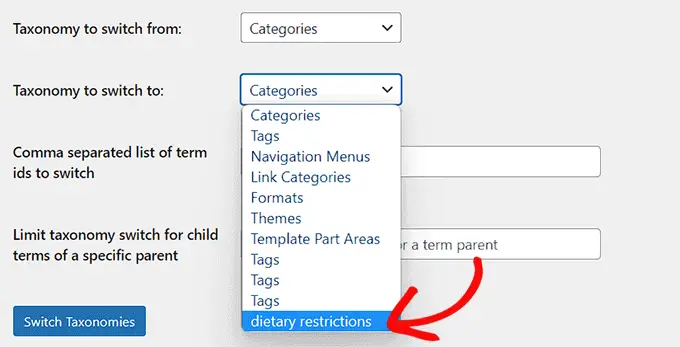
Wenn Sie alle Typen auf Ihrer WordPress-Website in diese präzise maßgeschneiderte Taxonomie umwandeln möchten, klicken Sie einfach auf die Schaltfläche „Taxonomien wechseln“.
Wenn Sie jedoch nur einzelne oder mehrere Typen in dieser Taxonomie ändern möchten, müssen Sie die IDs einzelner Kategorien im Feld „Kommagetrennter Eintrag der zu ändernden Begriffs-IDs“ hinzufügen.
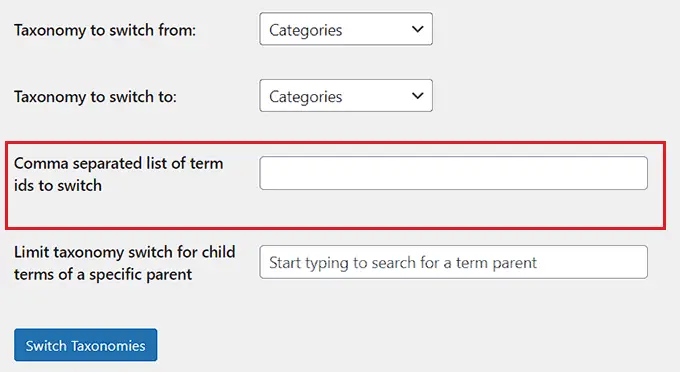
Um eine Gruppen-ID zu erhalten, müssen Sie im WordPress-Dashboard die Seite „Beiträge » Gruppen“ aufrufen und mit der Maus über die Gruppe Ihrer Wahl fahren.
Die Klassenbearbeitungs-URL wird nun in einem Popup-Fenster in der unteren linken Ecke Ihres Bildschirms angezeigt.
Von hier aus können Sie ganz einfach Ihre Kategorie-ID abrufen, da es sich um den Bereich handelt, der unmittelbar nach „category&tag_ID=“ und vor „&post_type“ in der URL eintrifft.
Weitere Empfehlungen finden Sie in unserem Tutorial zum Auffinden von Kategorie-IDs in WordPress.
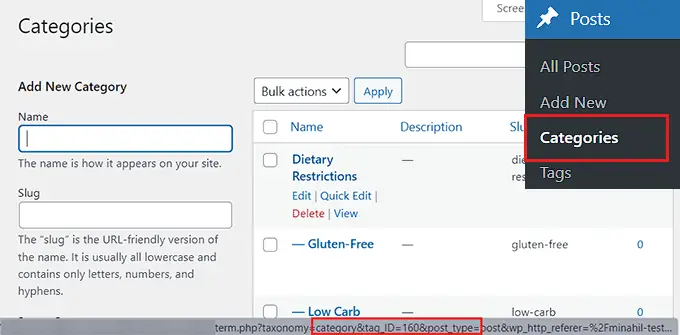
Nachdem Sie die IDs für Gruppen gelesen haben, kehren Sie zurück zur Website „Taxonomy Switcher“.
Geben Sie als Nächstes nur die IDs aller Klassen ein, die Sie in eine eindeutige Taxonomie umwandeln möchten. Denken Sie daran, dass Sie, wenn Sie mehr als eine Klassen-ID einfügen, diese durch Kommas trennen müssen.
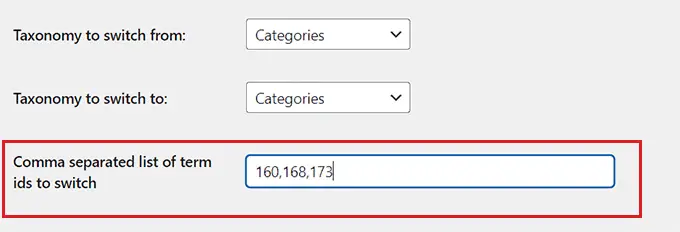
Einige der Typen in WordPress haben auch Unterkategorien (Kinderklassen).
Wenn Sie jedoch die Kindertypen überspringen möchten, können Sie die Elternklasse neben der Option „Taxonomieaustausch für Kinderphrasen eines bestimmten Elternteils beschränken“ eingeben. Auf diese Weise wird nur die Wächterklasse auf eine Taxonomie umgestellt.
Klicken Sie zu guter Letzt auf die Schaltfläche „Taxonomie wechseln“, um Ihre WordPress-Kategorie in eine benutzerdefinierte Taxonomie umzuwandeln.

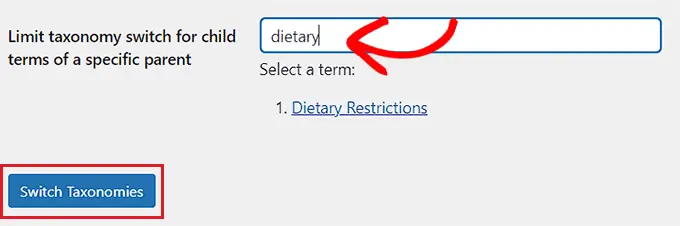
Sie sehen nun die von Ihnen erstellte Taxonomie zusammen mit den Standardtaxonomien auf der Menüregisterkarte „Beiträge“ in der WordPress-Seitenleiste.
Wenn Sie auf die benutzerdefinierte Taxonomie klicken, werden Sie zu einer neuen Seite weitergeleitet, auf der Sie ganz einfach Wörter für die Taxonomie einfügen können, indem Sie einen Titel und einen Slug eingeben.
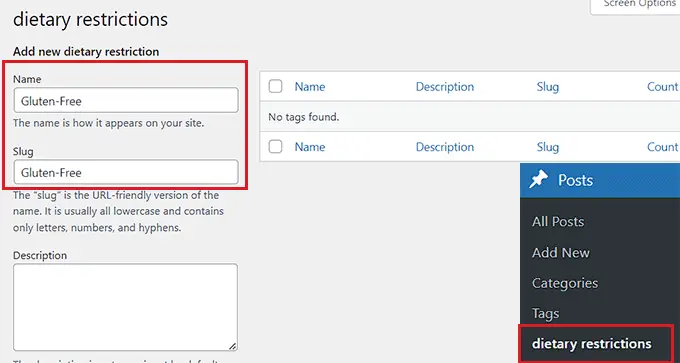
Wenn Sie damit fertig sind, klicken Sie unten einfach auf die Schaltfläche „Neu hinzufügen“, um einen neuen Taxonomiezeitraum zu erstellen.
Schauen Sie sich jetzt Ihren WordPress-Blockeditor an, indem Sie eine neue oder aktuelle Veröffentlichungs-/Website öffnen.
Hier werden Sie feststellen, dass die Kategorie, die Sie zur Taxonomie gewechselt haben, jetzt im Blockfeld in der rechten Ecke des Bildschirms angezeigt wird. Von diesem Artikel aus können Sie nun ganz einfach neue Bedingungen hinzufügen oder bestehende Typen für Ihren WordPress-Blogartikel verwenden.
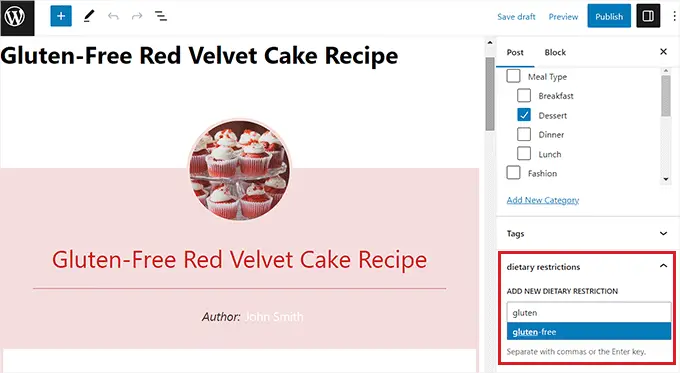
So richten Sie Weiterleitungen von der Gruppe zur benutzerdefinierten Taxonomie ein
Nachdem Sie eine Ihrer Gruppen in eine maßgeschneiderte Taxonomie umgewandelt haben, wird auf der Website des Klassenarchivs nun ein 404-Fehler angezeigt. Das ist kein Grund zur Sorge, wenn Ihre Seite noch nicht online ist.
Wenn Ihre Website jedoch aktiv ist, könnten Suchmaschinen Ihre Kursseiten bereits gecrawlt und indiziert haben. Dies bedeutet, dass diese Seiten in Suchfunktionen angezeigt werden können und Nutzer, die Suchmaschinen besuchen, eine 404-Fehlerseite sehen.
Um dies zu beheben, müssen Sie die Benutzer für jede einzelne Gruppe auf die neue Taxonomieseite umleiten.
Dazu müssen Sie das All-in-One-Suchmaschinenoptimierungs-Plugin für WordPress installieren und aktivieren. Weitere Informationen finden Sie in unserem Anfängerleitfaden zur Installation eines WordPress-Plugins.
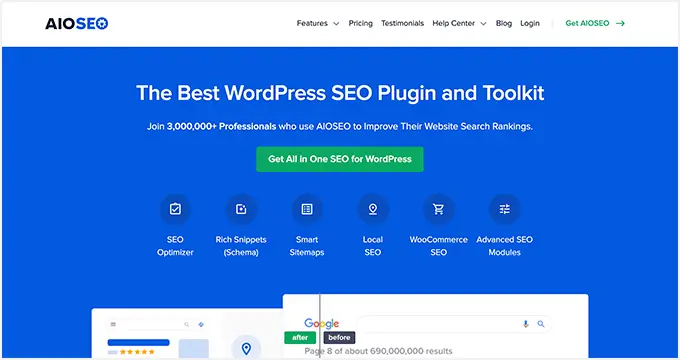
AIOSEO ist das effektivste WordPress-Weboptimierungs-Plugin der Branche. Es wird mit einem leistungsstarken Weiterleitungs-Manager-Add-on geliefert, mit dem Sie fehlerhafte Backlinks ganz einfach erkennen und mithilfe von 301-Weiterleitungen beheben können.
Beachten Sie: AIOSEO bietet auch eine kostenlose Version an. Allerdings benötigen Sie für dieses Tutorial die Pro-Version, um das 301-Umleitungselement freizuschalten.
Bei der Aktivierung müssen Sie AIOSEO für Ihre Site konfigurieren. Weitere ausführliche Anweisungen finden Sie in unserem Leitfaden zur effektiven Einrichtung von All-in-One-Suchmaschinenmarketing.
Nachdem Sie dies getan haben, gehen Sie in der WordPress-Administrator-Seitenleiste zum Abschnitt „All-in-One-Website-Positionierung“ „Weiterleitungen“ .
In diesem Artikel werden Sie aufgefordert, den Umleitungsmanager zu aktivieren. Fahren Sie fort und klicken Sie auf die Schaltfläche „Weiterleitungen aktivieren“.
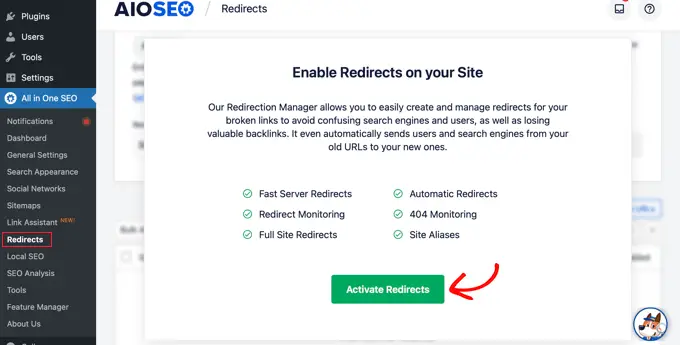
Die Redirects-Site wird nun auf Ihrem Bildschirm angezeigt.
Fügen Sie von unten einfach /category/.* in den Betreff „Quell-URL“ ein.
Klicken Sie anschließend einfach auf das Gerätesymbol im Feld, um weitere Einstellungen für die Angebots-URL zu öffnen. Überprüfen Sie hier die Option „Regex“.
Geben Sie unmittelbar danach Ihren benutzerdefinierten Taxonomie-Slug, z. B. /dietary_restrictions/1, in den Bereich „Ziel-URL“ ein.
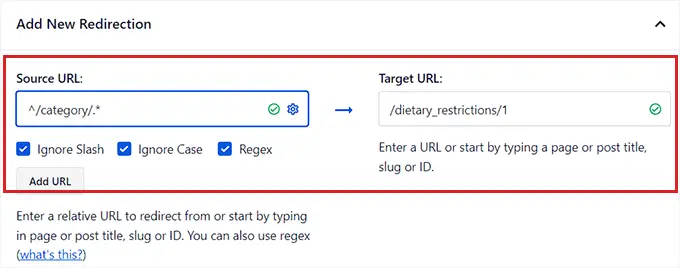
Stellen Sie als Nächstes sicher, dass im Dropdown-Menü „301 dauerhaft verschoben“ als Umleitungsalternative ausgewählt ist.
Klicken Sie abschließend auf die Schaltfläche „Weiterleitung hinzufügen“ in der rechten Ecke.
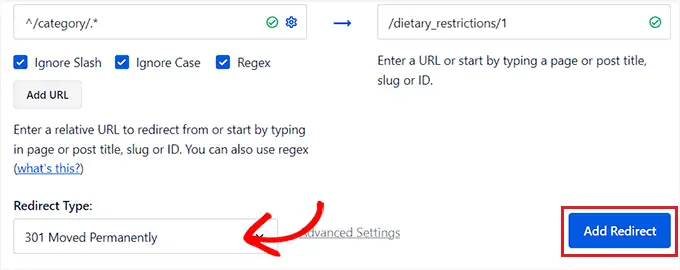
Nach der Erstellung wird die von Ihnen entworfene Weiterleitung unten auf der Website angezeigt.
Von hier aus können Sie die Änderung generell auf „Inaktiv“ umschalten, wenn Sie sie deaktivieren möchten.
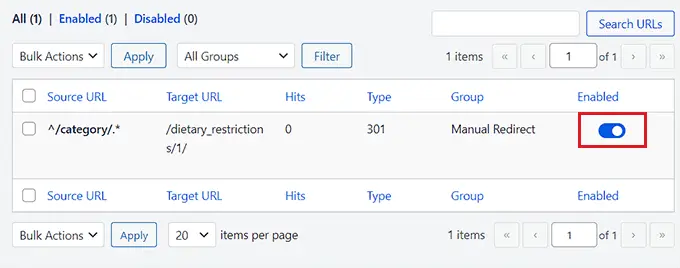
Diese Weiterleitung leitet nun den gesamten Datenverkehr Ihres Klassenarchivs an Ihre maßgeschneiderte Taxonomie weiter.
Allerdings empfehlen wir, diesen Ansatz nur dann anzuwenden, wenn Sie überhaupt keine Typen verwenden möchten.
Wenn Sie einzelne Typen auf eine personalisierte Taxonomie-Website umleiten möchten, sollten Sie sich unseren Leitfaden für Einsteiger zu Umgebungsweiterleitungen in WordPress ansehen.
Wir hoffen, dass dieser Artikel Ihnen dabei geholfen hat, herauszufinden, wie Sie WordPress-Typen in benutzerdefinierte Taxonomien konvertieren. Vielleicht möchten Sie auch unsere Informationen zum unterschiedlichen Design einzigartiger Typen in WordPress und unsere Expertenauswahl für die besten bedingten Logik-Plugins für WordPress lesen.
Wenn Ihnen dieser Bericht gefallen hat, abonnieren Sie unbedingt unseren YouTube-Kanal für WordPress-Videoclip-Tutorials. Sie können uns auch auf Twitter und Facebook erreichen.
