Wie lade ich PDF in WordPress hoch und zeige es am besten an?
Veröffentlicht: 2022-11-22Möchten Sie erfahren, wie Sie PDF-Dateien auf Ihre WordPress-Site hochladen ? Und möchten es optimal darstellen ? Dann sind Sie hier genau richtig, um das zu wissen.
Zweifellos ist das Einbetten einer PDF-Datei in Ihre WordPress-Seiten sicherlich eine schöne Möglichkeit , Ihre Inhalte Ihren Website-Besuchern zu präsentieren . Das eigentliche Anliegen ist jedoch, wie Sie PDF auf die eleganteste und beste Weise anzeigen.
Machen Sie sich jedoch keine Sorgen mehr! Wir geben dir Deckung. In diesem Tutorial-Artikel führen wir Sie durch verschiedene Methoden, mit denen Sie PDFs auf Ihre WordPress-Site hochladen können. Und zeigen Sie es auf die schönste Art und Weise.
Jetzt lass uns ins Rollen kommen!
Warum PDF in WordPress hochladen?
Kurz gesagt, PDFs sind einer der am häufigsten verwendeten Dateitypen, und das Hinzufügen zu Ihrer WordPress-Website hat mehrere Vorteile.
Bevor wir uns also mit dem Thema befassen, schauen wir uns einige der Gründe an, warum Sie PDFs in WordPress hochladen möchten. Einige der bemerkenswerten Gründe sind wie folgt:
- Sie können PDF-Datei-Downloads verwenden, um Ihre E-Mail-Abonnentenbasis zu vergrößern.
- Das Hinzufügen von PDF-Dateien zu Ihrer Website kann die Benutzerinteraktion erhöhen und die Absprungraten reduzieren.
- Wandeln Sie Ihre langen Handbücher und Tutorials in PDF-Dateien um. Und bieten Sie sie Ihren Website-Besuchern als exklusiven Inhalt an.
- Verwenden Sie PDF-Dateien, um Ihren zahlenden Abonnenten Premium-Inhalte bereitzustellen. Das steht ausschließlich Mitgliedern Ihrer Mitgliedschaftsseite oder Ihres Kurses zur Verfügung.
Lassen Sie uns jedoch fortfahren, wie Sie PDF-Dateien auf Ihre WordPress-Site hochladen.
Sind Sie zufällig auf diesem Artikel gelandet, denken aber darüber nach, selbst eine Website zu erstellen? Dann schauen Sie sich unseren umfassenden Artikel zum Erstellen einer Website an, um weitere Einblicke zu erhalten.
Wie lade ich PDF in WordPress hoch und zeige es am besten an?
Es gibt verschiedene Methoden, mit denen Sie PDFs auf Ihre WordPress-Site hochladen können. Hier sehen wir uns einige der einfachsten und schnellsten Möglichkeiten an, um das PDF hochzuladen und es am besten anzuzeigen.
Bleiben Sie also bei uns, während wir Sie durch jede Methode führen. Und wählen Sie die beste aus, die zu Ihnen und Ihrer WordPress-Site passt.
Methode 1: Verwenden Sie einen Dateiblock in Ihren Posts
Die erste Methode auf der Liste ist die Verwendung eines Dateiblocks zum Hochladen Ihrer PDF-Dateien in Ihre Posts. Es ist eine der einfachsten Methoden, um PDF-Dateien hochzuladen, ohne Plugins verwenden zu müssen.
Haben Sie also etwas Geduld und befolgen Sie die unten aufgeführten Schritt-für-Schritt-Anweisungen.
Schritt 1: Gehen Sie zu Beiträge und fügen Sie neue hinzu
Als erstes müssen Sie sich bei Ihrem WordPress-Dashboard anmelden und zu dem jeweiligen Beitrag gehen, in den Sie Ihre PDF-Dateien hochladen möchten. Alternativ können Sie auch einen neuen Beitrag erstellen.
Gehen Sie in der linken Navigation Ihres Dashboards zu „Beitrag“ und klicken Sie auf die Option „Neu hinzufügen“.
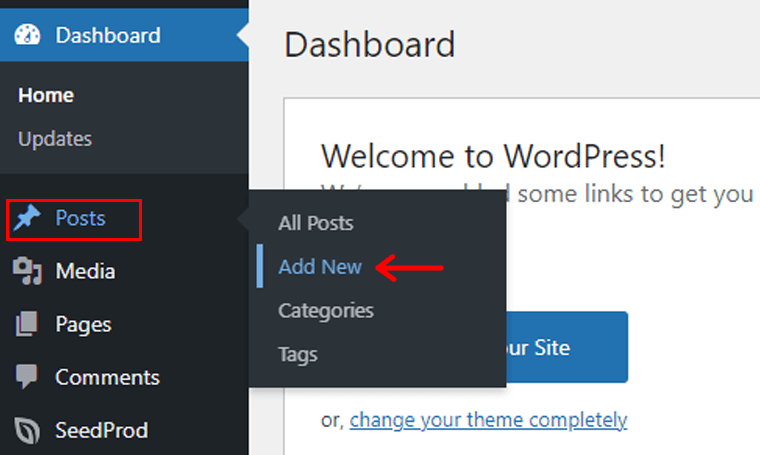
Damit gelangen Sie zu einem neuen Post-Editor.
Schritt 2: Klicken Sie auf das „+“- Symbol und wählen Sie Dateiblock
Nun geben wir dem Beitrag einen Namen. Beispiel: „PDF mit Dateiblock hochladen“ . Klicken Sie dann auf das Plus-Symbol „ + “, wie im Bild unten gezeigt.
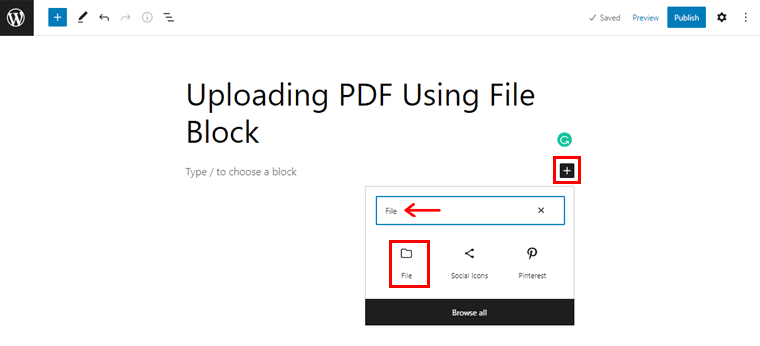
Geben Sie nun „Datei“ in die Suchleiste ein und klicken Sie darauf, sobald Sie den „Dateiblock“ gefunden haben.
Schritt 3: Laden Sie Ihre PDF-Datei hoch
Danach sehen Sie 2 Optionen. Diese sind: 'Hochladen' und 'Medienbibliothek' . Wenn Sie die PDF-Datei bereits hochgeladen haben, können Sie schnell aus dem Abschnitt Medienbibliothek auswählen.
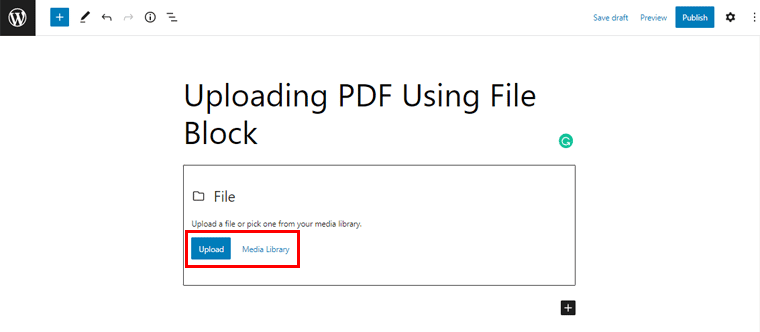
Wenn nicht, dann klicken Sie einfach auf die Schaltfläche „Hochladen“ . Dann laden Sie einfach Ihre PDF-Datei hoch. Damit sehen Sie, dass Ihre PDF-Datei hochgeladen wird, wie im Bild unten gezeigt.
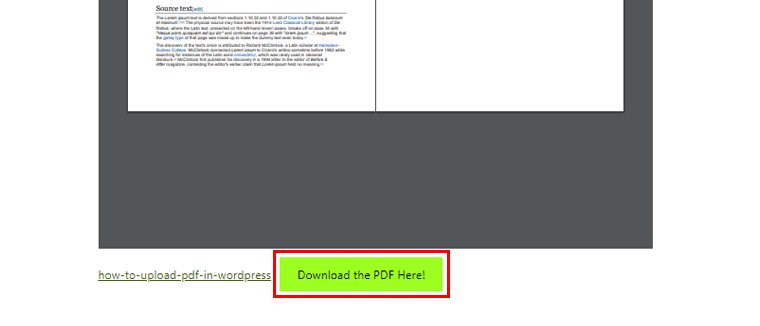
Außerdem sehen Sie am Ende der PDF-Datei einen Download-Button , wo Sie „Text hinzufügen“ können. Lassen Sie uns zum Beispiel „PDF hier herunterladen!“ beibehalten. in der Schaltfläche "Text hinzufügen" .
In ähnlicher Weise können Sie, wenn Sie „den Dateiblock auswählen“ , „verschiedene Einstellungen sehen, die Sie an Ihrem PDF vornehmen können“ .
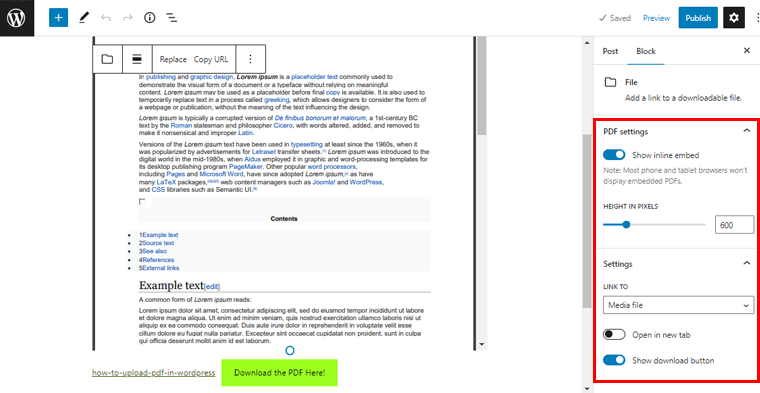
Wie Sie sehen können, ist hier die Option „Inline-Einbettung anzeigen“ standardmäßig aktiviert. Sie können es einfach „deaktivieren“ , damit Ihre hochgeladene PDF-Datei sauber und übersichtlich aussieht.
Sie können auch auf die Option „In neuem Tab öffnen“ klicken, damit Ihre Benutzer die PDF-Datei in einem separaten Tab anzeigen können. Ebenso können Sie den Download-Button nach Ihren Wünschen ein-/ausblenden .
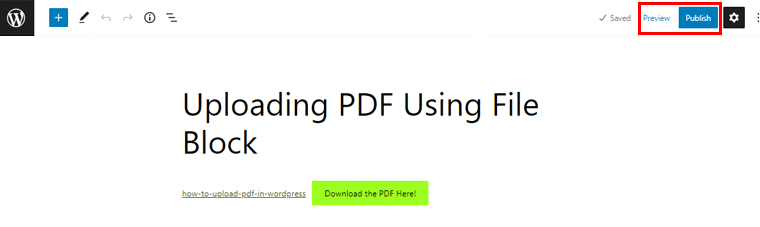
Anschließend können Sie einfach auf die Option „Vorschau“ klicken, um zu sehen, wie Ihre PDF-Datei in Ihrem Beitrag aussieht. Und dann klicken Sie endlich auf die Schaltfläche „Veröffentlichen“ , um es live zu schalten!
Fahren wir damit mit der nächsten Methode fort, um das PDF auf Ihre WordPress-Site hochzuladen.
Methode 2: Verwenden eines WordPress-Plugins Betten Sie ein beliebiges Dokument ein
Als nächstes können Sie auch ein WordPress-Plugin verwenden, um das PDF in Ihre WordPress-Posts hochzuladen. Es gibt verschiedene WordPress-Plugins, die speziell entwickelt wurden, um Ihnen beim Einbetten Ihrer PDFs zu helfen.
Im Moment verwenden wir das Plugin Embed Any Document Plugin. Mit diesem vielseitigen WordPress-Plugin können Sie Ihre PDF-Dateien mühelos integrieren. Außerdem können Sie Word-Dokumente, PowerPoints und Excel-Tabellen hochladen. Tatsächlich hat es erstaunliche 70000+ aktive Installationen mit erstaunlichen 4,3/5-Sterne-Bewertungen.
Sehen wir uns also in den folgenden Schritten an, wie Sie PDF-Dateien mit diesem Embed Any Document-Plugin hochladen.
Schritt 1: Installieren und aktivieren Sie das Plugin
Da Embed Any Document ein kostenloses WordPress-Plugin ist, können Sie es direkt von Ihrem WordPress-Dashboard aus installieren.
Gehen Sie dazu in den Abschnitt „Plugins“ und klicken Sie in der linken Navigation des Dashboards auf die Option „Neu hinzufügen“.
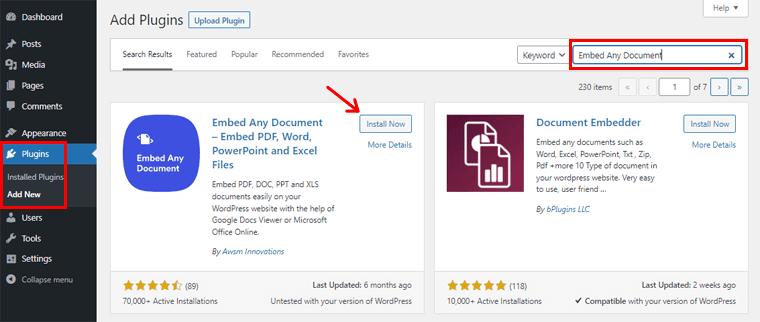
Geben Sie nun in der oberen rechten Ecke Ihres Dashboards „Beliebiges Dokument einbetten“ in das Suchfeld ein. Nachdem Sie das Plugin gefunden haben, klicken Sie auf die Schaltfläche „Installieren“ .
Nach Abschluss der Installation sehen Sie die Option „Aktivieren“ , wie unten gezeigt. Klicken Sie einfach auf die Schaltfläche, um sie zu aktivieren.
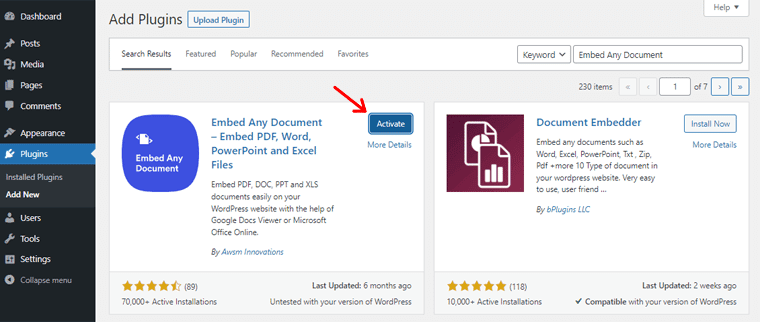
Schritt 2: Konfigurieren Sie die Einstellungen
Anschließend müssen Sie die Einstellungen des Plugins konfigurieren. Dazu müssen Sie in der linken Navigation zur Option „Einstellungen“ gehen. Klicken Sie dann auf die Option „Beliebiges Dokument einbetten“ . Damit sehen Sie die Seite, wie im folgenden Schnappschuss gezeigt.
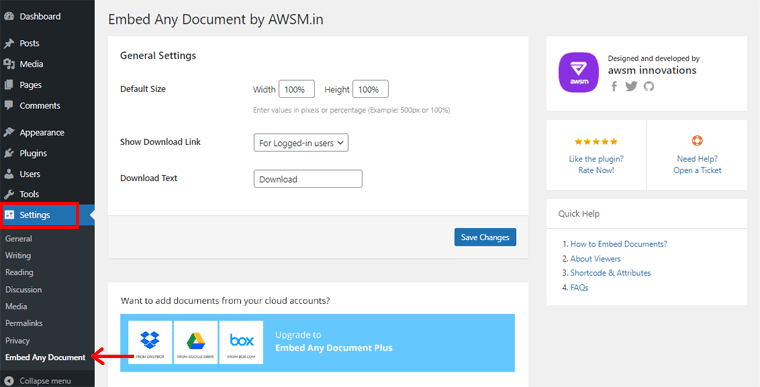
Von hier aus können Sie die folgenden Einstellungen konfigurieren:
- Standardgröße: Die Standardgröße Ihres PDFs ist standardmäßig 100 % in Breite und Höhe. Sie können nach Belieben ändern, wie Sie Ihre PDF-Datei anzeigen möchten. Hier ändern wir beispielsweise die Höhe auf 50 %.
- Download-Link anzeigen: In diesem Feld finden Sie 3 Optionen, um Besuchern den Zugriff auf Ihre PDF-Dateien zu ermöglichen. Nämlich für alle Benutzer, für eingeloggte Benutzer und keine Download-Option. Wählen wir hier die Option „für eingeloggte Benutzer“.
- Download-Text: Standardmäßig können Sie den Download als Text sehen. Wenn Sie etwas ändern möchten, können Sie es einfach in der Box bearbeiten. Oder Sie können es so lassen, wie es ist.
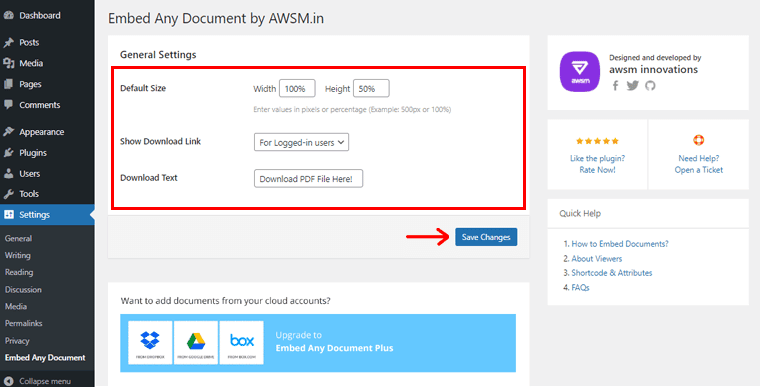
Wenn Sie fertig sind, klicken Sie auf die Option „Einstellungen speichern“ , um die vorgenommenen Konfigurationen zu speichern. In Kürze werden Sie über die Benachrichtigung „Einstellungen gespeichert“ informiert.
Schritt 3: Verwenden Sie den Dokumentenblock, um eine neue PDF-Datei hinzuzufügen
Auch hier besteht der nächste Schritt darin, zu Ihrem Beitrag zurückzukehren, in dem Sie Ihre PDF-Datei einbetten möchten. Wenn nicht, dann kannst du wie bisher immer einen neuen Beitrag erstellen. Navigieren Sie einfach zu Posts > Add New .
Lassen Sie uns wie zuvor den Beitragsnamen 'Hinzufügen einer PDF-Datei mit einem Plugin' beibehalten . Klicken Sie dann auf das Plus-Symbol „+“ .
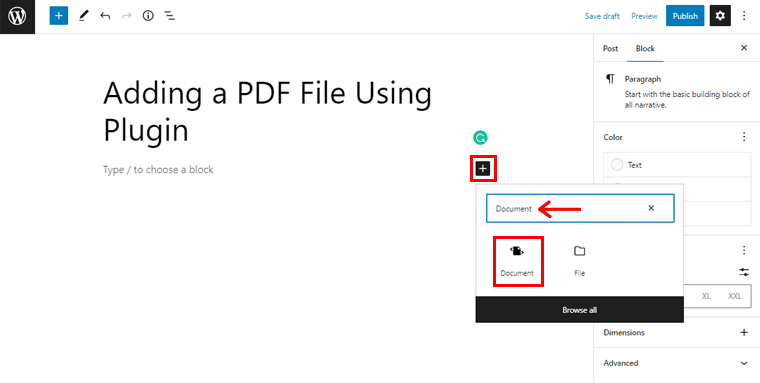
Geben Sie anschließend „Dokument“ in die Suchleiste ein. (Nur um es Sie wissen zu lassen, das Embed Any Document-Plugin bietet Ihnen einen Dokumentenblock, um Ihre Dateien hinzuzufügen.) Wenn Sie ihn also gefunden haben, klicken Sie einfach auf den „Dokumentenblock“ .
In Kürze sehen Sie eine Seite, wie im folgenden Schnappschuss gezeigt.
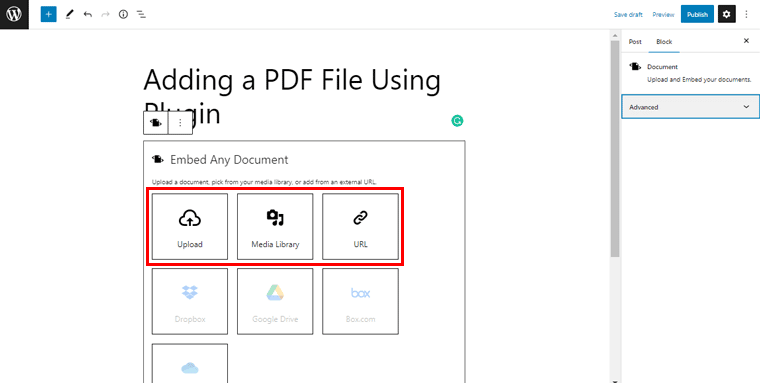
Von hier aus können Sie Ihre PDF-Datei über die Option Hochladen hochladen. Alternativ können Sie dies auch über die Mediathek tun oder den direkten URL-Link des PDF setzen. Was für Sie bequem ist. Hier laden wir zunächst die PDF-Datei hoch .
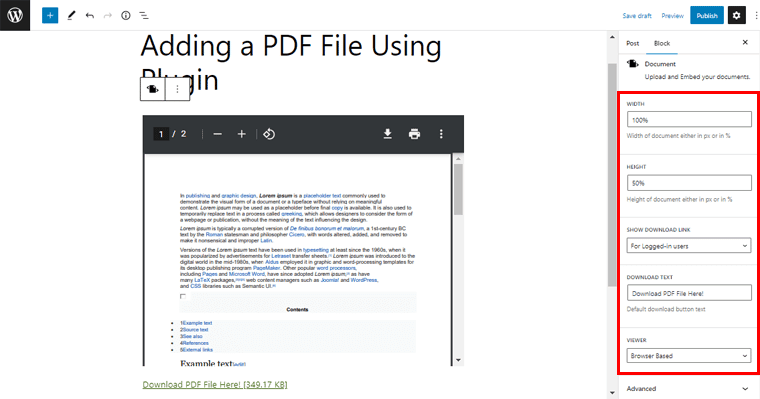
Sobald Sie das getan haben, sehen Sie, dass die PDF-Datei hochgeladen wird. Über die Blockeinstellungen auf der rechten Seite können Sie bei Bedarf weitere Konfigurationen vornehmen.

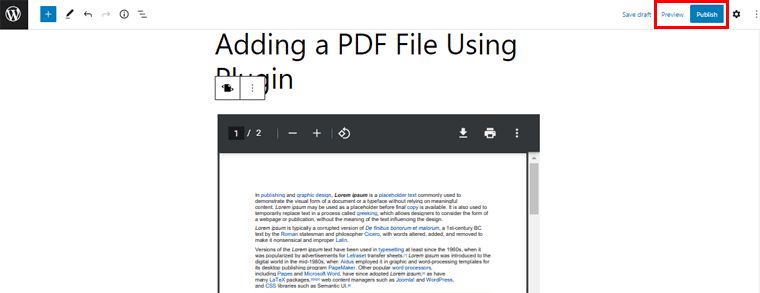
Schließlich können Sie die PDF-Datei einfach „vorschauen“ und „veröffentlichen“ , um sie live zu schalten.
Alternative PDF-Plugins
Neben Embed Any Plugin gibt es auch einige andere leistungsfähige WordPress-Plugins, mit denen Sie PDF-Dateien in WordPress hochladen können. Und es optimal darstellen. Schauen wir sie uns also an.
1. Dokumentenbibliothek Pro
Document Library Pro ist ein Premium-WordPress-Plugin, mit dem Sie schnell Dokumente erstellen, organisieren und anzeigen können. Mit Hilfe dieses Plugins ist das Erstellen von anpassbaren WordPress-PDF-Bibliotheken einfach und schnell. Es macht es einfach, WordPress-Dokumentbibliotheken insgesamt sowie während der Ersteinrichtung zu handhaben.
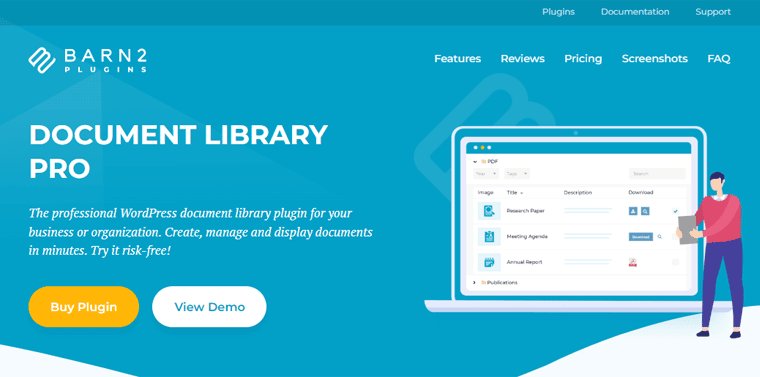
Darüber hinaus enthält es eine Reihe von Funktionen, die die Verwaltung Ihrer Dokumente oder PDF-Sammlung effektiver machen. Außerdem bietet Ihnen dieses Plugin ausgefeilte Sortier- und Filteroptionen. Folglich bietet dies Ihren Besuchern völlige Freiheit, die PDF-Dateien, nach denen sie suchen, schnell zu finden.
Preisgestaltung:
Document Library Pro ist ein erstklassiges und hochentwickeltes Plugin. Daher ist es besonders nützlich, wenn Sie eine Bildungswebsite oder eine andere Website betreiben. Sie können sich definitiv dafür entscheiden, wenn Sie immer wieder Tonnen von PDFs hochladen müssen.
Es steht Ihnen zu folgenden Preispaketen zur Verfügung:
- Ein Plugin: Enthält das Document Library-Plugin. Kostet 99 $ für 1 Website pro Jahr oder 299 $ für 1 Website als lebenslange Zahlung.
- Paket mit zwei Plugins: Enthält das Plugin Document Library plus geschützte Kategorien. Kostet 129 $ für 1 Website pro Jahr oder 399 $ für 1 Website als lebenslange Zahlung.
2. PDF-Viewer einbetten
Das nächste alternative PDF-Plugin ist der Embed PDF Viewer, mit dem Sie PDFs auf Ihre WordPress-Site hochladen können. Es ist ein einfaches kostenloses PDF-Plugin, das einen zusätzlichen PDF-Block bereitstellt. Damit können Sie ganz einfach PDF-Dateien in Ihre Beiträge und Seiten integrieren.
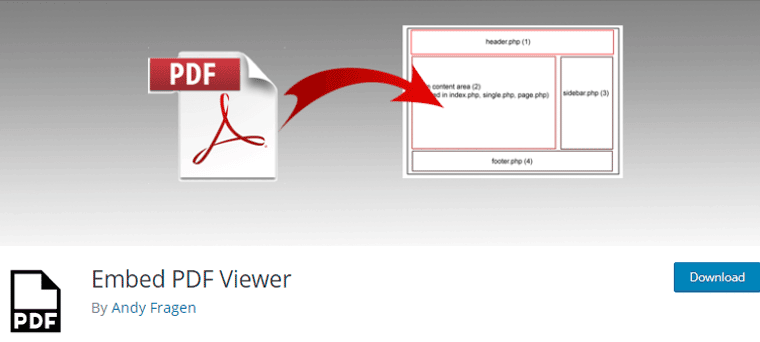
Außerdem können Sie die PDF-Dateien direkt aus der Medienbibliothek einbetten. Außerdem können Sie es auch von einem anderen Ort mit oEmbed oder als Fallback mit Google Doc Viewer hochladen. Trotzdem müssen Sie sicherstellen, dass die URL Ihres PDFs ein global zugänglicher Link ist.
Preisgestaltung:
Embed PDF Viewer ist ein kostenloses WordPress-PDF-Plugin, das Sie direkt von Ihrem WordPress-Dashboard aus installieren können. Oder lade es aus dem WordPress.org-Plugin-Repository herunter.
3. PDF-Poster
Zu guter Letzt können Sie das PDF-Poster-Plugin verwenden, um Ihre PDF-Dateien auf Ihre WordPress-Site hochzuladen. Es ist ein sehr leichtes Plugin, das ebenso benutzerfreundlich ist.
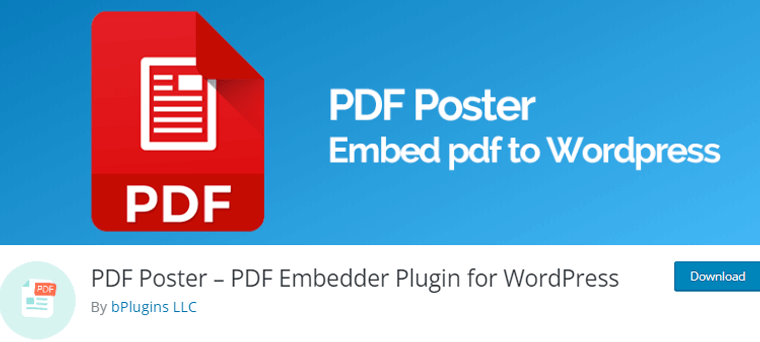
Darüber hinaus wird es mit dem Gutenberg PDF Viewer Block geliefert. Damit können Sie PDF-Dateien schnell in Beiträge, Seiten, Widget-Bereiche, Seitenblöcke und Themenvorlagen einfügen.
Darüber hinaus hat es auch eine Premium-Version, die im Volksmund als PDF Poster Pro bekannt ist. Diese Version bietet Ihnen erweiterte Funktionen zum Anzeigen Ihrer PDFs. Beispielsweise können Sie die Download-Option deaktivieren, um Benutzer daran zu hindern, Ihre PDFs herunterzuladen. Außerdem können Sie Ihre Dokumente mit einem Kopierschutz versehen.
Preisgestaltung:
Wie Sie vielleicht wissen, ist PDF Poster ein Freemium- Plugin. Sie können die kostenlose Version des PDF-Posters direkt aus dem WordPress.org-Verzeichnis herunterladen.
Inzwischen steht Ihnen die Premium-Version zu folgenden Preisen zur Verfügung:
- Einzelne Sites: 30 $ als einmalige Zahlung.
- 3 Sites: 75 $ als einmalige Zahlung.
- Unbegrenzte Sites: 299 $ als einmalige Zahlung.
Alle diese Pläne bieten Ihnen Funktionen wie Quick Embedder, benutzerdefiniertes CSS, Dropbox-API, Lightbox, Inline-PDF anzeigen und vieles mehr.
Lassen Sie uns jedoch mit der nächsten Methode fortfahren, wie Sie das PDF auf Ihre WordPress-Site hochladen können.
Methode 3: Über Google Drive
Fragen Sie sich, ob Sie PDFs direkt von Ihrem Google Drive auf Ihre WordPress-Site hochladen können? Das auch ohne irgendwelche Plugins verwenden zu müssen? Dann wird Ihnen diese Methode genau das beibringen.
Sehen wir uns nun an, wie Sie das PDF in den folgenden Schritten direkt über Google Drive in WordPress hochladen können.
Schritt 1: Laden Sie die PDF-Datei auf Google Drive hoch
Stellen Sie als Erstes sicher, dass Sie Ihr PDF auf Ihrem Google Drive bereit haben. Wenn nicht, können Sie die PDF-Datei schnell direkt auf Ihr Google Drive hochladen.
Klicken Sie dazu in Ihrem Google Drive auf die Option „Neu“ in der oberen linken Ecke. Klicken Sie anschließend auf die Option „Datei hochladen“ , wie im folgenden Schnappschuss gezeigt.
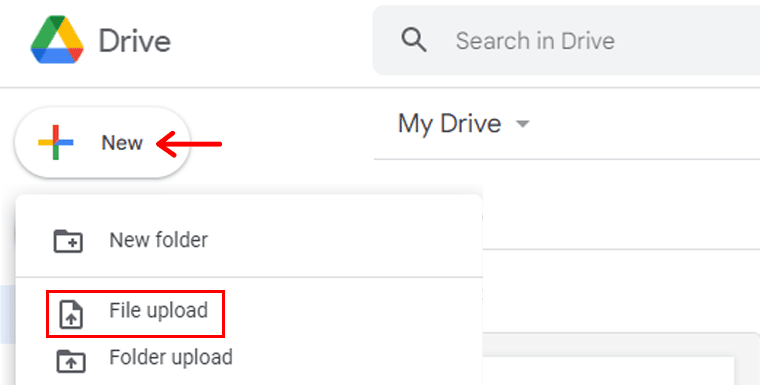
Damit können Sie Ihr PDF einfach von Ihrem lokalen PC auf Google Drive hochladen .
Schritt 2: Machen Sie Ihr ausgewähltes PDF teilbar
Anschließend doppelklicken Sie einfach auf das hochgeladene PDF in Ihrem Google Drive. Klicken Sie nach dem Öffnen der Datei auf das „Drei-Punkte-Symbol“ in der rechten Ecke der oberen Menüleiste. Als Referenz können Sie den Screenshot unten sehen.
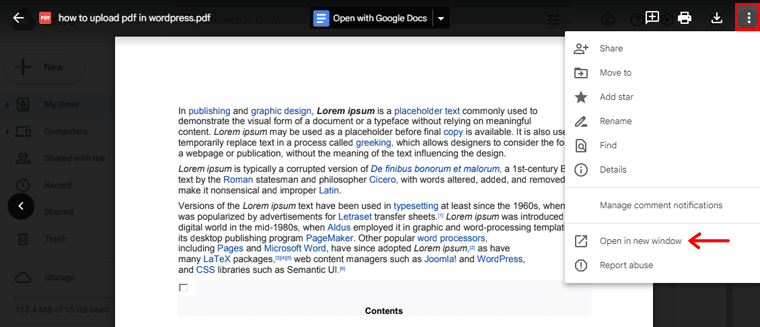
Klicken Sie dann unter den verfügbaren Optionen auf die Option „In neuem Fenster öffnen“ . Damit wird Ihr PDF in einem neuen Tab geöffnet. Auch hier müssen Sie auf das „Drei-Punkte-Symbol“ klicken. Klicken Sie diesmal jedoch auf die Option "Teilen" .
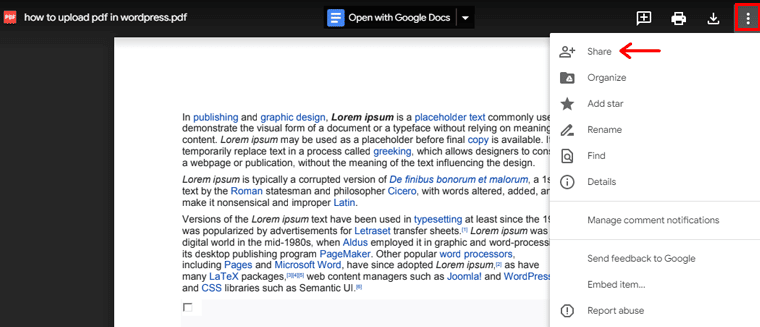
Damit sehen Sie die Seite wie unten gezeigt. Jetzt können Sie einfach auf das „Einstellungssymbol“ klicken, um weitere Konfigurationen an Ihrem PDF vorzunehmen.
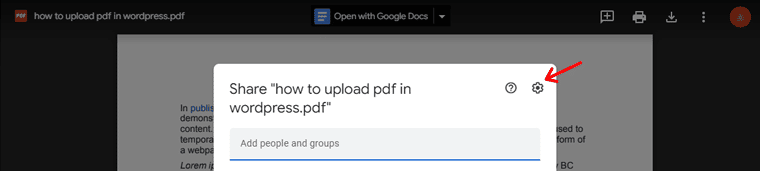
Damit sehen Sie 2 Einstellungsmöglichkeiten. Wenn Sie nicht möchten, dass Betrachter Ihre PDF-Datei herunterladen, können Sie die zweite Option einfach deaktivieren. Alternativ kannst du es auch so lassen wie es ist.
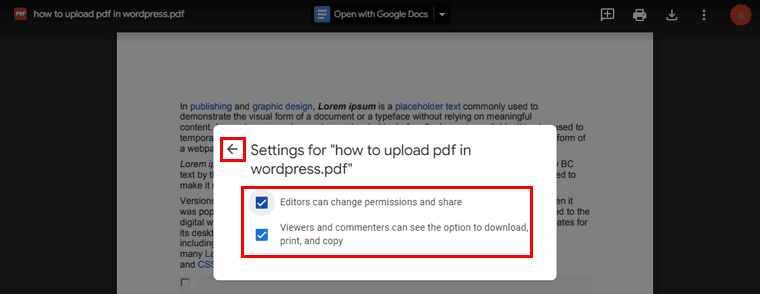
Sobald Sie Änderungen vorgenommen haben, klicken Sie einfach auf die Option „Zurück“ . Kopieren Sie nun den Link aus der Option "Link kopieren" und halten Sie ihn fest.
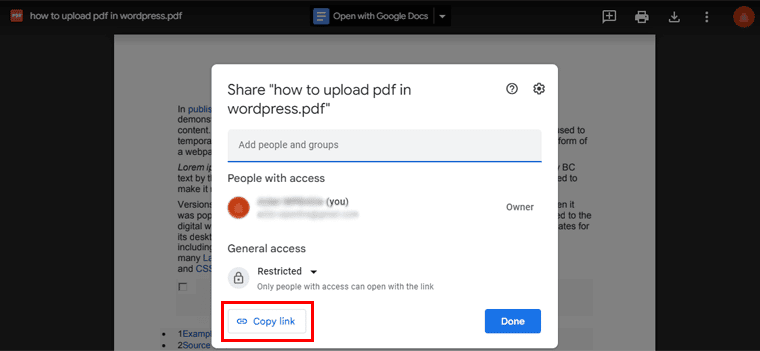
Schritt 3: Link mit Button einbetten
Jetzt müssen Sie zu Ihrem WordPress-Dashboard zurückkehren. Gehen Sie dann zu der Seite, auf der Sie den PDF-Link einbetten möchten.
Geben wir dem Beitrag wie zuvor einen Namen. Beispiel: „Hochladen der PDF-Datei über Google Drive“ . Außerdem verwenden wir die Schaltfläche zum Einbetten des PDF-Links, damit er eleganter und übersichtlicher aussieht.
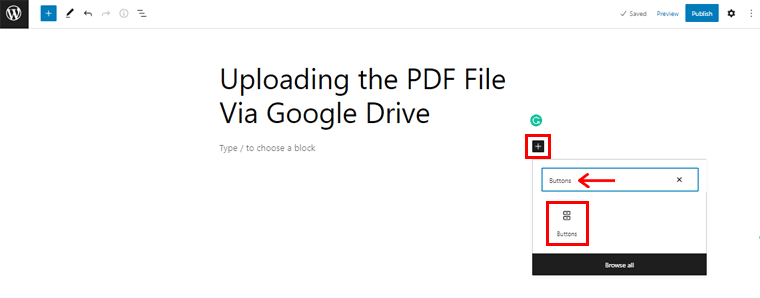
Klicken Sie dazu einfach auf das Plus-Symbol „+“ . Geben Sie dann „Schaltflächen“ in die Suchleiste ein. Sobald Sie es gefunden haben, klicken Sie einfach darauf. Danach sehen Sie, dass die Schaltfläche eingefügt wurde.
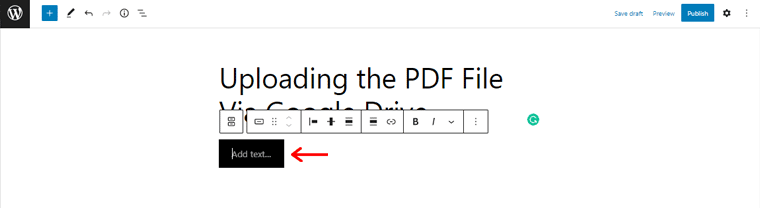
Jetzt können Sie über die Option „Text hinzufügen“ Ihren bevorzugten Text hinzufügen. Beispiel: „Lesen Sie hier das PDF!“
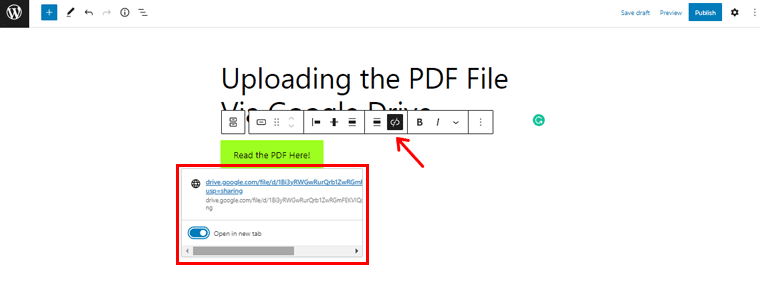
Sie können auch einfach auf das „Link-Symbol“ und „Link einfügen“, den Sie zuvor kopiert haben, klicken und die „Enter“ -Taste drücken. Ebenso können Sie auch auf die Option „In neuem Tab öffnen“ klicken, wenn Sie möchten, dass die PDF-Datei in einem neuen Tab geöffnet wird.
Darüber hinaus können Sie auch weitere Änderungen an Schaltflächen vornehmen, wenn Sie dies wünschen. Alles, was Sie tun müssen, ist 'Schaltfläche auswählen' . Und auf der rechten Seite sehen Sie verschiedene Konfigurationsmöglichkeiten. Hier können Sie Änderungen vornehmen, z. B. die Farbe, Größe usw. der Schaltfläche ändern.
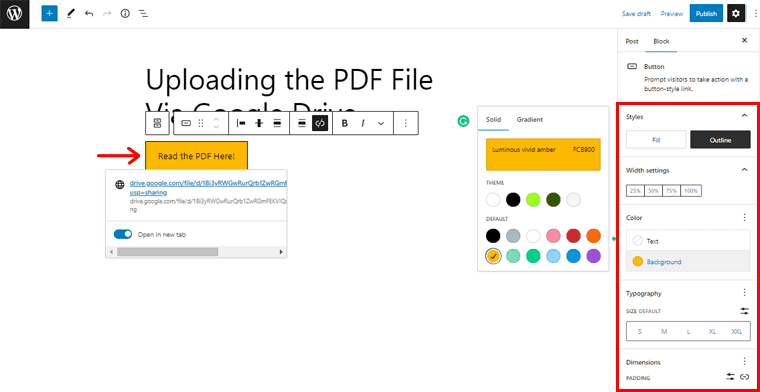
Klicken Sie anschließend auf die Option „Vorschau“ in der rechten Ecke, um zu sehen, wie Ihre PDF-Datei aussieht. Klicken Sie abschließend auf die Schaltfläche „Veröffentlichen“ .
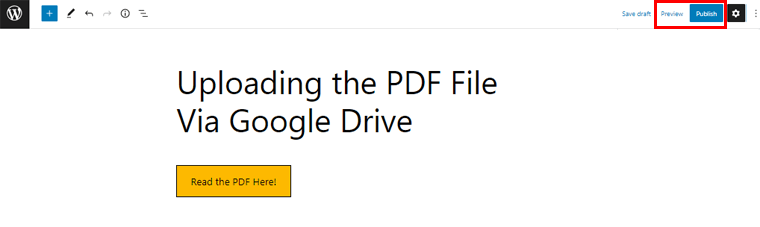
Fazit
Und das ist es, Leute! Hier sind wir am Ende unseres Artikels angelangt, wie Sie das PDF in WordPress hochladen und optimal anzeigen können.
Wir hoffen, dass dieser Artikel Ihnen definitiv geholfen hat, Ihren idealen Weg zum Hochladen der PDF-Datei auf Ihre WordPress-Site zu finden. Teilen Sie uns auch mit, welche der oben genannten Methoden Sie verwenden möchten.
Und bitte zögern Sie nicht, jede Art von Fragen im Tutorial-Prozess zu stellen. Wir helfen Ihnen gerne weiter und beseitigen Ihre Verwirrung.
Sehen Sie sich unsere anderen ähnlichen Artikel an. Zum Beispiel, wie man ein Dropdown-Menü erstellt und wie man einen Chatbot auf Ihrer WordPress-Seite hinzufügt.
Wenn Sie diesen Artikel fruchtbar finden, dann verbreiten Sie das Wort mit Ihren Freunden und Ihrer Familie.
Denken Sie zu guter Letzt daran, uns auf unseren Social-Media-Kanälen Facebook und Twitter zu liken und zu folgen, um über unsere Artikel auf dem Laufenden zu bleiben.
