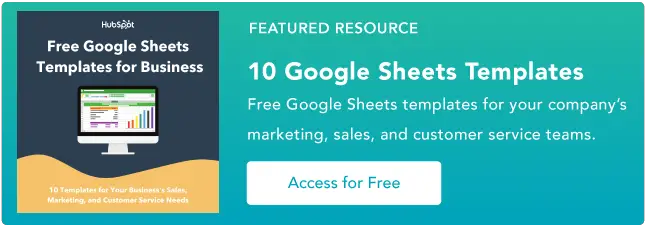So verwenden Sie Arrays in Google Sheets
Veröffentlicht: 2023-05-10Google Sheets ist ein leistungsstarkes Tool zum Verwalten und Analysieren von Daten. Wenn Ihre Tabellenkalkulationen jedoch komplexer werden, benötigen Sie möglicherweise fortschrittlichere Tools, um Berechnungen und Analysen durchzuführen.
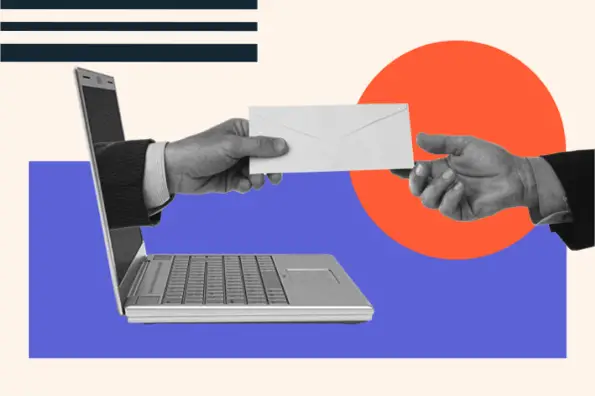
![→ Jetzt zugreifen: Google Sheets-Vorlagen [Kostenloses Kit]](/uploads/article/18120/PbwM72p66vPE1FUw.png)
Arrays sind eine solche Funktion. Mit dieser Funktion in Google Sheets können Sie komplexe Berechnungen über mehrere Zellen oder Zellbereiche hinweg durchführen.
Die Verwendung von Arrays in Google Sheets kann für Anfänger entmutigend sein, aber mit ein wenig Übung können sie die Verwaltung und Analyse von Daten grundlegend verändern. In diesem Blogbeitrag befassen wir uns eingehend mit der Verwendung von Arrays in Google Sheets, von einfachen Formeln bis hin zu fortgeschritteneren Techniken.
Inhaltsverzeichnis
Was bewirken Arrays in Google Sheets?
Arrays in Google Sheets werden verwendet, um Berechnungen für mehrere Zellen oder Zellbereiche gleichzeitig durchzuführen, ohne dass für jede Zelle eine separate Formel erstellt werden muss.
Eine Array-Formel ist ein spezieller Formeltyp, mit dem Berechnungen über mehrere Zellen in einer Spalte, Zeile oder sogar über mehrere Spalten und Zeilen hinweg durchgeführt werden können.
Array-Formeln sind von geschweiften Klammern umgeben und werden erstellt, indem Sie die Formel eingeben und dann Strg + Umschalt + Eingabetaste (unter Windows) oder Befehl + Umschalt + Eingabetaste (auf Mac) drücken.
Eine Array-Formel wird durch das Vorhandensein geschweifter Klammern identifiziert. Die grundlegende Syntax einer Array-Formel in Google Sheets lautet:
Formel (Bereich)
„Formel“ ist jede gültige Formel und „Bereich“ ist der Zellbereich, auf den die Formel angewendet werden soll.
Wenn Sie beispielsweise die Summe der Werte in den Zellen A1 bis A10 berechnen möchten, können Sie die folgende Array-Formel verwenden:
=SUMME(A1:A10)
Wenn Sie diese Formel als Array-Formel eingeben (durch Drücken von Strg + Umschalt + Eingabetaste), wendet Google Sheets die Formel automatisch auf alle Zellen im ausgewählten Bereich an und erzeugt in jeder Zelle ein einzelnes Ergebnis.
Arrays können auch mit anderen Funktionen wie AVERAGE, MAX, MIN und COUNT sowie mit logischen Funktionen wie IF und AND verwendet werden. Die Verwendung von Arrays kann eine leistungsstarke Möglichkeit sein, komplexe Berechnungen und Analysen in Google Sheets durchzuführen.
Die Vorteile der Verwendung von Arrays in Google Sheets
Wie bei vielen in Google Sheets verwendeten Formeln besteht der Hauptvorteil von Arrays in der Möglichkeit, schneller und einfacher mit Daten zu arbeiten. Zu den spezifischen Vorteilen von Arrays gehören:
- Effizienz. Arrays können Berechnungen für mehrere Zellen oder Zellbereiche gleichzeitig durchführen, was Zeit spart und den manuellen Arbeitsaufwand reduziert.
- Flexibilität. Arrays können mit einer Vielzahl von Funktionen und Formeln verwendet werden und ermöglichen so die Durchführung komplexer Berechnungen und Analysen in Google Sheets.
- Genauigkeit. Durch die Verwendung von Arrays kann das Fehlerrisiko verringert werden, das bei der manuellen Durchführung von Berechnungen oder der Verwendung individueller Formeln für jede Zelle auftreten kann.
- Einfachheit. Arrays können komplexe Formeln vereinfachen, indem sie es Ihnen ermöglichen, mehrere Berechnungen mit einer einzigen Formel durchzuführen.
- Referenzierung des Dynamikbereichs. Arrays können auf einen dynamischen Bereich von Zellen verweisen, was nützlich ist, wenn mit Daten gearbeitet wird, die sich im Laufe der Zeit ändern oder wachsen.
- Verbesserte Lesbarkeit. Arrays können das Lesen und Verstehen von Tabellenkalkulationen erleichtern, indem sie die Anzahl der erforderlichen Formeln reduzieren und zusammengehörige Berechnungen gruppieren.
So verwenden Sie Arrays in Google Sheets
Das Anwenden eines Arrays auf Ihre Formel ist sehr einfach, aber nicht sehr intuitiv. Befolgen Sie diese Schritte, um zu verstehen, wie Sie eine Array-Formel in Google Sheets verwenden:
- Wählen Sie den Zellbereich aus, für den Sie eine Berechnung durchführen möchten. Stellen Sie sicher, dass die Zellen zusammenhängend sind (dh alle nebeneinander liegen).
- Geben Sie die Formel ein, die Sie zur Durchführung der Berechnung verwenden möchten. Wenn Sie beispielsweise die Werte in den ausgewählten Zellen summieren möchten, geben Sie „=SUM(“ (ohne Anführungszeichen) ein.
- Während sich der Cursor immer noch in der Bearbeitungsleiste befindet, halten Sie die Strg- und Umschalttasten (unter Windows) oder die Befehls- und Umschalttasten (auf Mac) auf Ihrer Tastatur gedrückt.
- Halten Sie diese Tasten gedrückt und drücken Sie die Eingabetaste. Die Formel sollte nun von geschweiften Klammern umgeben sein.
- Lassen Sie die Tasten Strg + Umschalt (oder Befehl + Umschalt) los.
- Drücken Sie die Eingabetaste, um die Formel abzuschließen.
- Die Formel wird nun auf alle Zellen im ausgewählten Bereich angewendet und erzeugt in jeder Zelle ein einzelnes Ergebnis.
- Wenn Sie die Array-Formel bearbeiten müssen, klicken Sie einfach auf die Zelle, die die Formel enthält, und klicken Sie dann auf die Formelleiste, um die Formel zu bearbeiten.

Beispiel für ein Google Sheets-Array
Nehmen wir an, Sie haben eine Tabelle mit einer Liste von Produkten und deren Preisen und möchten die Gesamtkosten für den Kauf einer bestimmten Anzahl jedes Produkts berechnen.
Sie könnten eine Matrixformel verwenden, um die Gesamtkosten für jedes Produkt und die Gesamtkosten zu berechnen.
So würde das funktionieren.
- Erstellen Sie zunächst eine Tabelle mit der Liste der Produkte und deren Preisen.

- Geben Sie in Zelle C1 die Anzahl der Einheiten ein, die Sie für jedes Produkt kaufen möchten. Wenn Sie beispielsweise drei Einheiten von Produkt 1, zwei Einheiten von Produkt 2 und vier Einheiten von Produkt 3 kaufen möchten, geben Sie „3“ in Zelle C2, „2“ in Zelle C3 und „4“ in Zelle ein C4.

- Geben Sie in Zelle D1 die folgende Formel ein:
=ArrayFormula(B2:B6*C2:C6)
Diese Formel multipliziert den Preis jedes Produkts mit der Anzahl der Einheiten, die Sie kaufen möchten, und gibt eine Reihe der Gesamtkosten für jedes Produkt zurück.


- Geben Sie abschließend in Zelle D7 die folgende Formel ein:
=SUMME(D2:D6)
Diese Formel summiert die Werte im Bereich D2:D6, um die Gesamtkosten für den Kauf aller Produkte zu ermitteln.


- Das ist es! Wenn Sie nun die Werte in Spalte C aktualisieren, berechnet die Array-Formel in Spalte D automatisch die Gesamtkosten für jedes Produkt neu und die SUMME-Formel in Zelle D6 wird aktualisiert, um die Gesamtkosten widerzuspiegeln. Dies kann ein sehr nützliches Tool zum Verwalten und Analysieren von Daten in Google Sheets sein.
Best Practices für die Verwendung von Arrays
Verwenden Sie Arrays nur bei Bedarf.
Während Arrays ein leistungsstarkes Werkzeug für die Durchführung komplexer Berechnungen und Analysen in Google Sheets sein können, können sie auch ressourcenintensiv sein und Ihre Tabellenkalkulation verlangsamen. Verwenden Sie Arrays nur bei Bedarf und versuchen Sie, die Anzahl der Zellen, auf die sie angewendet werden, nach Möglichkeit zu begrenzen.
Seien Sie vorsichtig, wenn Sie Arrays bearbeiten.
Achten Sie beim Bearbeiten einer Array-Formel darauf, Strg + Umschalt + Eingabetaste (unter Windows) oder Befehl + Umschalt + Eingabetaste (auf Mac) zu drücken, um die Änderungen zu übernehmen. Wenn Sie diese Tastenkombination nicht verwenden, funktioniert die Formel möglicherweise nicht richtig.
Verwenden Sie benannte Bereiche.
Anstatt Zellbezüge in Ihren Array-Formeln zu verwenden, sollten Sie die Verwendung benannter Bereiche in Betracht ziehen. Dadurch können Ihre Formeln leichter lesbar und verständlich werden.
Testen Sie Ihre Formeln.
Bevor Sie eine Array-Formel in Ihrer Tabelle verwenden, testen Sie sie anhand einer kleinen Datenmenge, um sicherzustellen, dass sie ordnungsgemäß funktioniert. Dadurch können Sie Fehler vermeiden, die bei der Arbeit mit großen Datenmengen auftreten können.
Verwenden Sie die IFERROR-Funktion.
Wenn Ihre Array-Formel wahrscheinlich einen Fehler zurückgibt, sollten Sie stattdessen die Funktion IFERROR verwenden, um eine benutzerfreundlichere Meldung anzuzeigen. Sie könnten beispielsweise „=IFERROR(Array-Formel, „Keine Daten verfügbar“)“ verwenden, um die Meldung „Keine Daten verfügbar“ anzuzeigen, wenn die Formel einen Fehler zurückgibt.
Dokumentieren Sie Ihre Formeln.
Um das Verständnis Ihrer Tabellenkalkulation und die Fehlerbehebung in Zukunft zu erleichtern, sollten Sie erwägen, Ihre Array-Formeln mit Kommentaren oder Zellnotizen zu dokumentieren. Dies kann auch nützlich sein, wenn jemand anderes mit Ihrer Tabelle arbeiten muss.
Einstieg
Die Verwendung von Arrays in Google Sheets ist besonders nützlich, wenn Sie mit großen Datensätzen oder komplexen Formeln arbeiten, die miteinander verknüpft werden müssen.
Obwohl die Ausführung von Arrays einfach ist, ist es wichtig, vorsichtig zu sein und zu dokumentieren, wie und wo Sie sie verwendet haben. Wenn bei Ihren Berechnungen Fehler auftreten, haben Sie auf diese Weise einen klaren Weg, rückwärts zu arbeiten und herauszufinden, was schief gelaufen ist.