So verwenden Sie Schnittmasken in Photoshop
Veröffentlicht: 2022-12-09Egal, ob Sie ein Grafikdesign-Neuling oder ein erfahrener Profi sind, die Wahrscheinlichkeit ist groß, dass Sie schon einmal auf den Begriff „Schnittmaske“ gestoßen sind. Eine Schnittmaske ist eine Gruppe von Ebenen, bei der die oberste Ebene alle darunter liegenden Ebenen maskiert . Schnittmasken werden häufig verwendet, um geschichtete Effekte zu erstellen, wie der unten gezeigte. Um eine Schnittmaske zu erstellen, benötigen Sie zunächst zwei Ebenen: eine „Masken“-Ebene und eine „Inhalts“-Ebene. Bei der Maskenebene kann es sich um eine beliebige Form oder ein beliebiges Bild handeln, normalerweise handelt es sich jedoch um eine einfache Form wie ein Rechteck oder einen Kreis. Die Inhaltsebene ist normalerweise ein Foto oder ein anderes komplexes Bild. Hier ist ein kurzer Überblick über das Erstellen einer Schnittmaske in Photoshop: 1. Erstellen Sie eine neue Ebene für Ihre Maske. 2. Zeichnen Sie eine Form oder fügen Sie ein Bild auf der Maskenebene ein. 3. Wählen Sie sowohl die Maskenebene als auch die Inhaltsebene aus. 4. Wählen Sie im Menü „Ebene > Schnittmaske erstellen“. Das ist alles dazu! Die Inhaltsebene wird nun auf die Form der Maskenebene zugeschnitten. Sie können die Maskenebene verschieben oder ihre Größe ändern, um den Beschneidungseffekt zu ändern. Schnittmasken sind eine großartige Möglichkeit, einzigartige Effekte mit Fotos und anderen Bildern zu erstellen. Probieren Sie es aus, wenn Sie das nächste Mal in Photoshop arbeiten!
Funktionieren Schnittmasken mit SVG?
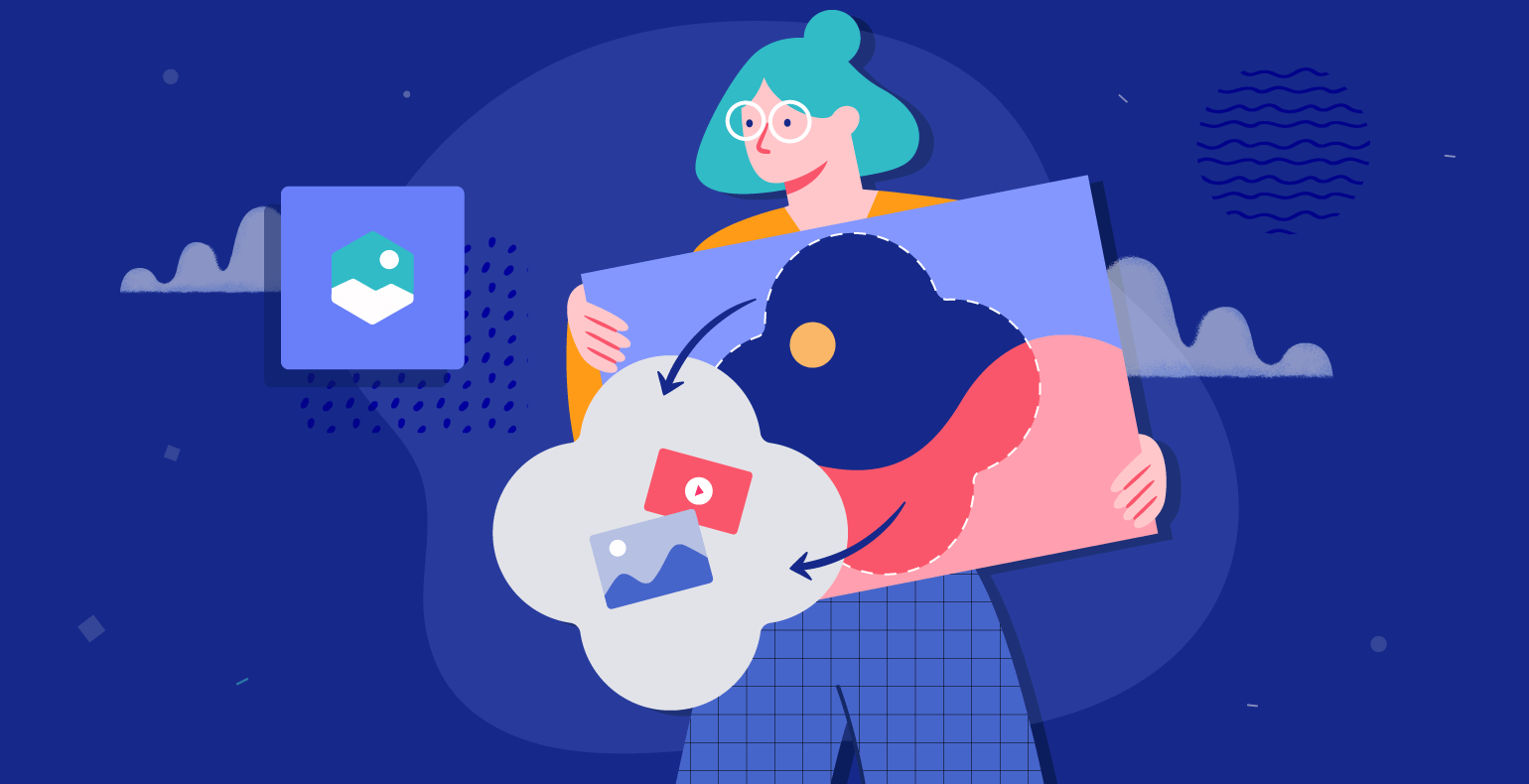
Wenn eine einfache oder komplexe Form verwendet wird, kann eine Beschneidungs- oder Maskierungsfunktion in SVG verwendet werden, um Teile eines Objekts zu verbergen. Diese Fähigkeiten wurden im Laufe der Jahre von einer Vielzahl von Entwicklern genutzt.
Schnittmasken werden verwendet, um Schriftarten, Filter und Divs zu animieren, und sie haben das Potenzial, unglaublich cool zu sein. Die Eigenschaft clip-path akzeptiert einen in ihren Argumenten definierten Pfad als Basispfad. Circle (thirtypx at 35px 35px) erstellt einen 35px-Kreis, beginnend bei 35,35 in der oberen linken Ecke des Div.
Wie verwende ich den Clip-Pfad in SVG?
Beschneidungspfadeigenschaften können verwendet werden, um einen Beschneidungspfad für ein Element anzugeben. Indem Sie im Eigenschaftswert auf die clip-path-Methode verweisen, können Sie ein SVG dieses Typs auf ein Element anwenden. Der Beschneidungspfad kann mithilfe einer der Formen definiert werden, die im CSS Shapes-Modul enthalten sind.
Was ist die SVG-Clip-Regel?
Das Folgende ist ein Verweis auf das Home-Element in SVG. Clip-Rule-Elemente enthalten das „clipPath“-Attribut des Elements. Abgesehen davon, dass es auf clipPath>-Definitionen zutrifft, fungiert das clip-rule-Attribut in den meisten Fällen als Füllregel-Attribut.
Wie funktioniert der SVG-Pfad?
Das *Pfad*-Element ist das leistungsstärkste Element in der SVG-Bibliothek der Grundformen, unabhängig von seinem Typ. Das Programm kann Linien, Kurven, Bögen und andere Formen zeichnen. Gerade Linien oder gekrümmte Linien sind die zwei Arten von Pfaden, die komplexe Formen erzeugen. Polylinien können verwendet werden, um komplexe Formen zu erstellen, die nur aus geraden Linien bestehen.
Wie erstelle ich eine Schnittmaske aus einem Bild?
Halten Sie die Alt-Taste (die Option in Mac OS) gedrückt, bis Sie den Punkt erreichen, an dem sich der Mauszeiger in zwei Kreise verwandelt, und klicken Sie dann mit dem Mauszeiger auf die Linie, die zwei Ebenen im Bedienfeld „Ebenen“ trennt. Im Ebenenbedienfeld können Sie die oberste Ebene eines zu gruppierenden Ebenenpaars und dann Ebene auswählen
Schnittmasken können zusätzlich zum Hinzufügen von Anpassungsebenen auch verwendet werden, um die Menge an Effekten zu begrenzen, die erstellt werden können. Bei Verwendung dieses Maskentyps kann sich die Anpassung nicht auf die gesamte Ebene auswirken. Beim Erstellen von Composites sind Schnittmasken ein wichtiger Bestandteil des Prozesses. Schnittmasken können in Photoshop auf verschiedene Weise erstellt werden. Eine aktive Schnittmaske finden Sie, indem Sie auf das Ebenenbedienfeld schauen und einen um 90 Grad gebogenen Pfeil sehen, der nach unten zeigt. Halten Sie die ALT- oder WAHLTASTE gedrückt, um die Maus zwischen den Ebenen zu bewegen. Wenn Sie Strg G, ALT G oder Befehl G drücken, können Sie die aktive Maske entfernen .
SVG-Maske Vs Clip-Pfad

Es gibt zwei Möglichkeiten, Masken in SVG zu erstellen: mit dem „mask“-Element oder mit dem „clip-path“-Element.
Das Element „Maske“ wird verwendet, um eine Maske zu erstellen, die von anderen Elementen verwendet werden kann. Die Maske kann vom 'feImage'-Element und vom 'feTile'-Element verwendet werden.
Das Element „clip-path“ wird verwendet, um eine Maske zu erstellen, die nur für ein Element gilt.
Beschneidungspfad oder Tiefenätzung ist eine Bearbeitungsmethode für Photoshop, mit der Sie einen Pfad um die Kanten eines beliebigen Objekts erstellen und ihn vom Bild isolieren können. Mit der Bildmaskierung können wir verschwommene Kanten, unverschwommene Bilder, pelzige Kanten und haarige Kanten in Haustierfotos und Modellfotos verzerren. Schnittmasken sind Ebenen, deren darunter liegende Ebenen echte Inhalte enthalten und deren Inhalte auf den angrenzenden Ebenen sichtbar sind. Beschneidungspfade sind Prozesse, bei denen Sie mithilfe eines Stiftwerkzeugs Pfade um Objekte herum erstellen. In Photoshop umfasst der Bildmaskierungsprozess die Verwendung eines Hintergrundlöschwerkzeugs sowie die Farbtrennung zum Entfernen des Hintergrunds. Ebenenmasken sorgen für die vollständige Transparenz von Ebenen. Schnittmasken, mit denen wir einige Bildelemente verbergen können, sind weitaus effektiver als Ebenenmasken. Die Schneidemaske verbirgt andere Kunstwerke und enthüllt, was sich tatsächlich darin befindet. Aus Formen, Vektor- und Textobjekten kann eine Schnittmaske erstellt werden.

So verwenden Sie Beschneidungspfade in Photoshop
Beschneidungspfade können zusätzlich zum Ausschneiden von Teilen eines Bildes zum Nachzeichnen verwendet werden. Diese Verfahren werden auch beim Entfernen von Fotodetails verwendet. Beschneidungspfadelement wird verwendet, um den Beschneidungspfad zu erstellen. Der Pfad kann als Koordinatensystem (X- und Y-Werte oder ein Bereich von X- und Y-Werten) angegeben werden, indem ihm der Bildbereich zugewiesen wird. Photoshop kann nicht nur eine Form angeben, sondern auch den Pfad generieren. Wenn Sie einen Beschneidungspfad verwenden, setzen Sie die Eigenschaft clip-path auf die Eigenschaft „clipPath“ des Elements. Füllung und Kontur sind zwei unterschiedliche Attribute des Elements clipPath>. Füllungs- und Strichattribute definieren die Farbe des Rahmens um den Beschneidungspfad und geben den vom Beschneidungspfad eingeschlossenen Bereich an. Zusätzlich zu den beiden Attributen des Elements .clipPath hat es ein zweites Attribut, Opazität. Das opaque-Attribut gibt den Prozentsatz der Bilder an, die maskiert werden sollen. Das mask-Attribut gibt an, welche Teile des Bildes maskiert werden sollen. Da keiner der Attributwerte Masken zugeordnet werden kann, sollte das gesamte Bild ausgeblendet werden. Das mask-Attribut kann auch den Wert all haben, falls es existiert. Das bedeutet, dass das gesamte Bild sowie alle darunter liegenden Ebenen verdeckt werden sollten. Wenn Sie eine Maske entfernen möchten, verwenden Sie das *mask-Element. Das mask>-Element hat zwei Funktionen: Füllung und Kontur. Das Fill-Attribut gibt die Farbe an, die für den von der Maske umschlossenen Bereich verwendet werden soll, während das Stroke-Attribut die Rahmenfarbe angibt. Zusätzlich zu masks gibt es zwei weitere Attribute im Namen des Elements: opacity und mask-inverted. Der Prozentsatz des Bildes, der maskiert werden muss (weil es transparent sein sollte), wird durch das opaque-Attribut angegeben, wohingegen der Anteil des Bildes, der invertiert werden muss (weil es transparent sein sollte, wenn transparent nicht angegeben ist).
Beispiel für eine SVG-Maske
Dies ist ein Beispiel für eine SVG-Maske . Eine SVG-Maske wird verwendet, um einen Teil eines Elements auszublenden oder auszuschneiden. Die Maske wird verwendet, um zu definieren, was in dem Element, auf das sie angewendet wird, sichtbar und was nicht sichtbar ist. Das Element ist dann nur dort sichtbar, wo die Maske transparent ist.
Letzte Woche habe ich einige Maskierungsbeispiele demonstriert, bei denen die Maske mehr als nur ein Rechteck war. In den folgenden Abschnitten zeige ich Ihnen, wie Sie Text und Bilder als Maskeninhalte verwenden können. In den meisten Fällen wird eine Textmaske als Beschneidungspfad über einem Bild verwendet, ähnlich wie Text zum Beschneiden von Bildern verwendet wird. Das Ersetzen der einfarbigen Füllfarbe durch ein Muster wäre eine noch bessere Option. Die gleiche Technik kann auch verwendet werden, um eine Textmaske auf ein oberes Bild anzuwenden. Das Bild von Strawberry Fields erscheint in diesem Beispiel als Inhalt der Maske. Auf diese Weise erscheint der Text links heller und rechts dunkler, wenn die Form des Textes das Bild beschneidet und eine Verlaufsmaske anwendet.
Eine Maske ist interessanter als ein Beschneidungspfad, da eine Maske normalerweise aus weißer Füllung besteht. Wenn Sie eine Maske mit Farbverläufen oder Mustern füllen, wird es interessanter. In diesem Beispiel werden zwei Masken verwendet, eine für den gesamten Kreis der Kreise und die andere für den ersten Kreis der Kreisgruppe.
Was sind Masken mit Beispiel in CSS erklären?
Verwenden Sie CSS Masking PropertiesDescriptionmask-image, um zu bestimmen, ob ein Maskenebenenbild als Maskenebene für einen Elementmaskenmodus oder als Alphamasken-Ursprungsadresse verwendet werden kann oder nicht.
Wie maskiere ich ein Bild?
Um eine Schnittmaske zu erstellen, klicken Sie im Palettenwerkzeug auf Mit Bild füllen und wählen Sie dann das Bild aus, das Sie verwenden möchten. Durch Auswahl von Bildfüllung bearbeiten im Bedienfeld Textwerkzeuge können Sie die Bildfüllung ändern. Nachdem Sie das Bild hinter Ihrem Text oder Ihren Formen bearbeitet haben, klicken Sie auf „Fertig“.
