So verwenden Sie das Kontaktformular, um Ihre E-Mail-Liste in WordPress zu erweitern
Veröffentlicht: 2023-10-11Möchten Sie erfahren, wie Sie Kontaktformulare verwenden, um Ihre E-Mail-Liste in WordPress zu erweitern?
Durch die Verknüpfung von Kontaktformularen mit Ihrer WordPress-Website können Sie wertvolle Leads erfassen und Ihre E-Mail-Abonnentenliste erweitern.
In diesem Artikel zeigen wir Ihnen, wie Sie Kontaktformulare verwenden, um Ihre E-Mail-Liste in WordPress zu erweitern, damit Sie mehr Kunden gewinnen können.
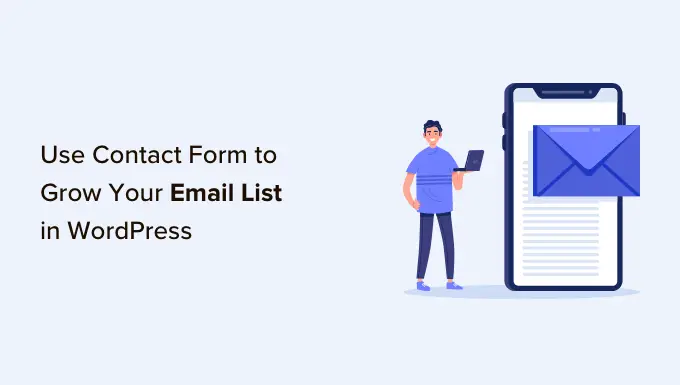
Warum Kontaktformulare in WordPress verwenden, um Ihre E-Mail-Liste zu erweitern?
Wenn Sie WordPress nicht zum Erstellen Ihrer E-Mail-Liste verwenden, lassen Sie Geld auf dem Tisch. E-Mails sind eine großartige Möglichkeit, für Ihre Produkte oder Dienstleistungen zu werben, einen treuen Kundenstamm aufzubauen und sogar den Customer Lifetime Value zu steigern.
Im Gegensatz zu anderen Marketingkanälen (bezahlte oder organische soziale Medien) besitzen und kontrollieren Sie den Inhalt und die Abonnentenliste. Wenn jedoch auf Social-Media-Plattformen etwas mit Ihrem Konto oder sogar der Plattform passiert, verlieren Sie alles.
Mit E-Mail-Marketing können Sie Ihren E-Mail-Newsletter nach Ihren Wünschen anpassen, ohne den gnadenlosen Änderungen des Social-Media-Algorithmus ausgesetzt zu sein.
Aber warum sollten Sie Kontaktformulare zum Aufbau Ihrer E-Mail-Liste verwenden?
Kontaktformulare auf Ihrer WordPress-Site bieten Besuchern eine sichere und einfache Möglichkeit, Fragen zu stellen, Ihre Dienste zu buchen oder Feedback zu senden.
Sie verleihen Ihrer Website mehr Legitimität, da viele Menschen Kontaktformulare als Vertrauensfaktor betrachten. Die Vorstellung, dass Sie sie direkt erreichen können, macht Ihr Unternehmen vertrauenswürdiger.
Darüber hinaus können Sie ihr anfängliches Interesse wecken, indem Sie ihnen die Teilnahme an Ihrem E-Mail-Newsletter ermöglichen. Auf diese Weise können Sie per E-Mail mit ihnen in Kontakt bleiben, was zu zukünftigen Einnahmen führen kann, da Sie gezielte Angebote und Werbeaktionen an ein engagiertes Publikum senden.
Sie müssen lediglich unten im Kontaktformular ein Anmeldefeld hinzufügen, das eine subtile Möglichkeit bietet, Ihre Strategie zur Lead-Generierung zu verbessern und Ihre Liste zu erweitern.
So erstellen Sie ein Kontaktformular mit WPForms in WordPress und sammeln E-Mail-Abonnenten
Das Hinzufügen eines Kontaktformulars in WordPress ist einfach und erfordert keine Programmierung! Befolgen Sie diese Schritte und Ihr Formular ist im Handumdrehen fertig.
1. Wählen Sie das beste Kontaktformular-Plugin
Als Erstes müssen Sie ein Kontaktformular-Plugin für WordPress installieren. Bei so vielen Kontaktformular-Plugins auf dem Markt kann es schwierig sein, das richtige auszuwählen.
Wir empfehlen WPForms, da es das einsteigerfreundlichste und funktionsreichste Kontaktformular-Plugin ist, das es gibt. Mit der einfachen Drag-and-Drop-Oberfläche können Sie Ihr Formular in wenigen Minuten live schalten.
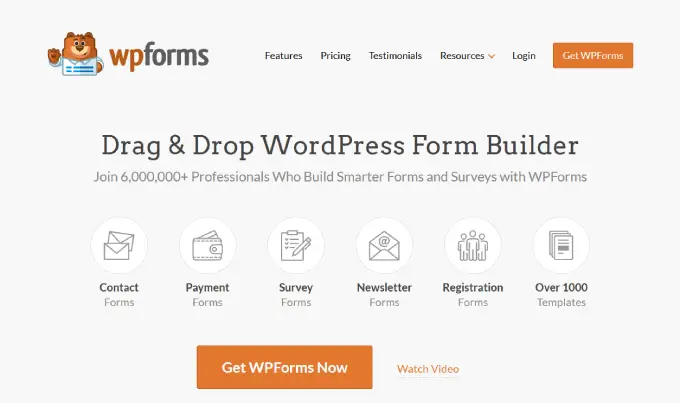
Zunächst möchten Sie das kostenlose WPForms Lite-Plugin installieren und aktivieren. Weitere Informationen finden Sie in unserer Schritt-für-Schritt-Anleitung zur Installation eines WordPress-Plugins.
Mit diesem WPForms-Gutschein können Sie 50 % Rabatt auf jeden WPForms-Plan erhalten. Der kostenpflichtige Plan bietet Ihnen erweiterte Funktionen wie ausgefallene Felder, bedingte Logik, User Journeys, mehrseitige Formulare und die Möglichkeit, andere Add-ons zu installieren.
2. Erstellen Sie ein neues Kontaktformular
Sobald WPForms aktiviert ist, gehen Sie in Ihrem WordPress-Dashboard zu WPForms ≫ Neu hinzufügen .
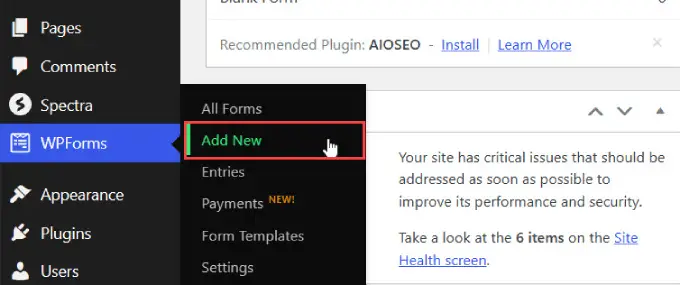
Sie werden zum Drag-and-Drop-Formularersteller von WPForms weitergeleitet. Im Reiter „Setup“ wählen Sie die Vorlage aus, die Sie für Ihr Kontaktformular verwenden möchten.
Mit Hunderten verfügbaren Vorlagen können Sie für nahezu jeden Anlass ein Formular auswählen.
Suchen Sie die Vorlage für das einfache Kontaktformular und klicken Sie auf „Vorlage verwenden“.
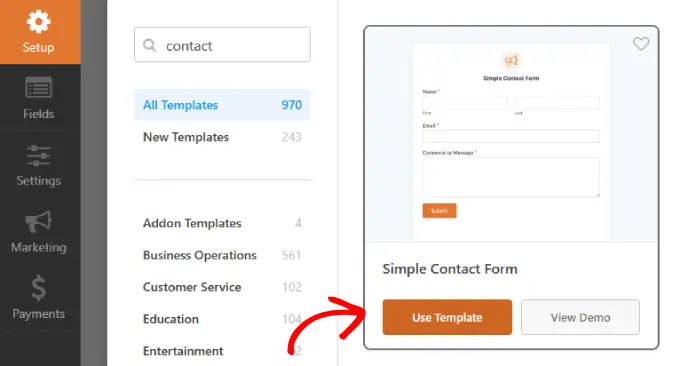
3. Fügen Sie das Kontrollkästchen „E-Mail-Anmeldung“ zu Ihren Kontaktformularen hinzu
Sobald Sie Ihr Formular erstellt haben, besteht der nächste Schritt darin, demselben Formular ein E-Mail-Abonnementfeld hinzuzufügen.
Ziehen Sie unter der Spalte „Felder“ das Feld „Kontrollkästchen“ an die Stelle, an der Sie die Anmeldeoption im Kontaktformular einfügen möchten.
Sie werden feststellen, dass es drei Kontrollkästchen gibt. Klicken Sie auf das Feld, um dessen Einstellungen zu öffnen.
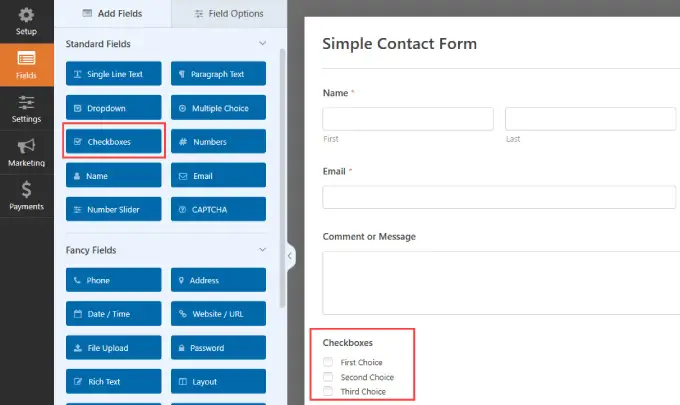
Auf der Registerkarte „Feldoptionen“ müssen Sie zwei Kontrollkästchen löschen, da wir für die E-Mail-Anmeldung nur ein Kontrollkästchen benötigen.
Klicken Sie einfach auf die Minussymbole in den Kontrollkästchen „Zweite Wahl“ und „Dritte Wahl“, um sie zu entfernen.
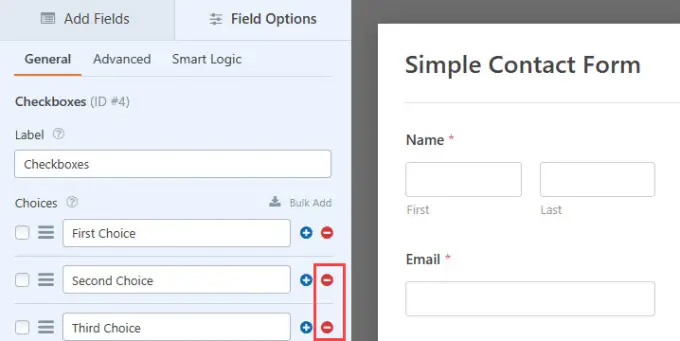
Ändern Sie dann einfach die Bezeichnung in etwas, das Ihrer Absicht entspricht, z. B. „Für unsere E-Mail-Liste anmelden“.
Unter der Beschriftung des Kontrollkästchens „Auswahl“ müssen Sie etwas schreiben, das es Besuchern ermöglicht, die Übermittlung ihrer Kontaktinformationen zu bestätigen und ihr Einverständnis zu geben.
Sie können das Kontrollkästchen beispielsweise mit etwas wie „Melden Sie sich für unsere E-Mail-Liste an“ beschriften. Benennen Sie die Auswahl dann mit „Ja, bitte!“.
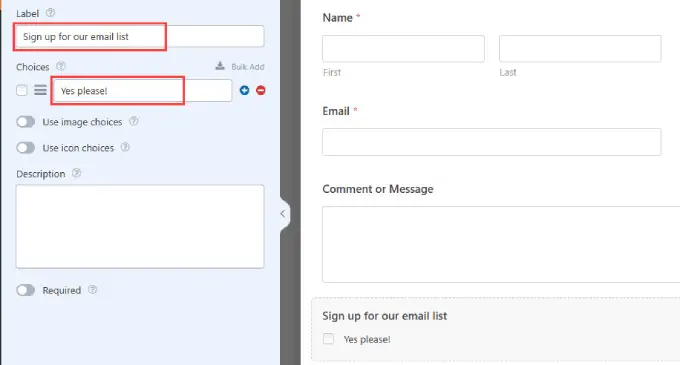
4. Verbinden Sie Ihre E-Mail-Liste mit WPForms
Als Nächstes müssen Sie Ihren E-Mail-Marketingdienst verbinden. WPForms verfügt über viele Integrations-Add-ons für die besten E-Mail-Marketing-Plattformen, darunter Constant Contact, Drip, Mailchimp und mehr.
Hinweis: WPForms Lite unterstützt Constant Contact automatisch, sodass Sie kostenlos mit der Erweiterung Ihrer Liste beginnen können!
Wenn Sie jedoch eine Verbindung zu anderen E-Mail-Marketingdiensten herstellen möchten, müssen Sie ein Pro-Abonnent von WPForms sein. Klicken Sie hier, um ein Upgrade auf die WPForms Pro-Version durchzuführen.
Gehen Sie im Formularersteller zur Spalte „Marketing“ und suchen Sie Ihren E-Mail-Dienstanbieter. Klicken Sie dann einfach auf „Neue Verbindung hinzufügen“.
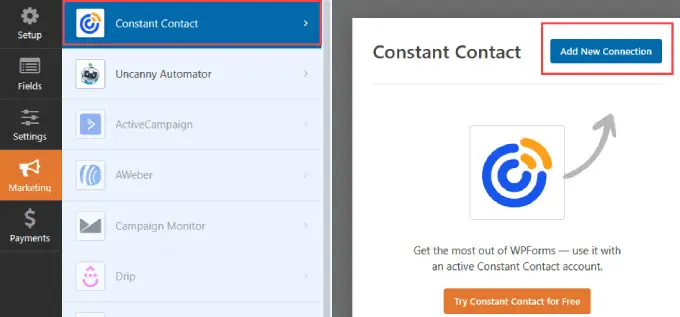
Sie werden aufgefordert, dieser Verbindung einen Namen zu geben.
Geben Sie ihm einen passenden Namen, damit Sie den Überblick behalten, und klicken Sie dann auf „OK“.
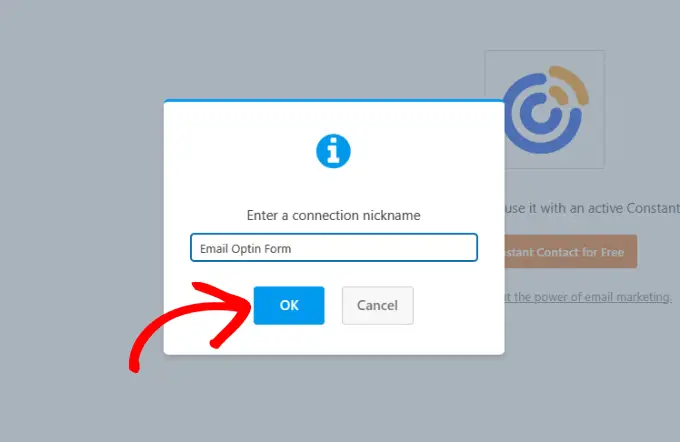
Von hier aus können Sie Ihr Constant Contact-Konto mit WPForms verbinden.
Auf der angezeigten Seite müssen Sie WPForms bei Constant Contact registrieren, indem Sie auf „Klicken Sie hier, um sich bei Constant Contact zu registrieren“ klicken.
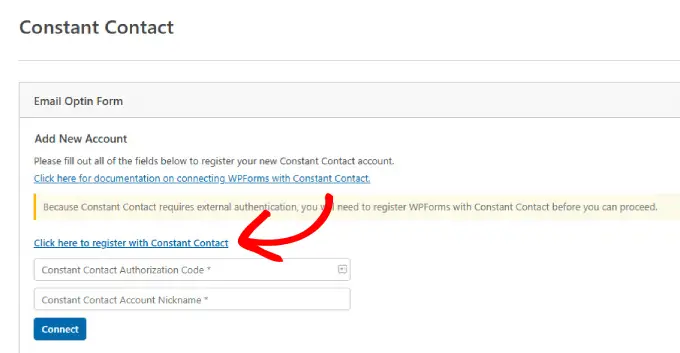
Nachdem Sie auf den Link geklickt haben, öffnet sich ein Fenster und Sie müssen sich bei Ihrem Constant Contact-Konto anmelden.
Wenn Sie angemeldet sind, klicken Sie auf die orangefarbene Schaltfläche „Zulassen“, um WPForms Zugriff zu gewähren.
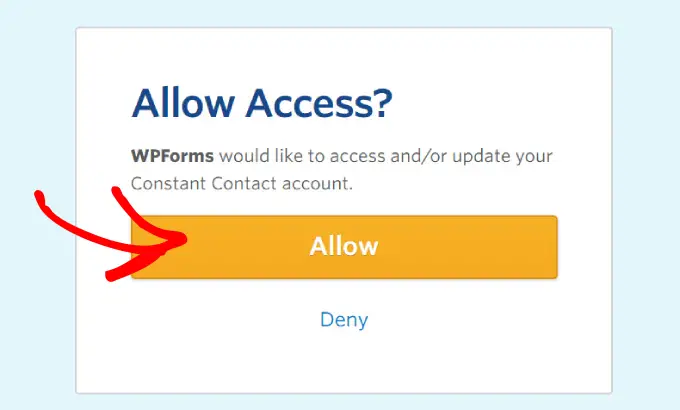
Als Nächstes erhalten Sie einen Constant Contact-Autorisierungscode.
Kopieren Sie den Code, damit Sie ihn in WPForms eingeben können.
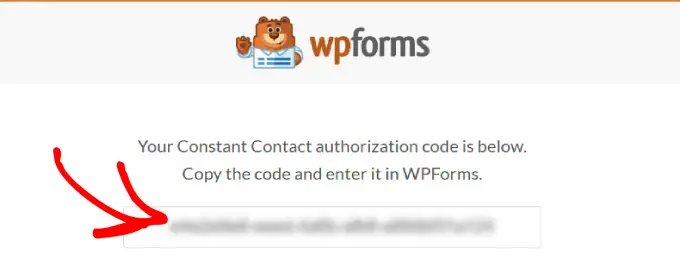
Fügen Sie diesen Code in das Feld „Constant Contact Authorization Code“ wieder in den WPForms ein.
Dadurch kann WPForms Ihr E-Mail-Dienstkonto abrufen und Daten von Constant Contact abrufen.
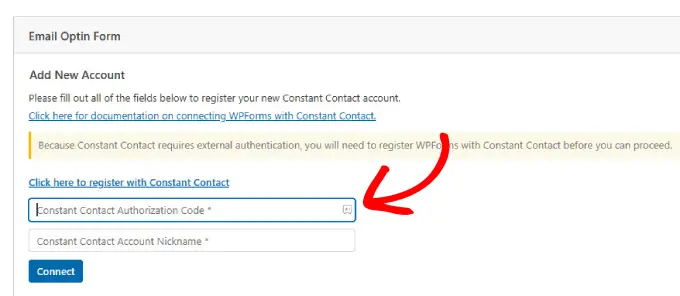
Von dort aus möchten Sie unten einen Namen hinzufügen. Es dient lediglich der internen Referenz und ist für die Besucher Ihrer Website nicht sichtbar.
Nachdem Sie beide Felder ausgefüllt haben, klicken Sie auf die Schaltfläche „Verbinden“, um fortzufahren.
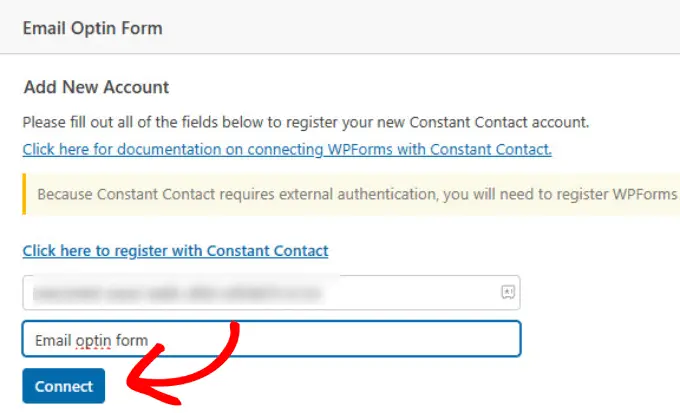
Sobald die Verbindung hergestellt ist, wird neben der Registerkarte „Ständiger Kontakt“ ein Häkchen angezeigt.
Dies zeigt, dass die Verbindung funktioniert und überprüft wurde.
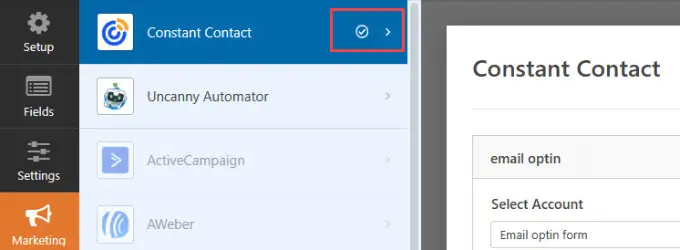
WPForms fragt Sie, welches Konto und welche Liste Sie für dieses Kontaktformular verwenden möchten. Wenn Sie eine Liste auswählen, werden neue E-Mail-Abonnenten zur Liste Ihrer Wahl hinzugefügt.

Stellen Sie sicher, dass Sie das entsprechende Konto und die entsprechende Liste auswählen.
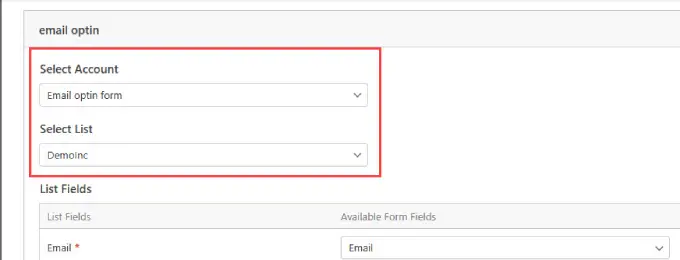
Als Nächstes möchten Sie die Liste der Felder hinzufügen, die Sie aus dem Kontaktformular erfassen möchten.
Wenn Sie beispielsweise beabsichtigen, ihren vollständigen Namen und ihre E-Mail-Adresse zu erfassen, müssen Sie das entsprechende Dropdown-Menü auswählen.
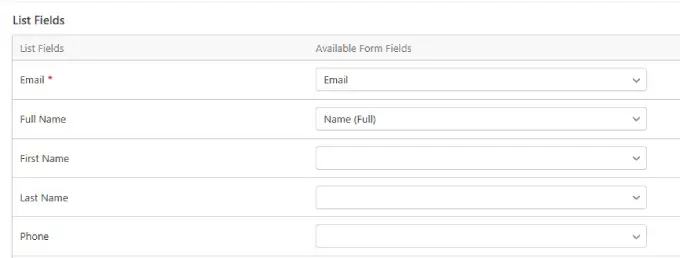
Scrollen Sie zum Ende des Felds mit den Listenfeldern und klicken Sie auf „Bedingte Logik aktivieren“. Das bedeutet, dass das Anmelde-Kontrollkästchen nur angezeigt wird, wenn der Benutzer eine bestimmte Aktion abgeschlossen hat, beispielsweise die Angabe seiner E-Mail-Adresse.
Stellen Sie sicher, dass Sie auswählen, welches Pflichtfeld Benutzer ausfüllen müssen, damit das Anmeldefeld angezeigt wird. Beispielsweise möchten Sie höchstwahrscheinlich, dass ihre E-Mail-Adresse erforderlich ist, ihr Name und die Anmeldung zur E-Mail-Liste jedoch optional sind.
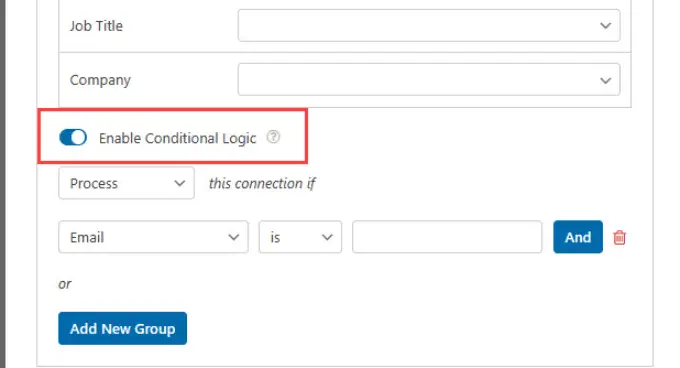
5. Betten Sie das Kontaktformular in eine Seite ein
Jetzt können Sie das Kontaktformular zu einem Beitrag oder einer Seite auf Ihrer WordPress-Website hinzufügen.
Scrollen Sie nach oben und klicken Sie auf die Schaltfläche „Einbetten“ oben rechts auf dem Bildschirm.
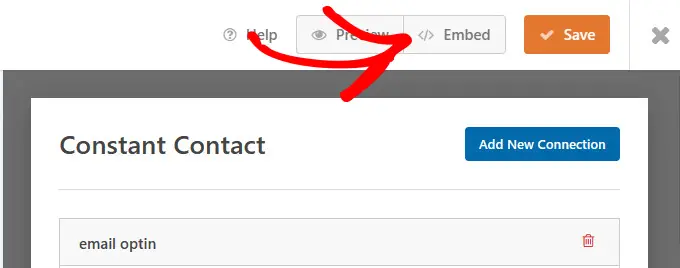
Vorausgesetzt, Sie haben bereits eine Kontaktseite, klicken Sie auf die Schaltfläche „Vorhandene Seite auswählen“.
Wenn Sie keine Kontaktseite haben, wählen Sie die Schaltfläche „Neue Seite erstellen“.
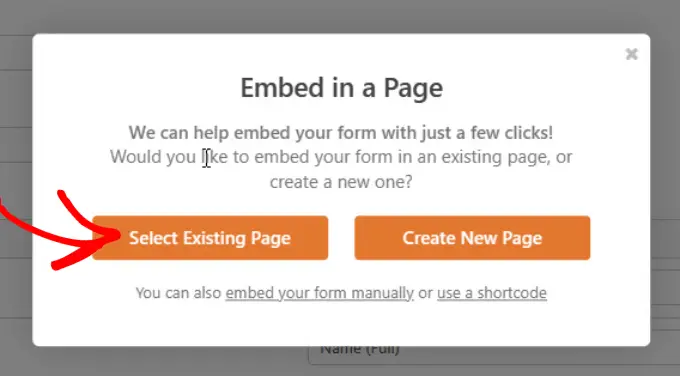
Sie werden aufgefordert, die Seite auszuwählen, zu der Sie Ihr Kontaktformular hinzufügen möchten.
Sobald Sie Ihr Formular aus dem Dropdown-Menü ausgewählt haben, klicken Sie auf „Los geht’s!“.
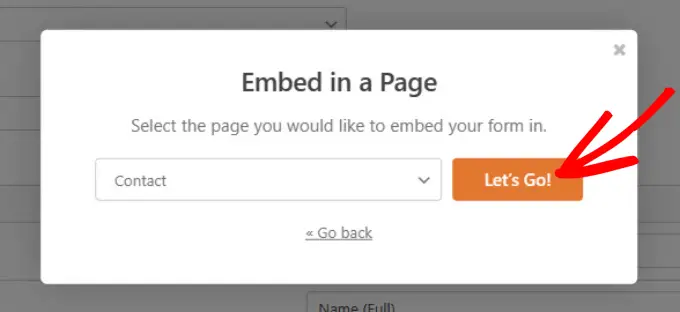
Sie werden zu Ihrer WordPress-Seite mit den darin eingebetteten WPForms weitergeleitet. Passen Sie Ihre Seite an Ihre Bedürfnisse an.
Wenn Sie bereit sind, klicken Sie auf die Schaltfläche „Veröffentlichen“ oder „Aktualisieren“, um Ihre Seite live zu schalten.
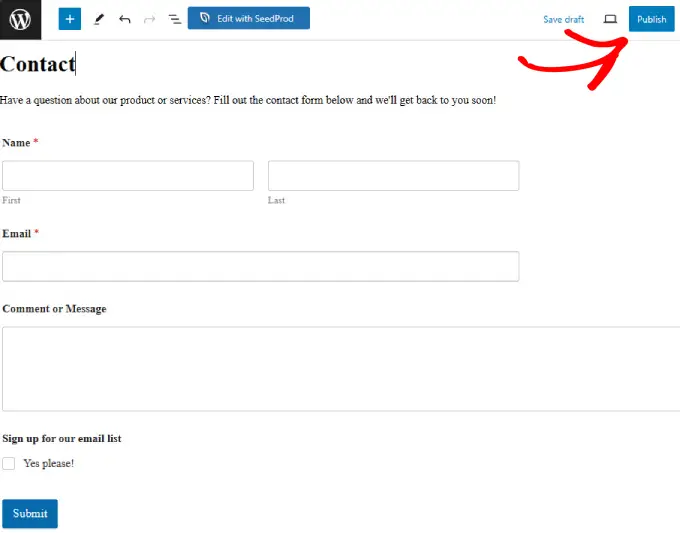
Herzlichen Glückwunsch, Sie haben Ihr Kontaktformular erfolgreich erstellt und veröffentlicht. Mit dem E-Mail-Anmeldefeld in Ihrem Formular können Sie Abonnenten gewinnen, um Ihre Liste zu erweitern, wenn Sie neue Anfragen erhalten.
Wenn Sie mehr über das Erstellen von Kontaktformularen erfahren möchten, lesen Sie unsere ausführliche Anleitung zum einfachen Erstellen eines Kontaktformulars in WordPress.
Best Practices für die Gestaltung Ihres Kontaktformulars
Um Ihren Erfolg zu maximieren und das Beste aus Ihren Kontaktformularen herauszuholen, sollten Sie diese Best Practices befolgen.
Machen Sie Ihr Formular DSGVO-konform
Die DSGVO (Datenschutz-Grundverordnung) ist eine Datenschutz- und Privatsphärenverordnung, die Verbrauchern mehr Kontrolle über ihre personenbezogenen Daten geben soll.
Dies ist erforderlich, wenn Sie vorhaben, personenbezogene Daten von Personen zu sammeln, die in der Europäischen Union leben.
Glücklicherweise können Sie mit WPForms problemlos DSGVO-konforme Formulare in WordPress erstellen.
Gehen Sie einfach zu WPForms >> Einstellungen in Ihrem WordPress-Administrationsbereich. Dann finden Sie unter der Registerkarte „Allgemein“ den Abschnitt „DSGVO“.
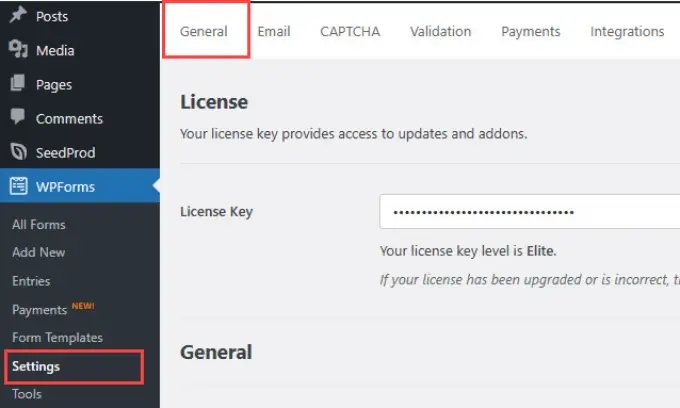
Scrollen Sie dann nach unten, bis Sie den Abschnitt „DSGVO“ sehen. Aktivieren Sie das Kontrollkästchen „DSGVO-Verbesserungen“.
Aktivieren Sie dann das Kontrollkästchen „Benutzercookies deaktivieren“, wenn Sie Cookies zur Benutzerverfolgung entfernen möchten. Sie können auch die Option „Benutzerdetails deaktivieren“ aktivieren, damit WPForms keine Benutzer-IP-Adressen erfasst.
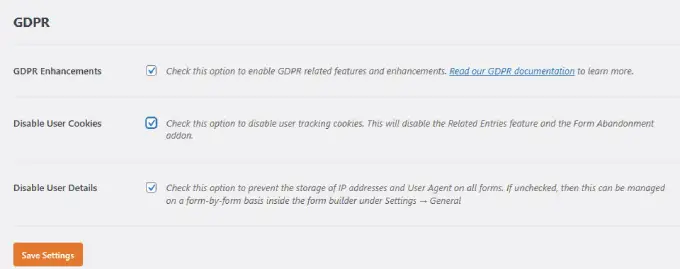
Konfigurieren Sie Formularbenachrichtigungen
Es ist eine gute Idee, Ihre Formularbenachrichtigungen richtig einzustellen.
Eine Formularbenachrichtigung ist eine E-Mail, die an den Benutzer gesendet wird, sobald er über das Kontaktformular eine Nachricht sendet und Ihren Newsletter abonniert.
Gehen Sie einfach zur Spalte „Einstellungen“ im WPForms-Builder und wählen Sie „Benachrichtigungen“. Stellen Sie sicher, dass die Schaltfläche „Benachrichtigungen aktivieren“ aktiviert ist.
Füllen Sie dann die Felder entsprechend Ihrer Absicht aus. Sie können die Betreffzeile, den Namen und die E-Mail aktualisieren.
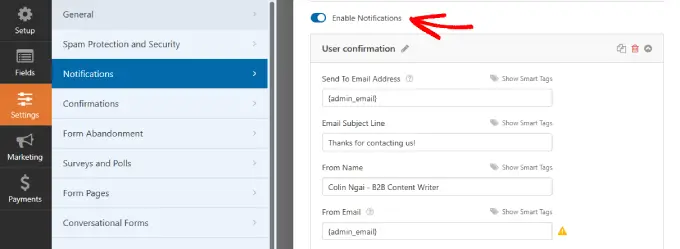
Scrollen Sie nach unten, um die E-Mail-Nachricht zu konfigurieren.
Nachdem Sie Ihre E-Mail-Nachricht verfasst haben, klicken Sie oben auf die Schaltfläche „Speichern“.
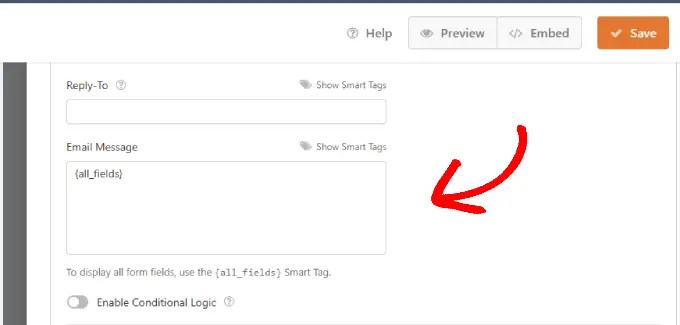
Auch nachdem Benutzer das Formular abgeschickt und Ihre Liste abonniert haben, sollten Sie die Gelegenheit nutzen, Benutzer auf andere Seiten umzuleiten, um noch mehr Conversions zu erzielen.
Sie können sie beispielsweise auf eine Dankesseite zusammen mit anderen Artikeln mit hoher Conversion-Rate weiterleiten.
Verfolgen Sie Ihre Ergebnisse
Stellen Sie sicher, dass Sie Ihr WordPress-Formular verfolgen, damit Sie die Anzahl der Aufrufe und Conversions sehen können.
WPForms verfügt über eine integrierte User-Journey-Funktion, mit der Sie sehen können, welche Seiten Benutzer besuchen, bevor sie auf Ihrem Formular landen.
Wenn Sie ein noch detaillierteres Tracking wünschen, empfehlen wir die Verwendung von MonsterInsights.
Aktivieren Sie CAPTCHA zum Spam-Schutz
Formular-Spam ist ein großes Problem, mit dem jede Website zu kämpfen hat. Unzählige Hacker versuchen, Phishing-Links zu versenden oder Ihre direkte E-Mail-Adresse zu finden, in die sie eindringen können.
Die CAPTCHA-Funktion von WPForms verhindert, dass Roboter Ihr Kontaktformular absenden.
Sie können unsere Anleitung zum Hinzufügen von CAPTCHA in WordPress lesen, um mehr darüber zu erfahren, wie es funktioniert, und um sie in Ihre Kontaktformulare aufzunehmen.
Begrenzen Sie die Anzahl der Felder
Lange Formulare sind langweilig und können Benutzer davon abhalten, das Formular auszufüllen.
Wenn Sie die Anzahl der Formulareinsendungen erhöhen und die Konversionsraten maximieren möchten, achten Sie darauf, Ihr Kontaktformular auf weniger als fünf Felder zu beschränken.
So erweitern Sie Ihre E-Mail-Liste mit anderen Formularen
Das Erstellen eines WordPress-Kontaktformulars ist nur eine Möglichkeit, Ihrer E-Mail-Liste neue Abonnenten hinzuzufügen. Neben dem Hinzufügen einer E-Mail-Option, wenn Ihnen jemand eine Nachricht sendet, gibt es Dutzende anderer Strategien zum Erstellen von Listen.
Hier sind mehrere Möglichkeiten, dies mithilfe verschiedener Formulartypen zu tun.
Popup-Anmeldeformular
Erregen Sie sofort die Aufmerksamkeit der Besucher mit Anmeldeformularen, die nach einer bestimmten Zeit angezeigt werden. Sie können jeder Webseite ein Popup-Anmeldeformular hinzufügen und auswählen, wann es ausgelöst werden soll.
Wir empfehlen, Exit-Intent-Popups mit OptinMonster zu erstellen. Diese Formulare sind weniger aufdringlich, da sie nur angezeigt werden, wenn ein Benutzer Ihre Website verlassen möchte. Dies kann zu einem weniger störenden Benutzererlebnis führen als Pop-ups, die sofort bei der Ankunft erscheinen und Besucher verärgern oder abschrecken können.
Mit einem ausziehbaren Kontaktformular können Sie Ihre Pop-ups sogar interaktiver und animierter gestalten. Diese interaktiven und animierten Formulare lenken die Aufmerksamkeit der Besucher ab und ermöglichen es ihnen, das Formular schnell auszufüllen, ohne die aktuelle Seite zu verlassen.
Anmeldeformular für die Seitenleiste
Durch die Platzierung eines Anmeldeformulars in der Seitenleiste ist es für Besucher auf jeder Seite Ihrer Website leicht zugänglich. Der zusätzliche Komfort kann die Wahrscheinlichkeit erhöhen, dass Benutzer Ihren Newsletter abonnieren.
Inline- oder After-Post-Anmeldeformular
Leser sind aus einem bestimmten Grund auf Ihrer Website. Je weniger Sie sie unterbrechen, desto wahrscheinlicher ist es, dass sie bleiben und konvertieren.
Das Platzieren eines Anmeldeformulars nach einem Blog-Beitrag ist weniger aufdringlich und ermöglicht es Ihnen, Ihren Call-to-Action (CTA) an den Inhalt anzupassen, den der Leser gerade konsumiert hat. Sie können Besuchern relevante Angebote präsentieren, um die Conversions zu steigern, da der CTA ihren Interessen entspricht.
Wenn Sie Konversationen ankurbeln und Leser zu zahlenden Kunden machen möchten, lesen Sie unsere anderen Tutorials, z. B. unseren Leitfaden zum richtigen Erstellen eines E-Mail-Newsletters oder unseren Expertenratgeber zu einfachen Möglichkeiten, Ihre E-Mail-Liste schnell zu erweitern.
Wenn Ihnen dieser Artikel gefallen hat, abonnieren Sie bitte unseren YouTube-Kanal für WordPress-Video-Tutorials. Sie finden uns auch auf Twitter und Facebook.
