So verwenden Sie FileZilla: Eine Schritt-für-Schritt-Anleitung
Veröffentlicht: 2021-12-21Eine der häufigsten Aufgaben für einen WordPress-Site-Besitzer ist die Verwendung des Secure File Transfer Protocol (SFTP) für den Zugriff auf Dateien und Ordner. Zufällig ist dies auch einer der beängstigendsten Aspekte beim Betreiben einer Website. Schließlich arbeiten Sie so direkt wie möglich an Ihrer Website. Daher sollten Sie ein großartiges SFTP an Ihrer Seite haben. Da es sich um eine der beliebtesten Lösungen auf dem Markt handelt, ist es eine fantastische Idee, die Verwendung von FileZilla zu erlernen.
Dies ist ein oft empfohlener SFTP-Client, der es in sich hat. Sie können sich schnell bei Ihrem Server anmelden, sofortiges Feedback zum Status Ihrer Verbindung erhalten und sich wieder abmelden. Darüber hinaus benötigen Sie nur ein Fenster, um alle grundlegenden Aufgaben auszuführen, die Sie ausführen möchten.
In diesem Beitrag geben wir Ihnen ein vollständiges Tutorial zur Verwendung von FileZilla. Wir zeigen Ihnen, was alles innerhalb der Schnittstelle bedeutet und wie Sie einige der grundlegenden Aufgaben mit dem Client ausführen. Zuerst werden wir mehr darüber sprechen, was FileZilla tut und wo es unter anderen Lösungen sitzt.
Wir stellen FileZilla vor
Für die Unwissenden ist FileZilla ein herausragender SFTP-Client für Windows-, MacOS- und Linux-Computer. Damit können Sie eine Remote-Verbindung zu jedem Server herstellen, für den Sie die Anmeldeinformationen haben, und mit den darin enthaltenen Dateien und Ordnern arbeiten.
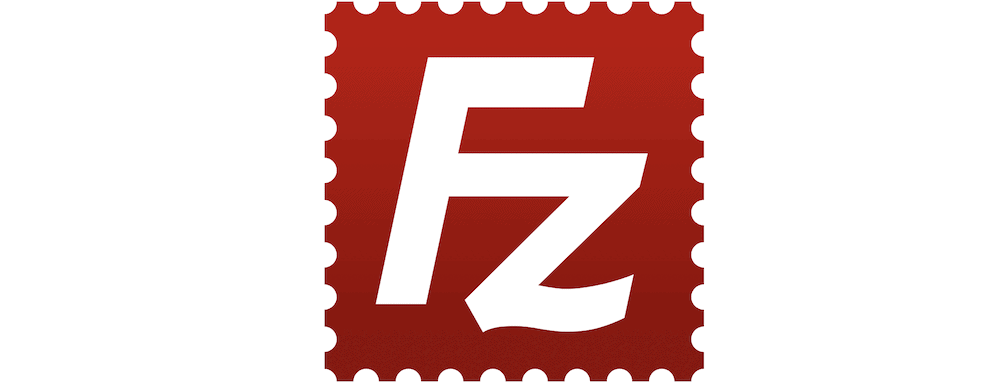
Da SFTP ein sicherer und schneller Weg ist, um auf einen Server zuzugreifen, ist es ein typischer Standard für viele Websitebesitzer. Um den Prozess jedoch so reibungslos wie möglich zu gestalten, sollten Sie einen geeigneten Kunden haben. FileZilla verwendet eine grafische Benutzeroberfläche (GUI), um Ihnen bei der Navigation auf beiden Computern zu helfen – Ihrem eigenen und dem Remote-Server.
Wenn Sie denken, dass eine solche Lösung ziemlich viel Geld kosten würde, denken Sie noch einmal darüber nach! FileZilla ist Open Source und kann kostenlos heruntergeladen werden. Daher müssen Sie Ihre Brieftasche nicht öffnen, um die gesamte Funktionalität des Clients zu nutzen.
Es gibt noch viele weitere Gründe, FileZilla zu verwenden. Im nächsten Abschnitt sehen wir uns an, was sie sind, zusammen mit dem Grund, warum Sie dies gegenüber anderen SFTP-Clients verwenden möchten.
Warum Sie FileZilla verwenden sollten
Wir können gleich auf den Grund gehen, warum Sie FileZilla verwenden möchten: Es ist der Standardträger für fast jeden anderen verfügbaren SFTP-Client. Viele andere ähnliche Themen (einschließlich des eigenen Beitrags von WordPress.org) geben an, dass FileZilla ein empfohlenes Tool ist.
Während andere Lösungen mit der Erfahrung von FileZilla konkurrieren können (und dies auch tun ), gibt es solide Vorteile, wenn Sie es als Ihren primären Client verwenden:
- Sie verwenden ein Fenster für 95 Prozent der Aufgaben, was fantastisch ist, um schnell zu arbeiten und den „Angstfaktor“ niedrig zu halten.
- Die Benutzeroberfläche (UI) ist vertraut, insbesondere wenn Sie ein Windows-Benutzer sind. Dies bedeutet, dass Sie wahrscheinlich keine Dokumentation konsultieren müssen.
- FileZilla ist plattformübergreifend, sodass Sie unabhängig vom verwendeten Computer dieselben Funktionen, Funktionen und Benutzeroberflächen verwenden können.
- Es lohnt sich, noch einmal darauf hinzuweisen, dass der Client kostenlos verwendet werden kann, da einige es nicht sind (trotz solider Feature-Sets).
Dieser letzte Punkt wirft eine wichtige Frage auf: Warum sollten Sie FileZilla gegenüber den anderen verfügbaren SFTP-Lösungen verwenden? Im nächsten Abschnitt beantworten wir diese.
Warum Sie FileZilla gegenüber anderen SFTP-Clients verwenden sollten
Wenn Sie einige Artikel zu diesem Thema lesen, werden Sie sich fragen, ob FileZilla der einzige verfügbare SFTP-Client ist. Dieser Beitrag wird Ihnen zeigen, warum so viele darüber schwärmen. Es gibt jedoch auch andere Tools, die Sie verwenden können. Die beliebtesten und diejenigen, die wir in WPKube-Artikeln erwähnen, sind:
- Cyberduck. Dies ist ein weiterer Open-Source- und kostenloser SFTP-Client, der anders als FileZilla funktioniert. Es liefert jedoch die gleichen Ergebnisse und wird von vielen anderen Apps vorgezogen.
- Übertragen. Die Entwickler (Panic) produzieren einige feine Tools für macOS-Maschinen – der Nova-Code-Editor ist einer unserer Favoriten. Dies ist ein Premium-SFTP-Client, obwohl er das Geld für eine native App wert ist.
Warum Sie FileZilla über diesen verwenden möchten, die Entscheidung beinhaltet viele subjektive Gründe. Es ist erwähnenswert, dass alle diese Apps objektiv in der Lage sind, Ihnen bei der Durchführung alltäglicher Aufgaben auf Ihrem Server zu helfen. Warum Sie sich in erster Linie für FileZila entscheiden würden:
- Sowohl Cyberduck als auch Transmit verwenden mehrere Bildschirme oder erwarten, dass Sie von einem Finder-Fenster aus arbeiten, um Dateien auf Ihren Server zu übertragen. FileZilla nicht – alles, was Sie brauchen, ist auf dem Bildschirm sichtbar.
- Während Cyberduck keine Kosten verursacht (aber Lizenzen nach einer Spende anbietet), tut Transmit dies. FileZilla ist mit keinerlei Kosten verbunden, was bedeutet, dass Sie sich keine Sorgen machen müssen, was ist, wenn ich ein Upgrade durchführe? Gedanken.
- Es gibt viele Tutorials zu FileZilla und viele Artikel werden es verwenden, um Ihnen zu zeigen, wie Sie Fehler mit WordPress beheben können.
Bei WPKube verwenden wir Cyberduck häufig, daher sehen Sie dies in einigen Fällen anstelle von FileZilla. Im Großen und Ganzen und abgesehen von den Kosten wird jeder der führenden SFTP-Clients großartig sein.
So verwenden Sie FileZilla (5 Schlüsselaspekte)
Es gibt fünf verschiedene Aspekte der täglichen Verwendung von FileZilla. Hier sind sie, zusammen mit dem, was Sie von unserem Guide erwarten können:
- Der Download- und Installationsprozess.
- Was die Benutzeroberfläche Ihnen zeigt und wie Sie FileZilla verwenden.
- Was Sie tun müssen, um Dateien und Ordner von Ihrem Computer auf den Server zu verschieben.
- So ändern Sie Dateiberechtigungen in FileZilla.
- Wie Sie Dateien im Client erstellen, löschen und bearbeiten.
Am Ende des Artikels verfügen Sie über die grundlegenden Fähigkeiten, die Sie zur Verwendung von FileZilla benötigen. Darüber hinaus können Sie diese Fähigkeiten nutzen, um mehr über die Ihnen zur Verfügung stehenden Funktionen zu erfahren oder ohne viel Umlernen zu einem anderen SFTP-Client zu wechseln.
1. Herunterladen und Installieren von FileZilla
Bevor Sie FileZilla verwenden, müssen Sie es natürlich herunterladen. Sie können dies auf der offiziellen Website tun.
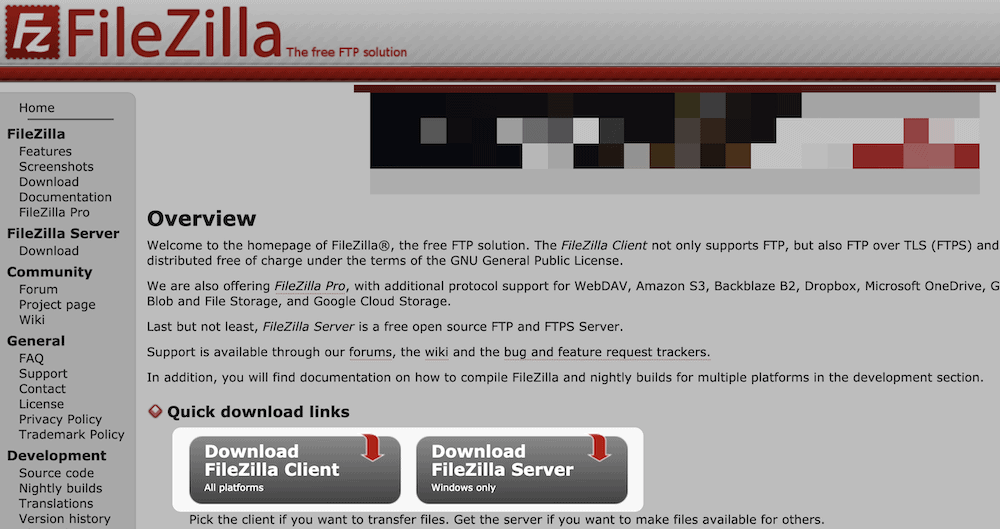
Wenn Sie jemals Dateien aus dem Internet herunterladen, ist dies so einfach wie das Atmen. Das Installationsprogramm wird mit zwei Klicks heruntergeladen. Möglicherweise müssen Sie eine bestimmte Version von FileZilla auswählen:
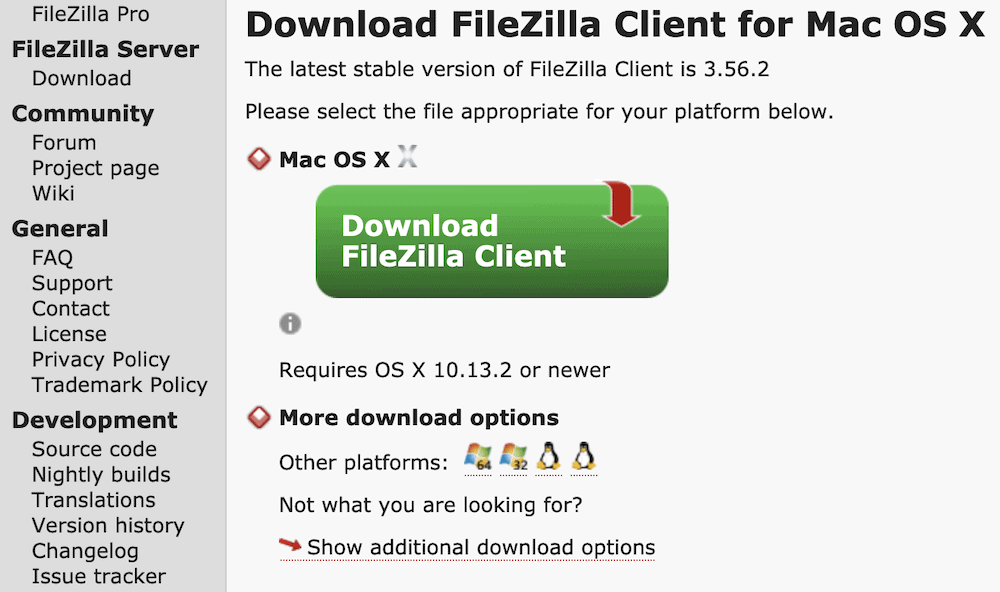
Sie haben jedoch die Wahl, den Client entweder mit Handbuch oder ohne herunterzuladen. Die Option für FileZilla Pro ist eine Premium-Edition des Clients mit eigener Website. Dies bringt es in Einklang mit den anderen Lösungen, die wir an anderer Stelle erwähnen. Trotzdem benötigen Sie dies nicht für dieses Tutorial oder die tägliche Arbeit auf Ihrem Server.
Wenn Sie fertig sind, können Sie die Software gemäß Ihrem Betriebssystem (OS) installieren. Der letzte Schritt besteht darin, es zu öffnen und sich mit der Benutzeroberfläche vertraut zu machen.
2. Tour durch die Schnittstelle
Wenn Sie FileZilla öffnen, sieht die Benutzeroberfläche spärlich aus. Dies liegt daran, dass Sie noch keine Serverdateien zum Durchsuchen haben (obwohl wir dies als Nächstes beheben werden).
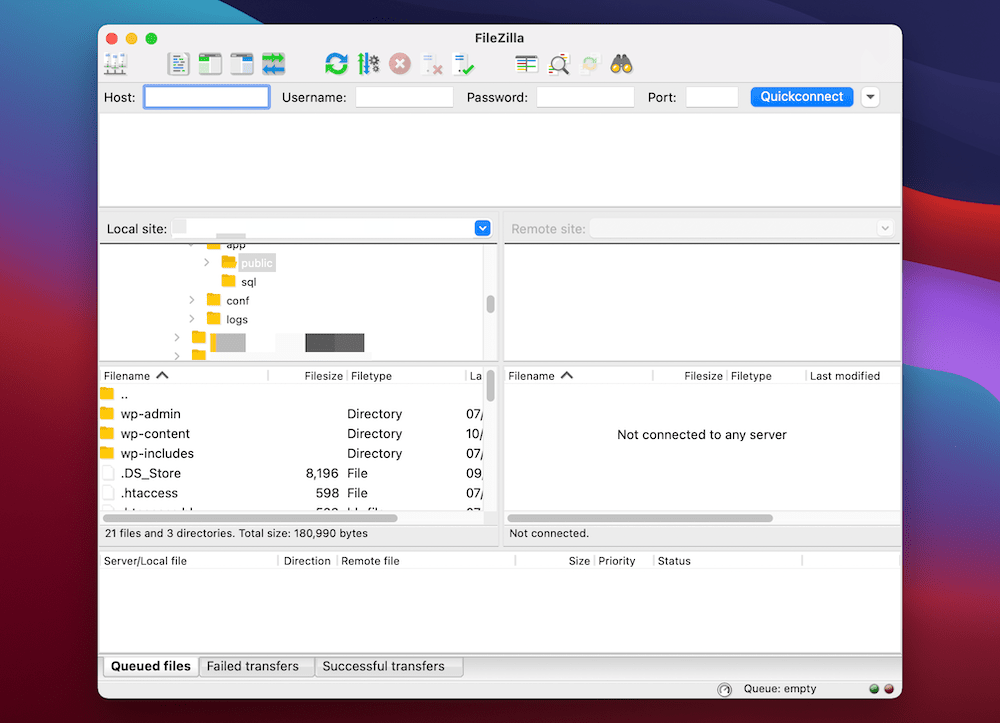
Das Layout sieht komplex aus, ist aber einfach. Oben befindet sich eine Auswahl an Symbolen in einer Symbolleiste. Diese helfen Ihnen bei der Navigation durch die verschiedenen Optionen in FileZilla. Unserer Erfahrung nach werden Sie diese nicht sehr oft brauchen, aber sie sind praktisch zu haben.


Darunter befindet sich die Quickconnect- Leiste. Ihre Anmeldedaten gehen hierhin, und Sie können auch frühere Verbindungen über die Quickconnect-Schaltfläche auswählen:

Darunter befindet sich ein Aktivitätsbereich, der Ihnen den Status und den Fortschritt aller von Ihnen durchgeführten Aktionen anzeigt (z. B. das Anmelden bei einem Server, auftretende Fehler und mehr):
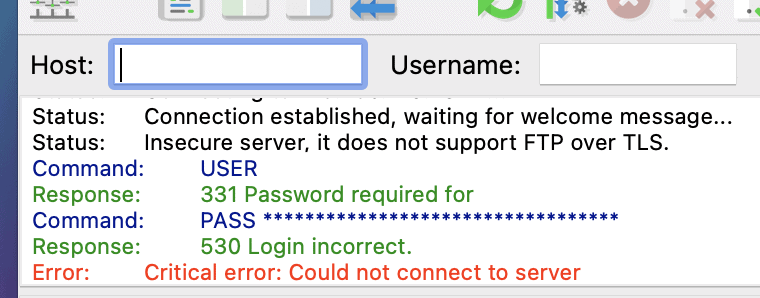
In den vier Quadranten, die den Großteil der FileZilla-Oberfläche ausmachen, verwalten Sie die Dateien auf Ihrem Computer und Server:
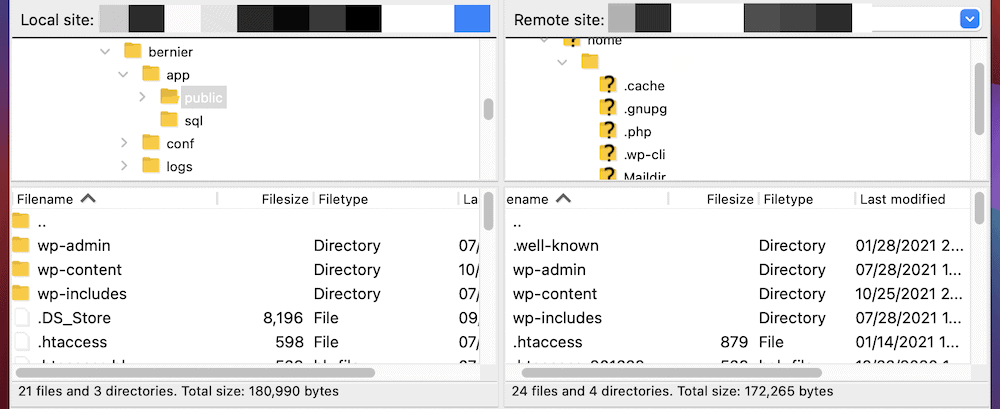
Links ist Ihr Computer und rechts Ihr Server. Die oberen Quadranten sind Verzeichnisbäume und die unteren zeigen Ihre Dateien und Verzeichnisse als Explorer.
Ganz unten befindet sich die Übertragungswarteschlange. Wenn Sie Dateien auf und von Ihrem Server hochladen oder herunterladen, zeigt Ihnen dieser Bildschirm den Fortschritt an. Im Gegensatz zum Aktivitätsbereich ist dies spezifisch für Dateien und Ordner, da es die Dateigrößen, den genauen Fortschritt und mehr anzeigt:
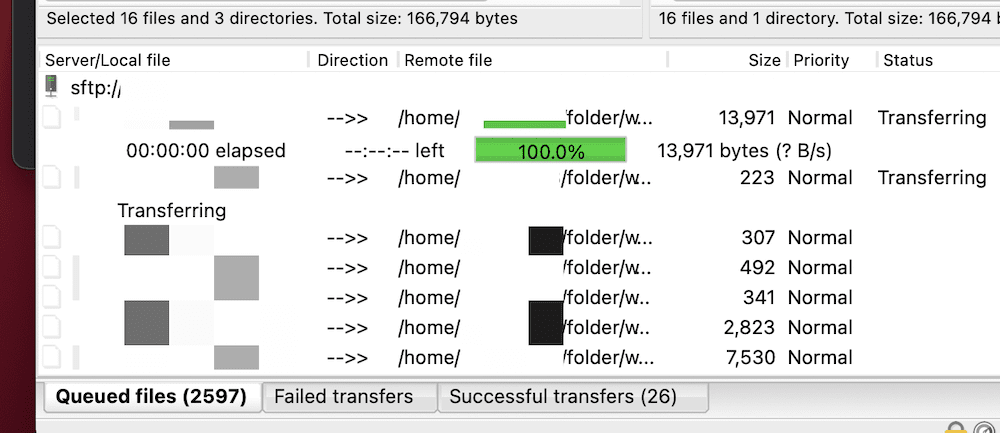
Das ist alles, was die FileZilla-Schnittstelle ausmacht. Im weiteren Verlauf dieses Beitrags zeigen wir Ihnen einige der grundlegenden und grundlegenden Aufgaben, die Sie mit FileZilla und SFTP ausführen werden.
3. Verschieben von Dateien und Ordnern zwischen Servern
Sobald Sie verstehen, was die Benutzeroberfläche Ihnen hilft, sind Sie in Bezug auf FileZilla auf der Zielgeraden. Trotzdem gibt es ein paar Aufgaben, die wir Ihnen zeigen können, um Ihnen einen großen Schub nach vorne zu geben.
Eine Ihrer häufigsten Aufgaben ist das Verschieben von Dateien und Ordnern zwischen Servern. Die gute Nachricht ist, dass dies in FileZilla supereinfach ist. Melden Sie sich zunächst bei Ihrem Server an. Wählen Sie als Nächstes auf der linken (oder „lokalen“) Seite der Benutzeroberfläche die Dateien aus, die Sie hochladen möchten, und klicken Sie dann mit der rechten Maustaste. Hier sehen Sie eine Upload -Option:
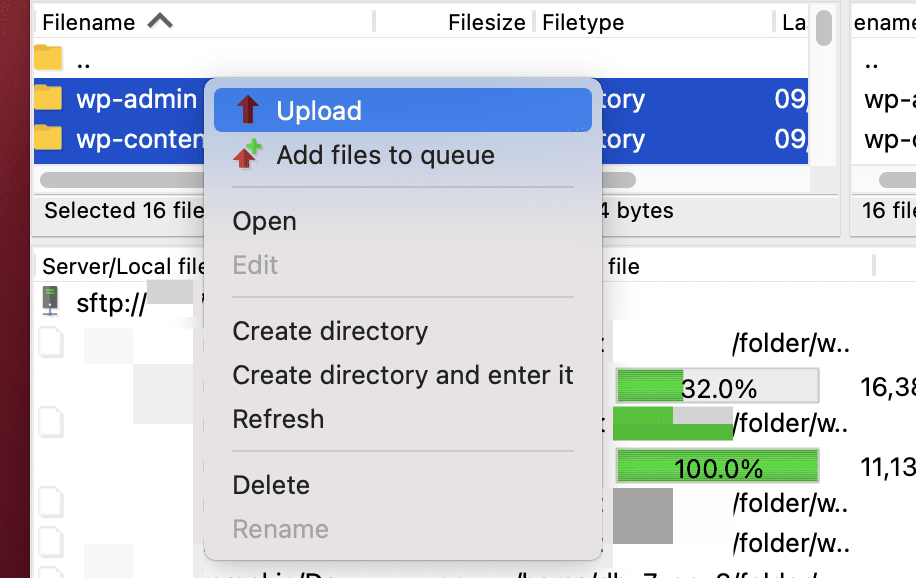
Sobald Sie die Option auswählen, werden die Dateien übertragen. Um Dateien von Ihrem Server herunterzuladen, wählen Sie sie auf der rechten (oder „remote“) Seite aus und wählen Sie stattdessen Herunterladen :
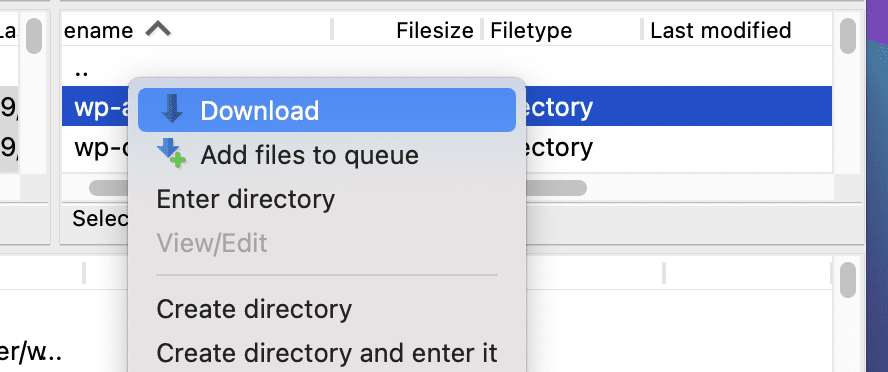
Auch hier wird FileZilla das Notwendige tun und Sie sehen den Fortschritt in der Übertragungswarteschlange .
4. Dateiberechtigungen ändern
Dateiberechtigungen spielen für fast jede WordPress-Website eine entscheidende Rolle. Sie tragen dazu bei, Ihre Website auf grundlegender Ebene sicher zu halten, können sich aber auch als unerlässlich erweisen, wenn Sie bestimmte Website-Fehler beheben müssen.
Um sie in FileZilla zu ändern, klicken Sie mit der rechten Maustaste auf eine Remote-Side-Datei und wählen Sie Dateiberechtigungen… :
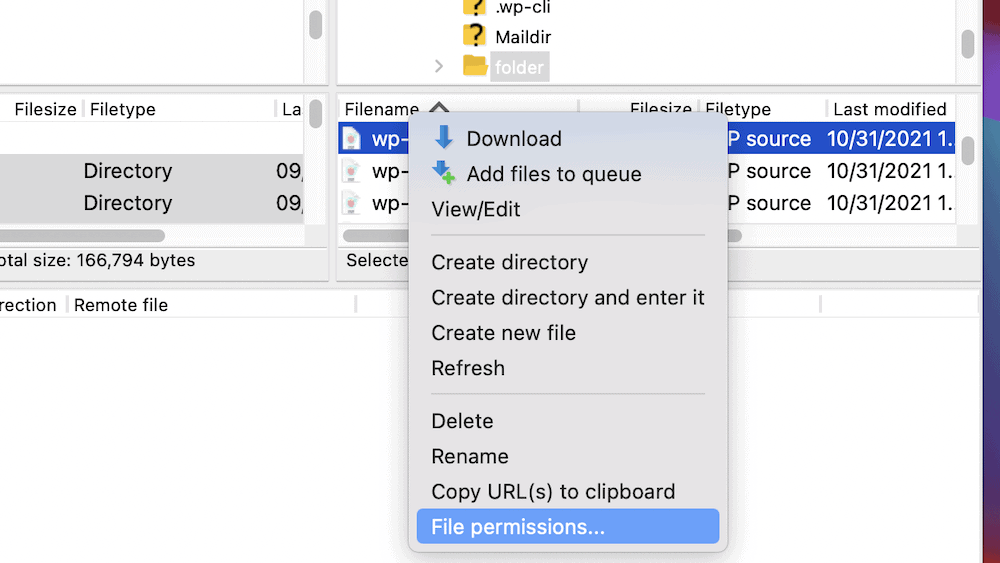
Von hier aus können Sie die Dateiberechtigungen individuell verwalten:
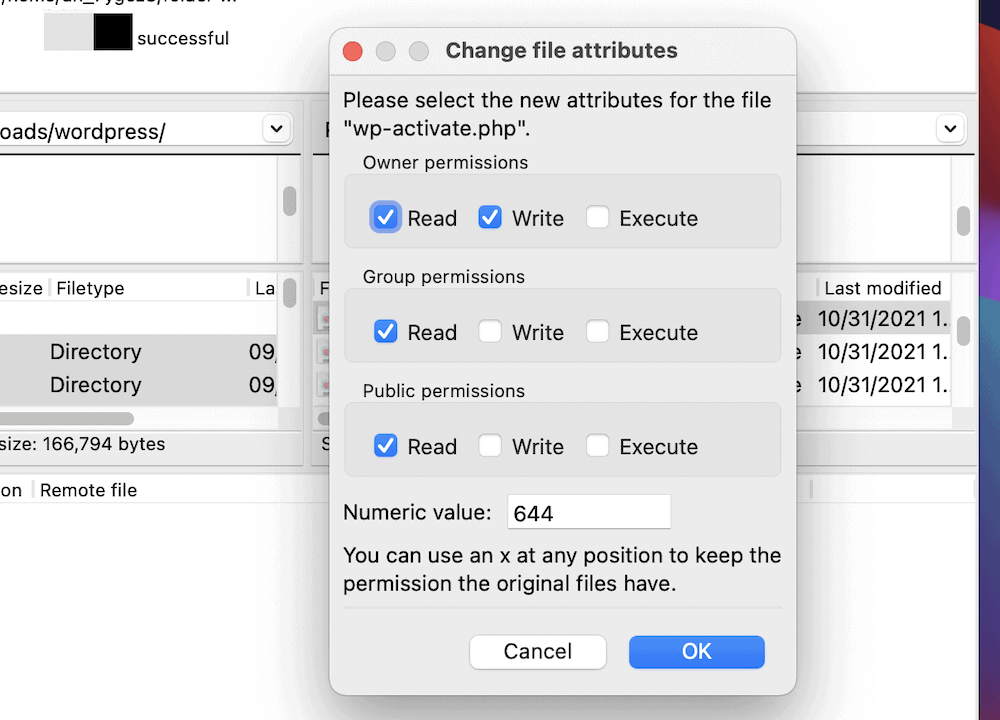
Die Art der Dateiberechtigungen geht über den Rahmen dieses Artikels hinaus, obwohl wir die Grundlagen, die Sie benötigen, an anderer Stelle im WPKube-Blog behandeln. Bei der Verwendung von Dateiberechtigungen sollten Sie jedoch einige Einschränkungen beachten:
- Änderungen werden sofort wirksam, stellen Sie also sicher, dass Sie über ein solides Backup Ihres Servers verfügen.
- Die von Ihnen festgelegten Berechtigungen können drastische Folgen für Ihre Website und deren Sicherheit haben. Als Faustregel gilt, jede Datei und jeden Ordner so „hart“ wie möglich zu machen und diese Berechtigungen nur dann zu lockern, wenn es nötig ist.
In den meisten Fällen müssen Sie die Dateiberechtigungen nicht ändern, es sei denn, es passiert etwas auf Ihrer Website. Obwohl dies eine seltene Situation ist, kommt es häufig vor, dass das Ändern Ihrer Dateiberechtigungen eine häufige SFTP-Aufgabe ist.
5. Erstellen, Löschen und Bearbeiten von Dateien
Sie müssen zwar nicht oft Dateien in FileZilla erstellen, aber wenn Sie wissen, wie das geht, können Sie auch einige andere Aufgaben ausführen. Die Optionen, die Sie benötigen, befinden sich im Rechtsklick-Kontextmenü, und Sie werden dies auf der Remote-Seite tun:
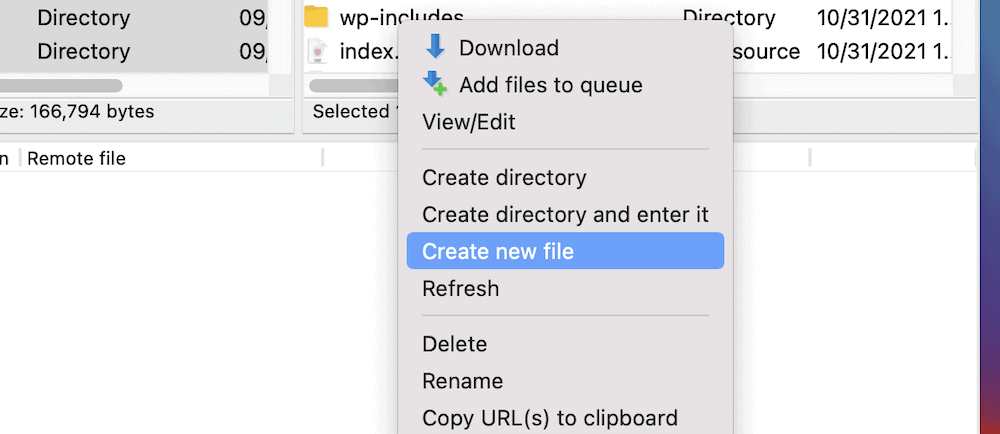
Hier finden Sie die Optionen Neue Datei erstellen , Verzeichnis erstellen und Verzeichnis erstellen und eingeben . Letzteres bringt Sie in das Verzeichnis, sodass Sie mit der Arbeit beginnen und ein paar Klicks sparen können.
Sie werden auch sehen, dass es Optionen zum Löschen und Umbenennen einer Datei oder eines Ordners gibt. Daher bietet Ihnen dieses Menü eine Reihe von Standardwerkzeugen, mit denen Sie die Dateien Ihres Servers verwalten können. Allerdings gibt es hier eine Option, mit der Sie eine Datei von FileZilla selbst aus bearbeiten können: View/Edit .
Wenn Sie mit der rechten Maustaste auf eine bestimmte Datei klicken und diese auswählen, müssen Sie möglicherweise zuerst eine geeignete App auswählen:
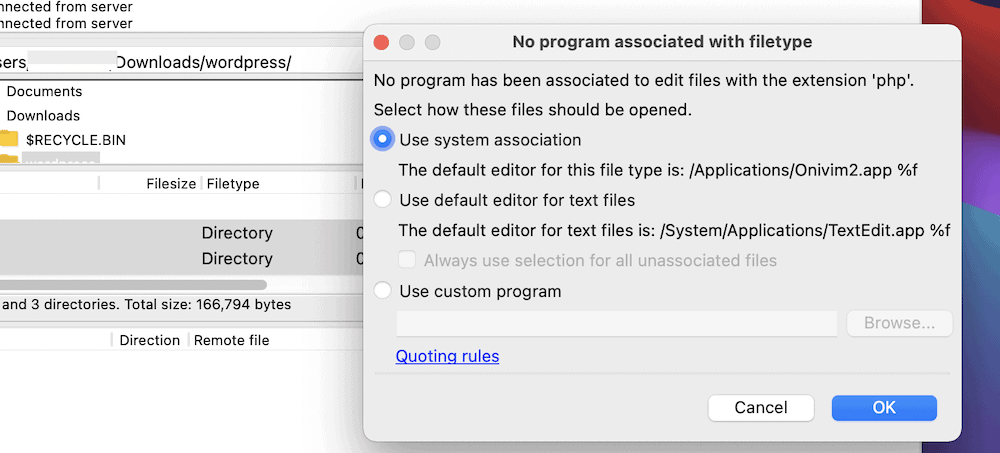
Sobald Sie dies getan haben, werden Sie einige Aktivitäten in der Übertragungswarteschlange sehen, die Datei wird in Ihrem Editor geöffnet und Sie können daran arbeiten:
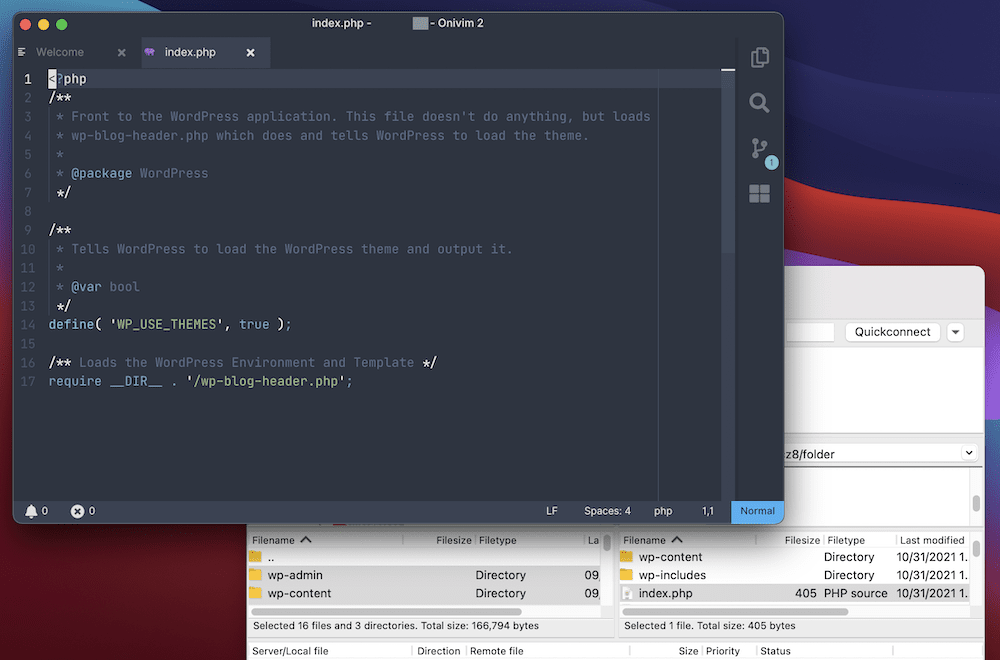
Wenn Sie fertig sind, können Sie Ihre Änderungen speichern und FileZilla lädt die Datei erneut hoch. Das ist alles dazu!
Zusammenfassend
Wenn Sie sich beim Server Ihrer Website anmelden müssen – und das werden Sie wahrscheinlich irgendwann – kann der Vorgang mit einem erstklassigen SFTP-Client problemlos sein. Obwohl einige zur Auswahl stehen, ist FileZilla eine führende Lösung. Es bietet viel Funktionalität, Benutzerfreundlichkeit und Preis.
Dieser Beitrag hat sich mit der Verwendung von FileZilla befasst, und der Prozess könnte nicht einfacher sein. Sie verwenden ein Fenster, um mit Ihren lokalen und Remote-Dateien zu arbeiten, die in Quadranten aufgeteilt sind. Von dort aus können Sie die Aktivität oben auf dem Bildschirm überprüfen. Wenn Sie den Finder oder Datei-Explorer Ihres Computers verwenden können, können Sie FileZilla verwenden.
Benötigen Sie weitere Informationen zur Verwendung von FileZilla? Stellen Sie Ihre Fragen im Kommentarbereich unten!
