So verwenden Sie FOMO auf Ihrer WordPress-Site, um die Conversions zu steigern
Veröffentlicht: 2023-01-13Möchten Sie FOMO- und Social-Proof-Benachrichtigungen auf Ihrer WordPress-Site verwenden?
FOMO, kurz für Angst vor dem Verpassen, ist im Grunde eine Marketingtechnik, die verwendet wird, um Vorfreude und Begeisterung für ein Produkt zu erzeugen. Es verwendet ein grundlegendes psychologisches Prinzip, um Kunden dabei zu helfen, schneller eine Kaufentscheidung zu treffen.
In diesem Artikel zeigen wir Ihnen, wie Sie FOMO auf Ihrer WordPress-Website richtig einsetzen, um Conversions und Verkäufe zu steigern.
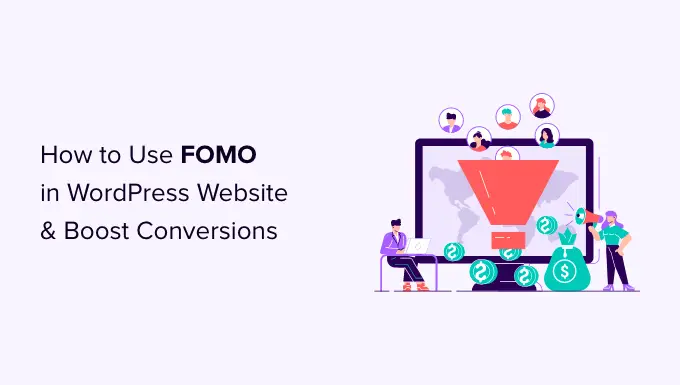
Was ist FOMO und wie hilft es bei Conversions?
FOMO oder „Angst, etwas zu verpassen“ ist ein psychologischer Begriff, der die Angst beschreibt, etwas Aufregendes und Trendiges zu verpassen.
Als Besitzer einer WordPress-Website können Sie dieses menschliche Verhalten in Ihrer Marketingstrategie nutzen und Ihre Conversions verbessern.
Das Konzept von FOMO ist nicht neu. Es wurde sogar schon vor der Ankunft des Internets von Vermarktern verwendet. Mit dem Online-Marketing ist FOMO jedoch viel einfacher zu implementieren und viel effektiver geworden.
Wenn Sie beispielsweise einen Online-Shop betreiben, können Sie Vorfreude auf einen bevorstehenden Verkauf und zeitlich begrenzte Angebote wecken, indem Sie Ihren Zielseiten soziale Beweise hinzufügen.
Sie können es auch verwenden, um Ihre E-Mail-Liste aufzubauen, Affiliate-Marketing-Kampagnen durchzuführen, App-Downloads zu steigern und vieles mehr.
Lassen Sie uns einen Blick darauf werfen, wie Sie FOMO einfach zu Ihrer WordPress-Site hinzufügen können. Wir zeigen Ihnen zwei Techniken, die wir erfolgreich auf unseren eigenen Websites mit unglaublichen Ergebnissen eingesetzt haben.
Methode 1: Hinzufügen von FOMO mit Social Proof durch die Verwendung von TrustPulse
Menschen fühlen sich bei ihrer Kaufentscheidung wohler, wenn sie wissen, dass andere das gleiche Produkt oder die gleiche Dienstleistung ebenfalls gekauft und gute Erfahrungen damit gemacht haben.
Aus diesem Grund verwenden kluge Geschäftsinhaber soziale Beweise in ihrem Marketing.
Der beste Weg, Ihrer Website soziale Beweise hinzuzufügen, ist die Verwendung von TrustPulse. Es ist eines der besten Social-Proof-Plugins für WordPress auf dem Markt.
Mit TrustPulse können Sie Benachrichtigungen zu Benutzeraktivitäten in Echtzeit auf Ihrer Website anzeigen, z. B. gekaufte Produkte, eingereichte Formulare usw.
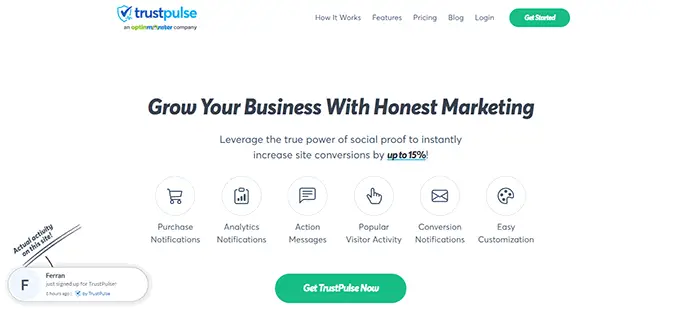
Zunächst müssen Sie das TrustPulse-Plug-in auf Ihrer Website installieren und aktivieren. Weitere Einzelheiten finden Sie in unserer Schritt-für-Schritt-Anleitung zur Installation eines WordPress-Plugins.
Das Plugin hilft Ihnen, Ihre WordPress-Site mit der TrustPulse-App zu verbinden.
Klicken Sie nach der Aktivierung auf das TrustPulse- Menü in der WordPress-Admin-Seitenleiste und klicken Sie auf die Schaltfläche „Jetzt kostenlos starten“, um fortzufahren.
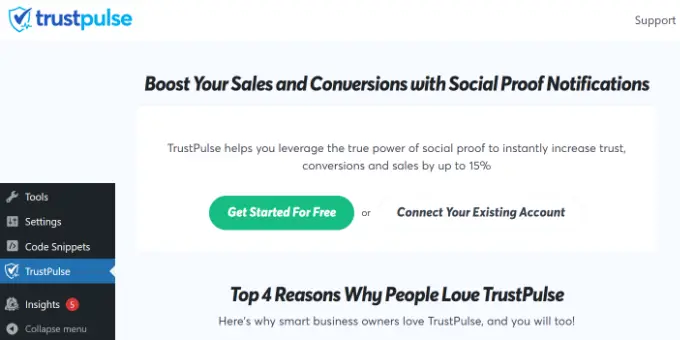
Dadurch gelangen Sie auf die Website von TrustPulse, wo Sie sich für ein kostenloses Konto anmelden können. Der kostenlose Plan ist gut für bis zu 500 Sitzungen pro Monat.
Sobald Sie sich angemeldet haben, können Sie Ihre erste Kampagne erstellen. Klicken Sie einfach auf die Schaltfläche „Kampagne erstellen“, um Ihre erste FOMO-Kampagne zu starten.
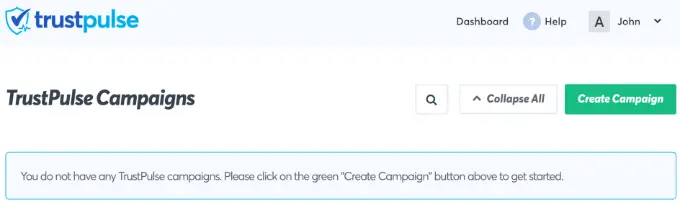
Als Nächstes müssen Sie einen Titel für Ihre Kampagne angeben und Ihre Website auswählen.
Wenn Sie nach unten scrollen, können Sie einen Kampagnentyp auswählen.
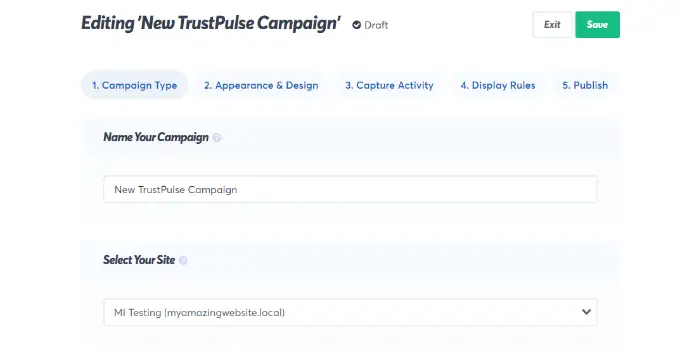
TrustPulse bietet 4 verschiedene Kampagnentypen zur Auswahl.
Dazu gehören die Anzeige der letzten Aktivitäten, die Anzahl der Personen, die Maßnahmen ergriffen haben, Besucheranalysen oder eine statische Benachrichtigung mit hilfreichen Informationen.
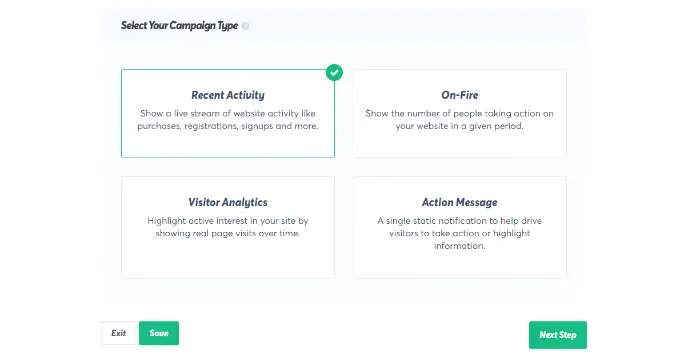
Nachdem Sie einen Kampagnentyp ausgewählt haben, vergessen Sie nicht, auf die Schaltfläche „Nächster Schritt“ zu klicken.
Sie können jetzt zur Registerkarte „Erscheinungsbild & Design“ gehen und die Sprach- und Darstellungsoptionen für Ihre Kampagne auswählen. Sie können die Position, das Abzeichenbild, den Stil und mehr ändern.
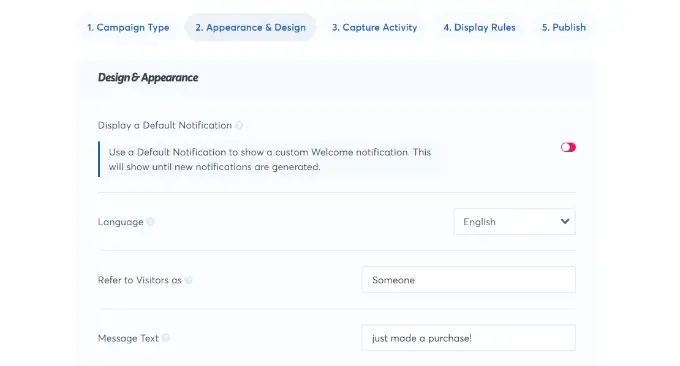
Wenn Sie fertig sind, klicken Sie auf den nächsten Schritt, um fortzufahren.
Als Nächstes müssen Sie auswählen, wie Sie die Aktivität erfassen möchten.
Wir empfehlen die Verwendung von „AutoMagic“, mit dem Sie die Aktivität auswählen können, die verschiedenen Bedingungen entspricht. Sie können beispielsweise Ihre Checkout-Seite auswählen, um die E-Commerce-Aktivitäten automatisch zu erfassen.
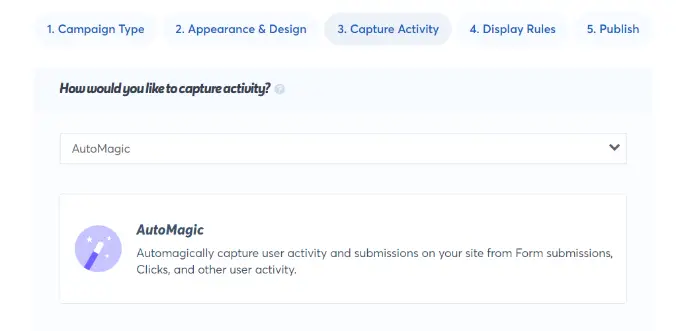
Sie können Zapier auch verwenden, um Aktivitäten aus über 1000 Integrationen zu erfassen.
Wenn Sie fertig sind, klicken Sie auf die Schaltfläche „Nächster Schritt“, um fortzufahren.
Als nächstes müssen Sie die Anzeigeregeln einrichten. Sie können das Abzeichen auf allen Seiten oder bestimmten Seiten Ihrer Website anzeigen. Sie können auch die Verzögerung zwischen Benachrichtigungen auswählen, sie als Schleife ausführen und mobile Benachrichtigungen aktivieren.
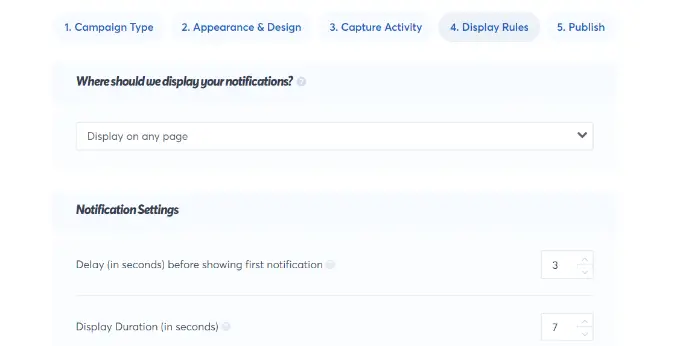
Klicken Sie danach oben auf die Registerkarte „Veröffentlichen“.
Klicken Sie im nächsten Schritt einfach auf die Schaltfläche „Starten Sie Ihre TrustPulse-Kampagnen“.
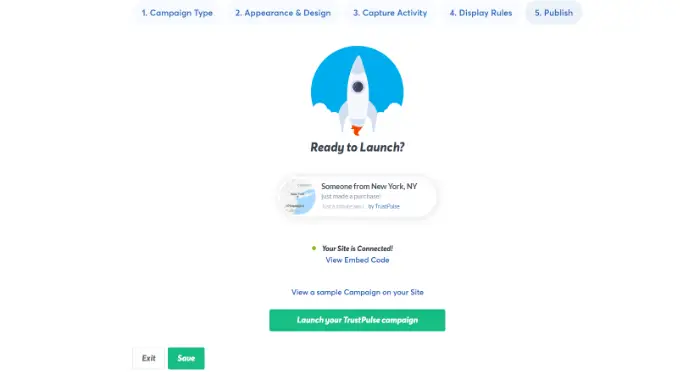
Vergessen Sie nicht, auf die Schaltfläche „Speichern“ zu klicken, um Ihre Änderungen zu speichern, und verlassen Sie dann den Kampagnen-Builder.
Sie können jetzt Ihre Website besuchen, um Ihre FOMO-Kampagne in Aktion zu sehen.
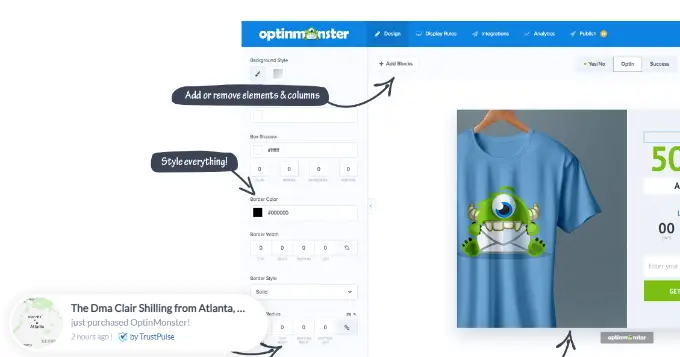
Methode 2: Hinzufügen von FOMO-Countdown-Timern mit OptinMonster
Wir haben alle gesehen, wie Werbetreibende „Dringlichkeit“ nutzen, um die Aufmerksamkeit der Kunden zu gewinnen. Ob es sich um Ihr lokales Lebensmittelgeschäft oder die Website einer großen Marke handelt, es ist eine der ältesten Marketingtechniken, die online genauso effektiv funktioniert.
Grundsätzlich zeigen Sie den Nutzern ein Angebot mit einem Gefühl der Dringlichkeit, was die Angst auslöst, ein wertvolles Geschäft zu verpassen, und den Nutzern hilft, eine Kaufentscheidung zu treffen.
Dringlichkeits-Hacks können mit zeitlich begrenzten Angeboten, saisonalen Verkaufskampagnen, einmaligen Rabatten und mehr verwendet werden. Um mehr zu erfahren, lesen Sie diesen Artikel über die Verwendung von Dringlichkeit, um Conversion-Raten mit bewährten Methoden zu hacken.
Der beste Weg, Dringlichkeits-Timer in WordPress oder WooCommerce hinzuzufügen, ist die Verwendung von OptinMonster. Es ist die beliebteste Software zur Conversion-Optimierung und Lead-Generierung, die Unternehmen dabei hilft, potenziell abbrechende Website-Besucher in Abonnenten und Kunden umzuwandeln.

Zuerst müssen Sie sich für ein OptinMonster-Konto anmelden. Es ist ein kostenpflichtiges Tool, und Sie benötigen mindestens den „Basic“-Plan, um ihre Floating-Bar-Kampagnen zu nutzen.
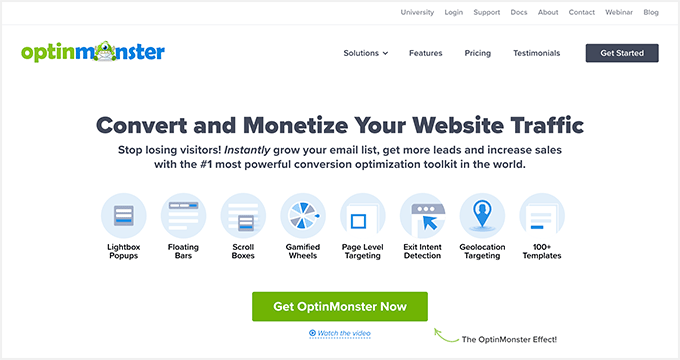
Nachdem Sie sich für ein Konto angemeldet haben, müssen Sie das OptinMonster-Plugin installieren und aktivieren. Weitere Einzelheiten finden Sie in unserer Schritt-für-Schritt-Anleitung zur Installation eines WordPress-Plugins.
Dieses Plugin ist ein Konnektor zwischen Ihrer WordPress-Site und der OptinMonster-Anwendung.
Klicken Sie nach der Aktivierung auf die Schaltfläche „Verbinden Sie Ihr bestehendes Konto“ auf dem Willkommensbildschirm von OptinMonster.
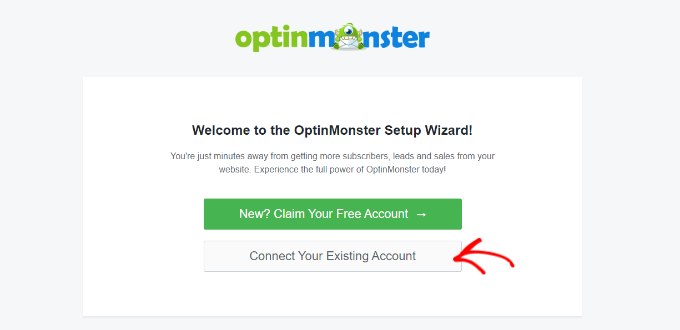
Als nächstes sollte ein neues Fenster geöffnet werden, in dem Sie aufgefordert werden, Ihre Website zu verbinden.
Fahren Sie fort und klicken Sie auf die Schaltfläche „Mit WordPress verbinden“.
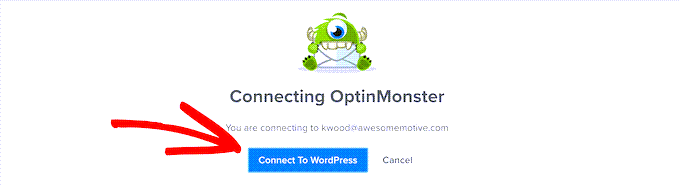
Nachdem Sie Ihre Website verbunden haben, müssen Sie von Ihrem WordPress-Dashboard aus zu OptinMonster » Kampagnen gehen.
Klicken Sie hier auf die Schaltfläche „Erstellen Sie Ihre erste Kampagne“, um fortzufahren.
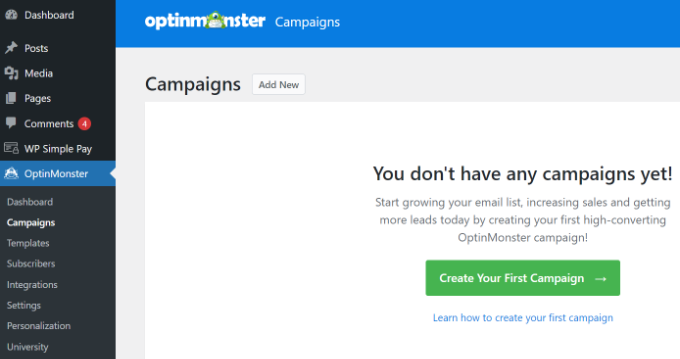
Dadurch wird der OptinMonster-Kampagnen-Builder gestartet.
Zuerst müssen Sie einen Opt-in-Typ auswählen und dann ein Thema auswählen. Wir werden eine „Floating Bar“-Kampagne mit dem Thema „Countdown“ verwenden.
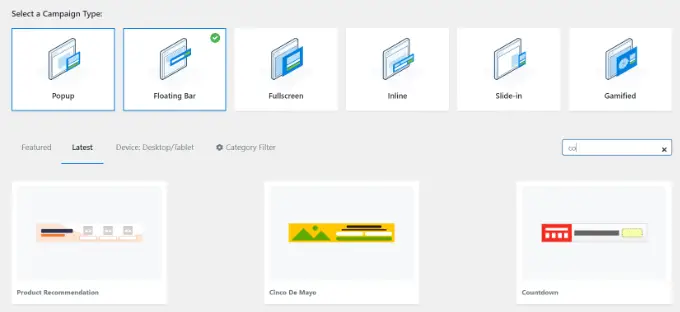
Als Nächstes werden Sie aufgefordert, einen Namen für Ihre Kampagne auszuwählen.
Sobald dies erledigt ist, klicken Sie einfach auf die Schaltfläche „Start Building“.
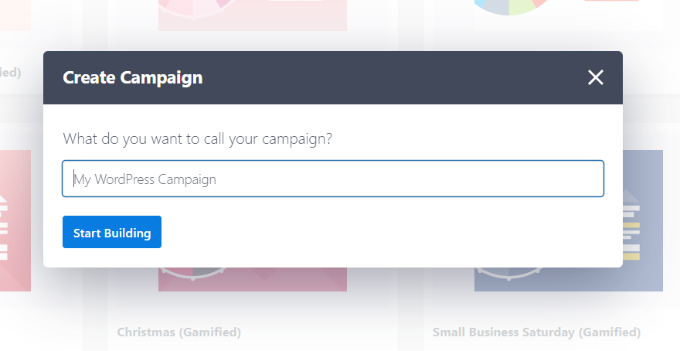
Auf dem nächsten Bildschirm sehen Sie das Drag-and-Drop-Tool, mit dem Sie einfach darauf zeigen und klicken können, um Ihre Kampagne zu gestalten.
Im rechten Bereich sehen Sie eine Live-Vorschau Ihrer Kampagne und im linken Bereich eine Reihe von Anpassungsblöcken und -optionen.
Bei der Floating-Bar-Countdown-Kampagne erscheint die Vorschau für Sie am unteren Rand des Bildschirms, genau wie für die Benutzer.
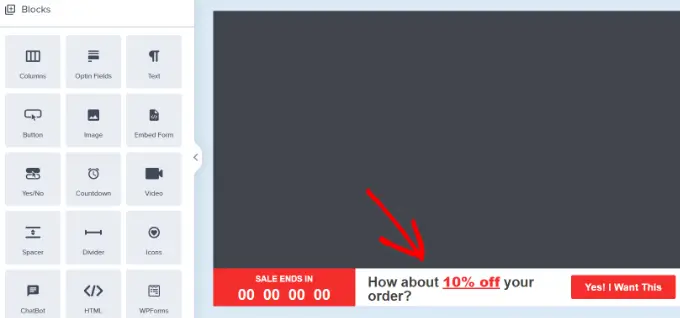
Fahren Sie fort und klicken Sie auf den Countdown-Timer in der Live-Vorschau, um den Countdown-Stil und das Enddatum festzulegen. Sie können zwei Arten von Countdown-Timern verwenden: Statisch und Dynamisch.
Der statische Timer bleibt für alle Ihre Benutzer gleich, während sich der dynamische Timer je nach Benutzerverhalten auf Ihrer Website ändert.
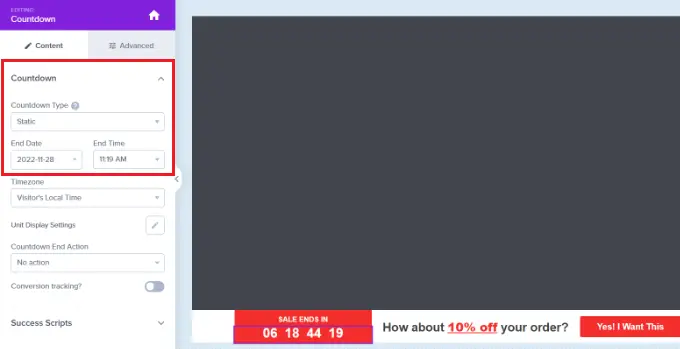
Für dieses Tutorial verwenden wir den statischen Timer. Da wir eine schwebende Leiste mit einem Countdown-Thema verwenden, können wir die schwebende Leiste nach unten oder oben verschieben.
Sie können einfach zeigen und klicken, um den Text in Ihrer schwebenden Leiste zu bearbeiten. Sie können einen Gutscheincode hinzufügen, Links zu Sonderangeboten hinzufügen und es nach Belieben gestalten.
Als nächstes können Sie oben auf die Registerkarte "Anzeigeregel" gehen. Hier sehen Sie verschiedene Optionen zum Anzeigen Ihrer Kampagne.
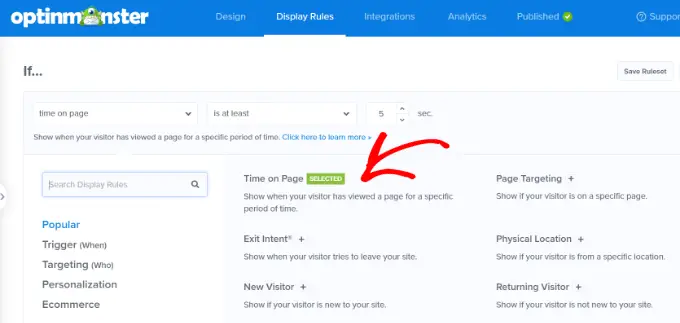
Sie können beispielsweise die Option „Zeit auf der Seite“ auswählen und die schwebende Leiste anzeigen, nachdem ein Benutzer mindestens 5 Sekunden auf Ihrer Website verbracht hat.
Darunter können Sie auch den Standort für Ihre Kampagne auswählen. Wir verwenden die Standardeinstellung, bei der die schwebende Countdown-Timer-Leiste auf allen Seiten Ihrer Website angezeigt wird.
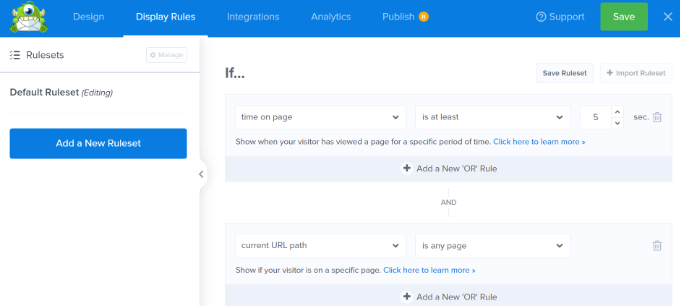
Wenn Sie zufrieden sind, vergessen Sie nicht, oben auf die Schaltfläche „Speichern“ zu klicken.
Gehen Sie danach zum Tab „Veröffentlichen“. Ändern Sie nun den Veröffentlichungsstatus von „Entwurf“ in „Veröffentlichen“.
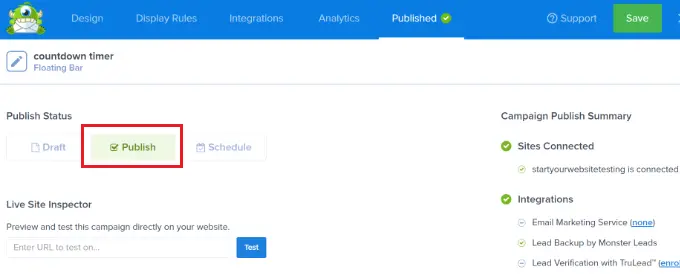
Vergessen Sie nicht, auf die Schaltfläche „Speichern“ zu klicken und den Kampagnen-Builder zu schließen.
Sie sehen nun die WordPress-Ausgabeeinstellungen für Ihre kürzlich erstellte Kampagne.
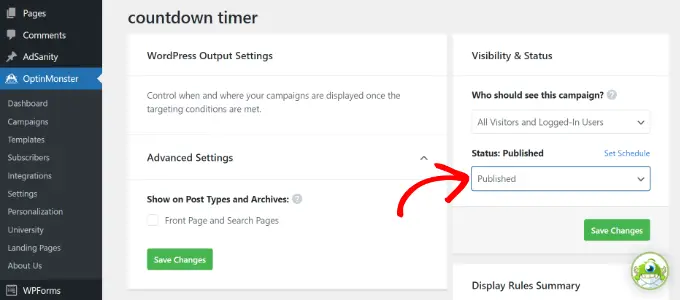
Standardmäßig ist Ihre Kampagne deaktiviert und Sie müssen nur auf das Dropdown-Menü „Status“ klicken, um sie von „Ausstehend“ in „Veröffentlicht“ zu ändern.
Klicken Sie anschließend auf die Schaltfläche „Änderungen speichern“.
Sie können jetzt Ihre Website besuchen, um Ihre Countdown-Timer-FOMO-Kampagne in Aktion zu sehen.
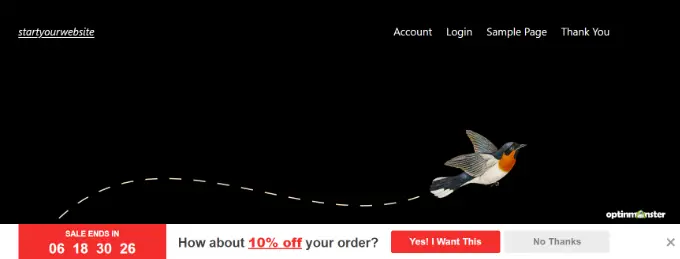
Verfolgen Sie Ihre Conversions in WordPress
FOMO-Techniken funktionieren wirklich gut für Conversions, aber wie können Sie ihre Leistung verfolgen? Ohne Tracking wüssten Sie nicht, wie viele Verkäufe oder Leads aufgrund dieser Kampagnen generiert wurden.
Alle erfahrenen Vermarkter verwenden Google Analytics. Es hilft Ihnen nicht nur zu sehen, woher Ihre Benutzer kommen, sondern ermöglicht Ihnen auch, das Benutzerengagement auf Ihrer Website zu verfolgen.
Der einfachste Weg, Google Analytics in WordPress zu verwenden, ist über MonsterInsights. Es ist das beste Google Analytics-Plugin für WordPress und macht es super einfach, Conversions auf Ihrer Website zu verfolgen.
Zum Beispiel hat es ein E-Commerce-Addon, mit dem Sie Ihre E-Commerce-Leistung verfolgen können, ohne das WordPress-Dashboard zu verlassen. Außerdem können Sie mit MonsterInsights auch Formularumwandlungen, Link-Klicks und mehr nachverfolgen.
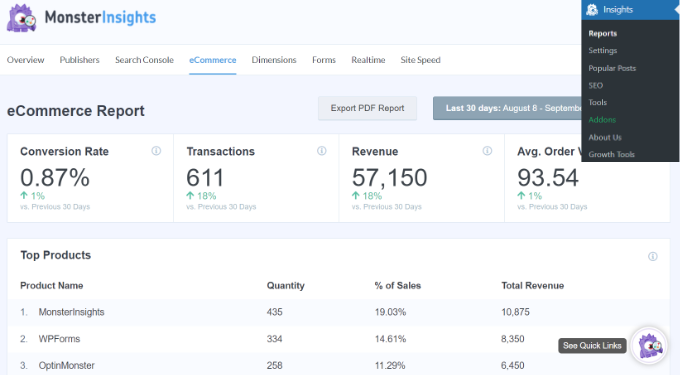
Weitere Einzelheiten finden Sie in unserem Leitfaden zum einfachen WordPress-Conversion-Tracking.
Wir hoffen, dass dieser Artikel Ihnen geholfen hat, zu lernen, wie Sie FOMO zu Ihrer WordPress-Website hinzufügen und die Conversions steigern können. Vielleicht möchten Sie sich auch unsere Liste der unverzichtbaren WordPress-Plugins für Unternehmenswebsites ansehen und erfahren, wie Sie einen WordPress-Blog starten.
Wenn Ihnen dieser Artikel gefallen hat, dann abonnieren Sie bitte unseren YouTube-Kanal für WordPress-Video-Tutorials. Sie finden uns auch auf Twitter und Facebook.
