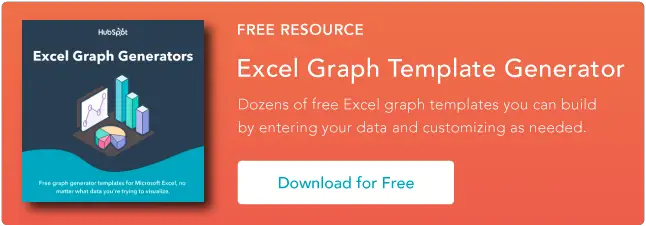So verwenden Sie IF-THEN-Anweisungen in Excel
Veröffentlicht: 2023-07-26Um Excel in vollem Umfang nutzen zu können, müssen Sie wissen, wie man die WENN-DANN-Funktion verwendet.
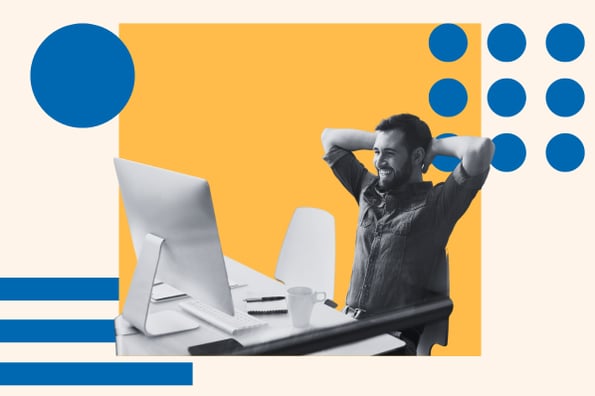
![Laden Sie 10 Excel-Vorlagen für Vermarkter herunter [Kostenloses Kit]](/uploads/article/18400/I8to3NhRehvEcMw9.png)
Das WENN-DANN ist eine der beeindruckendsten Funktionen von Excel, da Sie damit unter bestimmten voreingestellten Bedingungen Daten analysieren, Schlussfolgerungen ziehen und Entscheidungen treffen können. Aber was genau sind WENN-DANN-Anweisungen und wie können Sie sie verwenden?
In diesem Leitfaden zeigen wir Ihnen, wie Sie IF-THEN-Anweisungen verwenden, um Ihre Excel-Kenntnisse zu verbessern.
Inhaltsverzeichnis
Was sind IF-THEN-Anweisungen in Excel?
IF-THEN-Anweisungen sind Funktionen in Excel, die einen eindeutigen Satz von Aktionen zurückgeben, nachdem Ihre voreingestellte Bedingung erfüllt ist.Einfach ausgedrückt: Wenn Sie die „If“-Anweisung verwenden, legen Sie eine Bedingung fest und weisen Excel an, eine eindeutige Reihe von Aktionen auszuführen, wenn Ihre voreingestellte Bedingung wahr ist, und eine andere, wenn die Bedingung falsch ist.
Um die „Wenn“-Funktion in Excel zu verwenden, schreiben Sie zunächst das Gleichheitszeichen (=), gefolgt von „Wenn“, dann Ihrer Bedingung und einer zweiteiligen Syntax, die das Programm anweist, was zu tun ist, wenn Ihre Anforderungen erfüllt sind oder sind Nicht getroffen.
Die Syntax sieht normalerweise so aus:
- =IF(logical_test, [value_if_true], [value_if_false])

Die „Wenn“-Funktion ist praktisch, insbesondere wenn Sie über ein großes Datenvolumen verfügen und den Stress beim Berechnen von Formeln für die einzelnen Daten vermeiden möchten. Hier ist ein Beispiel dafür, wie einfach es ist, IF-THEN-Anweisungen in Excel zu verwenden:
In diesem Beispiel habe ich eine Tabelle mit drei Datenspalten. Dabei enthält Spalte A Namensdaten und die Spalten B und C ganzzahlige Daten.
Mit der If-Funktion lege ich eine Bedingung mit der folgenden Syntax fest:
- =IF(B1>C1, „ja“, „nein“)
Diese Funktion initiiert einen Befehl, der das Excel-Programm anweist, zu testen, ob der Datenwert in Zelle B1 größer als der Datenwert in Zelle C1 ist.
Ich habe Excel lediglich angewiesen, mir als Antwort „Ja“ zu geben, wenn der Wert von Zelle B1 größer als Zelle C1 ist, und als Antwort „Nein“ zu geben, wenn der Wert von Zelle B1 kleiner als der Wert ist der Zelle C1.
Diese Funktion habe ich dann mit einem einfachen Autofill-Trick auf die jeweiligen anderen Zellen erweitert. Schauen Sie sich unseren Leitfaden zur Verwendung von Excel wie ein Profi an, um einige hilfreiche Tricks zu finden, die Ihnen das Arbeiten mit Excel erleichtern.
Es ist wichtig zu beachten, dass Sie mit der IF-THEN-Anweisung nur eine Bedingung für zwei Variablen festlegen können. Das heißt, Sie können nur Bedingungen festlegen, die beispielsweise den Datenwert in den Zellen B1 und C1 umfassen, oder eine Bedingung, die Datenwerte in Zelle B1 und eine definierte Ganzzahl oder einen definierten Text enthält.
Sie können beispielsweise eine Bedingung festlegen, die Excel anweist, als Antwort „Ja“ zurückzugeben, wenn der Wert in Zelle B1 größer als der Wert in Zelle B2 ist, wie im obigen Beispiel gezeigt. Oder Sie können eine Bedingung festlegen, die Excel auffordert, die Antwort „Ja“ oder „Nein“ zurückzugeben, wenn der Wert der Zelle B1 größer oder kleiner als 1000 ist.
Hier ist ein kurzes Beispiel:

Hier habe ich Excel angewiesen, die Antwort „Ja“ zurückzugeben, wenn der Datenwert in Zelle C1 größer als 5000 ist, und „Nein“, wenn der Wert kleiner als 5000 ist.
Hier ist die von Excel zurückgegebene Antwort:

Wie bereits erwähnt, ist die IF-THEN-Anweisung eine leistungsstarke Excel-Funktion mit zahlreichen Vorteilen. Wenn Sie lernen, diese Funktion richtig zu verwenden, werden Sie Ihre Excel-Kenntnisse astronomisch verbessern.
Die Vorteile von IF-THEN-Anweisungen in ExcelHier sind einige Vorteile, die Ihnen IF-THEN-Anweisungen in Excel bieten können:
Auf Fehler in Daten prüfen
Sie können IF-THEN-Anweisungen verwenden, um bei der Eingabe von Daten in die Tabelle auf Fehler zu prüfen.
Wenn Sie beispielsweise das Gefühl haben, einen Fehler gemacht zu haben, indem Sie eine Zahl anstelle eines Textes in Ihre Tabelle eingegeben haben, können Sie dies mit einer if-Funktion überprüfen:
- IF(B1 = „“, „Text“, „Zahl“)
Berechnen des Schuldenplans oder Abschreibungsplans
Finanzanalysten können WENN-DANN-Anweisungen verwenden, um Schulden- und Abschreibungspläne zu berechnen.
Mit der WENN-DANN-Anweisung können Sie Bedingungen festlegen, die das Programm dazu auffordern, eine Antwort für Monate mit ausstehenden Beträgen zurückzugeben, und sogar einen Rückzahlungsplan erstellen.
Für die Budgetierung
Als Finanzanalyst würde die Verwendung von WENN-DANN-Anweisungen die Budgetierung erleichtern. Mit WENN-DANN-Funktionen können Sie bis zu 64 Bedingungen erstellen, die Sie bei Ihrem Budgetierungsprozess unterstützen können.
Um Daten zu organisieren
Die Hauptfunktion von IF-THEN-Anweisungen besteht darin, Anweisungen unter bestimmten Bedingungen festzulegen. Daher ist es unter bestimmten Bedingungen einfach, Daten in Ihrer Tabelle mithilfe von if-Anweisungen zu organisieren.
Sie können Bedingungen für ein bestimmtes Zellenfeld oder mehrere Zellen festlegen und Ihre Tabellendaten unter diesen Bedingungen organisieren.
Funktioniert gut mit anderen Formeln
Ein spannender Vorteil von IF-THEN-Anweisungen ist ihre Flexibilität. Aufgrund seiner Flexibilität können Sie IF-THEN-Anweisungen mit anderen Formeln in Excel verwenden.
Sie können es beispielsweise mit der Funktion DATEVALUE(), der Funktion SUM() oder sogar der Funktion COUNT() verwenden.
So verwenden Sie IF-THEN-Anweisungen in ExcelNachdem Sie nun wissen, was eine WENN-DANN-Anweisung ist und welche Vorteile sie Ihnen bietet, besteht der nächste Schritt darin, zu wissen, wie Sie sie richtig verwenden.
Es gibt zwei Methoden, die Funktion zu verwenden. Wir beginnen mit den Grundlagen. Hier ist zunächst eine einfache Schritt-für-Schritt-Anleitung zum Schreiben von IF-THEN-Anweisungen in Excel.
Schritt 1: Klicken Sie auf die Zelle, die Sie formatieren möchten, beispielsweise Zelle A1.
Schritt 2: Schreiben Sie die WENN-DANN-Funktionsformel direkt in das Zellenfeld.

Oder im Formelfeld. 
Schritt 3: Beginnen Sie mit dem Schreiben Ihrer Bedingungen und der erwarteten Reaktionen auf diese Bedingungen.

Denken Sie daran: Beginnen Sie die Formel immer mit einem „Gleichheitszeichen“ und geben Sie die entsprechenden Satzzeichen ein, damit Sie nach der Eingabe der Funktion keine Fehlermeldung erhalten.
Hier ist eine alternative Schritt-für-Schritt-Anleitung, die Sie verwenden können.
Alternativer Schritt 1: Klicken Sie im Taskleistenmenü Ihres Excel-Programms auf die Registerkarte „Formeln“.

Alternativer Schritt 2: Klicken Sie auf die Option „Funktion einfügen“, um ein Dialogmenü zu öffnen:

Alternativer Schritt 3: Wählen Sie „IF“ aus der Liste der Optionen im Dialogmenü und klicken Sie auf „OK“. Es öffnet sich ein Dialogfeld.

Alternativer Schritt 4: Geben Sie im Dialogfeld Ihre Bedingung und Anweisungen ein, die dem Programm mitteilen, welche Antworten zurückgegeben werden sollen, wenn die Bedingung erfüllt ist und wenn sie nicht erfüllt ist.

Hinweis: Es ist besser, die Methode „Funktion einfügen“ zu verwenden, wenn Sie eine einfache WENN-DANN-Funktion schreiben, da dadurch ein Formel-Builder gestartet wird, der Ihnen hilft, das Risiko von Fehlern bei der Eingabe Ihrer Formel zu beseitigen.
Bei dieser Methode werden automatisch die entsprechenden Satzzeichen und Formate eingegeben und Sie müssen lediglich Ihre Bedingungen und Anweisungen in die drei Felder des Dialogfelds eingeben.
Nachdem Sie nun wissen, wie Sie mit der WENN-DANN-Funktion beginnen, schauen wir uns die anderen Anwendungsfälle für if-Funktionen an.

Schreiben einer WENN-DANN-Funktion für Texte

WENN-DANN-Funktionen für Texte sind normale WENN-DANN-Funktionen, in diesem Fall prüft die Funktion jedoch, ob eine Textzeichenfolge vorliegt, und gibt dann eine voreingestellte Antwort zurück, je nachdem, ob die Bedingung erfüllt ist.
Die Verwendung der WENN-DANN-Funktion ist recht einfach und wir haben sie in den bisherigen Beispielen bereits einige Male angesprochen. Hier finden Sie jedoch eine Schritt-für-Schritt-Anleitung zum Schreiben von IF-THEN-Anweisungen in Excel mit Text.
Schritt 1: Klicken Sie auf das Zellenfeld, in das Sie die Funktion einfügen möchten.
Schritt 2: Schreiben Sie das „Gleichheitszeichen“ (=).
Schritt 3: Beginnen Sie mit dem Schreiben der if-Anweisung zusammen mit den Bedingungen für den Test und den zurückzugebenden Antworten.
Schritt 4: Nachdem Sie die if-Anweisung geschrieben haben, klicken Sie auf die Eingabetaste.
Hier ist ein Beispiel, das zeigt, wie Sie mithilfe von IF-THEN-Anweisungen in Excel mit Text eine Bemerkung erstellen, aus der hervorgeht, wer einen Kurs für einen Kurs im ersten Jahr bestanden oder nicht bestanden hat:
In diesem Beispiel mit der WENN-DANN-Funktion:
- If(B2 = „Bestanden“, „Über 50 Punkte erzielt“, „Nicht über 50 Punkte erzielt“)
Das Programm wurde gebeten, die Antwort „Erreicht über 50“ oder „Nicht über 50 erzielt“ zurückzugeben, wenn die Textzeichenfolge in Zelle B2 „Bestanden“ lautet.
Wir können jedoch auch andersherum testen, indem wir die Funktion verwenden:
- If(B2 <> „Bestanden“, „Mehr als 50 Punkte erzielt“, „Nicht mehr als 50 Punkte erzielt“)
Das Programm wurde gebeten, die Antwort „Erreicht über 50“ oder „Nicht über 50 erzielt“ zurückzugeben, wenn die Textzeichenfolge in Zelle B2 nicht „Bestanden“ lautet.
Hinweis: Fügen Sie bei der Angabe Ihrer Textparameter immer doppelte Anführungszeichen ein.
Bei IF-THEN-Anweisungen wird die Groß-/Kleinschreibung nicht beachtet, sofern nicht anders angegeben.
Um bei einer IF-THEN-Anweisung die Groß-/Kleinschreibung zu berücksichtigen, müssen Sie Ihren Bedingungsparametern das Wort „EXACT“ voranstellen. Anhand des obigen Beispiels testet Excel mit dieser Formel, ob Text in Großbuchstaben geschrieben ist:
- IF(EXACT(B2, „BESTANDEN“), „Erzielte Punktzahl über 50“, „Erzielte keine Punktzahl über 50“)
Schreiben von WENN-DANN-Funktionen für Zahlen
Sie müssen die grundlegenden Excel-Operatoren und ihre Vorzeichen kennen, bevor Sie IF-THEN-Anweisungen in Excel für Zahlen schreiben. Hier ist eine Anleitung zu Excel, die Ihnen beim Erlernen der grundlegenden Excel-Formeln, Operatoren und mehr hilft .
Folge diesen Schritten.
Schritt 1: Klicken Sie auf das Zellenfeld, in das Sie die Funktion einfügen möchten.
Schritt 2: Schreiben Sie das „Gleichheitszeichen“ (=).
Schritt 3: Beginnen Sie mit dem Schreiben der if-Anweisung zusammen mit den Bedingungen für den Test und den zurückzugebenden Antworten.
Schritt 4: Nachdem Sie die if-Anweisung geschrieben haben, klicken Sie auf die Eingabetaste. Ihre Formel sollte so aussehen:
- IF(B2>=50, „Bestanden“, „Nicht bestanden“)
Mit der obigen Funktion können wir eine WENN-DANN-Anweisung schreiben, um zu überprüfen, ob ein Student einen Kurs bestanden oder nicht bestanden hat. Hier ist ein Beispiel:

Diese Funktion legt eine Bedingung fest, um zu testen, ob Zelle B2 einen ganzzahligen Wert größer oder gleich 50 enthält. Wenn diese Bedingung erfüllt ist, gibt das Programm als Antwort „Bestanden“ und als Antwort „Fehlgeschlagen“ zurück, wenn die Bedingung nicht erfüllt ist .
Hinweis: WENN-DANN-Funktionen funktionieren nicht nur für ganze Zahlen. Sie können auch für reelle und negative Zahlen funktionieren.
Schreiben von WENN-DANN-Funktionen für Datumsangaben
Eine der einzigartigen Formen des Schreibens von WENN-DANN-Funktionen ist das Datumsformat. Viele Leute denken vielleicht, sie könnten WENN-DANN-Funktionen für Datumsangaben schreiben, so wie sie WENN-DANN-Funktionen für Zahlen schreiben.
Leider ist das nicht so.
Da das Excel-Programm das reguläre Datumsformat MM/TT/JJJJ nicht lesen kann, müssen Sie die Funktion „DATEVALUE“ in Ihre IF-THEN-Funktion einfügen, um dem Excel-Programm mitzuteilen, dass Sie eine Datumsbedingung testen.
Ihre Funktion sollte so aussehen:
- IF(B2>=DATEVALUE(„MM/TT/JJJJ“), „Ja“, „Nein“)
Hier ist eine Schritt-für-Schritt-Anleitung, wie Sie dies in Ihrer Tabelle verwenden:
Schritt 1: Klicken Sie in Ihrer Tabelle auf die Zelle, in die Sie die Funktion eingeben möchten.
Schritt 2: Schreiben Sie das „Gleichheitszeichen“ (=).
Schritt 3: Beginnen Sie mit dem Schreiben der if-Funktion. Ihre Syntax sollte etwa so aussehen:

Schritt 4: Klicken Sie auf Ihrer Tastatur auf die Eingabetaste. Die Funktion gibt dann die Statusantwort „Freigegeben“ oder „Unveröffentlicht“ zurück.

Die obige Funktion testet, ob das Datum in Zelle B2 nach dem 11. April 2023 liegt. Die Funktion gibt eine „Freigegeben“ oder „Unveröffentlicht“-Antwort aus, je nachdem, ob die Bedingungen erfüllt sind oder nicht.
Hinweis: Sie können die WENN-DANN-Funktion so einstellen, dass sie mit dem aktuellen Datum vergleicht, indem Sie die Funktion HEUTE() in Ihre WENN-DANN-Funktion eingeben.
So sollte Ihre Funktion aussehen:
- IF(B2>TODAY(), „Freigegeben“, „Unveröffentlicht“)
Schreiben von IF-THEN-Funktionen für mehrere Bedingungen (verschachtelte IF-Anweisungen)
Mit mehreren IF-THEN-Anweisungen oder verschachtelten if-Anweisungen, wie sie allgemein genannt werden, können Sie mehrere if-Anweisungen zu einer if-Anweisung hinzufügen.
Eine verschachtelte if-Anweisung sieht folgendermaßen aus:
- IF(logical_test, [value_if_true], if(logical test, [value_if_true], if(logical test, [value_if_true], [value_if_false])))
Wenn Sie eine WENN-DANN-Funktion schreiben möchten, um den Bewertungen von Studienanfängern in einem bestimmten Kurs Anmerkungen zuzuweisen. So geht das in wenigen Schritten:
Schritt 1: Klicken Sie auf das Zellenfeld, in das Sie die Funktion einfügen möchten
Schritt 2: Schreiben Sie das „Gleichheitszeichen“ (=).
Schritt 3: Beginnen Sie mit dem Schreiben der WENN-DANN-Funktion. Ihre Funktion sollte etwa so aussehen:
- IF(B2>=90, „Ausgezeichnet“, IF(B2>=80, „Sehr gut“, IF(B2>=70, „Gut“, IF(B2>= 50, „Mittelmäßig“, „Schlecht“))) )

Schritt 4: Klicken Sie auf die Eingabetaste, um eine Antwort auf Ihre Funktion zu erhalten.
Die Funktion gibt für Schüler mit einer Punktzahl von 90 oder mehr die Antwort „Ausgezeichnet“ zurück. „Sehr gut“ für Schüler mit einer Punktzahl zwischen 79 und 90; „Gut“ für Schüler mit 69 und 80 Punkten; „Fair“ für Schüler mit einer Punktzahl zwischen 49 und 70; und „Fair“ für Schüler mit einer Punktzahl unter 50.
Best Practices für IF-THEN-Anweisungen in ExcelHier sind einige Vorgehensweisen, die Sie befolgen sollten, um Ihre WENN-DANN-Funktionen in Excel optimal zu nutzen.
Verwenden Sie immer Klammern.
Der beste Weg, Fehler in Ihren Formeln in Excel zu vermeiden, ist die Verwendung von Klammern. Wenn Sie möchten, dass Ihre if-Anweisung ordnungsgemäß funktioniert, stellen Sie daher sicher, dass Sie Klammern korrekt verwenden.
Wenn Sie beispielsweise mehrere Bedingungen oder eine verschachtelte if-Anweisung schreiben, stellen Sie sicher, dass Sie an den richtigen Stellen Klammern verwenden, um „#NAME?“ zu vermeiden. Fehler.
Verwenden Sie Bereich statt Zellen.
Wenn Sie „Bereich“ anstelle von „Zellen“ verwenden, können Sie Fehler vermeiden, die entstehen, wenn sich Zelldaten ändern oder Ihre Formel angepasst werden muss.
Schreiben Sie jeden Abschnitt als eigene Formel auf.
Es mag unnötig klingen, aber wenn Sie jeden Tabellenabschnitt als eigene Formel schreiben, wären Ihre Daten besser lesbar und leichter zu verstehen.
Ein weiterer Vorteil besteht darin, dass Sie alles, was Sie brauchen, an einem Ort finden und entsprechend Ihren Anforderungen bearbeiten können.
Wenn bei Ihrer Funktion ein Fehler auftritt, erleichtert Ihnen das Schreiben jedes Abschnitts als eigene Formel das Debuggen und das Auffinden von Fehlern in Ihrer Formel.
Zögern Sie nie, andere Formeln zu verwenden.
Das Tolle an Excel ist, dass Sie mehrere Funktionen nutzen können, indem Sie sie ineinander einfügen.
Wie bei anderen Formeln in Excel können Sie auch andere Funktionen in Ihre WENN-DANN-Funktion einfügen, um das Beste daraus zu machen.
Die Verwendung Ihrer WENN-DANN-Funktion zusammen mit anderen Formeln erleichtert die Durchführung von Berechnungen, spart Zeit (insbesondere, wenn Sie mit großen Datenmengen arbeiten) und erleichtert das Erkennen von Fehlern.
Einstieg
WENN-DANN-Anweisungen werden Ihr Leben mit Sicherheit einfacher machen. Obwohl es schwierig sein kann, alles auf einmal zu begreifen, wird es Ihnen durch ständige Übung und kontinuierliche Anwendung leicht fallen.
Zögern Sie also nicht, diesen Leitfaden zu lesen, wenn Sie vor einer problematischen WENN-DANN-Anweisungsherausforderung stehen.