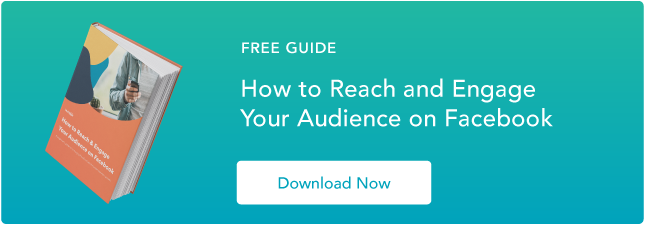So verwenden Sie die Meta Business Suite im Jahr 2022
Veröffentlicht: 2022-08-09Sie haben wahrscheinlich schon vom Meta Business Manager gehört, früher bekannt als Facebook Business Manager. Meta beschreibt dies als ihr Tool, um „Werbekonten, Seiten und die Leute, die daran arbeiten, zu verwalten – alles an einem Ort“.
 Wenn Sie noch nichts davon gehört haben oder nicht viel darüber wissen, ist der Meta Business Manager ein wertvolles Tool, wenn Sie mehr als ein Werbekonto haben, wenn Sie die Anzeigen oder Seiten separater Kunden verfolgen und Berichte erstellen müssen für sie oder wenn Ihr Unternehmen Facebook für verschiedene Dienste im Zusammenhang mit Ihrem Unternehmen nutzt.
Wenn Sie noch nichts davon gehört haben oder nicht viel darüber wissen, ist der Meta Business Manager ein wertvolles Tool, wenn Sie mehr als ein Werbekonto haben, wenn Sie die Anzeigen oder Seiten separater Kunden verfolgen und Berichte erstellen müssen für sie oder wenn Ihr Unternehmen Facebook für verschiedene Dienste im Zusammenhang mit Ihrem Unternehmen nutzt.
In diesem Beitrag erfahren Sie alles, was Sie über den Meta (Facebook) Business Manager wissen müssen und wie Sie ihn verwenden, um Markenbekanntheit auf den sozialen Plattformen von Meta zu generieren.
Was ist Meta Business Manager?
Meta Business Manager, früher bekannt als Facebook Business Manager, ist ein Tool, das Ihnen hilft, verschiedene geschäftsbezogene Assets zu erstellen, zu veröffentlichen, zu überwachen und darüber zu berichten, einschließlich der Facebook-Seiten Ihres Unternehmens oder Ihrer Facebook-Werbung. Mit dem Business Manager können Sie verschiedenen Mitarbeitern teilweisen oder vollständigen Zugriff gewähren und ihnen verschiedene Rollen innerhalb der Plattform zuweisen.
Im Wesentlichen hilft Facebook Business Manager deinem Team, organisiert und konzentriert zu bleiben, während es Anzeigen, Seiten und andere Unternehmensressourcen auf Facebook überwacht, erstellt und veröffentlicht.
Hier vertiefen wir uns in die Erstellung eines Meta Business Manager-Kontos; wie Sie Ihre Unternehmensseiten, Anzeigen und Personen hinzufügen; wie Sie die Analysetools in Ihrem Konto verwenden; und wie Sie den größtmöglichen Nutzen aus dem Anzeigenmanager-Tool ziehen.
Um diesen Artikel leicht verständlich zu halten, gehen wir davon aus, dass Ihr Unternehmen daran interessiert ist, den Business-Manager für Ihre eigenen Seiten und Anzeigen und nicht für die Seiten und Anzeigen Ihrer Kunden zu verwenden. Wir werden auch die Namen „Meta Business Manager“ und „Facebook Business Manager“ synonym verwenden.
Unterscheidet sich Meta Business Manager von Ihrem Facebook-Konto?
Obwohl der Meta Business Manager nicht an Ihr persönliches Konto gebunden ist, benötigen Sie ein persönliches Facebook-Konto, um den Facebook Business Manager zu verwenden.
Mach dir keine Sorgen. Ihr persönliches Facebook-Konto ist nicht sichtbar. Der Facebook Business Manager zeigt Ihnen nur Ihre Unternehmensressourcen an, einschließlich Werbekonten, Seiten, die sich auf Ihr Unternehmen beziehen, sowie Werbung oder Social-Media-Analysen. Es hat keinen Newsfeed und sendet Ihnen keine Benachrichtigungen von Ihrem persönlichen Konto.
So richten Sie den Facebook Business Manager ein
- Gehen Sie zu business.facebook.com und klicken Sie auf die Schaltfläche „Konto erstellen“ neben der Schaltfläche „Anmelden“.
- Geben Sie Ihren Firmennamen und Ihre E-Mail-Adresse in das Popup-Fenster ein und klicken Sie auf „Senden“.
- Der Popup-Bildschirm weist Sie an, Ihre E-Mails zur Bestätigung Ihres Kontos zu überprüfen.
- Klicken Sie auf den Link in Ihrer E-Mail, um Ihr Konto zu bestätigen.
Das Einrichten Ihres Facebook Business Manager-Kontos ist einfach. Das Facebook Business Manager-Konto ist ein anderer Einrichtungsprozess als ein persönliches Facebook-Konto. Die Einrichtung des Business-Managers erfordert lediglich Ihren Firmennamen und Ihre E-Mail-Adresse, um zu beginnen. Es ist ein einfacher vierstufiger Prozess, der ungefähr zwei Minuten gedauert hat.
Folgendes tun Sie:
1. Gehen Sie zunächst auf business.facebook.com und klicken Sie auf die blaue Schaltfläche „Konto erstellen“.
Um ein neues Business Manager-Konto zu erstellen, klicken Sie auf die Schaltfläche „Konto erstellen“ neben oder unter der Schaltfläche „Anmelden“. Wenn Sie sich noch nicht bei Ihrem Facebook-Konto angemeldet haben, werden Sie aufgefordert, sich anzumelden. Sie benötigen auch Ihre Unternehmensinformationen, die Sie im nächsten Popup-Fenster eingeben können. 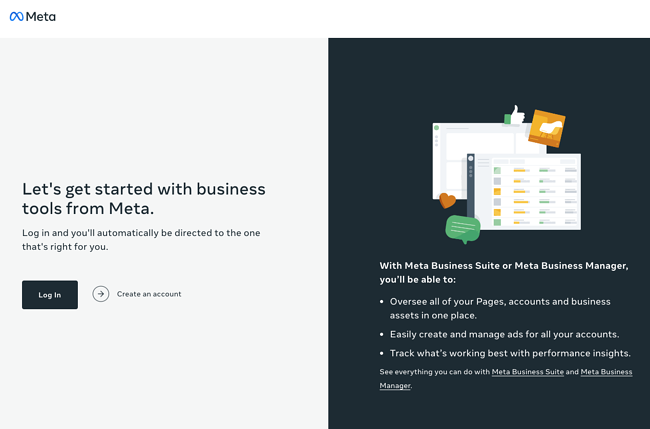
2. Geben Sie als Nächstes Ihren Firmennamen und Ihre E-Mail-Adresse in das Popup-Fenster ein und klicken Sie auf „Senden“.
In diesem Popup-Fenster werden Sie aufgefordert, Ihren Firmennamen und Ihre E-Mail-Adresse einzugeben. Da Sie bereits bei Facebook angemeldet sind, wird Ihr Name bereits in das Feld eingetragen.
Sie sollten sicherstellen, dass Sie eine geschäftliche E-Mail-Adresse verwenden, die Ihre Mitarbeiter erkennen, da dies die E-Mail-Adresse ist, die Sie verwenden, um Ihre Mitarbeiter einzuladen und ihnen Rollen zuzuweisen. Meta erlaubt die Verwendung von Sonderzeichen im Feld für den Firmennamen nicht, also sollten Sie diese weglassen.
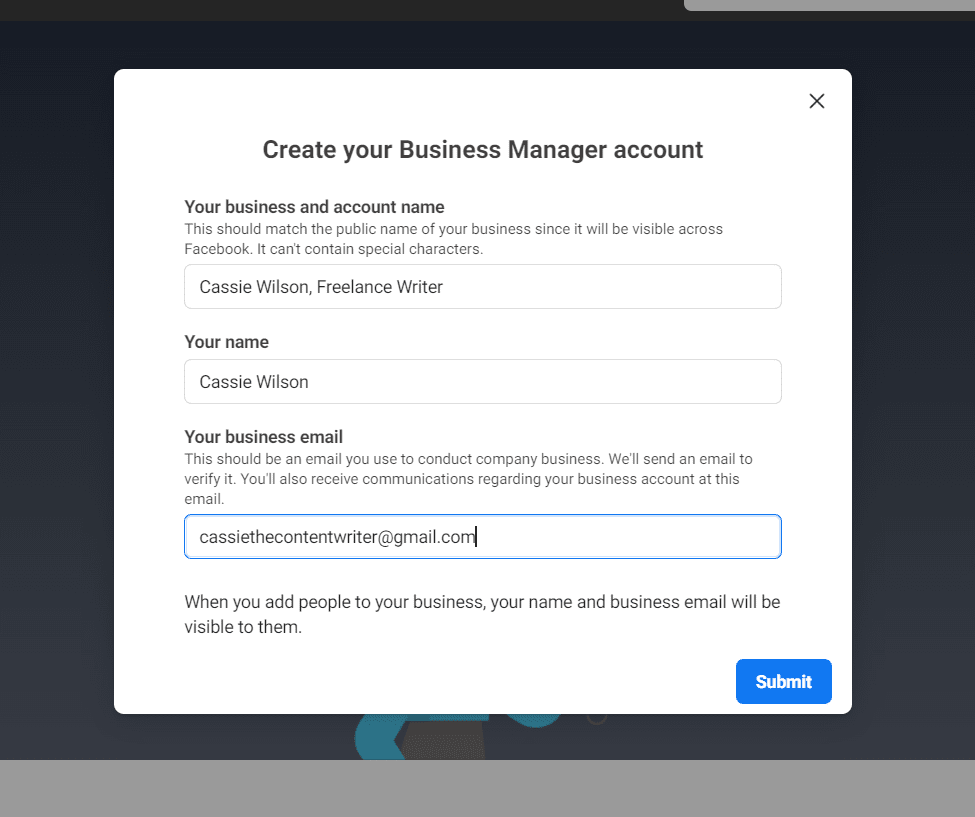
3. Der Popup-Bildschirm fordert Sie dann auf, Ihre E-Mail zu bestätigen. Gehen Sie zu Ihrem Posteingang und öffnen Sie die E-Mail mit der Betreffzeile „Bestätigen Sie Ihre geschäftliche E-Mail“.
Nachdem Sie Ihre Informationen eingegeben und abgeschickt haben, wird Meta Sie bitten, Ihre geschäftliche E-Mail-Adresse zu bestätigen. Der Popup-Bildschirm weist Sie an, Ihre E-Mails zu überprüfen.
Sie sehen eine E-Mail mit der Aufschrift „Bestätigen Sie Ihr Geschäftskonto“. Wenn Sie diese E-Mail nicht sofort in Ihrem Posteingang sehen, überprüfen Sie unbedingt Ihren Junk-, Spam- oder sozialen Ordner.
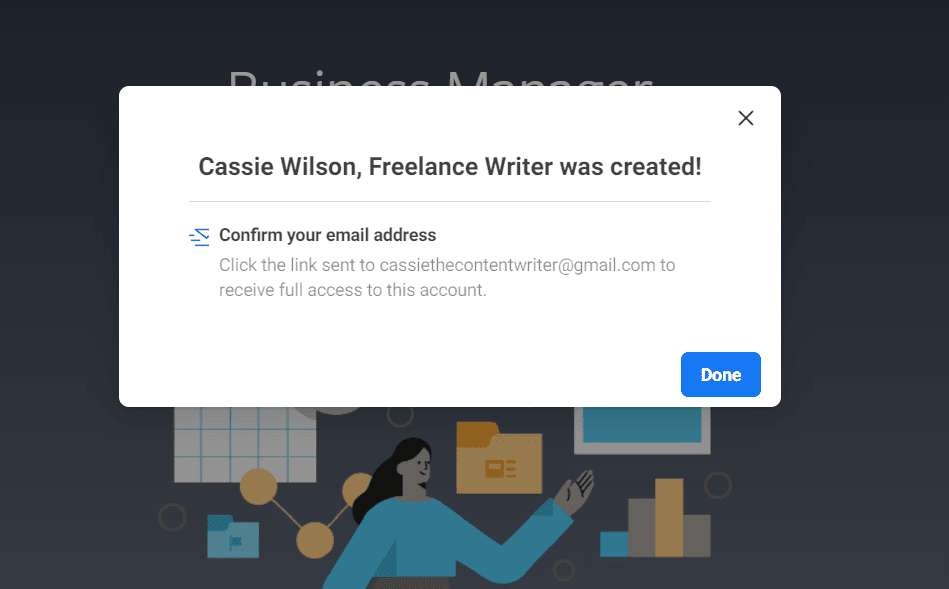
4. Öffnen Sie die E-Mail von Facebook und klicken Sie auf „Jetzt bestätigen“.
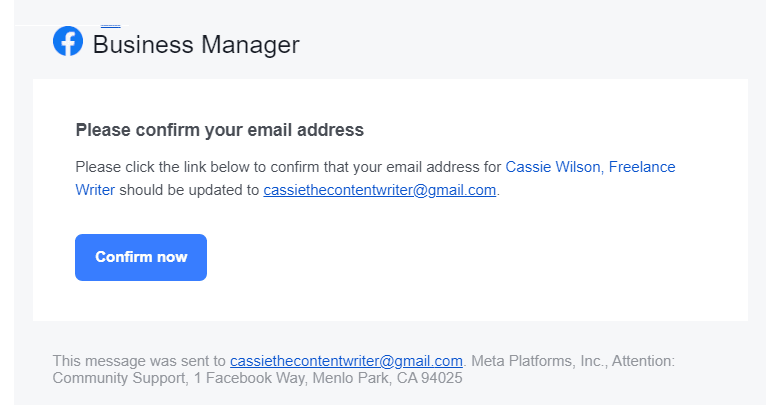
Wenn Sie auf die Schaltfläche „Jetzt bestätigen“ klicken, öffnet sich ein neues Meta Business Manager-Fenster. Über dieses Fenster erhalten Sie Zugriff auf Ihr Business Manager-Konto. Wenn es auf den ersten Blick einschüchternd aussieht, machen Sie sich keine Sorgen, der Facebook Business Manager ist eigentlich ziemlich intuitiv.
Sehen wir uns an, wie Sie Seiten und Anzeigenkonten zu Ihrem Business Manager-Konto hinzufügen.
So fügen Sie Ihrem Meta Business Manager-Konto Facebook-Geschäftsseiten hinzu
Auf Ihrer Meta Business Manager-Startseite sehen Sie sofort ein Anzeigenkontoleistungsmodul. Möglicherweise müssen Sie nach unten scrollen, um das Pages-Modul in Ihrem Business-Konto anzuzeigen.
1. Scrollen Sie zunächst zum Pages-Modul und klicken Sie auf „Gehe zu den Unternehmenseinstellungen“.
Da Ihr Meta Business Manager neu ist, müssen Sie Ihre Facebook-Seiten mit Ihrem Konto verbinden. Um eine Facebook-Seite mit Ihrem Meta Business Manager zu verbinden, scrollen Sie nach unten zum Seitenmodul. Klicken Sie dann auf die Schaltfläche „Gehe zu den Unternehmenseinstellungen“. 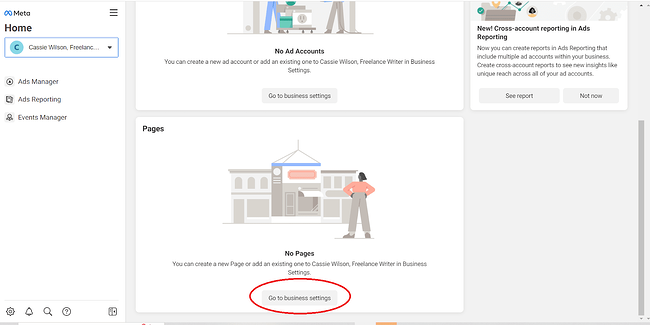
2. Klicken Sie im neuen Fenster auf die Schaltfläche „Hinzufügen“. Wählen Sie im Menü „Seite hinzufügen“.
Wenn Sie auf „Gehe zu den Unternehmenseinstellungen“ klicken, öffnet sich ein neues Fenster. In diesem Fenster können Sie Ihre Facebook-Seiten mit Ihrem Business Manager-Konto verbinden. Klicken Sie auf die Schaltfläche „Hinzufügen“, um eine Seite zu verbinden.
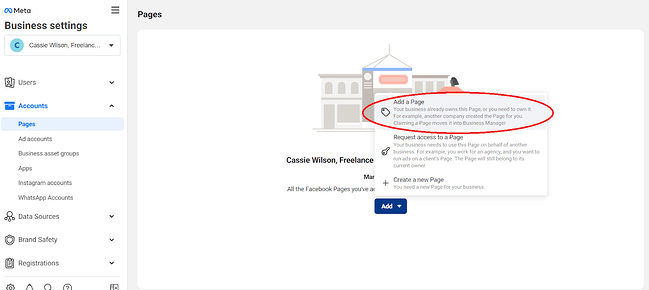
3. Geben Sie im Popup-Fenster den Namen Ihrer Facebook-Seite oder Ihre URL ein. Klicken Sie dann auf die Schaltfläche „Seite hinzufügen“.
Dieser Popup-Bildschirm fordert Sie auf, Ihre Facebook-Seite in die Leiste einzugeben oder die URL Ihrer Seite einzufügen. Wenn Sie Ihren Seitennamen in die Leiste eingeben, sollte Ihre Seite die erste verfügbare Option sein. Wenn nicht, fügen Sie die URL ein. Nachdem Sie Ihre Seite ausgewählt haben, klicken Sie auf die Schaltfläche „Seite hinzufügen“.
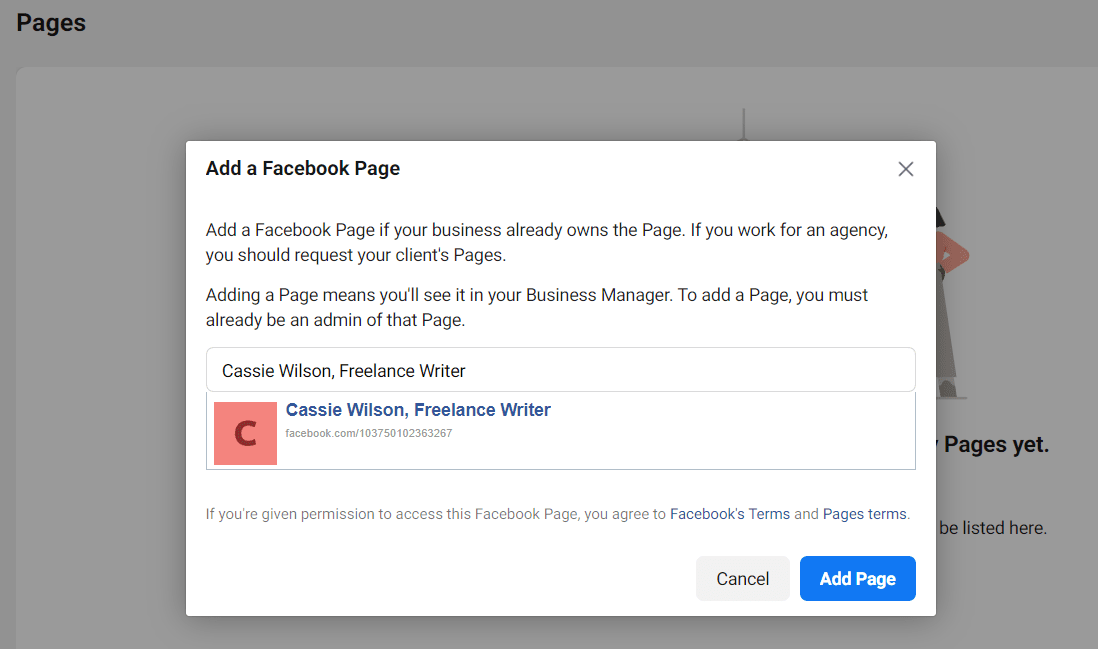
4. Wenn Sie dieses Pop-up mit einem grünen Häkchen sehen, sind Sie fertig! Ihre Seite wurde erfolgreich hinzugefügt.
Das ist es! Nachdem Sie Ihre Seite erfolgreich hinzugefügt haben, können Sie sie in Ihrem Meta Business Suite-Portal sehen.
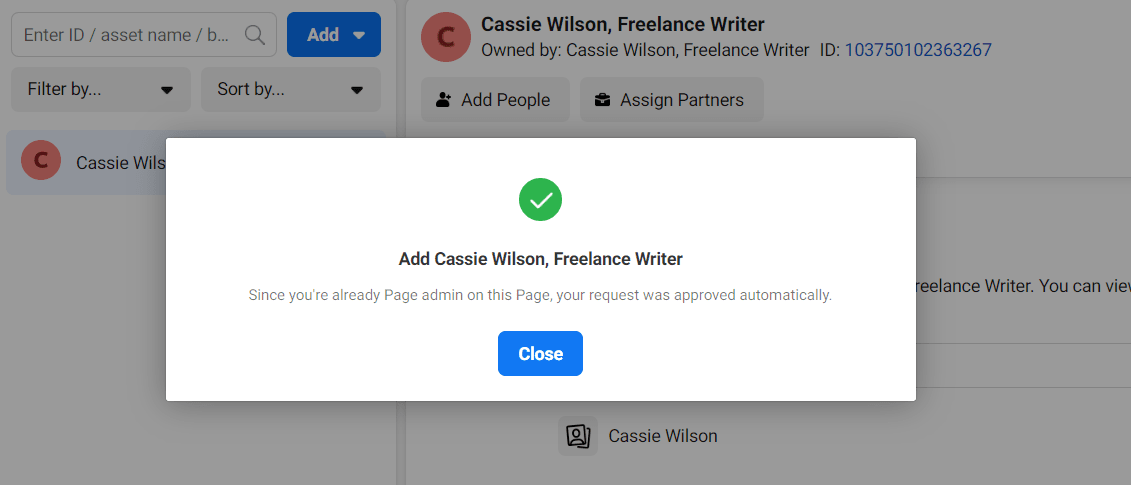
So fügen Sie Ihre Facebook-Werbekonten hinzu
Das Hinzufügen Ihres Facebook-Werbekontos ist fast identisch mit dem Hinzufügen einer Seite, aber ich werde Sie hier durch die Schritte führen, damit Sie sie in Aktion sehen können.
Es ist wichtig zu beachten, dass du zunächst nur ein Werbekonto hinzufügen kannst und dann weitere Werbekonten hinzufügen kannst, sobald du anfängst, Geld in deinem ersten Werbekonto auszugeben.
Sie können jedoch nicht mehr als fünf Werbekonten gleichzeitig hosten.
1. Klicken Sie im Seitenbereich Ihrer Startseite auf den Link „Werbekonten“.
Unter den Unternehmenseinstellungen sehen Sie die Seitenleiste. Klicken Sie auf den Link „Anzeigenkonten“, um Ihr Anzeigenkonto mit Ihrer Meta Business Suite zu verbinden.
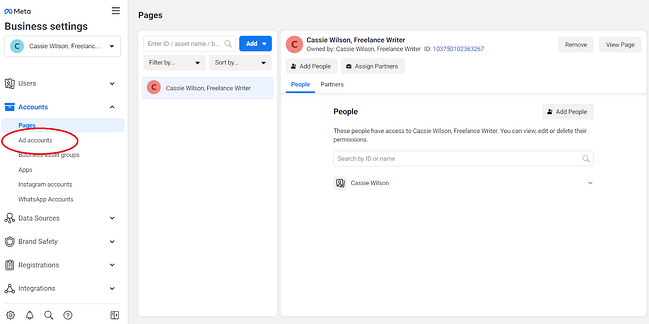
2. Klicken Sie auf die Schaltfläche „Hinzufügen“. Wählen Sie im Popup-Menü „Werbekonto hinzufügen“ aus.
Nachdem Sie auf „Werbekonto hinzufügen“ geklickt haben, sehen Sie drei Optionen. Sie können Ihr eigenes Konto hinzufügen, das Konto einer anderen Person hinzufügen oder ein neues Konto erstellen. Für diesen Beitrag gehen wir davon aus, dass Sie bereits ein eigenes Werbekonto für Ihre Facebook-Seite haben. Um das Werbekonto hinzuzufügen, klicken Sie auf „Werbekonto hinzufügen“.
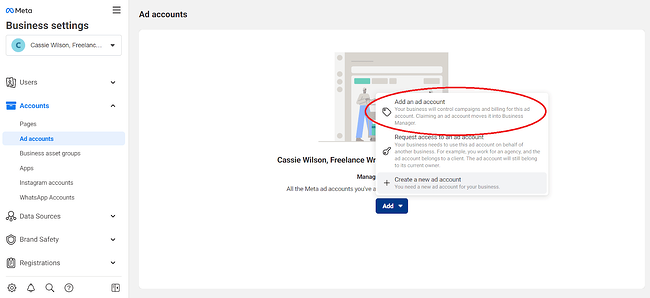
3. Geben Sie Ihre „Werbekonto-ID“ in das Feld ein. Wenn Sie fertig sind, klicken Sie auf „Werbekonto hinzufügen“.
Um Ihr Werbekonto mit Ihrem Meta Business Manager zu verbinden, benötigen Sie Ihre Konto-ID. Wenn du deine ID nicht kennst, melde dich bei deinem bestehenden Anzeigenmanager an. Sie sollten Ihre ID im Dropdown-Menü der Suchleiste sehen. Dies ist die ID, die Sie verwenden, um Ihr Konto mit dem Business Manager zu verbinden.
Sobald Sie Ihre Werbekonto-ID haben, geben Sie sie in das Feld Werbekonto-ID ein. Überprüfe noch einmal, ob deine Werbekonto-ID das richtige Konto und die richtige Nummernfolge ist. Nachdem Sie Ihre ID eingegeben und mit Ihrem Business Manager verbunden haben, können Sie sie nicht mehr löschen.
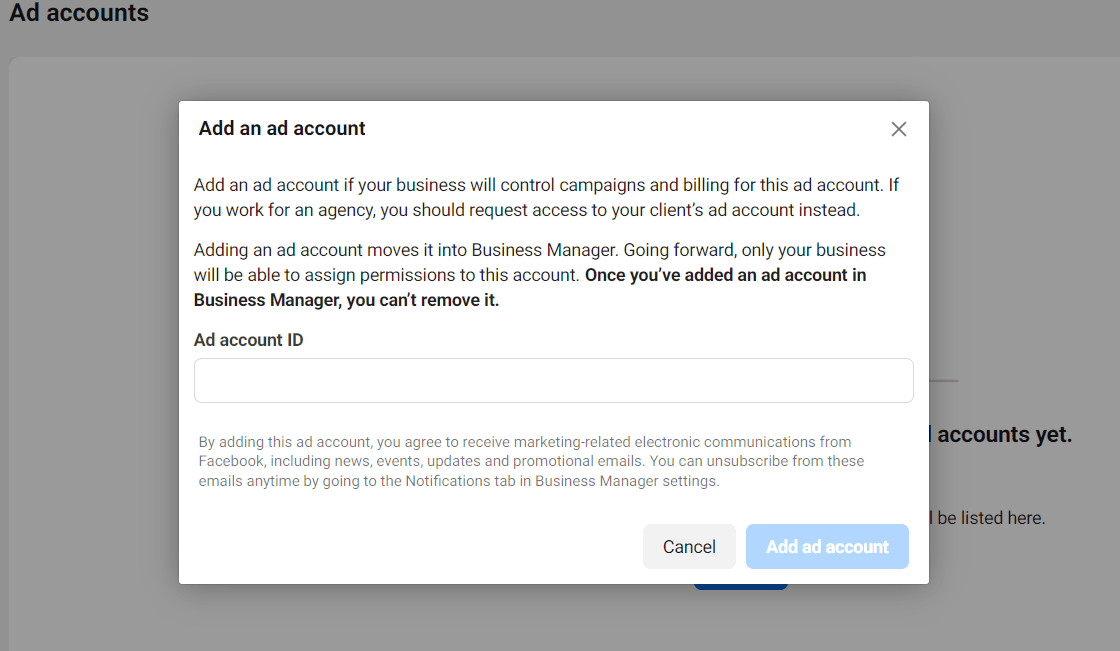
So fügen Sie Personen zu Ihrem Business Manager-Konto hinzu
In diesem Beispiel konzentrieren wir uns darauf, interne Mitarbeiter zu Ihrem Business Manager-Konto hinzuzufügen, nicht Kunden oder externe Berater.
Das Hinzufügen von Personen zu Ihrem Konto ist einfach, und Sie können die Zugriffsmenge begrenzen, die jeder Mitarbeiter erhält.
Die Beschränkung des Zugriffs auf „nur Mitarbeiter“ ist hilfreich, wenn Sie beispielsweise einen Mitarbeiter mit der Verwaltung Ihres Instagram-Kontos und der Überwachung dieser Analysen beauftragen möchten, aber dann möchten, dass ein anderer Mitarbeiter im Team Ihre Werbekonten und diese Analysen verwaltet.

1. Gehen Sie zunächst zum Seitenbereich unter Unternehmenseinstellungen und wählen Sie „Benutzer“. Wählen Sie im Dropdown-Menü „Personen“ aus.
Um einen Mitarbeiter zu Ihrem Business Manager hinzuzufügen, suchen Sie die Registerkarte „Benutzer“ im Seitenbereich des Hauptbildschirms. Wählen Sie dann „Personen“. Dies öffnet einen neuen Bildschirm.
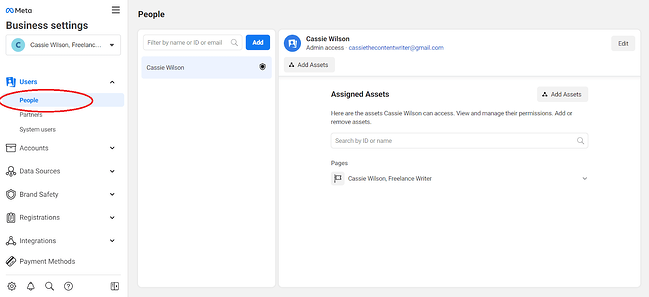
2. Klicken Sie anschließend auf die unten hervorgehobene blaue Schaltfläche „Hinzufügen“.
Das Hinzufügen eines Benutzers ist einfach. Klicken Sie auf die blaue Schaltfläche „Hinzufügen“, um den Vorgang zu starten. Sie müssen die E-Mail-Adresse des Mitarbeiters kennen, den Sie Ihrem Business Manager hinzufügen.
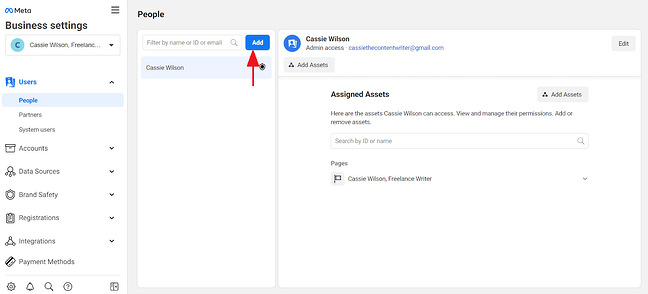
3. Geben Sie die E-Mail-Adresse eines Mitarbeiters ein (damit Facebook ihm eine E-Mail mit Zugriffsberechtigungen senden kann) und wählen Sie dann „Ein“ für „Mitarbeiterzugriff“ oder „Administratorzugriff“. Klicken Sie dann auf „Weiter“.
Um einen Mitarbeiter hinzuzufügen, müssen Sie seine E-Mail-Adresse eingeben. Bevor Sie auf „Weiter“ klicken, entscheiden Sie, ob Sie dem Benutzer „Mitarbeiterzugriff“ oder „Administratorzugriff“ zuweisen möchten. Wenn Sie einem Benutzer den „Administratorzugriff“ zuweisen, erhält er die vollständige Kontrolle über Ihr Business Manager-Konto. Um zusätzliche Rollen wie Finanzanalyst, Finanzredakteur oder Entwickler zuzuweisen, klicken Sie auf die Schaltfläche „Erweiterte Optionen anzeigen“.
 4. Weisen Sie Ihren Mitarbeiter einem der Assets auf der rechten Seite des Popup-Bildschirms zu. Klicken Sie auf jedes Asset, um Rollen und Aufgaben zuzuweisen. Wenn Sie fertig sind, klicken Sie auf „Einladen“.
4. Weisen Sie Ihren Mitarbeiter einem der Assets auf der rechten Seite des Popup-Bildschirms zu. Klicken Sie auf jedes Asset, um Rollen und Aufgaben zuzuweisen. Wenn Sie fertig sind, klicken Sie auf „Einladen“.
Hier haben Sie ein paar verschiedene Möglichkeiten. Sie können Ihren Mitarbeiter jedem der Assets auf der rechten Seite des Popup-Bildschirms zuweisen (Seiten, Werbekonten, Kataloge, Apps, Pixel und Instagram-Konto). Wenn Sie auf die einzelnen Asset-Registerkarten klicken, können Sie dem Mitarbeiter innerhalb des Assets verschiedene Aufgaben und Rollen zuweisen. Beispielsweise können Sie unter dem Asset „Seiten“ Ihren Mitarbeiter mit der Erstellung von Inhalten beauftragen oder ihn mit der Moderation von Kommentaren beauftragen.
Nachdem Sie Ihrem Mitarbeiter Rollen und Aufgaben zugewiesen haben, klicken Sie auf „Einladen“.
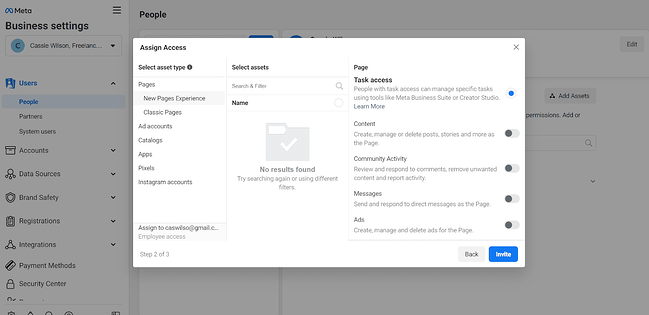
5. Nun hat Ihr Mitarbeiter eine Einladung erhalten. Klicken Sie auf „Fertig“ oder „Weitere Personen hinzufügen“.
Groß! Sie haben Ihrem Meta Business Manager-Konto einen Mitarbeiter hinzugefügt. Stellen Sie sicher, dass Ihr Mitarbeiter weiß, dass er seine E-Mails abrufen und den Anweisungen in seiner E-Mail folgen muss, um die Bestätigung seines Kontos abzuschließen. Wenn Sie mit dem Hinzufügen von Personen zu Ihrem Business Manager fertig sind, klicken Sie auf „Fertig“. Wenn Sie Ihrem Konto weitere Mitarbeiter hinzufügen möchten, klicken Sie auf „Weitere Personen hinzufügen“.
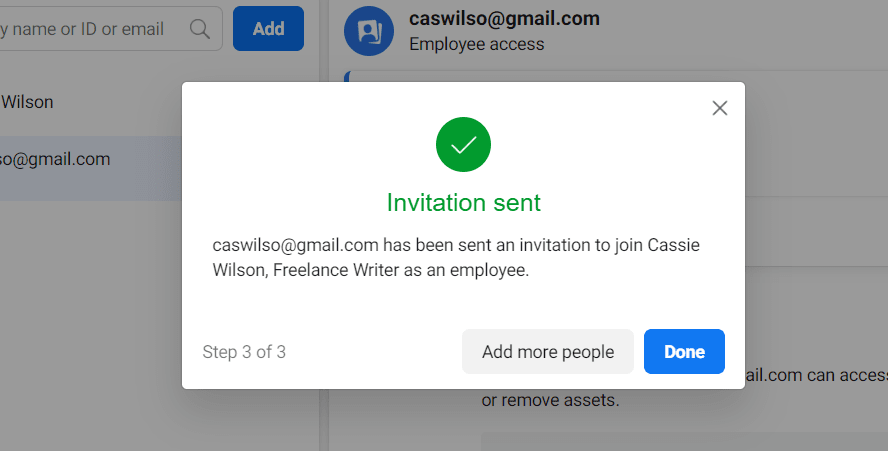
So löschen Sie den Facebook Business Manager
- Gehen Sie im Facebook Business Manager zu „Einstellungen“.
- Wählen Sie "Unternehmensinformationen" aus.
- Klicken Sie oben rechts auf der Seite auf „Unternehmen endgültig löschen“.
Ads Manager-Tools
Jetzt, da wir alles eingerichtet haben, sind Sie vielleicht neugierig auf einige der zusätzlichen Vorteile, die das Erstellen einer Anzeige im Business Manager mit sich bringt.
Einer der besten Vorteile beim Erstellen einer Anzeige im Werbeanzeigenmanager (wie Sie bald sehen werden) ist die Möglichkeit, mit der Funktion „Neue Zielgruppe erstellen“ eine zielgerichtete demografische Kerngruppe zu erstellen.
Sie können ein Geschlecht, Alter, eine Region und eine Sprache auswählen, um die spezifischen Interessen zu erreichen, die Sie mit Ihrem Publikum teilen möchten.
Dann erhalten Sie Schätzungen basierend auf Ihrer Zielgruppe und Ihrem Budget, z. B. wie viele Personen Sie voraussichtlich täglich erreichen und wie viele Personen auf Ihren Link klicken werden. Diese Leistungskennzahlen sind entscheidend bei der Entscheidung, ob die Zielgruppengröße erhöht oder verringert werden soll oder ob Ihr Budget groß genug ist.
So erstellen Sie eine Anzeige in Ad Manager:
1. Klicken Sie im Seitenbereich der Startseite auf „Anzeigenmanager“.
Unter dem Meta Business Suite-Logo sehen Sie die Seitenleiste. Um auf den Werbeanzeigenmanager zuzugreifen, klicken Sie auf die Schaltfläche „Werbeanzeigenmanager“.
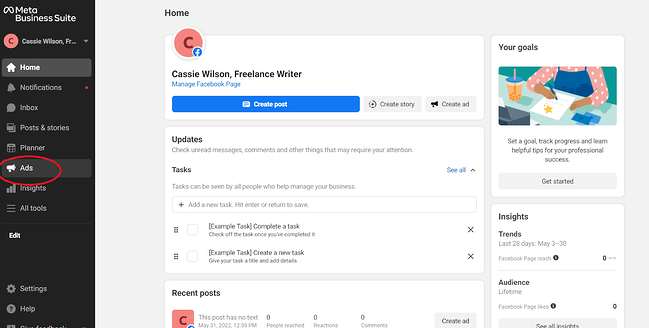
2. Um eine Anzeige zu erstellen, klicken Sie in der rechten Ecke des Bildschirms auf „Anzeige erstellen“. Oder klicken Sie auf „Erste Schritte“.
Wenn Sie zuvor noch keine Facebook-Anzeigen erstellt haben, fordert Facebook Sie auf, damit zu beginnen. Klicken Sie unten auf dem Bildschirm auf die Schaltfläche „Erste Schritte“. Oder klicken Sie in der rechten Ecke des Bildschirms auf „Anzeige erstellen“. Beide Schaltflächen öffnen die Seite zur Anzeigenerstellung.
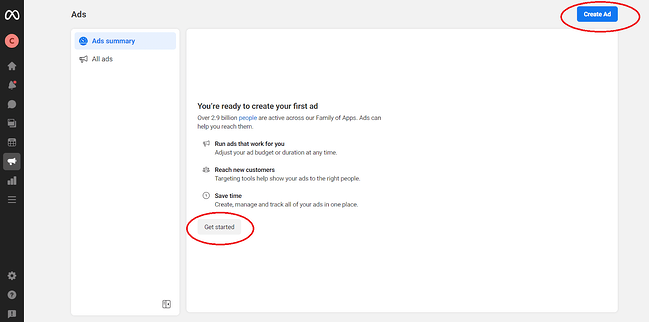 3. Wählen Sie Ihr Ziel aus.
3. Wählen Sie Ihr Ziel aus.
Beim Erstellen einer Facebook-Anzeige müssen Sie ein Ziel für Ihre Anzeige auswählen. Sie können eine automatisierte Werbung erstellen, Traffic auf Ihre Website lenken, Ihre Facebook-Seite bewerben, mehr Leads generieren oder eine Anzeige erstellen, um eingehende Nachrichten zu generieren. Für dieses Beispiel wählen wir das Ziel „Bewerben Sie Ihre Seite“.
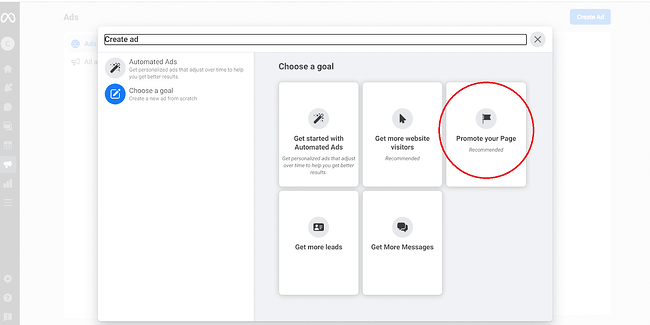
4. Geben Sie als Nächstes die Details ein, um Ihre Facebook-Werbung zu gestalten.
Um Ihre Seite mit einer Facebook-Anzeige zu bewerben, müssen Sie zunächst eine Beschreibung für Ihre Anzeige schreiben. Klicken Sie anschließend auf „Optionen bearbeiten“, um ein Foto für Ihre Anzeige auszuwählen. Sie können ein Bild hochladen oder ein Foto auswählen, das Sie bereits mit Ihren Seiten verlinkt haben. Das Anzeigenfeld gibt Ihnen eine Vorstellung davon, wie Ihre Anzeige für Ihre Zielgruppe aussehen wird.

5. Scrollen Sie dann nach unten, um Ihre Zielgruppe zu erstellen. Klicken Sie auf das Stiftsymbol, um die Zielgruppenbeschreibung zu bearbeiten.
Scrollen Sie im Popup-Fenster nach unten zum Modul „Zielgruppe“. Klicken Sie auf das Stiftsymbol in der Ecke des Moduls, um die Zielgruppenbeschreibung zu bearbeiten. Füllen Sie die Informationen entsprechend der Zielgruppe aus, die Sie erreichen möchten. Sie müssen nicht alle Informationen ausfüllen, aber je mehr Informationen Sie angeben, desto wahrscheinlicher erreichen Sie Ihre demografische Zielgruppe.

6. Wenn Sie mit der Gestaltung Ihrer Facebook-Anzeige fertig sind, geben Sie Ihre Zahlungsinformationen ein und klicken Sie auf „Jetzt werben“.
Überprüfen Sie Ihre Anzeige, bevor Sie auf „Jetzt werben“ klicken. Wenn Sie mit Ihrer Anzeige zufrieden sind, Sie Ihre Zielgruppe ausgewählt und sich für den Zeitraum entschieden haben, in dem Ihre Anzeige geschaltet werden soll, geben Sie Ihre Zahlungsinformationen in das Zahlungsmethode-Modul ein. Klicken Sie auf „Jetzt werben“, um Ihre Anzeige abzuschließen.
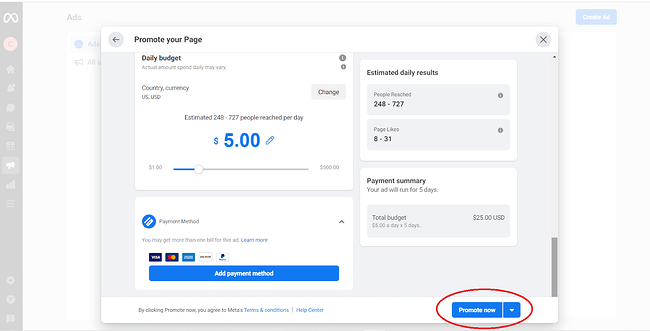
7. Herzlichen Glückwunsch! Sie haben Ihre erste Facebook-Anzeige erstellt. Um deine Anzeige zu überprüfen, klicke auf den Tab „Werbeanzeigenmanager“ und dann auf „Alle Anzeigen“.
Der Tab "Werbeanzeigenmanager" ist die einfachste Möglichkeit, deine Anzeigen zu überprüfen. Klicken Sie auf „Alle Anzeigen“, um eine Liste Ihrer Anzeigen anzuzeigen. Diese Registerkarte enthält relevante Informationen und Analysen wie Reichweite, Impressionen, Kosten pro Ergebnis und Relevanzbewertung.
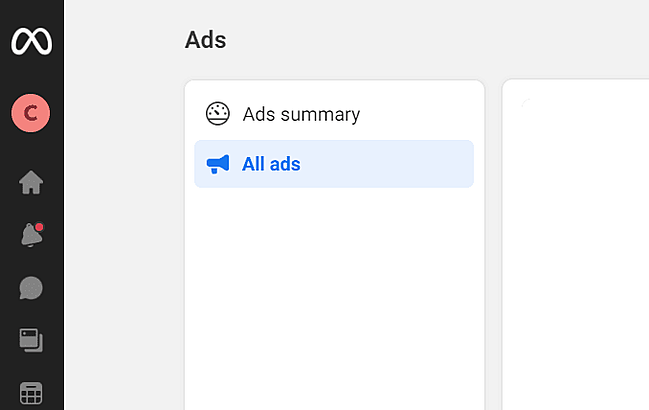
Einblicke in den Meta Business Manager
Abschließend finden Sie hier einen allgemeinen Überblick über Ihre Registerkarte "Einblicke" und wie die Seite "Einblicke" aussieht:
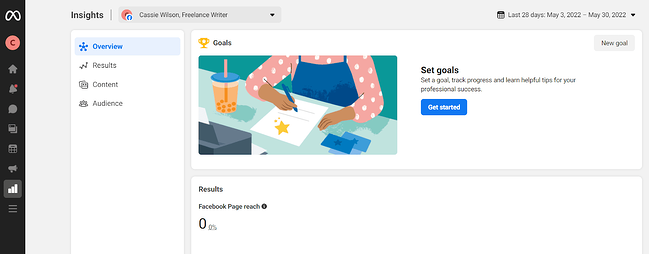
Wir werden nicht zu sehr in die Tiefe gehen mit Analysen oder Erkenntnissen, da diese je nach den Werbezielen, dem Budget und der Zielgruppe Ihres Unternehmens drastisch variieren.
Es ist jedoch wichtig, einige wichtige Komponenten der Erkenntnisse des Business Managers zu beachten, um sicherzustellen, dass Sie die beeindruckendsten Funktionen des Tools verstehen.
Heißer Tipp : Sehen Sie sich die Werbeinformationsseite von Meta Business an, um mehr über Facebook-Anzeigenfunktionen zu erfahren, Erfolgsgeschichten für branchenspezifische Unternehmen zu lesen und Inspiration und Ideen zur Verbesserung Ihrer eigenen Anzeigen zu erhalten.
Funktionen von Business Manager Insights, die Sie kennen sollten
- Facebook-Pixel : Wenn Sie Facebook-Pixel installieren, kann Ihre Website Personen mit Anzeigen auf Facebook erreichen, nachdem sie Ihre Website besucht haben.
- Split-Testing : Verwenden Sie A/B-Tests, um herauszufinden, welche Anzeigen zur höchsten Conversion-Rate führen.
- Conversion-Steigerung : Verwenden Sie dieses Tool, um sicherzustellen, dass Ihre Anzeigen tatsächlich Conversions und Verkäufe generieren.
- Mobile SDK : Wenn Ihr Unternehmen über eine App verfügt, verwenden Sie das Mobile SDK, um zu sehen, welche Aktionen die Benutzer in Ihrer App ausführen, und verwenden Sie diese Informationen, um Werbekampagnen auf allen Geräten zu verbessern.
- Brand Lift : Finden Sie heraus, wie sich Ihre Anzeigen auf Ihr Markenimage auswirken, um Anzeigen für eine bessere Markenbekanntheit zu optimieren.
Verwenden Sie den Meta Business Manager, um Ihre Reichweite auf Facebook zu verbessern
Der Meta Business Manager hilft Ihnen dabei, Ihre Facebook-Präsenz bis hin zu den Teammitgliedern zu verwalten, die auf Ihr Konto zugreifen können. Nutzen Sie dieses Tool, um effektive Anzeigen auf Facebook zu starten, Ihre Facebook-Strategie zu überprüfen und Ihre KPIs auf den sozialen Plattformen von Meta zu verbessern.
Anmerkung des Herausgebers: Dieser Beitrag wurde ursprünglich im Mai 2018 veröffentlicht und aus Gründen der Vollständigkeit aktualisiert.