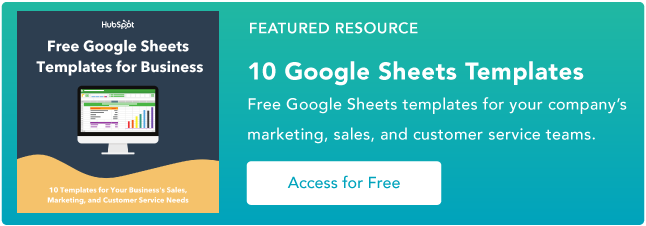So verwenden Sie SumIf in Google Sheets
Veröffentlicht: 2023-05-03Wenn Sie Tabellenkalkulationen verwalten, kann es schnell schwierig werden, selbst relativ kleine Datenmengen zu verwalten. Aber Tools wie Google Sheets verfügen über viele Funktionen, die Ihnen helfen, effizienter mit Daten zu arbeiten.
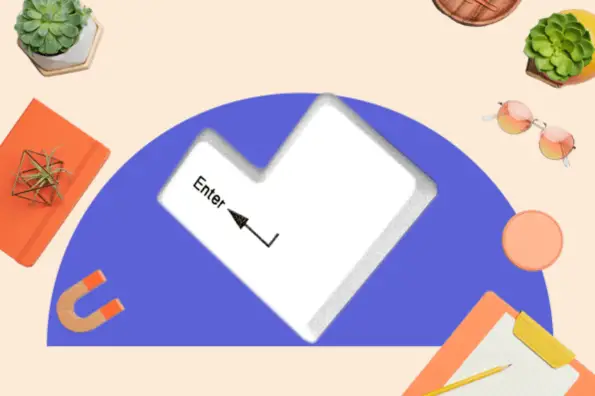
![→ Jetzt zugreifen: Google Sheets-Vorlagen [Kostenloses Kit]](/uploads/article/17882/cQbo9d7AZSNIJfkO.png)
Eine häufige Herausforderung besteht darin, herauszufinden, wie viele Instanzen bestimmter Werte in einer großen Tabelle vorhanden sind. Hier kommt die SumIf-Funktion in Google Sheets ins Spiel. Mit dieser Funktion können Sie Zahlen in einer Tabellenkalkulation unter bestimmten Bedingungen addieren.
Die effektive Verwendung einer SumIf-Funktion in Google Sheets kann einige Übung erfordern, insbesondere in komplexeren Situationen. Hier finden Sie Schritt-für-Schritt-Anleitungen und Beispiele für die Verwendung von SumIf in Google Sheets, die Ihnen dabei helfen sollen.
Inhaltsverzeichnis:
Was macht SumIf in Google Sheets?
In Google Sheets addiert die SumIf-Funktion die Werte in einem Bereich von Zellen, die bestimmte Kriterien erfüllen. Sie können damit Zahlen in einem bestimmten Bereich basierend auf einer bestimmten Bedingung hinzufügen, z. B. Werte, die eine bestimmte Bedingung erfüllen, in einen bestimmten Bereich fallen oder mit einer bestimmten Textzeichenfolge übereinstimmen.
Die Syntax der SumIf-Funktion in Google Sheets lautet wie folgt:
=SUMIF(Bereich, Kriterien, [sum_range])
- Bereich: Der Zellbereich, den Sie auswerten möchten.
- Kriterien : Die Kriterien, die Sie verwenden möchten, um zu bestimmen, welche Zellen zusammengefasst werden sollen.
- Summenbereich: Der Zellbereich, den Sie zusammenfassen möchten. Wenn dieses Argument nicht angegeben wird, werden die Zellen im Bereichsargument verwendet.
Nehmen wir an, Sie haben eine Spalte mit Verkaufsdaten und möchten die Verkäufe einer bestimmten Person zusammenfassen. Sie könnten die SumIf-Funktion verwenden.
Sie würden den Zellbereich angeben, der die Verkaufsdaten enthält, die Kriterien, die angeben, welche Verkäufe des Verkäufers Sie zusammenfassen möchten, und den Summenbereich (der in diesem Fall mit dem Bereichsargument identisch wäre).
Die Funktion würde dann die Summe aller Verkäufe berechnen, die Ihren angegebenen Kriterien entsprechen.
Die Vorteile der Verwendung von SumIf in Google Sheets
Manchmal müssen Sie möglicherweise Werte in einem Bereich basierend auf bestimmten Kriterien oder Bedingungen zusammenfassen. Ohne die SumIf-Funktion müssten Sie die Werte, die Ihren Kriterien entsprechen, manuell sortieren, filtern und addieren, was zeitaufwändig sein und zu vielen Fehlern führen kann.
Möglicherweise müssen Sie auch dynamische Berechnungen durchführen, die automatisch aktualisiert werden, wenn sich Ihre Daten ändern. Mithilfe der SumIf-Funktion können Sie Formeln erstellen, die mit Ihren Daten verknüpft sind und automatisch aktualisiert werden, wenn neue Daten hinzugefügt oder vorhandene Daten geändert werden.
Die SumIf-Funktion ist außerdem sehr flexibel und einfach anzupassen. Es kann so einfach oder so komplex sein, wie Sie es benötigen. Mit Google Sheets können Sie über die SumIf-Funktion eine Vielzahl von Kriterien und Bedingungen zum Summieren von Werten auswählen.
Darüber hinaus ist es mit zahlreichen anderen Funktionen in Google Sheets kompatibel, wenn Sie Ihre Formel erweitern oder komplexe Berechnungen erstellen müssen. Dazu gehören AverageIf, CountIf, MaxIf und mehr.
So verwenden Sie SumIf in Google Sheets
- Öffnen Sie ein neues oder vorhandenes Google Sheets-Dokument.
- Tragen Sie Ihre Daten in das Arbeitsblatt ein. Sie könnten beispielsweise über eine Liste von Verkaufstransaktionen mit Spalten für Datum, Produkt, Menge und Preis verfügen.

- Entscheiden Sie, nach welchen Kriterien Sie Ihre Daten zusammenfassen möchten. Beispielsweise möchten Sie möglicherweise die Verkäufe für ein bestimmtes Produkt oder für einen bestimmten Zeitraum zusammenfassen.
- Klicken Sie auf die Zelle, in der Sie die Summe Ihrer Daten anzeigen möchten.
- Geben Sie „=SUMIF(“ in die Zelle ein. Dadurch wird die SUMIF-Formel gestartet.

- Wählen Sie den Zellbereich aus, den Sie nach den Kriterien durchsuchen möchten. Wenn Sie beispielsweise die Verkäufe für ein bestimmtes Produkt zusammenfassen möchten, wählen Sie die Spalte aus, die die Produktnamen enthält.
- Geben Sie nach dem Zellbereich ein Komma „“ ein.

- Geben Sie die Kriterien ein, die Sie zum Summieren der Daten verwenden möchten. Wenn Sie beispielsweise die Umsätze für ein Produkt namens „Stiefel“ zusammenfassen möchten, geben Sie „Stiefel“ in Anführungszeichen ein.
- Geben Sie nach den Kriterien ein weiteres Komma „“ ein.

- Wählen Sie den Zellbereich aus, der die Werte enthält, die Sie zusammenfassen möchten. Um beispielsweise die Verkäufe für das Produkt „Stiefel“ zusammenzufassen, würden Sie die Spalte auswählen, die die Verkaufswerte enthält.

- Schließen Sie die Formel, indem Sie „)“ eingeben und die Eingabetaste drücken. Die Summe der Werte, die Ihren Kriterien entsprechen, wird in der Zelle angezeigt. In diesem Fall zeigt uns die SumIf-Funktion, dass insgesamt 16 Paar Stiefel verkauft wurden.

Sie können die SumIf-Funktion auch verwenden, um Werte basierend auf mehreren Kriterien zu summieren, indem Sie die Kriterien mit dem Operator „&“ kombinieren. Um beispielsweise die bisherigen Umsätze des Produkts „Stiefel“ für 2023 zusammenzufassen, würden Sie die Formel verwenden:

„=SUMIF(B2:B11“, „Boots“, C2:C11&A2:A11“, >=1/1/23″)“
In diesem Fall enthält B2:B11 die Produktnamen, C2:C11 die Verkaufswerte und A2:A11 die Daten.
SumIf in Google Sheets-Beispiel
Um einen Eindruck davon zu bekommen, wie nützlich SumIf bei großen Datenmengen sein kann, schauen wir uns ein detaillierteres Beispiel an. In diesem Fall benötigen Sie die SumIf-Anweisung, um Daten aus mehreren Blättern zu verwenden.
Angenommen, Sie haben eine Liste der Mitarbeiter und deren entsprechende Gehälter auf einem Blatt und ein separates Blatt mit der Berufsbezeichnung jedes Mitarbeiters.
In diesem Fall verwenden wir die SumIf-Funktion, um das Gesamtgehalt zu summieren, das für Mitarbeiter mit einer bestimmten Berufsbezeichnung ausgegeben wird.
- Wählen Sie die Zelle aus, in der der Endwert erscheinen soll, und beginnen Sie mit der SumIf-Formel. Wählen Sie zunächst die Daten in Spalte C („Berufsbezeichnungen“) aus, da dies der Bereich ist, den Sie auswerten möchten.

- In diesem Fall versuchen wir herauszufinden, wie viele Ergotherapeuten auf der Gehaltsliste stehen. Daher wurde als Kriterium „Ergotherapeut“ in die Formel aufgenommen.
- Als nächstes müssen wir der Funktion den Zellbereich mitteilen, den Sie basierend auf den Kriterien zusammenfassen möchten. Wir möchten wissen, wie hoch die Gehälter von Ergotherapeuten sind. Dazu müssen wir die Daten in Spalte B („Jahresgehalt“) auswählen.

- Wenn die Eingabetaste gedrückt wird, nachdem die Formel mit „)“ abgeschlossen wurde, können wir sehen, dass das Unternehmen jährlich 622.435 US-Dollar für Gehälter für Ergotherapeuten ausgibt.

Wenn Sie diese Informationen zu jeder Berufsbezeichnung im Unternehmen wissen möchten, erstellen Sie einfach eine weitere Tabelle in einem separaten Blatt mit einer Instanz jeder Berufsbezeichnung, kopieren die Formel nach unten und ersetzen die Kriterien für jede Zeile so, dass sie mit Ihrer Berufsbezeichnung übereinstimmen verweisen möchte.

So erhalten Sie in nur wenigen Schritten eine Tabelle, die alle Informationen an einem Ort zusammenfasst, anstatt Hunderte von Zellen manuell zu zählen und zu addieren.

Best Practices für die Verwendung von SumIf
Die SumIf-Funktion ist ziemlich einfach und leicht zu verwenden. Aber wie bei allen Tabellenkalkulationsfunktionen kann es leicht zu einem FEHLER-Ergebnis kommen, wenn Ihre Formel nicht richtig formatiert ist oder wenn Sie sich nicht an einige wichtige Best Practices halten.
Verwenden Sie beschreibende Kriterien.
Die Verwendung beschreibender Kriterien kann dazu beitragen, Ihre Formel lesbarer und verständlicher zu machen.
Wenn Sie beispielsweise Verkaufsdaten für eine bestimmte Region zusammenfassen, verwenden Sie den Namen der Region als Kriterium und nicht einen allgemeinen Begriff wie „Region A“.
Verwenden Sie Zellbezüge.
Wenn Sie Zellbezüge verwenden, anstatt Kriterien direkt in Ihre Formel einzugeben, können Sie Ihre Kriterien bei Bedarf einfacher aktualisieren.
Wenn Sie beispielsweise den Namen des zu summierenden Bereichs ändern müssen, können Sie einfach den Zellbezug aktualisieren, anstatt die Formel zu bearbeiten.
Überprüfen Sie Ihre Reichweiten.
Stellen Sie sicher, dass der Bereich, den Sie summieren, und der Bereich, den Sie als Kriterien verwenden, dieselbe Größe und dasselbe Layout haben. Wenn die Bereiche unterschiedlich sind, erhalten Sie möglicherweise unerwartete Ergebnisse oder Fehler.
Verwenden Sie die richtige Syntax.
Die Syntax der SUMIF-Funktion lautet SUMIF(Bereich, Kriterien, Summenbereich). Stellen Sie sicher, dass Sie die richtige Reihenfolge der Argumente verwenden und dass jedes Argument durch ein Komma getrennt ist.
Testen Sie Ihre Formel.
Wenn Sie Ihre Formel mit einer kleinen Teilmenge von Daten testen, können Sie Fehler oder unerwartete Ergebnisse erkennen, bevor Sie sie auf einen größeren Datensatz anwenden. Dies ist besonders wichtig, wenn Sie komplexere Kriterien oder Formeln verwenden.
Für komplexere Kriterien nutzen Sie andere Funktionen.
Wenn Sie Daten auf der Grundlage komplexerer Kriterien summieren müssen, sollten Sie die Verwendung anderer Funktionen in Betracht ziehen, z. B. SUMIFS, mit der Sie mehrere Kriterien angeben können.
Beispielsweise können Sie SUMIFS verwenden, um Verkaufsdaten für eine bestimmte Region und einen bestimmten Zeitraum zu summieren.
Halten Sie Ihre Daten organisiert.
Wenn Sie Ihre Daten organisiert und gut formatiert halten, können Sie SUMIF und andere Funktionen in Google Sheets einfacher verwenden.
Erwägen Sie die Verwendung von Tabellen oder die Formatierung Ihrer Daten als benannten Bereich, um die Referenzierung in Ihren Formeln zu erleichtern. Sie können auch Filter oder Sortierungen verwenden, um die benötigten Daten schnell zu finden.
Einstieg
Die SumIf-Funktion ist eine einfache Lösung zum Summieren von Daten basierend auf bestimmten Kriterien. Durch die Verwendung von Zellbezügen, beschreibenden Kriterien und anderen Best Practices können Sie Ihre Formeln lesbarer, genauer und effizienter gestalten.
Unabhängig davon, ob Sie Verkaufsdaten summieren, Ausgaben verfolgen oder Umfrageergebnisse analysieren, kann Ihnen die SumIf-Funktion dabei helfen, schnell und einfach Gesamtsummen basierend auf bestimmten Bedingungen zu berechnen. Mit ein wenig Übung werden Sie diese Funktion schnell problemlos nutzen können.