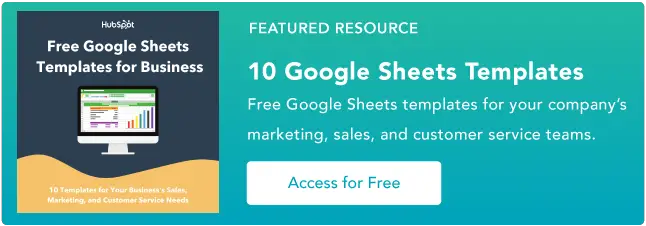So verwenden Sie die Fragefunktion in Google Sheets
Veröffentlicht: 2023-06-07Mit einer Fragefunktion können Sie Informationsanweisungen verwenden, um Ihre Daten in Google Sheets zu gestalten und sie zu einem wichtigen Zweck zu machen.
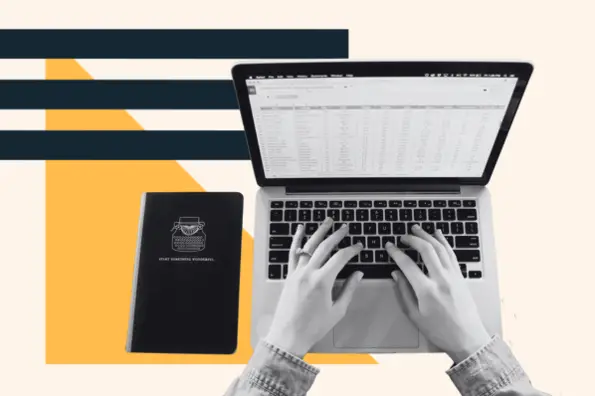
![→ Jetzt zugreifen: Google Sheets-Vorlagen [Kostenloses Kit]](/uploads/article/18230/g2A3C5fWYdsZ0YJJ.png)
Die Fragefunktion ist so nützlich, weil sie die Arbeit zahlreicher anderer Befehle ersetzen und die Funktionen von Pivot-Tabellen reproduzieren kann (ein Tisch, der es Ihnen ermöglicht, viel größere Datenmengen zu gruppieren, zu vergleichen und zusammenzufassen).
Wenn Sie mit den Funktionen von Google Sheet nicht vertraut sind, kann eine Frage durchaus schwierig oder verwirrend aussehen. Dies ist jedoch nicht der Fall, und Sie können jetzt mit der Fragefunktion beginnen, um Informationen in Ihrem bevorzugten Format zu filtern und schnell zu ermitteln.
Inhaltsverzeichnis
- Was ist eine Abfrage in Google Sheets?
- Welche Syntax muss ich verstehen, um die Abfrage ausführen zu können?
- So verwenden Sie Abfragen in Google Sheets in einigen grundlegenden Maßnahmen
- Beispiele für Abfragen in Google Sheets
Was ist eine Abfrage in Google Sheets?
Das Wort Frage kommt von der Structured Query Language oder SQL, einer bereichsspezifischen Sprache, die in der Programmierung verwendet wird, um die Ausführung umfangreicher oder kompakter Datenmengen zu optimieren.
Mit einer Abfrage in Google Sheets können Sie Wissen mit einer einzigen Frageformel manipulieren und analysieren.
Mit dem Fragezweck können Sie erweiterte Funktionen zum Filtern, Sortieren und Gruppieren von Wissen angeben. Sie können auch mehrere integrierte Funktionen verwenden, um Ihre Details zu bearbeiten und vollständig zu transformieren. Die Ausgabe Ihrer Frage ist eine neue Tabelle, die nur aus den Zeilen und Spalten besteht, die die angegebenen Probleme erfüllen.
Welche Syntax muss ich verstehen, um die Frage ausführen zu können?
Hier ist eine Standardsyntax einer Abfragefunktion in Google Sheets:
![google sheet query, =QUERY(data, query [headers])](/uploads/tmp/e5M3AEjdW49lJyY5 sheets query_42023-May-19-2023-09-42-01-1158-PM.png)
- „Daten“ bezieht sich auf die Anzahl der Zellen (genannt Anzahl), die die Daten enthalten, mit denen Sie arbeiten möchten.
- „Abfrage“ ist die eigentliche Frage, die Sie anhand der Fakten bearbeiten möchten.
- „[headers]“ ist ein optionaler Parameter, der angibt, ob die 1. Zeile des Infobereichs Spaltenüberschriften enthält. Wenn der Wert 1 ist, wird die erste Zeile als Kopfzeile adressiert. Wenn angegeben oder weggelassen, wird die erste Zeile als Wissen behandelt. Ich empfehle Ihnen, die Kopfzeilen Ihrer ersten Zeile zu verdienen und sie auf 1 zu setzen, um eine noch einfachere Erfahrung zu erzielen.
Abfragen sind besonders praktisch, wenn Sie eine Teilmenge von Daten aus einem umfangreichen Datensatz extrahieren müssen und wenn Sie komplexe Berechnungen oder Transformationen an Fakten durchführen möchten.
So verwenden Sie Abfragen in Google Sheets in drei sehr einfachen Schritten
Erstellen Sie eine Aufzeichnung nummerierter Aktionen, die zeigen, wie Männer und Frauen dies tun können. Bestehen aus Screenshots.
1. Identifizieren Sie Ihre Daten.
Sie möchten zunächst Ihre erstgenannte Sammlung erstellen, damit Sie nicht jedes Mal Zellen kopieren müssen, wenn Sie sie verwenden möchten. Mit Command für Mac oder CTRL für Windows können Sie jedes einzelne Mobiltelefon mit Details hervorheben. Klicken Sie auf „Daten“ und dann auf „Benannte Bereiche“ (siehe Abbildung unten).

Anschließend benennen Sie alle Ihre Informationen. Da sich diese Tabelle auf die Namen, das Geschlecht und die außerschulischen Aktivitäten von Studenten konzentriert, habe ich sie „Klasse“ genannt. Achten Sie darauf, bei der Benennung keine Bereiche zu verwenden.

Anschließend geben Sie eine leere Zelle ein, um Ihr benanntes Array zu testen. Geben Sie „=question( INSERT Identify OF YOUR Details )“ ein und prüfen Sie, ob alle Zellen für Sie hervorgehoben werden (wie im Bild unten).
Wenn Sie die Klammern schließen und die Eingabetaste drücken, sollte rechts ein identisches Duplikat Ihrer Informationen generiert werden.
2. Geben Sie an, welche Informationen Sie benötigen.
Jetzt können Sie angeben, welche Header Ihre Abfrage adressieren soll. Verwenden Sie die nachstehende Formulierung, um anzugeben, welche Spalten Sie anzeigen möchten. Ich habe die Spalten A und D in meinem Diagramm ausgewählt, damit ich die Namen der Gelehrten und ihren Haushaltsstatus sehen kann.
![]()

Nachdem Sie diese Formel geladen haben, gehen Sie weiter und drücken Sie die Eingabetaste. Wenn Sie auf ein Problem stoßen, stellen Sie sicher, dass Sie es ordnungsgemäß erstellt haben und keine Kommas oder Klammern fehlen.
Sie können der Gleichung beliebige Spalten hinzufügen, indem Sie ein Komma und dann den Buchstaben der Spalte einfügen.
Wenn ich also den Titel, das Geschlecht und den Wohnort des Schülers benötigt hätte, hätte ich Folgendes erstellt:
=query(class, „select A, B, D“, 1)
3. Erhalten Sie viel spezifischere Daten.
Angenommen, eine weitere Spalte enthält die Notendurchschnitte des Schülers (siehe unten) und wir möchten wissen, welche Lernenden einen Notendurchschnitt von mehr als 3 haben.

Sie können das folgende System verwenden, um die Notendurchschnitte zu ermitteln und einen Bericht zu erstellen, der die Namen, das Geschlecht und die Notendurchschnitte der Schüler enthält, die über 3 liegen.
![]()
Angenommen, Sie möchten wissen, wie viele College-Studenten Kunst einfach als ihre außerschulische Aktivität betrachten. Sie könnten diese Formel verwenden, um diese Daten bereitzustellen:
![]()
Anschließend wird ein Bericht (wie der unten abgebildete) erstellt, sodass Sie wissen, dass es sieben Kunststudenten gibt.

Wenn Sie wissen möchten, welche Schülerinnen die besten GPAs haben, können Sie die folgenden Komponenten verwenden:
![]()
Und der Folgebericht wird generiert:

Beispiele für Abfragen in Google Sheets
1. Sparen Sie Zeit
Stellen Sie sich vor, Sie hätten eine riesige Google-Tabelle mit Titel, Geschlecht, Rolle und Alter aller Mitarbeiter eines Unternehmens.
Ihr Vorgesetzter bittet Sie, ihm die Namen aller Männer und Frauen zu nennen, die sich in Ihrem Unternehmen als Mädchen identifizieren, damit sie zu einer einzigartigen, von Mädchen geleiteten Konferenz eingeladen werden können.
Sie könnten den ganzen Nachmittag damit verbringen, die Namen und Rollen dieser Frauen abzuschreiben, oder Sie könnten viel Zeit sparen, indem Sie eine Frage stellen, die in weniger als einer Sekunde einen Bericht erstellt, der in etwa so aussehen würde:
=query(Personal, „wählen Sie A, B aus, wobei B = ‚weiblich‘“, 1)
Hier ist Spalte „A“ ihr Name und Spalte „B“ ihr Geschlecht.
2. Erhalten Sie korrektere Effekte
Menschliches Versagen ist unvermeidlich, insbesondere wenn Sie stundenlang vor demselben Bildschirm sitzen und versuchen, Informationen zu filtern. Jeder Mensch, der mit riesigen Wissensbeständen zu tun hat, kann den Kampf um die Entstehung von Copy-and-Paste-Fehlern bezeugen.
Die Verwendung von Abfragen in Google Sheets ist eine spezielle Formulierung. Wenn Sie die genauen Informationen angeben, die Sie benötigen, können Sie einen präzisen Bericht erstellen.
3. Verwenden Sie genau dieselben Formeln wieder
Sobald Sie eine Methode haben, von der Sie wissen, dass Sie sie regelmäßig verwenden, müssen Sie sie nicht noch einmal wiederholen. Sie können nur auf den Bericht klicken, um Ihr System zu ändern, oder Sie können eine Vorlage dieser Formel in einem einzelnen Dokument speichern.
Wenn Sie zum Beispiel Ihre Arbeit im Produktverkauf erledigen und jedes Quartal zu den aktuellen Quartalsgewinnen befragt werden, beginnend mit dem besten bis zum günstigsten Anbieter, können Sie sie dazu bringen, ihre Gewinne in einer Google-Tabelle zu steigern.
Wenn es dann soweit ist, müssen Sie nur noch einen Bericht erstellen, der mit einem System wie diesem funktioniert:
=Frage(Verkäufer, „Wählen Sie A, C-Kauf nach C aufsteigend“, 1)
„A“ wäre also der Name des Verkäufers, „C“ wäre nur der Umsatz für ein bestimmtes Quartal und „aufsteigend“ wäre vom Größten zum Billigsten, sodass Sie die Spitzenreiter ermitteln können.
Download gestartet
Mithilfe von Abfragen können Sie Ihre Fakten auf unterschiedliche Weise überprüfen und visualisieren, wodurch es viel einfacher wird, Erkenntnisse zu gewinnen und fundierte Entscheidungen zu treffen.
Experimentieren Sie spannend mit verschiedenen Fragefunktionen und finden Sie heraus, was Sie mit Ihrem Wissen anfangen können!