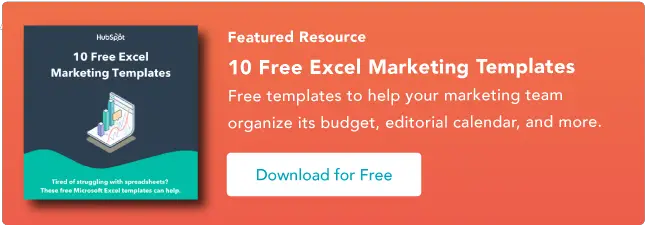So verwenden Sie die SVERWEIS-Funktion in Microsoft Excel [+ Video-Tutorial]
Veröffentlicht: 2023-09-06Die Koordinierung einer riesigen Datenmenge in Microsoft Excel ist zeitaufwändig. Zum Glück müssen Sie das nicht. Die VLOOKUP-Funktion kann Ihnen helfen, diese Aufgabe zu automatisieren und Ihnen jede Menge Zeit zu sparen.

Was genau macht SVERWEIS? Hier ist die einfache Erklärung: Die VLOOKUP-Funktion sucht nach einem bestimmten Wert in Ihren Daten, und sobald sie diesen Wert identifiziert, kann sie andere Informationen finden und anzeigen, die mit diesem Wert verknüpft sind.
![Laden Sie 10 Excel-Vorlagen für Vermarkter herunter [Kostenloses Kit]](/uploads/article/18745/WfOurHn6EZ6aFuFI.png)
Die SVERWEIS-Funktion von Microsoft Excel ist einfacher zu verwenden, als Sie denken. Darüber hinaus ist es unglaublich leistungsstark und definitiv etwas, das Sie in Ihrem Arsenal an Analysewaffen haben möchten.
Überspringen zu:
Wie funktioniert SVERWEIS?VLOOKUP steht für „Vertical Lookup“. In Excel bedeutet dies den Vorgang des vertikalen Nachschlagens von Daten in einer Tabelle, wobei die Spalten der Tabelle – und eine eindeutige Kennung innerhalb dieser Spalten – als Grundlage für Ihre Suche verwendet werden. Wenn Sie Ihre Daten nachschlagen, müssen diese vertikal aufgelistet werden, unabhängig davon, wo sich die Daten befinden.
SVERWEIS-Excel-Formel
Microsoft beschreibt die VLOOKUP-Formel oder -Funktion wie folgt:
=VLOOKUP(Suchwert, Bereich, der den Suchwert enthält, die Spaltennummer im Bereich, der den Rückgabewert enthält, ungefähre Übereinstimmung (TRUE) oder genaue Übereinstimmung (FALSE)).
Es ist hilfreich, Ihre Daten so zu organisieren, dass der gesuchte Wert links vom gesuchten Rückgabewert liegt.
Die Formel sucht immer nach rechts.
Wenn Sie einen SVERWEIS in Excel durchführen, suchen Sie im Wesentlichen nach neuen Daten in einer anderen Tabelle, die mit alten Daten in Ihrer aktuellen Tabelle verknüpft sind. Wenn VLOOKUP diese Suche ausführt, sucht es immer nach den neuen Daten rechts von Ihren aktuellen Daten.
Wenn eine Tabelle beispielsweise eine vertikale Liste mit Namen enthält und eine andere Tabelle eine unorganisierte Liste dieser Namen und ihrer E-Mail-Adressen enthält, können Sie mit SVERWEIS diese E-Mail-Adressen in der Reihenfolge abrufen, in der Sie sie in Ihrer ersten Tabelle haben. Diese E-Mail-Adressen müssen in der Spalte rechts neben den Namen in der zweiten Tabelle aufgeführt sein, sonst kann Excel sie nicht finden. (Stelle dir das vor … )
Die Formel benötigt eine eindeutige Kennung, um Daten abzurufen.
Das Geheimnis, wie VLOOKUP funktioniert? Eindeutige Bezeichner.
Eine eindeutige Kennung ist eine Information, die Ihre beiden Datenquellen gemeinsam nutzen, und sie ist – wie der Name schon sagt – eindeutig (dh die Kennung ist nur mit einem Datensatz in Ihrer Datenbank verknüpft). Zu den eindeutigen Identifikatoren gehören Produktcodes, Lagereinheiten (SKUs) und Kundenkontakte.
Okay, genug der Erklärung: Sehen wir uns ein weiteres Beispiel des VLOOKUP in Aktion an!
SVERWEIS-Excel-BeispielIm folgenden Video zeigen wir ein Beispiel in Aktion, bei dem die SVERWEIS-Funktion verwendet wird, um E-Mail-Adressen (aus einer zweiten Datenquelle) mit den entsprechenden Daten in einem separaten Blatt abzugleichen.
Anmerkung des Autors: Es gibt viele verschiedene Versionen von Excel, daher stimmt das, was Sie im Video oben sehen, möglicherweise nicht immer genau mit dem überein, was Sie in Ihrer Version sehen. Aus diesem Grund empfehlen wir Ihnen, die nachstehenden schriftlichen Anweisungen zu befolgen.
So verwenden Sie SVERWEIS in Excel
- Identifizieren Sie eine Spalte mit Zellen, die Sie mit neuen Daten füllen möchten.
- Wählen Sie „Funktion“ (Fx) > SVERWEIS und fügen Sie diese Formel in Ihre markierte Zelle ein.
- Geben Sie den Suchwert ein, für den Sie neue Daten abrufen möchten.
- Geben Sie das Tabellenarray der Tabelle ein, in dem sich Ihre gewünschten Daten befinden.
- Geben Sie die Spaltennummer der Daten ein, die Excel zurückgeben soll.
- Geben Sie Ihren Suchbereich ein, um eine genaue oder ungefähre Übereinstimmung mit Ihrem Suchwert zu finden.
- Klicken Sie auf „Fertig“ (oder „Eingabe“) und füllen Sie Ihre neue Spalte aus.
Als Referenz sehen Sie hier, wie die Syntax für eine SVERWEIS-Funktion aussieht:
VLOOKUP(lookup_value, table_array, col_index_num, range_lookup)
In den folgenden Schritten weisen wir jeder dieser Komponenten den richtigen Wert zu und verwenden dabei Kundennamen als eindeutige Kennung, um die MRR jedes Kunden zu ermitteln.
1. Identifizieren Sie eine Spalte mit Zellen, die Sie mit neuen Daten füllen möchten.
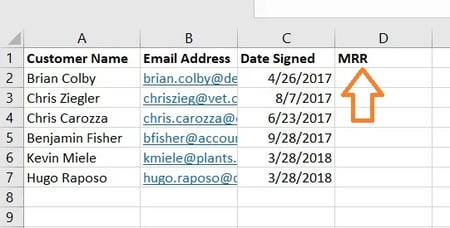
Denken Sie daran, dass Sie Daten von einem anderen Blatt abrufen und in diesem ablegen möchten. Beschriften Sie vor diesem Hintergrund eine Spalte neben den Zellen, zu denen Sie weitere Informationen wünschen, mit einem passenden Titel in der oberen Zelle, z. B. „MRR“ für monatlich wiederkehrende Einnahmen. In dieser neuen Spalte werden die Daten abgelegt, die Sie abrufen.
2. Wählen Sie „Funktion“ (Fx) > SVERWEIS und fügen Sie diese Formel in Ihre markierte Zelle ein.
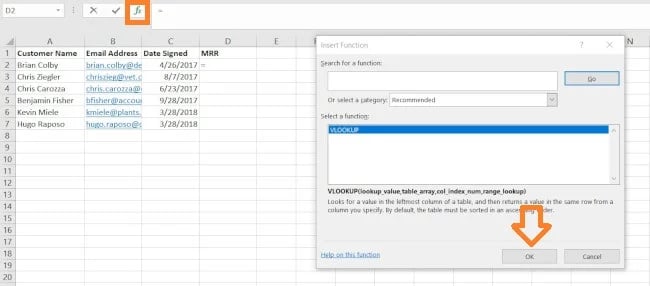
Links neben der Textleiste über Ihrer Tabelle sehen Sie ein kleines Funktionssymbol, das wie ein Skript aussieht: Fx . Klicken Sie auf die erste leere Zelle unter Ihrem Spaltentitel und dann auf dieses Funktionssymbol. Auf der rechten Seite Ihres Bildschirms wird ein Feld mit dem Titel „Formel-Builder“ oder „Funktion einfügen“ angezeigt (je nachdem, welche Excel-Version Sie verwenden).
Suchen Sie nach „SVERWEIS“ und wählen Sie es aus der Liste der im Formel-Builder enthaltenen Optionen aus. Wählen Sie dann „OK“ oder „Funktion einfügen“ , um mit der Erstellung Ihres VLOOKUP zu beginnen. Die Zelle, die Sie derzeit in Ihrer Tabelle markiert haben, sollte jetzt so aussehen: „ =VLOOKUP() “
Sie können diese Formel auch manuell in einen Anruf eingeben, indem Sie den fett gedruckten Text oben genau in die gewünschte Zelle eingeben.
Nachdem Sie den =SVERWEIS-Text in Ihre erste Zelle eingegeben haben, ist es an der Zeit, die Formel mit vier verschiedenen Kriterien zu füllen. Mithilfe dieser Kriterien kann Excel genau eingrenzen, wo sich die gewünschten Daten befinden und wonach gesucht werden muss.
3. Geben Sie den Suchwert ein, für den Sie neue Daten abrufen möchten.
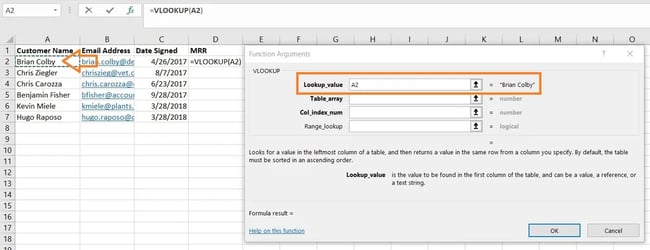
Das erste Kriterium ist Ihr Suchwert – das ist der Wert Ihrer Tabelle, der Daten zugeordnet sind, die Excel finden und für Sie zurückgeben soll. Um es einzugeben, klicken Sie auf die Zelle, die einen Wert enthält, für den Sie eine Übereinstimmung finden möchten. In unserem oben gezeigten Beispiel befindet es sich in Zelle A2. Sie beginnen mit der Migration Ihrer neuen Daten in D2, da diese Zelle die MRR des in A2 aufgeführten Kundennamens darstellt.

Denken Sie daran, dass Ihr Suchwert alles sein kann: Text, Zahlen, Website-Links, was auch immer. Solange der gesuchte Wert mit dem Wert in der entsprechenden Tabelle übereinstimmt – worüber wir im nächsten Schritt sprechen werden – gibt diese Funktion die gewünschten Daten zurück.
4. Geben Sie das Tabellenarray der Tabelle ein, in dem sich Ihre gewünschten Daten befinden. 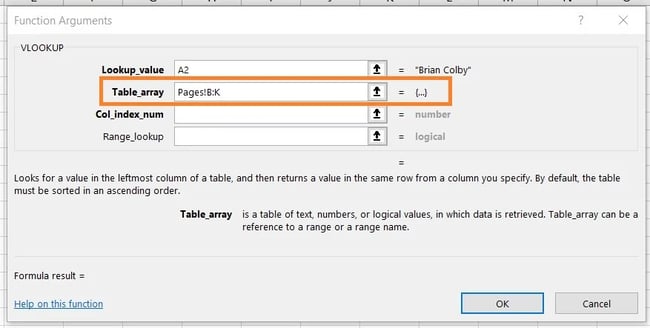
Geben Sie neben dem Feld „Tabellenarray“ den Zellbereich ein, den Sie durchsuchen möchten, und das Blatt, auf dem sich diese Zellen befinden. Verwenden Sie dabei das im Screenshot oben gezeigte Format. Der obige Eintrag bedeutet, dass sich die gesuchten Daten in einer Tabelle mit dem Titel „Seiten“ befinden und irgendwo zwischen Spalte B und Spalte K zu finden sind.
Das Blatt, in dem sich Ihre Daten befinden, muss sich in Ihrer aktuellen Excel-Datei befinden. Das bedeutet, dass sich Ihre Daten entweder in einer anderen Zellentabelle irgendwo in Ihrer aktuellen Tabelle oder in einer anderen Tabelle befinden können, die unten in Ihrer Arbeitsmappe verlinkt ist, wie unten gezeigt.
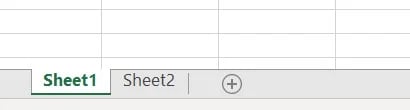
Wenn sich Ihre Daten beispielsweise in „Blatt2“ zwischen den Zellen C7 und L18 befinden, lautet Ihr Tabellenarray-Eintrag „Blatt2!C7:L18“.
5. Geben Sie die Spaltennummer der Daten ein, die Excel zurückgeben soll.
Unter dem Tabellenarray-Feld geben Sie die „Spaltenindexnummer“ des Tabellenarrays ein, das Sie durchsuchen. Wenn Sie sich beispielsweise auf die Spalten B bis K konzentrieren (notiert als „B:K“, wenn Sie sie in das Feld „Tabellen-Array“ eingeben), sich die gewünschten spezifischen Werte aber in Spalte K befinden, geben Sie „10“ ein das Feld „Spaltenindexnummer“, da Spalte K die 10. Spalte von links ist.
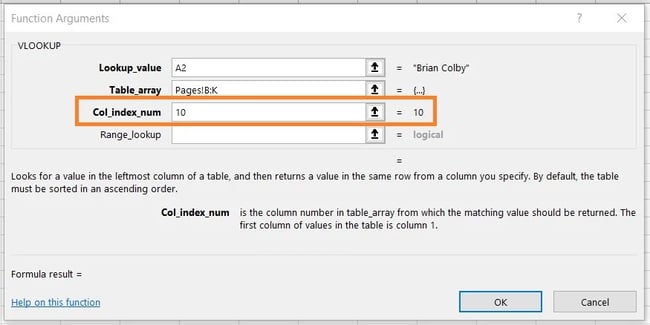
6. Geben Sie Ihren Suchbereich ein, um eine genaue oder ungefähre Übereinstimmung mit Ihrem Suchwert zu finden.
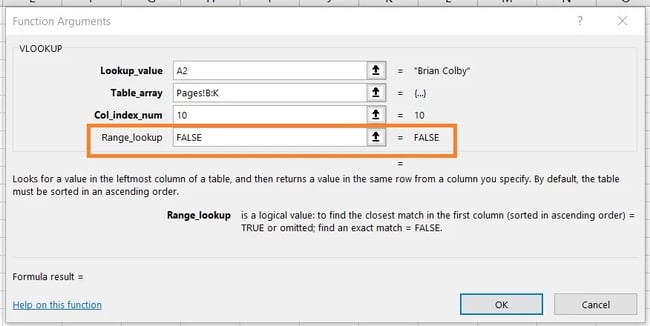
In Situationen wie unserer, bei denen es um den monatlichen Umsatz geht, möchten Sie genaue Übereinstimmungen in der Tabelle finden, die Sie durchsuchen. Geben Sie dazu im Feld „Range Lookup“ „FALSE“ ein. Dies teilt Excel mit, dass Sie nur den genauen Umsatz ermitteln möchten, der jedem Vertriebskontakt zugeordnet ist.
Um Ihre brennende Frage zu beantworten: Ja, Sie können Excel erlauben, nach einer ungefähren Übereinstimmung statt nach einer genauen Übereinstimmung zu suchen. Geben Sie dazu einfach TRUE statt FALSE in das oben abgebildete vierte Feld ein.
Wenn VLOOKUP auf eine ungefähre Übereinstimmung eingestellt ist, sucht es nach Daten, die Ihrem Suchwert am ähnlichsten sind, und nicht nach Daten, die mit diesem Wert identisch sind. Wenn Sie beispielsweise nach Daten suchen, die mit einer Liste von Website-Links verknüpft sind, und einige Ihrer Links am Anfang „https://“ haben, müssen Sie möglicherweise eine ungefähre Übereinstimmung finden, nur für den Fall, dass es Links gibt, die dies tun Dieses „https://“-Tag darf nicht vorhanden sein. Auf diese Weise kann der Rest des Links übereinstimmen, ohne dass dieses anfängliche Text-Tag dazu führt, dass Ihre SVERWEIS-Formel einen Fehler zurückgibt, wenn Excel ihn nicht finden kann.
7. Klicken Sie auf „Fertig“ (oder „Eingabe“) und füllen Sie Ihre neue Spalte aus.
Um die gewünschten Werte ab Schritt 1 offiziell in Ihre neue Spalte einzufügen, klicken Sie nach dem Ausfüllen des Felds „Bereichssuche“ auf „Fertig“ (oder „Eingabe“, abhängig von Ihrer Excel-Version). Dadurch wird Ihre erste Zelle gefüllt. Sie können diese Gelegenheit nutzen und in der anderen Tabelle nachsehen, ob dieser Wert korrekt ist.
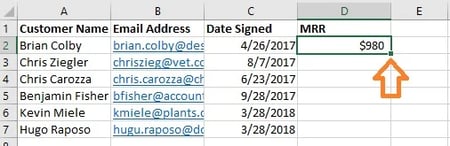
Wenn ja, füllen Sie den Rest der neuen Spalte mit jedem nachfolgenden Wert, indem Sie auf die erste gefüllte Zelle und dann auf das kleine Quadrat klicken, das in der unteren rechten Ecke dieser Zelle erscheint. Erledigt! Alle Ihre Werte sollten angezeigt werden.
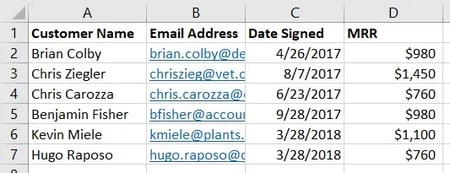
SVERWEIS-Tutorial
Sind Sie steckengeblieben, nachdem Sie mit den oben genannten Schritten versucht haben, Ihren eigenen SVERWEIS durchzuführen? Schauen Sie sich dieses praktische Tutorial von Microsoft an. Es enthält ein praktisches Tutorial, das Sie durch die ordnungsgemäße Verwendung der Funktion führt.
Wenn Sie die oben genannten Schritte befolgt haben und Ihr SVERWEIS immer noch nicht funktioniert, liegt entweder ein Problem mit Ihrem vor:
- Syntax (d. h. wie Sie die Formel strukturiert haben)
- Werte (d. h. ob die gesuchten Daten gut und korrekt formatiert sind)
Fehlerbehebung bei der VLOOKUP-Syntax
Schauen Sie sich zunächst die SVERWEIS-Formel an, die Sie in die dafür vorgesehene Zelle geschrieben haben.
- Bezieht es sich auf den richtigen Suchwert für seine Schlüsselkennung?
- Gibt es den richtigen Tabellenarray-Bereich für die abzurufenden Werte an?
- Gibt es das richtige Blatt für den Bereich an?
- Ist das Blatt richtig geschrieben?
- Wird die richtige Syntax verwendet, um auf das Blatt zu verweisen? (z. B. Seiten!B:K oder „Blatt 1“!B:K)
- Wurde die richtige Spaltennummer angegeben? (z. B. A ist 1, B ist 2 usw.)
- Ist „Wahr“ oder „Falsch“ der richtige Weg für die Einrichtung Ihres Blatts?
Fehlerbehebung bei SVERWEIS-Werten
Wenn die Syntax nicht das Problem ist, liegt möglicherweise ein Problem mit den Werten vor, die Sie selbst empfangen möchten. Dies äußert sich oft in einem #N/A-Fehler, bei dem SVERWEIS keinen referenzierten Wert finden kann.
- Sind die Werte vertikal und von rechts nach links formatiert?
- Stimmen die Werte mit Ihrer Bezeichnung überein?
Wenn Sie beispielsweise nach URL-Daten suchen, muss jede URL eine Zeile mit den entsprechenden Daten links davon in derselben Zeile sein. Wenn Sie die URLs als Spaltenüberschriften haben und die Daten vertikal verschoben werden, funktioniert SVERWEIS nicht.
Um diesem Beispiel zu folgen, müssen die URLs in beiden Blättern im Format übereinstimmen. Wenn Sie ein Blatt haben, das „https://“ im Wert enthält, während das andere Blatt „https://“ weglässt, kann SVERWEIS die Werte nicht abgleichen.
VLOOKUPs als leistungsstarkes Marketinginstrument
Vermarkter müssen Daten aus verschiedenen Quellen analysieren, um ein vollständiges Bild der Lead-Generierung (und mehr) zu erhalten. Microsoft Excel ist das perfekte Werkzeug, um dies präzise und maßstabsgetreu zu erledigen, insbesondere mit der SVERWEIS-Funktion.
Anmerkung des Herausgebers: Dieser Beitrag wurde ursprünglich im März 2019 veröffentlicht und aus Gründen der Vollständigkeit aktualisiert.