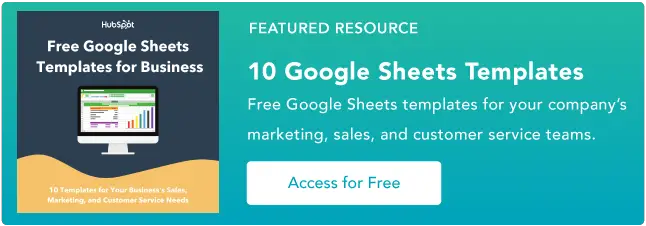So verwenden Sie Vlookup in Google Sheets
Veröffentlicht: 2023-05-10vlookup ist ein leistungsstarkes Tool, mit dem Benutzer in einem großen Datensatz nach bestimmten Daten suchen können. Unabhängig davon, ob Sie ein Geschäftsinhaber sind oder einfach nur mit Daten arbeiten, können Sie durch die Beherrschung der Suchfunktion Zeit sparen und fundiertere Entscheidungen treffen.
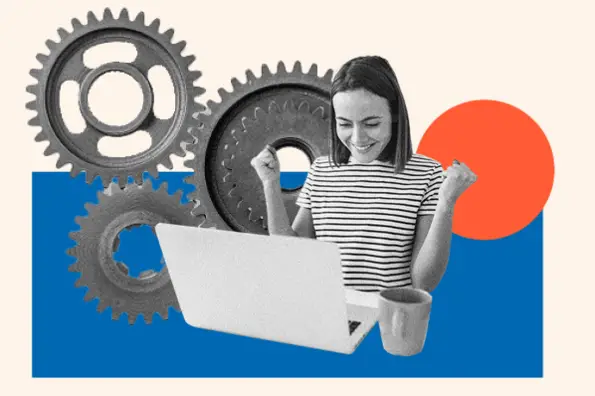
![→ Jetzt zugreifen: Google Sheets-Vorlagen [Kostenloses Kit]](/uploads/article/18119/OnlINlzvGDqoRv1y.png)
Möglicherweise sind Sie ein absoluter Anfänger im Vlookup. Oder vielleicht sind Sie mit Excel besser vertraut und möchten wissen, wie Sie diese Formel in Google Sheets ausführen.
In jedem Fall finden Sie unten Schritt-für-Schritt-Anleitungen und nützliche Tipps, um sicherzustellen, dass Sie die Vlookup-Funktion korrekt verwenden und genaue Ergebnisse aus Ihrem Datensatz abrufen.
Inhaltsverzeichnis
Was macht Vlookup in Google Sheets?
Vlookup ist eine Funktion in Google Sheets, die in der Spalte ganz links einer Tabelle oder eines Bereichs nach einem bestimmten Wert sucht und einen entsprechenden Wert aus einer angegebenen Spalte innerhalb dieses Bereichs zurückgibt.
Die Syntax für die vlookup-Funktion lautet wie folgt:
Vlookup(search_key, range, index, [is_sorted])
- Suchschlüssel ist der Wert, nach dem Sie suchen möchten.
- Bereich ist die Tabelle oder der Bereich, in dem Sie suchen möchten.
- index ist die Spaltennummer (beginnend bei 1) des Werts, den Sie abrufen möchten.
- is_sorted ist ein optionales Argument, das angibt, ob die Daten im Bereich in aufsteigender Reihenfolge sortiert sind. Wenn dieses Argument auf TRUE gesetzt oder weggelassen wird, geht die Funktion davon aus, dass die Daten sortiert sind, und verwendet einen schnelleren Suchalgorithmus. Wenn dieses Argument auf FALSE gesetzt ist, verwendet die Funktion einen langsameren Suchalgorithmus, der für unsortierte Daten funktioniert.
Wenn Sie beispielsweise eine Tabelle mit einer Liste von Produktnamen in der ersten Spalte und den entsprechenden Preisen in der zweiten Spalte haben, können Sie mit der Vlookup-Funktion den Preis eines bestimmten Produkts anhand seines Namens nachschlagen.
Die Vorteile der Verwendung von vlookup in Google Sheets
Durch die Verwendung von vlookup können Sie beim Durchsuchen großer Datenmengen viel Zeit sparen. Dies ist eine großartige Möglichkeit, die benötigten Daten schnell zu finden, ohne manuell durch Hunderte von Zeilen scrollen zu müssen.
Verwenden Sie vlookup auch in Google Sheets:
- Spart Zeit und Mühe. Sie können schnell Informationen aus großen Datensätzen abrufen, indem Sie den Such- und Abrufprozess mithilfe von vlookup automatisieren. Dadurch können Sie im Vergleich zur manuellen Suche nach Informationen in einer Tabelle viel Zeit und Mühe sparen.
- Reduziert Fehler. Bei der manuellen Suche nach Informationen besteht die Gefahr menschlicher Fehler, beispielsweise durch Tippfehler oder falsches Lesen von Informationen. Vlookup kann Ihnen dabei helfen, diese Fehler zu vermeiden, indem es genaue Suchen basierend auf genauen Übereinstimmungen durchführt.
- Erhöht die Genauigkeit. Mit Vlookup können Sie sicherstellen, dass Sie die richtigen Informationen abrufen, indem Sie nach bestimmten Werten in einer Tabelle suchen. Dies kann Ihnen helfen, den Abruf falscher oder irrelevanter Informationen zu vermeiden.
- Verbessert die Datenanalyse. Sie können Daten effizienter analysieren, indem Sie vlookup verwenden, um Daten aus verschiedenen Tabellen zu vergleichen und abzurufen. Dies kann Ihnen helfen, Muster, Trends und Beziehungen zwischen Datenpunkten leicht zu erkennen.
- Bietet Flexibilität und Anpassung. Mit Vlookup können Sie die Suchkriterien angeben und auswählen, aus welchen Spalten Daten abgerufen werden sollen. Dies macht es zu einem vielseitigen und anpassbaren Tool, das für eine Vielzahl von Aufgaben verwendet werden kann.
So verwenden Sie Vlookup in Google Sheets
- Öffnen Sie ein neues oder vorhandenes Google Sheet.

- Geben Sie die Daten, nach denen Sie suchen möchten, in eine Spalte des Blattes ein. Beispielsweise könnten Sie in Spalte A eine Liste mit Produktnamen haben.
- Geben Sie die entsprechenden Daten, die Sie abrufen möchten, in eine andere Spalte des Blattes ein. Beispielsweise könnten Sie in Spalte B eine Preisliste haben.

- Entscheiden Sie, welche Zelle Sie zur Eingabe der Suchformel verwenden möchten, und klicken Sie auf diese Zelle, um sie auszuwählen.
- Geben Sie die folgende Formel in die Zelle ein:
=VLOOKUP(search_key, range, index, [is_sorted])

- Ersetzen Sie das Argument „search_key“ durch einen Verweis auf die Zelle, die den Wert enthält, nach dem Sie suchen möchten. Wenn Sie beispielsweise nach dem Preis eines Produkts mit dem Namen „Milch“ suchen möchten und „Milch“ in Zelle A1 steht, ersetzen Sie „search_key“ durch „A1“.

- Ersetzen Sie das Argument „range“ durch einen Verweis auf den Zellbereich, der die Daten enthält, in denen Sie suchen möchten.
Wenn Ihre Produktnamen beispielsweise in Spalte A und Ihre Preise in Spalte B stehen, würden Sie „Bereich“ durch „A:B“ ersetzen.
Wenn Sie mit einem kleineren Datensatz arbeiten, können Sie auch einfach mit der Maus über den Zellbereich klicken und ihn ziehen, den die Vlookup-Funktion zum Abrufen der Daten verwenden soll.


- Ersetzen Sie das Argument „index“ durch die Nummer der Spalte, die die Daten enthält, die Sie abrufen möchten. Wenn Sie beispielsweise Preise aus Spalte B abrufen möchten, ersetzen Sie „Index“ durch „2“.

- Wenn die Daten in Ihrem Bereich in aufsteigender Reihenfolge sortiert sind, können Sie das letzte Argument „[is_sorted]“ weglassen oder es auf „TRUE“ setzen. Wenn die Daten nicht sortiert sind, sollten Sie dieses Argument auf „FALSE“ setzen, um genaue Ergebnisse sicherzustellen.

- Drücken Sie die Eingabetaste , um die Formel anzuwenden und die gewünschten Daten abzurufen.

Das ist es! Die vlookup-Funktion sollte nun die entsprechenden Daten basierend auf dem von Ihnen angegebenen Suchschlüssel abrufen. Sie können die Formel in andere Zellen im Blatt kopieren, um zusätzliche Daten abzurufen.
vlookup-Beispiel
Schauen wir uns ein praktisches Beispiel für die Verwendung der Vlookup-Funktion in Google Sheets an.
Angenommen, Sie haben eine Tabelle, in der die Namen der Mitarbeiter in Spalte A und die entsprechenden Gehälter in Spalte B aufgeführt sind. Sie möchten mithilfe der Vlookup-Funktion das Gehalt eines Mitarbeiters namens „John“ nachschlagen.

Sobald die Daten in ein Google Sheet eingegeben wurden, müssen Sie entscheiden, welche Zelle Sie zur Eingabe der Vlookup-Formel verwenden möchten, und auf diese Zelle klicken, um sie auszuwählen, bevor Sie die folgende Formel eingeben:
=VLOOKUP(„John“, A:B, 2, FALSE)
Die vlookup-Funktion sollte nun das Gehalt von John abrufen, das 50.000 beträgt. So funktioniert die Formel:
Im ersten Argument ist „John“ der Suchschlüssel, also der Wert, den Sie in der Spalte ganz links in der Tabelle suchen möchten. Im zweiten Argument ist „A:B“ der Bereich, in dem Sie suchen möchten, der sowohl die Spalten A als auch B umfasst.
Im dritten Argument ist „2“ der Index der Spalte, aus der Sie Daten abrufen möchten, also Spalte B (da Gehälter in Spalte B aufgeführt sind).
Das vierte Argument „FALSE“ gibt an, dass die Daten im Bereich nicht in aufsteigender Reihenfolge sortiert sind.
Die Formel sucht also in der Spalte ganz links in der Tabelle nach dem Namen „John“, findet das entsprechende Gehalt in Spalte B und gibt diesen Wert (50.000) zurück.
Best Practices für die Verwendung von vlookup
Bei der Verwendung von vlookup in Google Sheets sind einige wichtige Dinge zu beachten, um sicherzustellen, dass es ordnungsgemäß funktioniert und genaue Daten zurückgibt.
Stellen Sie sicher, dass sich die Daten in derselben Zeile befinden.
Stellen Sie zunächst sicher, dass sich die Daten, die Sie zurückgeben möchten, in derselben Zeile befinden wie der gesuchte Wert. Andernfalls kann vlookup es nicht finden.
Sortieren Sie die erste Spalte in aufsteigender Reihenfolge.
Stellen Sie sicher, dass die erste Spalte Ihres Datenbereichs in aufsteigender Reihenfolge sortiert ist.
Dadurch wird sichergestellt, dass die vlookup-Funktion die richtigen Ergebnisse zurückgibt. Wenn nicht, stellen Sie sicher, dass Sie das Argument FALSE in der Formel verwenden.
Fügen Sie Überschriften in die Vlookup-Formel ein.
Wenn Ihr Datenbereich Kopfzeilen enthält, müssen Sie diese unbedingt in Ihre Suchformel einbeziehen, damit die Funktion weiß, wo sie die relevanten Daten findet. Andernfalls weiß die Funktion möglicherweise nicht, in welcher Spalte sie suchen soll, und könnte falsche Ergebnisse zurückgeben.
Wenn Ihre Spalten beispielsweise in Zeile 1 des Blattes Überschriften wie „Preis“, „Name“ oder „Kategorie“ haben, stellen Sie sicher, dass diese Zellen im Abschnitt „Bereich“ der Formel enthalten sind.
Nutzen Sie das Platzhalterzeichen.
Das Platzhalterzeichen (*) kann im Suchwert verwendet werden, um eine beliebige Kombination von Zeichen darzustellen.
Angenommen, Sie haben in der ersten Spalte eines Datenbereichs eine Liste mit Produktnamen und möchten die Verkäufe für ein Produkt namens „Schokoriegel“ nachschlagen.
Der Name des Produkts im Datenbereich wird jedoch als „Schokoriegel – Milchschokolade“ aufgeführt. In diesem Fall würde eine exakte Übereinstimmungssuche die Verkäufe für das Produkt „Schokoriegel“ nicht finden.
So würden Sie das Platzhalterzeichen in die Suchformel von Google Sheets einfügen:
=VLOOKUP(„Schokoriegel*“, A2:B10, 2, FALSE)
Es ist wichtig zu beachten, dass vlookup bei Verwendung eines Platzhalterzeichens die erste Übereinstimmung zurückgibt, die es in der ersten Spalte des Datenbereichs findet, die mit dem Suchwert übereinstimmt.
Wenn es mehrere Übereinstimmungen gibt, wird die erste gefundene Übereinstimmung zurückgegeben. Daher ist es wichtig sicherzustellen, dass der Suchwert spezifisch genug ist, um das gewünschte Ergebnis zurückzugeben.
Passen Sie Ihre Formel an die Groß- und Kleinschreibung der gesuchten Daten an.
Denken Sie daran, dass bei vlookup die Groß-/Kleinschreibung beachtet wird. Daher muss der Wert, den Sie in die Formel eingeben, mit der Groß-/Kleinschreibung des Werts in den Zellen übereinstimmen.
Angenommen, Sie haben einen Datenbereich, der eine Spalte mit Produktnamen enthält, und die Produktnamen werden in unterschiedlichen Fällen in verschiedenen Zellen aufgeführt, z. B. „Apfel“, „Apfel“ und „APPLE“.
Wenn Sie SVERWEIS verwenden, um nach den Verkäufen eines bestimmten Produkts zu suchen, müssen Sie sicherstellen, dass der Suchwert in Ihrer Formel mit der Groß-/Kleinschreibung der Daten im Datenbereich übereinstimmt.
Einstieg
Die Vlookup-Funktion in Google Sheets ist äußerst nützlich, wenn Sie mit großen Datensätzen in komplexen Tabellenkalkulationen arbeiten. Die Anwendung kann auf den ersten Blick kompliziert erscheinen, aber mit ein wenig Übung werden Sie den Dreh rausbekommen.
Denken Sie daran, die Best Practices im Hinterkopf zu behalten und wenn Ihr Vlookup nicht funktioniert, verwenden Sie die oben genannten Tipps zur Fehlerbehebung.