So verwenden Sie WordPress für die Dokumentenverwaltung oder Dateiverwaltung
Veröffentlicht: 2023-05-05Möchten Sie WordPress zum Verwalten Ihrer Dateien und Dokumente verwenden?
Möglicherweise verfügen Sie über Tabellenkalkulationen, Bilder und andere Dokumente, die Sie mit dem Rest Ihres Teams teilen müssen. Durch das Hochladen dieser Dateien auf WordPress können Sie problemlos mit anderen Personen zusammenarbeiten oder diese Dokumente einfach im WordPress-Dashboard griffbereit aufbewahren.
In diesem Artikel zeigen wir Ihnen, wie Sie WordPress als Dokumentenverwaltungs- oder Dateiverwaltungssystem verwenden.
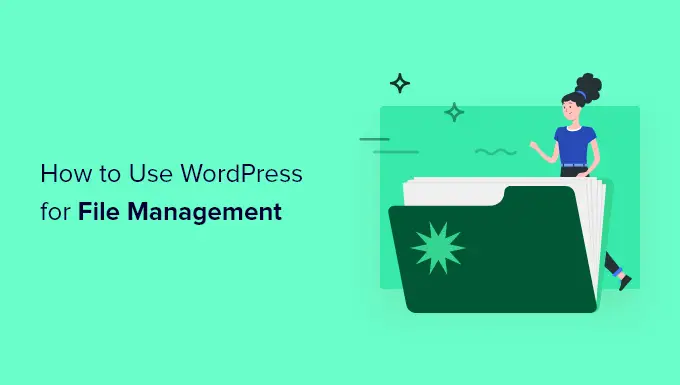
Warum WordPress zum Verwalten von Dokumenten und Dateien verwenden?
Wenn Sie viele verschiedene Tools verwenden, kann es leicht passieren, dass Sie den Überblick über Dokumente verlieren. Beispielsweise könnten Sie Entwürfe über eine Plattform wie Google Drive teilen, die Änderungen mit einem Tool wie Asana verfolgen und über Slack mit Redakteuren und Gastbloggern kommunizieren.
Das Problem ist, dass man bei so vielen verschiedenen Tools schnell den Überblick über ein Projekt verliert. Durch die Verwendung von WordPress zur Verwaltung Ihrer Dokumente können Sie alles an einem Ort aufbewahren. Dadurch sparen Sie Zeit und Mühe und stellen sicher, dass Sie nie wichtige Dateien verlieren.
Sehen wir uns nun an, wie Sie mit WordPress Ihre Dokumente und Dateien einfach verwalten können.
Einrichten Ihres WordPress-Dokumentenverwaltungssystems
Der einfachste Weg, ein Dokumentenverwaltungssystem in WordPress einzurichten, ist die Verwendung von WP Document Revisions. Mit diesem Plugin können Sie mit anderen Personen an Dateien arbeiten, Dokumente online speichern und einen vollständigen Revisionsverlauf für jedes Dokument anzeigen.
Als Erstes müssen Sie das Plugin installieren und aktivieren. Weitere Einzelheiten finden Sie in unserer Schritt-für-Schritt-Anleitung zur Installation eines WordPress-Plugins.
Nach der Aktivierung sehen Sie im linken Menü die neue Option „Dokumente“. Um ein Dokument in WordPress hochzuladen, gehen Sie zu Dokumente » Alle Dokumente . Klicken Sie dann auf die Schaltfläche „Dokument hinzufügen“.
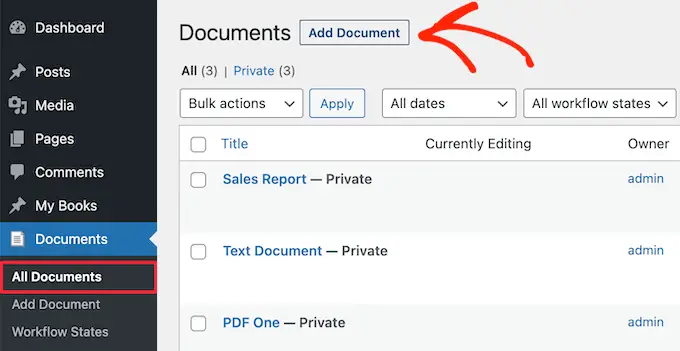
Als nächstes müssen Sie dem Dokument einen Titel geben. Dies sollte Ihnen dabei helfen, das Dokument zu identifizieren, insbesondere wenn Sie das WordPress-Dashboard mit anderen Personen, beispielsweise Gastbloggern, teilen.
Klicken Sie anschließend auf die Schaltfläche „Neue Version hochladen“.
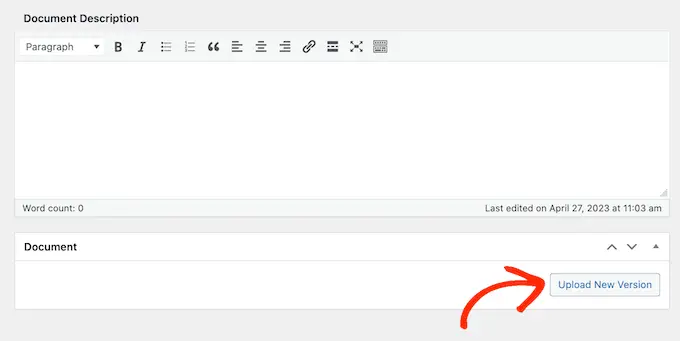
Dadurch wird das Popup-Fenster „Dokument hochladen“ geöffnet, das ähnlich wie die Standard-Medienbibliothek von WordPress funktioniert.
Sie können Ihr Dokument entweder per Drag & Drop in das Popup ziehen oder auf „Datei auswählen“ klicken und dann eine Datei von Ihrem Computer auswählen.
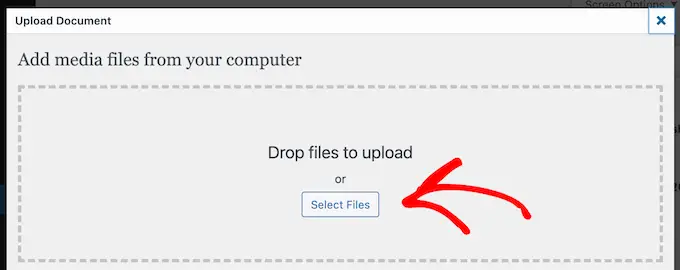
WP Document Revisions lädt die Datei nun auf WordPress hoch.
Anschließend können Sie den Workflow-Status des Dokuments festlegen. Wenn Sie das Dashboard für andere Personen freigeben, wissen alle, dass es sich bei dem Dokument um einen ersten Entwurf, eine Überprüfung, einen Bearbeitungsstatus oder einen anderen Status handelt. Dies kann Ihnen helfen, Missverständnisse zu vermeiden und den redaktionellen Workflow in WordPress-Blogs mit mehreren Autoren zu verbessern.
Öffnen Sie einfach das Dropdown-Menü unter „Workflow-Status“ und wählen Sie dann eine Option aus der Liste aus.
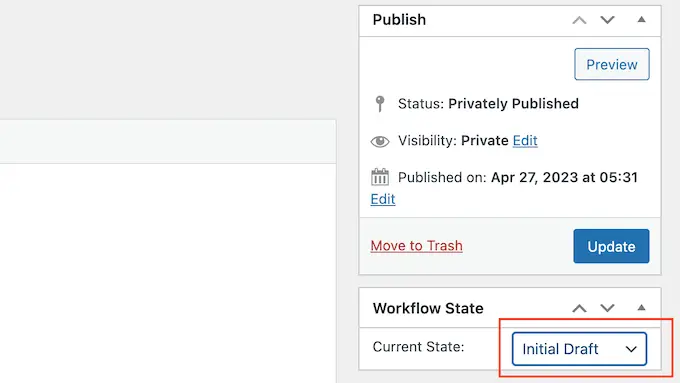
Als Nächstes möchten Sie möglicherweise eine Beschreibung hinzufügen, die anderen Benutzern hilft, zu verstehen, worum es in der Datei geht.
Geben Sie dazu einfach den Text in den Texteditor ein. Dieser Abschnitt enthält alle Standardoptionen für die Textformatierung, sodass Sie einen Link hinzufügen und Aufzählungspunkte und nummerierte Listen erstellen sowie fette und kursive Formatierungen hinzufügen und vieles mehr können.
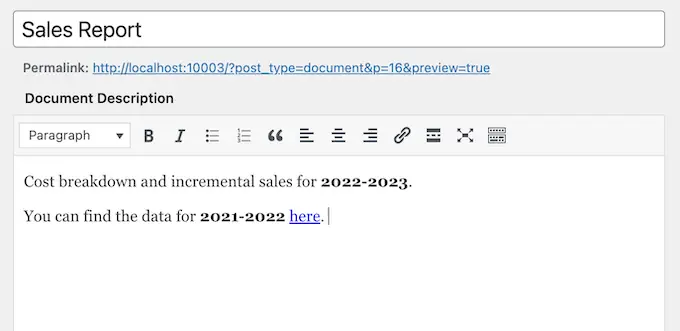
Möglicherweise möchten Sie auch ein Dokumentbild hinzufügen, das Benutzern das Verständnis der Datei erleichtern oder zusätzliche Informationen bereitstellen kann, ähnlich einem Index oder Anhang.
Der Vorgang ähnelt dem Hinzufügen eines hervorgehobenen Bildes zu WordPress-Beiträgen und -Seiten. Wählen Sie einfach „Dokumentbild festlegen“ und wählen Sie dann entweder ein Bild aus der Medienbibliothek aus oder laden Sie eine neue Datei von Ihrem Computer hoch.
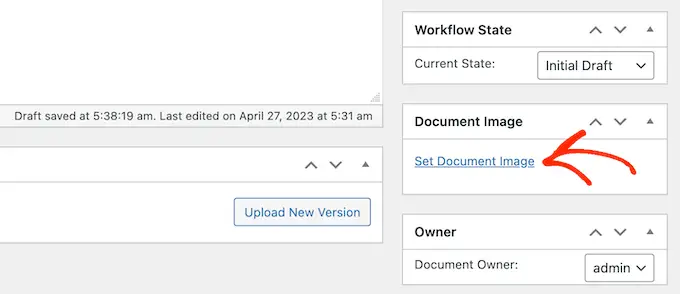
Wenn Sie eine Datei hochladen, markiert WP Document Revisions Sie als Eigentümer des Dokuments.
Um diese Datei einer anderen Person zuzuweisen, öffnen Sie einfach das Dropdown-Menü „Eigentümer“ und wählen Sie einen neuen Benutzer aus der Liste aus. Dies kann dabei helfen, Ihre Dokumente organisiert zu halten, insbesondere wenn Sie viele Benutzer und Autoren zu Ihrem WordPress-Blog hinzugefügt haben.
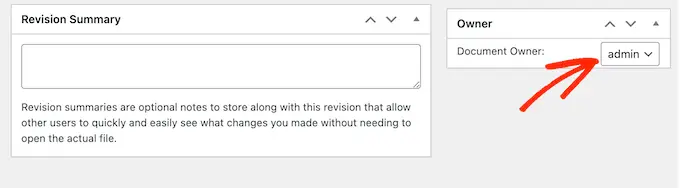
Standardmäßig veröffentlicht WP Document Revisions die Datei privat, sodass nur angemeldete Benutzer sie sehen können.
Eine weitere Möglichkeit besteht darin, das Dokument auf Ihrer WordPress-Website zu veröffentlichen, sodass Benutzer darauf zugreifen können, ohne sich beim Dashboard anzumelden.
Auch wenn Sie das Dokument veröffentlichen, empfiehlt es sich dennoch, ein Passwort hinzuzufügen, indem Sie auf den Link „Bearbeiten“ neben „Sichtbarkeit“ klicken.
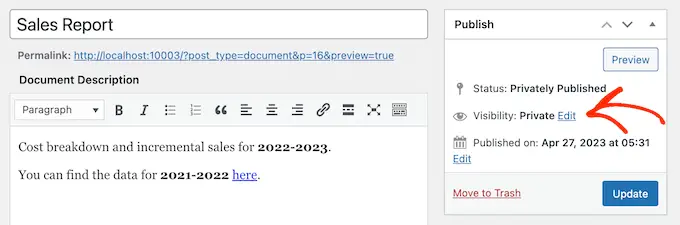
Wählen Sie dann „Passwortgeschützt“ und geben Sie ein sicheres Passwort in das Feld „Passwort“ ein.
Klicken Sie anschließend auf „OK“, um Ihre Änderungen zu speichern.
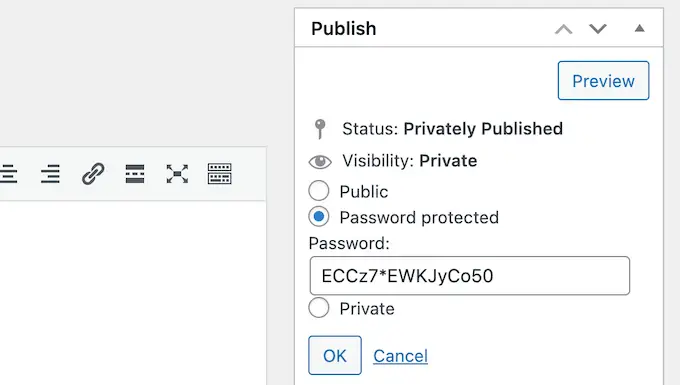
Sie möchten kein Passwort verwenden? Anschließend können Sie den oben beschriebenen Vorgang ausführen, wählen jedoch dieses Mal „Öffentlich“ aus.
Unabhängig davon, wie Sie die Datei veröffentlichen, zeigt WP Document Revisions die URL direkt unter dem Titel an. Benutzer können die Datei sehen, indem sie diese URL besuchen.
Um stattdessen einen benutzerdefinierten Permalink zu erstellen, klicken Sie auf die Schaltfläche „Bearbeiten“.
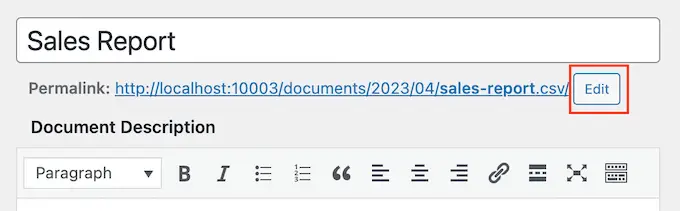
Geben Sie dann die neue URL ein und klicken Sie auf „OK“.
Wenn Sie mit den von Ihnen eingegebenen Informationen zufrieden sind, klicken Sie auf die Schaltfläche „Aktualisieren“, um Ihre Einstellungen zu speichern.
Verwalten von Dokumentrevisionen und Workflow-Status in WordPress
WP Document Revisions verfügt außerdem über leistungsstarke Versionskontrollfunktionen. Dies kann Ihnen bei der Zusammenarbeit mit anderen Personen helfen, indem der gesamte Verlauf eines Dokuments angezeigt wird. Sie können sogar frühere Versionen der Datei öffnen und jederzeit eine frühere Version wiederherstellen.

Jedes Mal, wenn Sie ein Dokument hochladen oder aktualisieren, können Sie eine Notiz in die Revisionszusammenfassung eingeben.
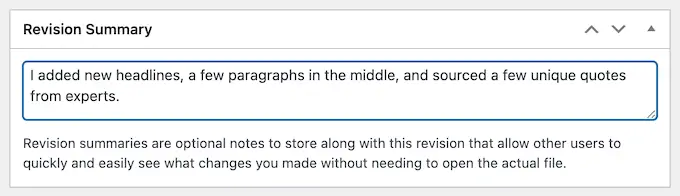
Diese Notizen werden im Revisionsprotokoll unten auf dem Bildschirm neben dem Namen der Person angezeigt, die das Update vorgenommen hat.
Wenn das Update einen neuen Datei-Upload beinhaltete, wird auch ein Link „Zurücksetzen“ angezeigt.
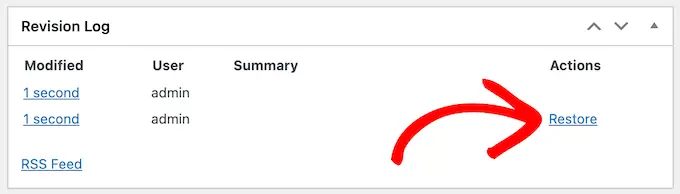
Klicken Sie einfach auf den Link, um diese Version des Dokuments wiederherzustellen. Selbst wenn Sie zu einer früheren Version der Datei zurückkehren, bleibt der Verlauf erhalten, sodass keine Informationen verloren gehen.
Anpassen und Erstellen eigener Workflow-Status
Mit Workflow-Status können Sie leicht erkennen, ob es sich bei einem Dokument um einen ersten Entwurf, in Bearbeitung oder einen anderen Status handelt. Ähnlich wie Sie Blogbeiträge als Entwürfe oder veröffentlicht speichern, können Status den redaktionellen Arbeitsablauf verbessern.
WP Document Revisions verfügt über vier Standard-Workflow-Status: endgültig, in Bearbeitung, erster Entwurf und in Prüfung. Möglicherweise müssen Sie diese Standardzustände ändern oder weitere Zustände hinzufügen. Wenn Sie beispielsweise ein Kundenportal erstellen, können Sie den Status „Wird vom Kunden überprüft“ festlegen.
Um die Workflow-Status zu ändern, gehen Sie zu Dokumente » Workflow-Status . Wenn Sie einen bestehenden Status anpassen möchten, bewegen Sie den Mauszeiger einfach darüber und klicken Sie auf die Schaltfläche „Bearbeiten“.
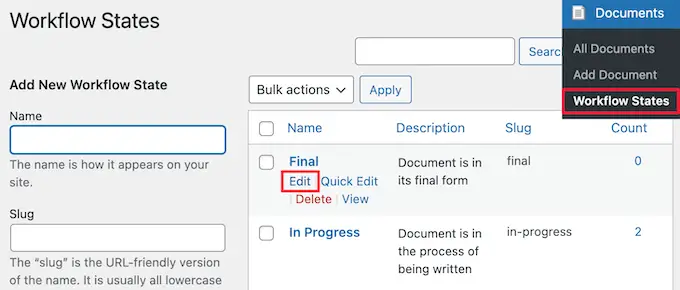
Dadurch wird ein Editor geöffnet, in dem Sie den Namen, den Slug und die Beschreibung des Workflow-Status ändern können. Dies ähnelt der Bearbeitung von Kategorien und Tags in WordPress.
Wenn Sie mit den Änderungen fertig sind, klicken Sie auf die Schaltfläche „Aktualisieren“.
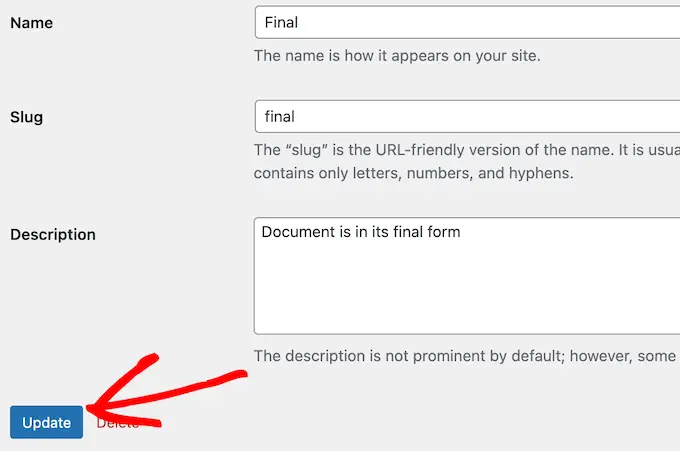
Sie können auch neue Workflow-Status hinzufügen.
Geben Sie unter Dokumente » Workflow-Status einen neuen Namen, Slug und eine Beschreibung ein. Klicken Sie dann auf die Schaltfläche „Neuen Workflow-Status hinzufügen“.
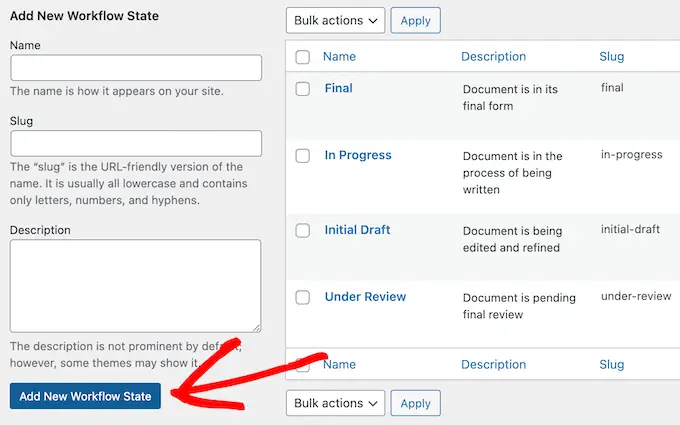
Verwalten von Benutzerrollen und Dokumentzugriff in WordPress
WP Document Revisions weist Personen basierend auf ihrer Benutzerrolle unterschiedliche Dokumentbearbeitungsfunktionen zu. Autoren können beispielsweise keine von anderen Personen veröffentlichten Dokumente bearbeiten oder privat veröffentlichte Dokumente lesen.
Die Standardberechtigungen sollten für die meisten Websites gut geeignet sein. Wenn Sie jedoch eine dieser Einstellungen überprüfen und ändern möchten, ist die Verwendung von Mitgliedern am einfachsten. Mit diesem Plugin können Sie die Berechtigungen für jede Benutzerrolle anpassen und sogar völlig neue Rollen erstellen.
Als Erstes müssen Sie Mitglieder installieren und aktivieren. Weitere Einzelheiten finden Sie in unserer Schritt-für-Schritt-Anleitung zur Installation eines WordPress-Plugins.
Gehen Sie nach der Aktivierung zur Seite Mitglieder » Rollen , um alle verschiedenen Benutzerrollen auf Ihrer WordPress-Website anzuzeigen.
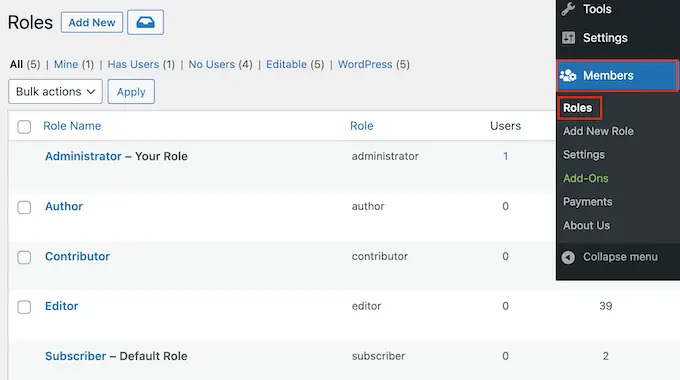
Bewegen Sie hier den Mauszeiger über die Benutzerrolle, die Sie ändern möchten.
Anschließend können Sie auf „Bearbeiten“ klicken, um den Benutzerrolleneditor zu öffnen.
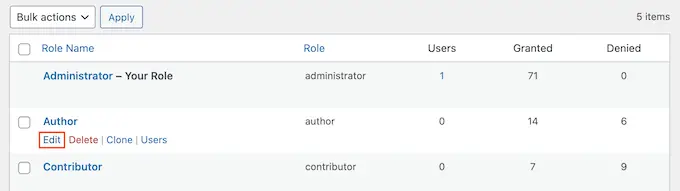
Die linke Spalte zeigt alle verschiedenen Arten von Inhalten wie wiederverwendbare Blöcke und WooCommerce-Produkte.
Klicken Sie im linken Menü auf „Dokumente“.
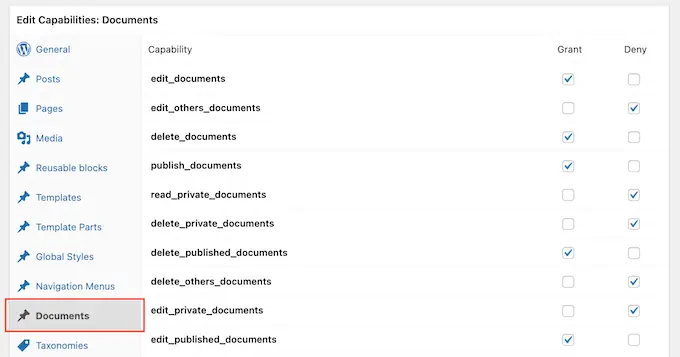
Sie sehen nun alle Berechtigungen dieser Benutzerrolle, z. B. die Möglichkeit, die Dateien einer anderen Person zu löschen oder ihre eigenen Dokumente zu bearbeiten.
Klicken Sie einfach für jede Berechtigung auf das Kontrollkästchen „Gewähren“ oder „Verweigern“.
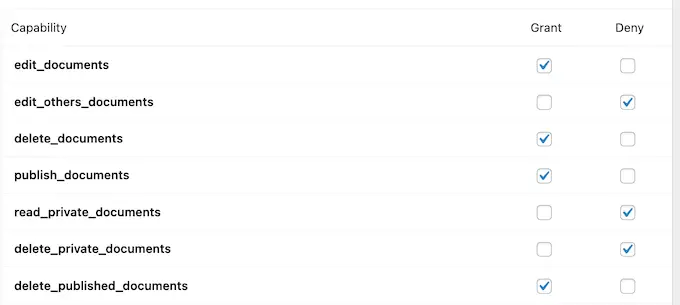
Wenn Sie mit den vorgenommenen Änderungen zufrieden sind, klicken Sie auf „Aktualisieren“.
Weitere Informationen zum Mitglieder-Plugin finden Sie in unserer Anleitung zum Hinzufügen oder Entfernen von Funktionen zu Benutzerrollen in WordPress.
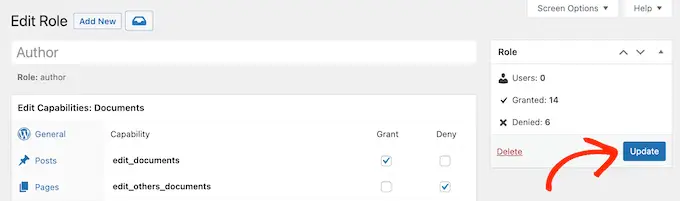
Nach der Installation dieses Plugins können Sie sogar steuern, wer Zugriff auf jedes Dokument hat. Gehen Sie einfach zu Dokumente » Alle Dokumente .
Bewegen Sie hier den Mauszeiger über eine beliebige Datei und klicken Sie auf den Link „Bearbeiten“, wenn er angezeigt wird.
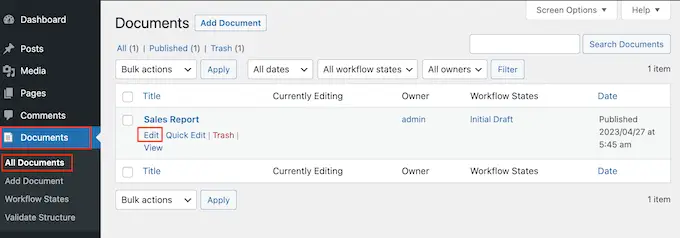
Scrollen Sie nun zum neuen Feld „Inhaltsberechtigungen“. Hier finden Sie eine Liste aller Benutzerrollen auf Ihrem WordPress-Blog oder Ihrer WordPress-Website.
Aktivieren Sie einfach das Kontrollkästchen neben jeder Rolle, die auf dieses Dokument zugreifen muss.
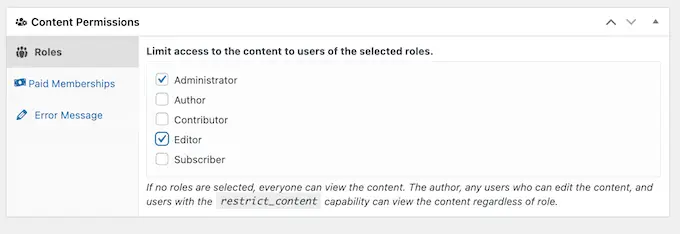
In diesem Abschnitt sehen Sie auch die Registerkarte „Bezahlte Mitgliedschaften“. Dadurch können Sie den Zugang auf zahlende Mitglieder beschränken.
Weitere Informationen finden Sie in unserem ultimativen Leitfaden zum Erstellen einer WordPress-Mitgliederseite.
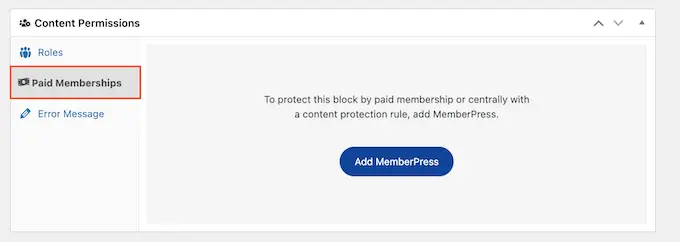
Wenn Sie mit den Änderungen zufrieden sind, klicken Sie auf „Aktualisieren“, um Ihre Einstellungen zu speichern.
Wir hoffen, dass dieser Artikel Ihnen dabei geholfen hat, zu lernen, wie Sie WordPress für die Dokumentenverwaltung oder Dateiverwaltung verwenden. Vielleicht möchten Sie auch unseren Leitfaden zum Erstellen einer kostenlosen geschäftlichen E-Mail-Adresse und unsere Expertenauswahl der besten Live-Chat-Software für kleine Unternehmen lesen.
Wenn Ihnen dieser Artikel gefallen hat, abonnieren Sie bitte unseren YouTube-Kanal für WordPress-Video-Tutorials. Sie finden uns auch auf Twitter und Facebook.
Der Beitrag „How to Use WordPress for Document Management or File Management“ erschien zuerst auf WPBeginner.
