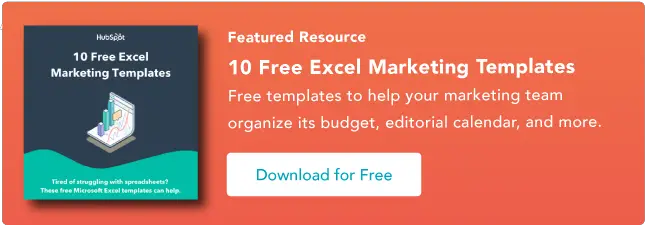So verwenden Sie XLookup in Excel
Veröffentlicht: 2023-05-31Die Arbeit mit großen Datenmengen ist immer schwierig. Excel ist eines der leistungsstärksten Tools, mit denen Sie große Informationsmengen bearbeiten, formatieren und analysieren können.

Es gibt mehrere bekannte Funktionen, die Ihnen bei der Suche nach bestimmten Übereinstimmungen innerhalb eines Datensatzes helfen, z. B. VLookup.
Da Funktionen wie VLookup jedoch bestimmte Einschränkungen hatten, hat Microsoft kürzlich die XLookup-Funktion in Excel eingeführt. Es bietet eine robustere Methode zum Auffinden spezifischer Werte in einem Datensatz.
Wenn Sie wissen, wie Sie es effektiv nutzen, können Sie den Zeitaufwand für die Analyse von Daten in Excel drastisch reduzieren.
Was macht XLookup in Excel?
Die Vorteile von XLookup in Excel
Erforderliche XLookup-Argumente
Optionale XLookup-Argumente
So verwenden Sie XLookup in Excel
Best Practices für XLookup in Excel
![Laden Sie 10 Excel-Vorlagen für Vermarkter herunter [Kostenloses Kit]](/uploads/article/18204/euMLGvlOjweBeih1.png)
Was macht XLookup in Excel?
Die Kernfunktionalität von XLookup ist die Fähigkeit, nach bestimmten Werten in einem Datenbereich oder -array zu suchen. Wenn Sie die Funktion ausführen, wird ein entsprechender Wert aus einem anderen Bereich oder Array zurückgegeben.
Letztendlich handelt es sich um ein Suchwerkzeug für Ihre Excel-Datensätze.
Abhängig von Ihren Argumenten zeigt Ihnen XLookup den ersten oder letzten Wert in Instanzen mit mehr als einem passenden Ergebnis an.
Andere Suchfunktionen wie VLookup (vertikale Suche) oder HLookup (horizontale Suche) haben Einschränkungen, z. B. die Suche nur von rechts nach links. Benutzer müssen entweder Daten neu anordnen oder komplexe Problemumgehungen finden, um dies zu mildern.
XLookup ist eine weitaus flexiblere Lösung, die es Ihnen ermöglicht, Teilübereinstimmungen zu erhalten, mehr als ein Suchkriterium zu verwenden und verschachtelte Abfragen zu verwenden.
Schauen Sie sich dieses XLookup Excel-Tutorial an, um es in Aktion zu sehen:
Die Vorteile von XLookup in Excel
Der Hauptvorteil von XLookup in Excel ist die Zeitersparnis. Sie können beispielsweise das Suchergebnis erreichen, ohne die Datenpositionierung zu manipulieren.
Wie andere Excel-Suchformeln spart es enorm viel Zeit, die sonst für das manuelle Scrollen durch Datenzeilen aufgewendet werden müsste.
Wenn es um Vergleiche mit anderen Suchfunktionen geht, ist die Flexibilität von XLookup entscheidend. Sie können beispielsweise Platzhalterzeichen verwenden, um nach Teilübereinstimmungen zu suchen.
Dies trägt dazu bei, Fehler insgesamt zu reduzieren, da Sie damit Daten finden können, die möglicherweise falsch geschrieben oder falsch eingegeben wurden.
Die Argumente für XLookup sind außerdem einfacher als für VLookup, wodurch es schneller und einfacher zu verwenden ist. XLookup verwendet beispielsweise standardmäßig eine exakte Übereinstimmung, während Sie dies in Ihrem VLookup-Argument angeben müssten.
Die Gesamtfunktionalität von XLookup ist überlegen, da es mehrere Ergebnisse gleichzeitig zurückgeben kann. Ein Beispiel für diesen Anwendungsfall wäre die Suche nach den obersten fünf Werten in einem bestimmten Datensatz.
Erforderliche XLookup-Argumente
Ihre XLookup-Funktion erfordert drei Argumente:
- Lookup_value: Dies ist der Wert, nach dem Sie in einem Array suchen.
- Lookup_array: Dies ist der Zellbereich, in dem der Rückgabewert angezeigt werden soll.
- Return_array: Dies ist der Zellbereich, in dem die Funktion nach dem Wert suchen soll.
Eine einfache Version eines XLookup würde also so aussehen:
=XLOOKUP(lookup_value, lookup_array, return_array)
Optionale XLookup-Argumente
Die XLookup-Funktion verfügt außerdem über mehrere optionale Argumente, die Sie für komplexere Szenarien oder zur Eingrenzung Ihrer Suche verwenden können:
- Match_mode: Dies bestimmt die Art der zu verwendenden Übereinstimmung, z. B. exakte Übereinstimmung oder Platzhalterübereinstimmung, um Teilübereinstimmungen zu erhalten.
- Suchmodus: Dies bestimmt, ob Ihre Funktion von links nach rechts oder umgekehrt suchen soll.
- If_not_found: Dieses Argument teilt der Funktion mit, welcher Wert zurückgegeben werden soll, wenn überhaupt keine Übereinstimmung vorliegt.
Mit optionalen Argumenten sieht die XLookup-Funktion folgendermaßen aus:
=XLOOKUP(lookup_value, lookup_array, return_array, [if_not_found], [match_mode], [search_mode])
So verwenden Sie XLookup in Excel
1. Öffnen Sie Excel und das Datenblatt, für das Sie die XLookup-Funktion verwenden möchten.
2. Wählen Sie die Zelle aus, in der Sie die XLookup-Excel-Formel platzieren möchten.
3. Geben Sie „=“ in diese Zelle ein und geben Sie dann „XLookup“ ein. Klicken Sie auf die Option „XLookup“, die im Dropdown-Menü angezeigt wird.
.jpg)
4. Eine öffnende Klammer wird automatisch generiert. Geben Sie nach der öffnenden Klammer die erforderlichen Argumente in der richtigen Reihenfolge ein: Lookup-Wert, Lookup-Array und Return-Array.
Das bedeutet, dass Sie den Zellbereich für jedes Argument auswählen und ein Komma setzen müssen, bevor Sie mit dem nächsten Argument fortfahren.
.jpg)
5. Wenn Sie optionale Argumente verwenden, geben Sie diese nach den erforderlichen Argumenten ein.
6. Wenn Ihre XLookup-Argumente vollständig sind, fügen Sie eine schließende Klammer hinzu, bevor Sie die Eingabetaste drücken.
7. Die Ergebnisse Ihres XLookup sollten in der Zelle angezeigt werden, in der Sie die Funktion eingegeben haben.
.jpg) In diesem Excel-XLookup-Beispiel haben wir XLookup verwendet, um die Note eines bestimmten Schülers herauszufinden. Der Lookup-Wert war also der Name des Schülers („Ruben Pugh“).
In diesem Excel-XLookup-Beispiel haben wir XLookup verwendet, um die Note eines bestimmten Schülers herauszufinden. Der Lookup-Wert war also der Name des Schülers („Ruben Pugh“).
Das „lookup_array“ war die Liste der Schülernamen in Spalte A. Schließlich war „lookup_return“ die Liste der Schülernoten in Spalte C. Mit dieser Formel gab die Funktion den Wert der Schülernote zurück: C-.
Aber wie nutzt man XLookup mit den optionalen Argumenten?
Nehmen wir an, wir möchten mit demselben Datensatz wie oben die Anwesenheitsquote für einen Studenten mit dem Nachnamen „Smith“ ermitteln.
Hier weisen wir Excel an, die Meldung „Nicht gefunden“ zurückzugeben, wenn der Wert nicht abgerufen werden kann, was darauf hinweist, dass der Schüler „Smith“ nicht auf dieser Liste steht:
 Nehmen wir nun an, wir möchten ermitteln, ob Studierende eine Anwesenheitsquote von 70 % hatten. Wir möchten aber auch die nächstgelegene Anwesenheitsquote wissen, wenn 70 % nicht im Datensatz vorhanden sind.
Nehmen wir nun an, wir möchten ermitteln, ob Studierende eine Anwesenheitsquote von 70 % hatten. Wir möchten aber auch die nächstgelegene Anwesenheitsquote wissen, wenn 70 % nicht im Datensatz vorhanden sind.
Wir verwenden den Wert „1“ unter dem Argument match_mode, um das nächstgrößere Element zu finden, wenn 70 nicht existiert:
 Da kein Student eine Anwesenheitsquote von 70 % hat, hat XLookup „75“ zurückgegeben, den nächsthöheren Wert.
Da kein Student eine Anwesenheitsquote von 70 % hat, hat XLookup „75“ zurückgegeben, den nächsthöheren Wert.
Best Practices für XLookup in Excel
Verwenden Sie beschreibende Referenzen
Es ist vorzuziehen, beschreibende Referenzen für die von Ihnen verwendeten Zellen anstelle allgemeiner Bereiche wie A1:A12 zu verwenden.
Wenn es an der Zeit ist, Ihre Formel anzupassen (was Sie bei einer Funktion wie XLookup häufig tun), erleichtern beschreibende Verweise das Verständnis, wozu Sie die Formel ursprünglich verwendet haben.
Dies ist auch nützlich, wenn Sie die Tabelle an einen neuen Benutzer weitergeben, der die Formelreferenzen schnell verstehen muss.
Verwenden Sie nach Möglichkeit die exakte Übereinstimmung
Durch die Verwendung der Standardeinstellung „Genaue Übereinstimmung“ innerhalb der Formel (im Gegensatz zu Platzhalterzeichen) wird sichergestellt, dass Sie in der Rückgabe keine unbeabsichtigten Werte erhalten.
Platzhalterzeichen sind für die Identifizierung von Teilübereinstimmungen nützlicher, aber die genaue Übereinstimmung ist der beste Weg, um sicherzustellen, dass die Formel wie beabsichtigt funktioniert.
Behalten Sie die gleiche Größe der Argumentbereiche bei
Stellen Sie beim Zusammenstellen Ihrer Argumente sicher, dass Sie für das return_array und das look_up-Array die gleiche Anzahl von Zellen verwenden. Wenn nicht, erhalten Sie eine Fehlermeldung und Excel gibt in der Zelle nur #WERT zurück.
Testen Sie Ihre Formel
Es ist nicht schwer, Probleme mit einem einfachen XLookup zu beheben. Wenn Sie jedoch verschachtelte Funktionen oder XLookup in Verbindung mit anderen Formeln verwenden, stellen Sie sicher, dass Sie unterwegs alles testen.
Wenn Sie dies nicht tun und eine Fehlermeldung erhalten, kann es schwierig sein, rückwärts zu arbeiten und herauszufinden, wo die Funktion schief läuft.
Einstieg
Als neue und verbesserte Möglichkeit zur Nutzung der Suchfunktion in Excel übertrifft XLookup das klassische VLookup in mehrfacher Hinsicht.
Während die Grundlagen der Funktion leicht zu verstehen sind, kann die Verwendung von XLookup auf komplexere Weise etwas Übung erfordern. Aber wenn Sie ein paar Übungsdaten und Testszenarien bearbeiten, werden Sie den XLookup im Handumdrehen beherrschen.