So validieren Sie Kundentelefonnummern (2 einfache Möglichkeiten)
Veröffentlicht: 2023-05-29Suchen Sie nach Möglichkeiten, die Telefonnummern Ihrer Kunden zu validieren?
Mithilfe der Telefonnummernüberprüfung können ungültige Leads herausgefiltert werden, bevor sie Ihrer Datenbank hinzugefügt werden. Auf diese Weise sparen Sie Zeit und Kosten, indem Sie nur gefälschte oder inaktive Nummern entfernen.
In diesem Artikel zeigen wir Ihnen, wie Sie Kundentelefonnummern auf verschiedene Arten validieren.
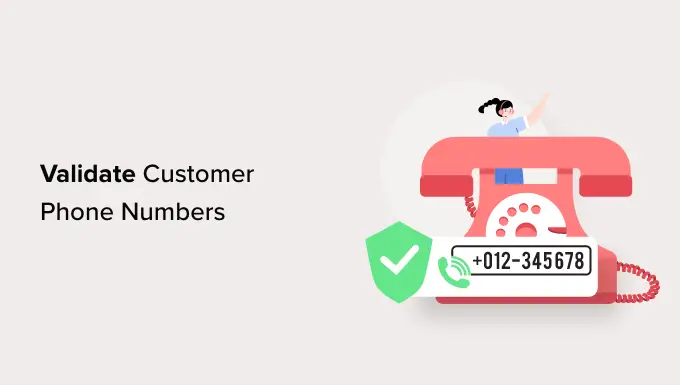
Warum Kundentelefonnummern validieren?
Wenn Sie im Rahmen der Leadgenerierung Kundentelefonnummern erfassen, ist es wichtig, die Kontaktinformationen zu validieren.
Manchmal macht ein Benutzer bei der Eingabe der Telefonnummer einen Fehler, gibt eine gefälschte Nummer an oder die Nummer ist nicht mehr aktiv. Es ist wichtig, diese Informationen zu überprüfen und sicherzustellen, dass Ihre Bemühungen nicht umsonst sind.
Denn Sie können eine gültige Telefonnummer verwenden, um Kundensupport über einen geschäftlichen Telefondienst bereitzustellen, Versanddetails, Bestellinformationen, Marketing- und Vertriebsaktivitäten und mehr zu übermitteln.
Darüber hinaus reduzieren Sie die Kosten, indem Sie ungültige Kontaktinformationen entfernen. Dies ist sehr nützlich, wenn Sie Marketingtools zum Versenden von SMS-Nachrichten, E-Mails und anderen Nachrichten verwenden, da Sie Credits sparen.
Sehen wir uns nun an, wie man Kundentelefonnummern in WordPress validiert. Wir werden verschiedene Methoden behandeln, sodass Sie auf die Links unten klicken können, um zu jedem Abschnitt zu springen.
Methode 1: Telefonnummern mit WP Simple Pay validieren
Wenn Sie digitale Produkte online verkaufen, können Sie die Telefonnummer des Kunden mit WP Simple Pay überprüfen. Es ist das beste Stripe-Zahlungs-Plugin für WordPress und ermöglicht Ihnen die Annahme von Online-Zahlungen, ohne einen Warenkorb einzurichten.
Das Plugin bietet eine Telefonnummernvalidierungsfunktion, die bestätigt, ob ein Benutzer die Telefonnummer korrekt eingegeben hat. Auf diese Weise können Sie die Wahrscheinlichkeit von Tippfehlern und Fehlern verringern.
Für dieses Tutorial verwenden wir den WP Simple Pay Pro-Plan, da dieser die Funktion zur Telefonnummernüberprüfung enthält. Es gibt jedoch auch eine kostenlose Version von WP Simple Pay.
Zuerst müssen Sie das WP Simple Pay-Plugin installieren und aktivieren. Wenn Sie Hilfe benötigen, lesen Sie bitte unsere Anleitung zur Installation eines WordPress-Plugins.
Nach der Aktivierung wird der WP Simple Pay-Einrichtungsassistent angezeigt. Klicken Sie einfach auf die Schaltfläche „Los geht's“, um fortzufahren.
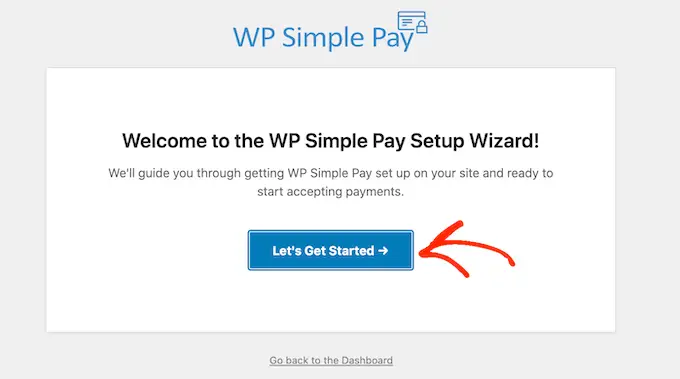
Auf dem nächsten Bildschirm müssen Sie den Lizenzschlüssel eingeben. Den Schlüssel finden Sie ganz einfach in Ihrem WP Simple Pay-Kontobereich.
Nach Eingabe des Lizenzschlüssels können Sie auf die Schaltfläche „Aktivieren und fortfahren“ klicken.
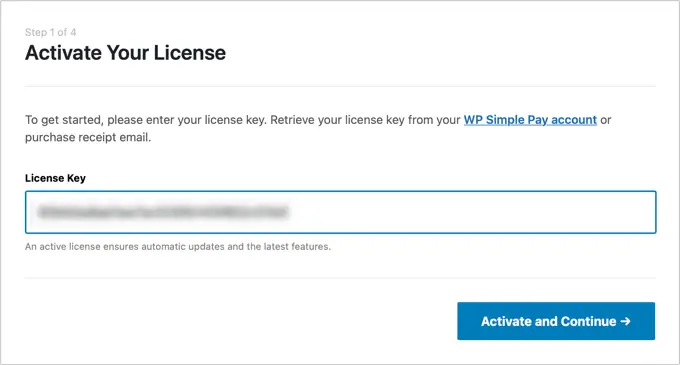
Als nächstes müssen Sie Ihr Stripe-Konto mit WP Simply Pay verbinden.
Fahren Sie fort und klicken Sie auf die Schaltfläche „Mit Stripe verbinden“, um fortzufahren.
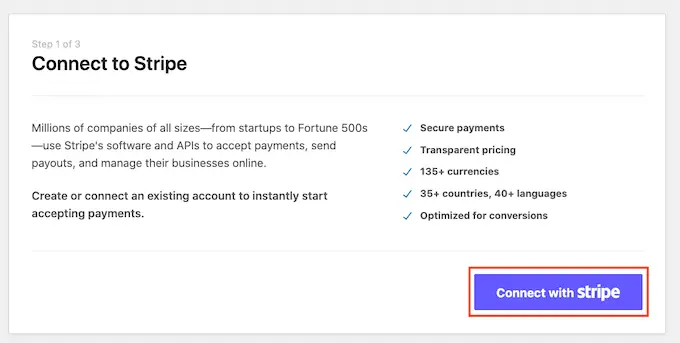
Sie müssen sich nun bei Ihrem Stripe-Konto anmelden und den Anweisungen auf dem Bildschirm folgen, um Ihr Konto zu verbinden.
Beachten Sie, dass Stripe nur mit Websites mit SSL-Verschlüsselung funktioniert. Die meisten WordPress-Hosting-Dienste bieten kostenlose SSL-Zertifikate an. Möglicherweise möchten Sie jedoch auch unsere Anleitung zur Umstellung einer Website von HTTP auf HTTPS lesen.
Sobald Sie Ihr Stripe-Konto verbunden haben, werden Sie vom Einrichtungsassistenten aufgefordert, die E-Mail-Einstellungen zu konfigurieren. Sie können Optionen zum Empfang von Zahlungsbelegen, anstehenden Rechnungen und Zahlungsbenachrichtigungen aktivieren.
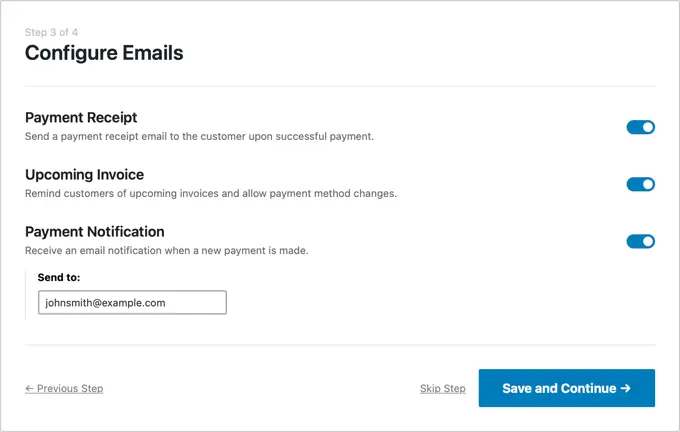
Fahren Sie fort und klicken Sie auf die Schaltfläche „Speichern und fortfahren“, wenn Sie fertig sind.
Jetzt können Sie ein Zahlungsformular in WP Simple Pay erstellen. Klicken Sie einfach auf die Schaltfläche „Zahlungsformular erstellen“.
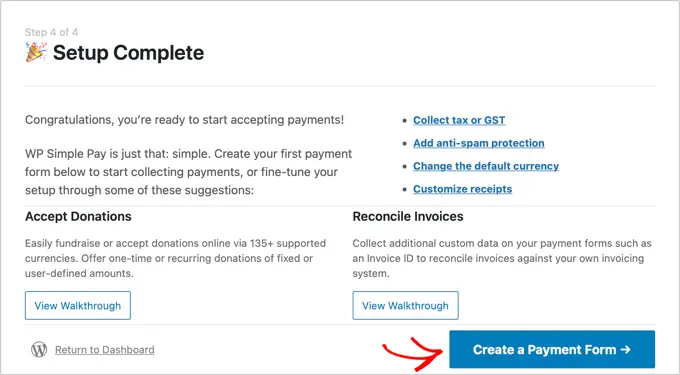
WP Simple Pay bietet mehrere Formularvorlagen zur Auswahl. Sie können einfach eine Zahlungsschaltfläche oder eine Spendenschaltfläche hinzufügen oder alle Arten von Zahlungsformularen einrichten.
Für dieses Tutorial wählen wir die Vorlage „Zahlungsformular“. Sie können mit der Maus über die Vorlage fahren und auf die Schaltfläche „Vorlage verwenden“ klicken.
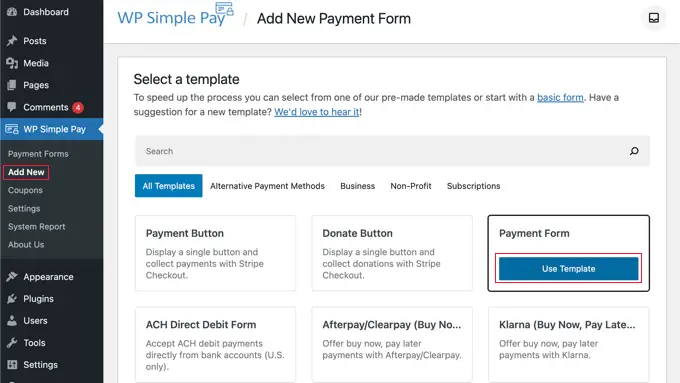
Als nächstes können Sie Ihr Zahlungsformular bearbeiten.
Auf der Registerkarte „Allgemeine Einstellungen“ sehen Sie Optionen zum Ändern des Formulartitels, der Beschreibung, des Formulartyps, der Einstellungen für die Zahlungserfolgsseite und mehr.
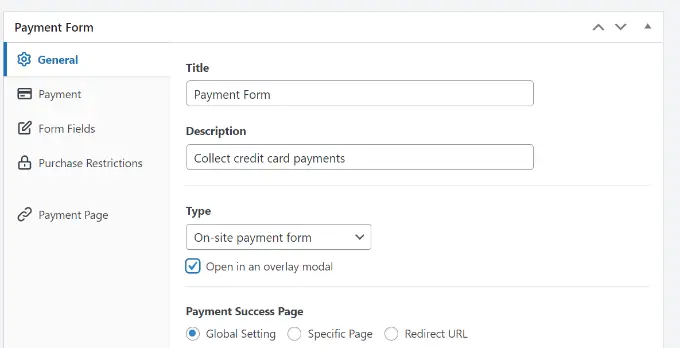
Danach können Sie zum Reiter „Zahlung“ wechseln.
Hier sehen Sie verschiedene Einstellungen zum Bearbeiten der Preisoptionen.
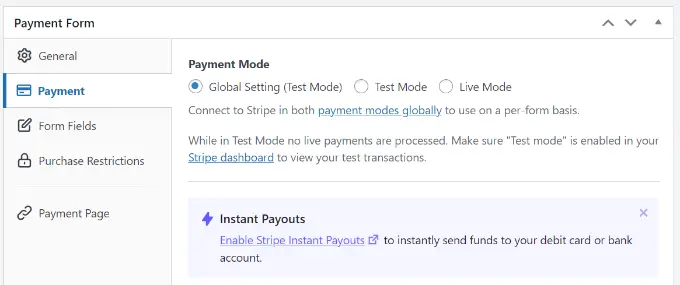
Sie können nach unten scrollen, um Preise für Ihre Produkte hinzuzufügen. Darüber hinaus gibt es auch Einstellungen zur Auswahl des Abonnementtyps. Sie können beispielsweise eine einmalige Zahlung oder ein wiederkehrendes Abonnement abschließen.
Mit WP Simple Pay können Sie auch verschiedene Zahlungsmethoden hinzufügen. Sie können Zahlungen per Kredit-/Debitkarte, ACH-Lastschrift, Aplipay, Klarna und mehr akzeptieren.
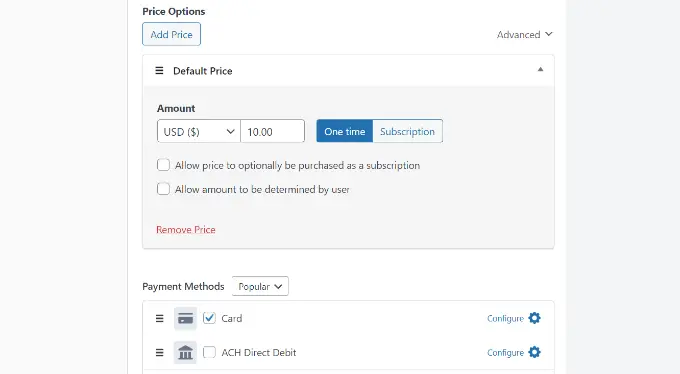
Danach können Sie zur Registerkarte „Formularfelder“ wechseln, um verschiedene Felder in Ihrem Zahlungsformular hinzuzufügen oder zu entfernen.
Standardmäßig fügt WP Simple Pay das Telefonnummernfeld nicht hinzu.
Um das Feld hinzuzufügen, klicken Sie einfach auf das Dropdown-Menü „Formularfelder“ und wählen Sie das Feld „Telefon“ aus. Sobald Sie es ausgewählt haben, klicken Sie auf die Schaltfläche „Feld hinzufügen“.
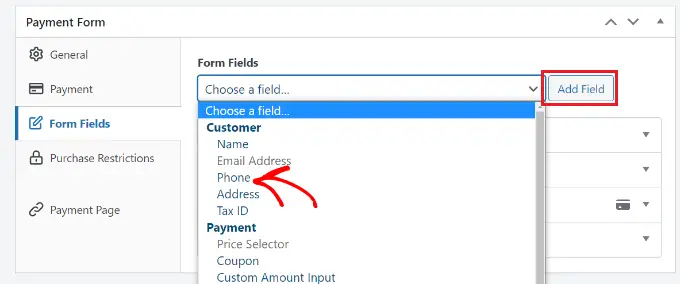
Als Nächstes können Sie das Feld „Telefon“ erweitern und es weiter anpassen, z. B. die Beschriftung bearbeiten und es zu einem Pflichtfeld machen.
Stellen Sie zur Überprüfung der Telefonnummer sicher, dass Sie die Option „Validierung der Smartphone-Nummer anbieten“ aktivieren und das Standardland auswählen.
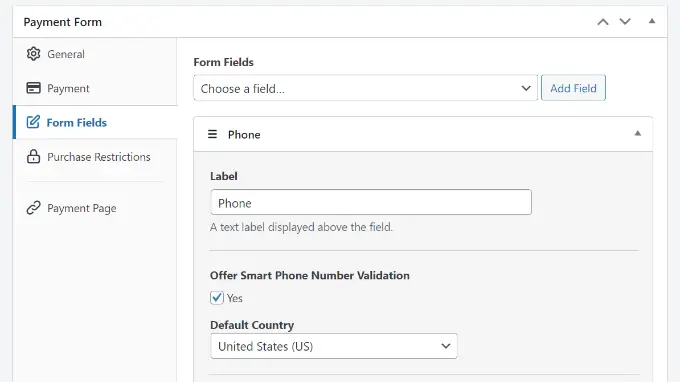
Darüber hinaus können Sie andere Formularfelder bearbeiten und ihre Reihenfolge ändern, indem Sie sie einfach nach oben oder unten ziehen.
Wenn Sie mit der Bearbeitung fertig sind, klicken Sie auf die Schaltfläche „Veröffentlichen“.
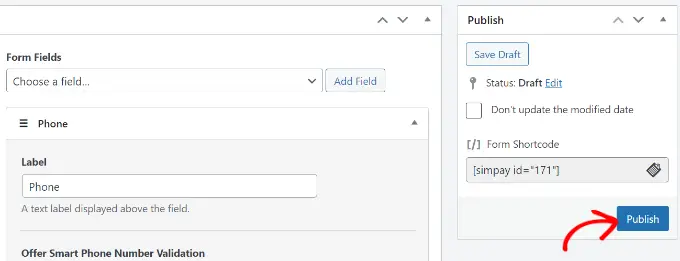
Als Nächstes können Sie das Zahlungsformular auf einer beliebigen Seite oder einem beliebigen Beitrag auf Ihrer WordPress-Site hinzufügen.

Bearbeiten oder fügen Sie einfach einen neuen Beitrag oder eine neue Seite hinzu. Sobald Sie sich im Inhaltseditor befinden, klicken Sie auf das „+“-Symbol und fügen Sie den Block „WP Simple Pay“ hinzu.
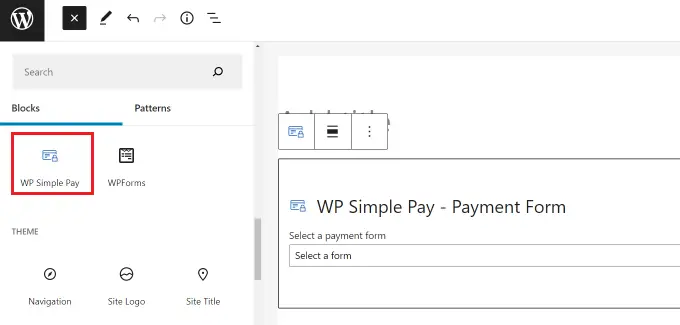
Klicken Sie nun auf das Dropdown-Menü im Block, um Ihr Zahlungsformular auszuwählen. Sobald dies erledigt ist, veröffentlichen oder aktualisieren Sie einfach Ihre Seite.
Sie können jetzt Ihre Website besuchen, um das Zahlungsformular mit der Option zur Telefonnummernvalidierung anzuzeigen.
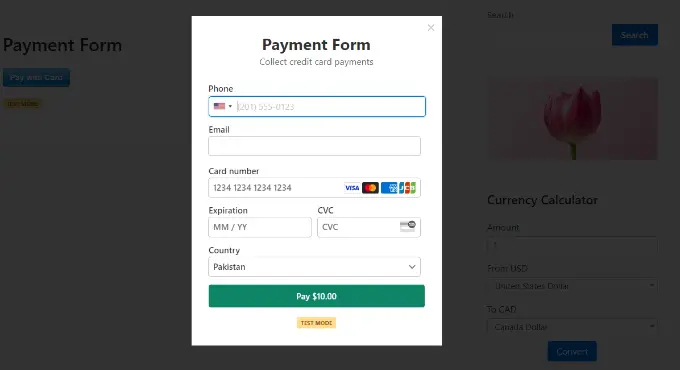
Wenn ein Benutzer eine ungültige Telefonnummer eingibt, kann er im Formular nicht fortfahren.
Methode 2: Telefonnummern mithilfe von Formidable Forms validieren
Eine weitere Möglichkeit, die Telefonnummern Ihrer Kunden zu überprüfen, ist die Verwendung von Formidable Forms. Es ist eines der besten Kontaktformular-Plugins für WordPress. Es bietet leistungsstarke Funktionen und hilft Ihnen bei der Erstellung komplexer Formulare, z. B. Hypothekenrechner.
Mit Formidable Forms können Sie Ihren Formularen ein Telefonnummernfeld hinzufügen und die Nummern validieren. Sie können auch ein Format auswählen, damit Benutzer die richtigen Informationen eingeben, ohne Fehler zu machen. Dies ist wirklich nützlich, wenn Sie Leads sammeln oder Benutzerinformationen in einem WordPress-Blog sammeln.
Für dieses Tutorial verwenden wir die Formidable Forms Pro-Version, da diese erweiterte Einstellungen für die Telefonvalidierung enthält.
Zuerst müssen Sie das Formidable Forms Lite-Plugin installieren und aktivieren, das als Basis für erweiterte Premium-Funktionen dient. Weitere Informationen finden Sie in unserer Anleitung zur Installation eines WordPress-Plugins.
Nach der Aktivierung können Sie zu Formidable » Globale Einstellungen gehen. Hier müssen Sie auf den Link „Klicken, um einen Lizenzschlüssel manuell einzugeben“ klicken.
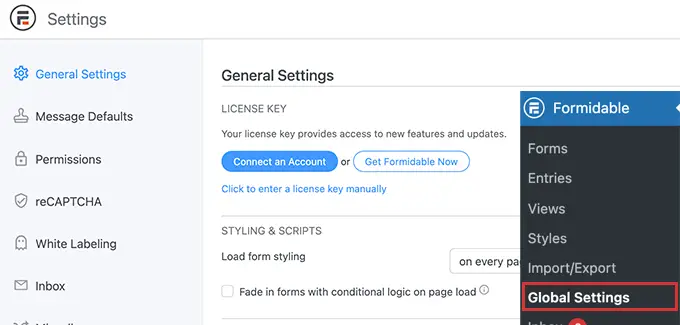
Geben Sie anschließend einfach den Lizenzschlüssel in das Feld ein und klicken Sie auf die Schaltfläche „Lizenz speichern“.
Den Lizenzschlüssel finden Sie in Ihrem Formidable Forms-Kontobereich.
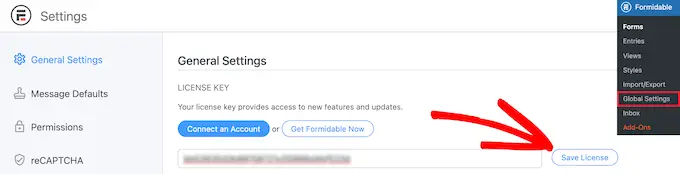
Jetzt können Sie ein neues WordPress-Formular erstellen.
Als nächstes können Sie im WordPress-Dashboard zu Formidable » Forms gehen und auf die Schaltfläche „+ Neu hinzufügen“ klicken.
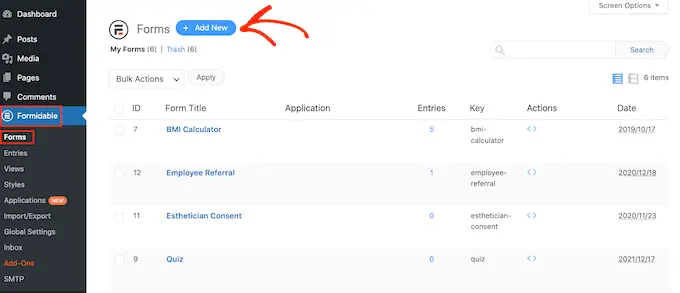
Anschließend werden Sie von Formidable Forms aufgefordert, eine Formularvorlage auszuwählen. Es stehen mehrere Vorlagen zur Auswahl.
Für dieses Tutorial verwenden wir die Formularvorlage „Kontakt“.
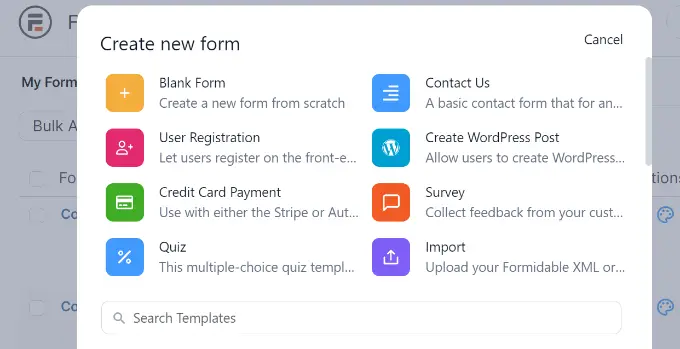
Als Nächstes sehen Sie den Drag-and-Drop-Formularersteller, in dem Sie Ihr Kontaktformular bearbeiten können.
Ziehen Sie aus dem Bedienfeld auf der linken Seite einfach das Feld „Telefon“ per Drag-and-Drop auf die Vorlage.
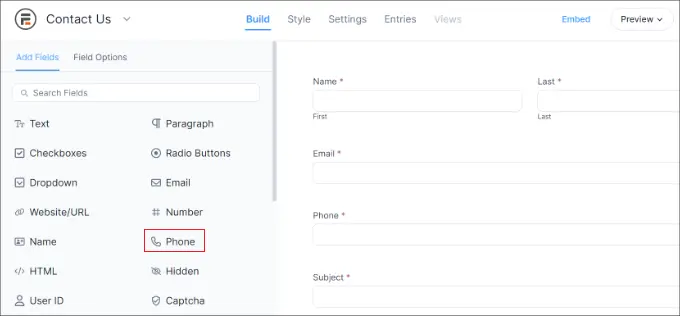
Sie können nun das Feld Telefonformular auswählen und es weiter anpassen.
Beispielsweise gibt es Optionen zum Ändern der Beschriftung, zum Festlegen des Felds als Pflichtfeld und zum Eingeben von CSS-Klassen.
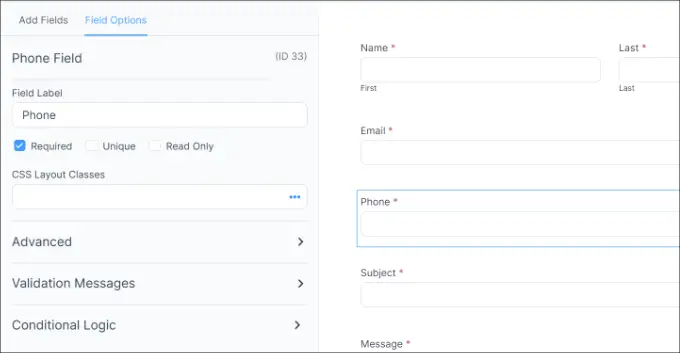
Als Nächstes können Sie im linken Bereich die Registerkarte „Erweitert“ öffnen.
Hier können Sie das Format für Ihre Telefonnummer festlegen. Dies wird Benutzern helfen, die Kontaktinformationen korrekt einzugeben. Darüber hinaus gibt es weitere Optionen zum Hinzufügen von Platzhaltertext, zum Bearbeiten der Feldgröße, zum Hinzufügen maximaler Zeichen und mehr.
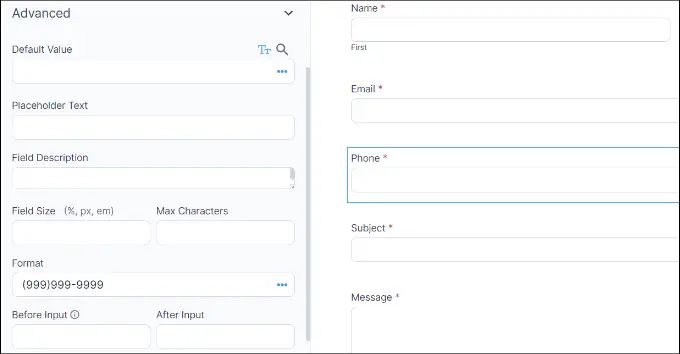
Zuletzt müssen Sie im linken Bereich zur Registerkarte „Validierungsnachrichten“ wechseln.
In diesem Abschnitt können Sie die Nachricht eingeben, die Kunden sehen, wenn sie ein ungültiges Format eingeben.
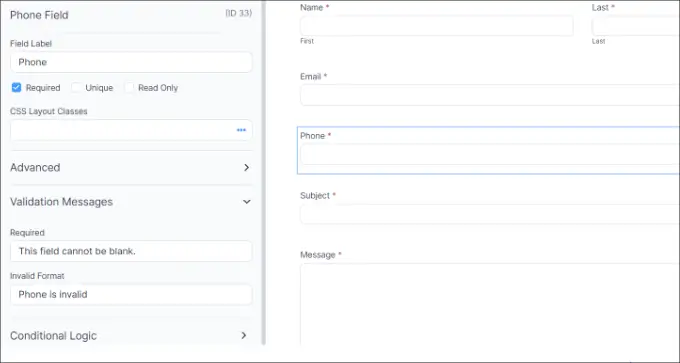
Darüber hinaus bietet Formidable Forms auch verschiedene Einstellungen für Ihr WordPress-Formular.
Sie können von oben zur Registerkarte „Einstellungen“ wechseln, um sie anzuzeigen. Beispielsweise gibt es Optionen zum Bearbeiten der Aktionen und Benachrichtigungen für Ihr Formular.
Standardmäßig sendet Formidable Forms eine Bestätigungsnachricht, wenn ein Benutzer ein Formular absendet. Außerdem erhält Ihr Website-Administrator eine E-Mail, dass ein neues Formular übermittelt wurde.
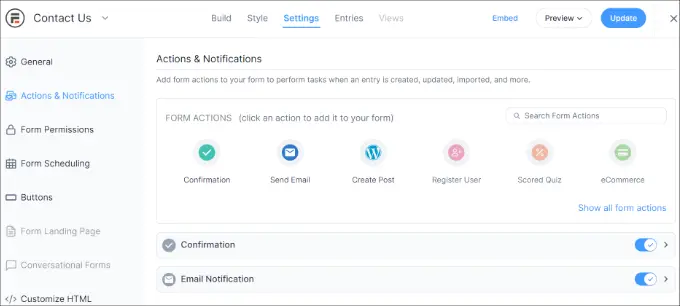
Nachdem Sie Änderungen an den Formulareinstellungen vorgenommen haben, können Sie das Formular in jede Seite oder jeden Beitrag einbetten.
Klicken Sie einfach oben auf die Schaltfläche „Einbetten“. Es öffnet sich nun ein neues Fenster, in dem Sie eine vorhandene Seite auswählen, eine neue Seite erstellen oder das Formular manuell auf Ihrer Website einfügen müssen.
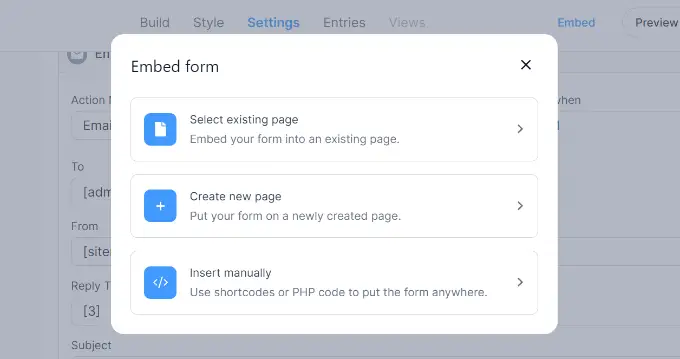
Für dieses Tutorial wählen wir die Option „Neue Seite erstellen“.
Als Nächstes müssen Sie einen Namen für die neue Seite eingeben. Klicken Sie anschließend auf die Schaltfläche „Seite erstellen“.
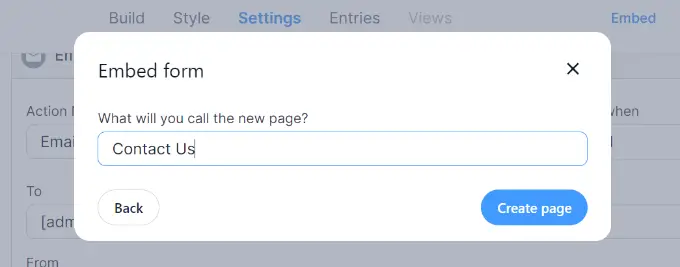
Sie sollten nun eine Vorschau Ihres Formulars im WordPress-Blockeditor sehen.
Machen Sie weiter und veröffentlichen Sie Ihre Seite. Sie können Ihre Website besuchen, um das Kontaktformular mit dem Feld zur Telefonnummernvalidierung anzuzeigen.
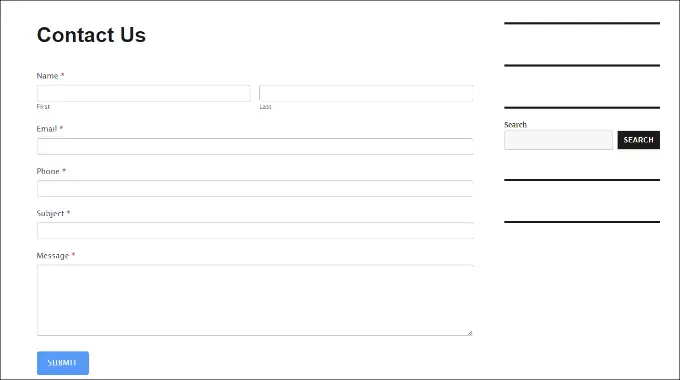
Wenn nun jemand die Telefonnummer in einem ungültigen Format eingibt, kann er das Formular nicht absenden und sieht die Bestätigungsmeldung.
Wir hoffen, dass dieser Artikel Ihnen dabei geholfen hat, die Validierung von Kundentelefonnummern zu erfahren. Vielleicht möchten Sie auch unseren Leitfaden zur besten Live-Chat-Software für kleine Unternehmen und unseren ultimativen Leitfaden zu WordPress SEO lesen.
Wenn Ihnen dieser Artikel gefallen hat, abonnieren Sie bitte unseren YouTube-Kanal für WordPress-Video-Tutorials. Sie finden uns auch auf Twitter und Facebook.
