So erweitern Sie reCAPTCHA ganz einfach in das WordPress-Kommentarformular
Veröffentlicht: 2023-09-26Möchten Sie reCAPTCHA zu Ihrem WordPress-Kommentartyp hinzufügen?
Spam-Bemerkungen sind auf vielen WordPress-Websites außer Kontrolle geraten. Anstatt die Meinungen zu deaktivieren, können Sie der Kommentarart CAPTCHA hinzufügen, um Spam nahezu zu entfernen.
In diesem Tutorial zeigen wir Ihnen anschaulich, wie Sie reCAPTCHA schnell in den Kommentarbereich Ihrer WordPress-Site einfügen.
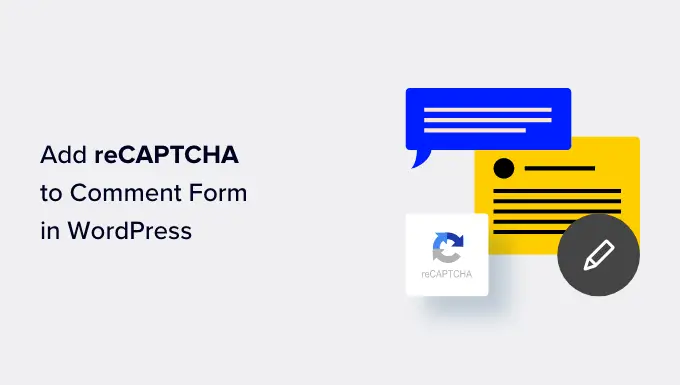
Was ist Google reCAPTCHA?
Kommentar-Spam ist auf vielen WordPress-Websites ein Problem. Akismet, der beliebte Spam-Filterdienst für WordPress, blockiert jede Stunde etwa 7,5 Millionen Spam-Kommentare.
reCAPTCHA ist einer der besten Wege, dem entgegenzuwirken. reCAPTCHA ist eine fortschrittliche Art von CAPTCHA, das zwischen beteiligten Robotern und menschlichen Benutzern unterscheiden kann. Tatsächlich ist CAPTCHA ein Akronym für „Completely Automated General Public Turing Check to Inform Desktops and Individuals Apart“.
Google erhielt die CAPTCHA-Technologie im Jahr 2009 und benannte sie anschließend in reCAPTCHA um. Sie machten es auch für menschliche Kunden einfacher, einen Blick darauf zu werfen.
Um den Test zu bestehen, müssen die Teilnehmer lediglich ein Kontrollkästchen anklicken, das angibt, dass sie kein Roboter sind. Sie bewegen sich beide direkt weg oder werden mit einer Reihe verschiedener Fotos konfrontiert, in denen sie auf passende Objekte klicken müssen.
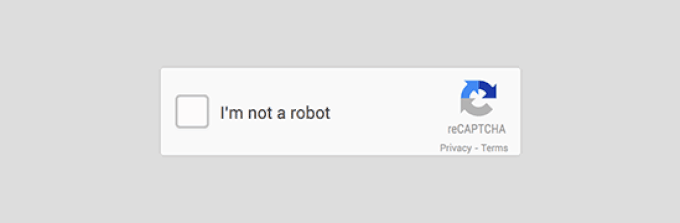
Google hat reCAPTCHA öffentlich zugänglich gemacht, damit Websitebesitzer es zum Aufrufen, Anmelden und Markieren von Seiten verwenden können, um Spam zu minimieren.
Es ist auch super einfach einzurichten und in WordPress-Kommentartypen zu integrieren.
Nachdem dies erläutert wurde, sehen wir uns an, wie Sie reCAPTCHA ganz einfach mit einer Schritt-für-Schritt-Anleitung zu einem WordPress-Kommentartyp hinzufügen können.
Einbindung eines WordPress reCAPTCHA-Plugins
Als Erstes müssen Sie das Premium-Google-reCAPTCHA-Plugin installieren und aktivieren. Konkrete Empfehlungen finden Sie in unseren Schritt-für-Schritt-Anleitungen zur Installation eines WordPress-Plugins.
Nach der Aktivierung müssen Sie die hochentwickelte Google reCAPTCHA- Website aufrufen, um die Konfigurationen des Plugins zu konfigurieren.
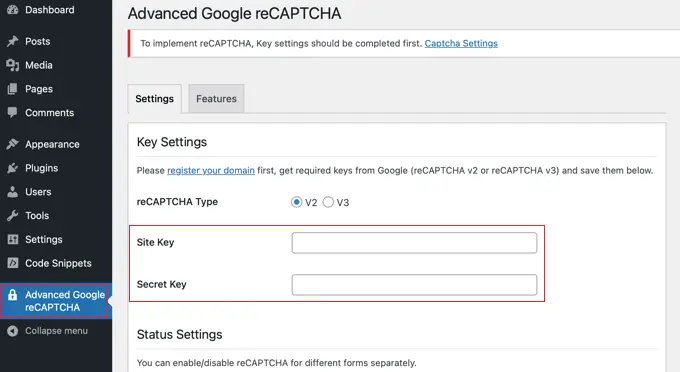
Das Plugin wird mit Ihnen kommunizieren, um Google reCAPTCHA-API-Schlüssel bereitzustellen. Sie können diese Schlüssel kostenlos auf der offiziellen reCAPTCHA-Website erstellen, indem Sie oben auf dem Bildschirm auf den Backlink „Registrieren Sie Ihre Domain“ klicken.
Registrieren Sie Ihre Website, um reCAPTCHA-API-Schlüssel zu erhalten
Über den Backlink „Registrieren Sie Ihre Domain“ gelangen Sie zur reCAPTCHA-Website von Google, wo Sie Ihre Seite für die Nutzung von reCAPTCHA anmelden können.
Sie werden aufgefordert, sich mit Ihrem Google-Konto anzumelden. Unmittelbar danach wird die Seite „Eine neue Website registrieren“ angezeigt, auf der Sie einige Standarddaten für die Registrierung Ihrer Website angeben müssen.
Zunächst müssen Sie im Feld „Label“ den Titel Ihrer Website oder einen beliebigen Namen Ihrer Wahl eingeben. Dadurch können Sie Ihre Website in Zukunft leichter wiedererkennen.
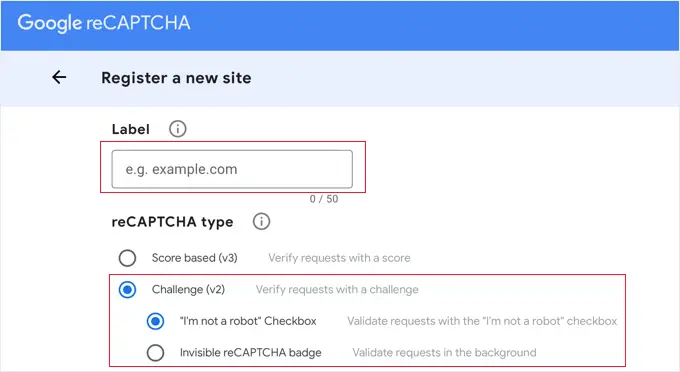
Anschließend müssen Sie das Optionsfeld „Herausforderung (v2)“ auswählen. Dadurch eröffnen sich zwei neue Möglichkeiten.
Da Sie das reCAPTCHA-Kontrollkästchen in Ihre Website integrieren möchten, müssen Sie die erste Option auswählen: „Ich bin kein Roboter-Kontrollkästchen“.
Wenn Sie nach unten scrollen, sehen Sie das Textfeld „Domains“. Auf diese Weise können Sie den Domainnamen Ihrer Website überall dort einfügen, wo Sie das reCAPTCHA-Kontrollkästchen einfügen möchten.
Sie können auch mehrere Domains oder Subdomains einbinden, indem Sie auf das Plus-Symbol (+) klicken. Dadurch ist es Ihnen möglich, die genauen API-Schlüssel auf einzelnen Websites zu verwenden.
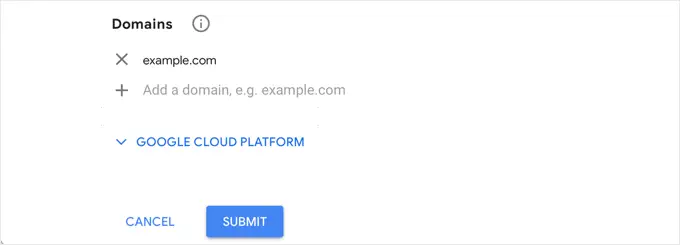
Sobald Sie das Formular ausgefüllt haben, können Sie auf die Schaltfläche „Senden“ klicken, um sich auf Ihrer Website anzumelden.

Google reCAPTCHA zeigt Ihnen nun einen Erfolgsbericht zusammen mit dem Website-Schlüssel und dem Lösungsschlüssel auf dieser Seite an.
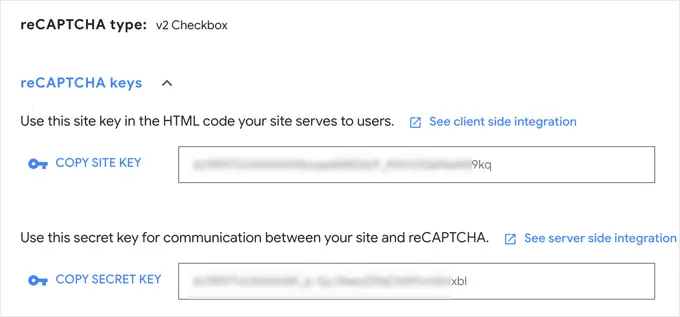
Sie können diese API-Schlüssel jetzt in den Plugin-Konfigurationen auf Ihrer WordPress-Website verwenden.
Hinzufügen von reCAPTCHA zu einem WordPress-Kommentartyp
Jetzt müssen Sie in Ihrem WordPress-Administratorbereich zur Seite „Erweiterte Google reCAPTCHA- Website“ zurückkehren.
Auf der Optionsseite müssen Sie die Seiten „wichtig“ und „kritisch“ eingeben.
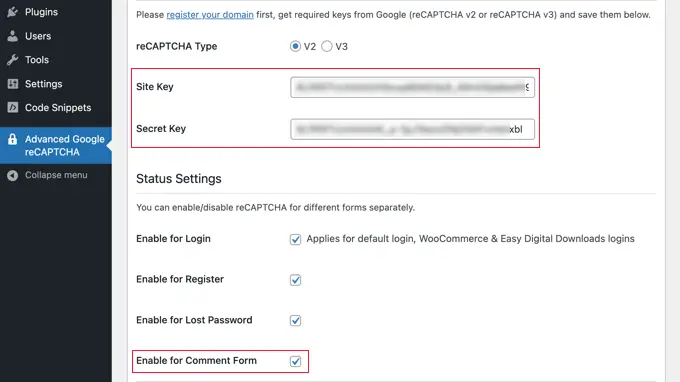
Stellen Sie anschließend sicher, dass das Kontrollkästchen „Für Bemerkungsformular aktivieren“ aktiviert ist.
Standardmäßig wird reCAPTCHA auf der Anmeldeseite, der Registrierungsseite, der Website für verlorene Passwörter und dem Kommentarformular angewendet. Sie können die Verpackungsbehälter anzeigen oder deaktivieren, um die Auswahl zu treffen, die Sie benötigen.
Wenn Sie fertig sind, klicken Sie unten auf der Seite auf die Schaltfläche „Änderungen speichern“, um die API-Schlüssel zu speichern und reCAPTCHA zu aktivieren.
Herzlichen Glückwunsch, Sie haben deutlich mehr reCAPTCHA für Ihre WordPress-Notizliste. Sie können jetzt den Kommentarbereich Ihrer Blogbeiträge überprüfen, um zu bestätigen, dass es funktioniert.
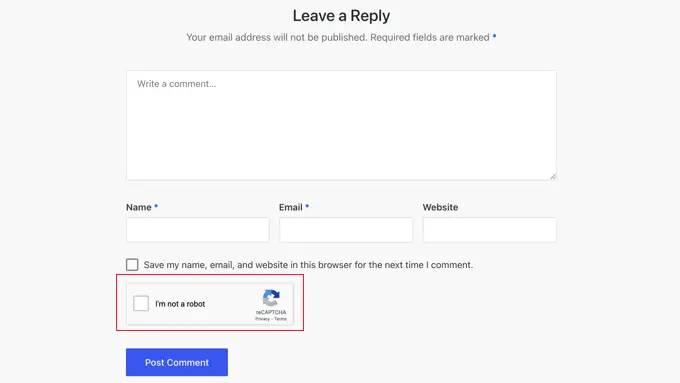
Hinweis: Das Kontrollkästchen reCAPTCHA wird nur abgemeldeten Kunden angezeigt. Um eine Vorschau von reCAPTCHA anzuzeigen, müssen Sie sich entweder von WordPress abmelden oder Ihre Website in einem Inkognito-Fenster in Ihrem Browser öffnen.
Weitere Möglichkeiten zur Bekämpfung von Kommentar-Spam in WordPress
reCAPTCHA ist nur eine Möglichkeit, Kommentar-Spam auf Ihrer Website zu bekämpfen. Hier sind noch einige weitere.
Ihr erster Schritt sollte darin bestehen, die Kommentarmoderation einzuschalten. Dies gibt Ihnen die Möglichkeit, Kommentare zu lesen und zu genehmigen, bevor sie auf Ihrer Seite angezeigt werden.
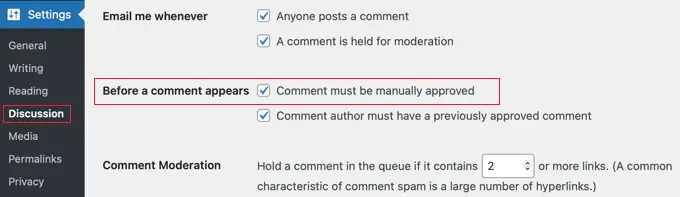
Sie können das Akismet-Plugin auch verwenden, um die beliebtesten Arten von Spam-Meinungen automatisch zu erfassen, indem Sie eine weltweite Spam-Datenbank überprüfen. Akismet ist mit WordPress vorinstalliert, aber standardmäßig nicht aktiviert.
Noch besser: Mit dem Premium-Plugin Sucuri können Sie verdächtige Anfragen blockieren, bevor sie überhaupt auf Ihre Website gelangen. Dadurch wird verhindert, dass automatisierte Bots und Skripte überhaupt Meinungen verbreiten. Wir verwenden es auf allen unseren Websites.
Sie können Spam-Antworten auch mithilfe des Antispam Bee-Plugins blockieren. Es ermöglicht Ihnen, Richtlinien darüber festzulegen, welchen Verbrauchern sie vertrauen sollen, z. B. akzeptierten Kommentatoren oder Kommentatoren mit einem Gravatar. Sie können auch Richtlinien erstellen, die Kommentare sofort als Spam markieren, beispielsweise wenn sie aus Code bestehen.
Weitere Informationen zu diesen und noch vielem mehr finden Sie in unserer speziellen Auswahl an Richtlinien und Anwendungen zur Bekämpfung von Kommentar-Spam in WordPress.
Wir hoffen, dass Ihnen dieses Tutorial dabei geholfen hat, zu erfahren, wie Sie reCAPTCHA zum WordPress-Kommentartyp Ihrer Website hinzufügen. Vielleicht möchten Sie auch unseren Leitfaden zum Einfügen von reCAPTCHA in WordPress-Anmelde- und Registrierungsarten oder unsere Expertenauswahl der unverzichtbaren Plugins zum Ausbau Ihrer Website lesen.
Wenn Ihnen dieser Beitrag gefallen hat, abonnieren Sie unbedingt unseren YouTube-Kanal für WordPress-Film-Tutorials. Sie können uns auch auf Twitter und Facebook finden.
