Wie Sie Ihr WordPress-Admin-Dashboard mit einem White Label versehen
Veröffentlicht: 2023-02-14Wollten Sie schon immer das WordPress-Admin-Dashboard für Ihre Kunden oder Käufer mit einem White-Label versehen?
WordPress wird mit einer großartigen Benutzeroberfläche geliefert, aber manchmal müssen Sie es möglicherweise an Ihre Bedürfnisse anpassen oder es für Kunden vereinfachen.
In diesem Bericht stellen wir Ihnen vor, wie Sie Ihr WordPress-Admin-Dashboard mit einem White-Label versehen können.
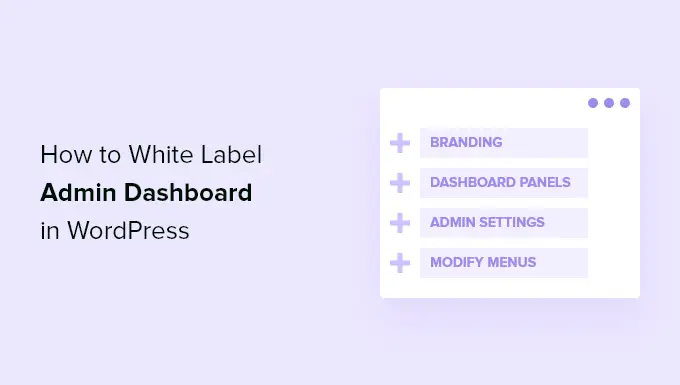
Was ist White-Label-WordPress und wann möchten Sie es?
WordPress ist die bekannteste Artikelverwaltungsmethode (CMS) der Welt, da sie mehr als 43 % der Website im Internet betreibt. Einige Personen wissen jedoch bis heute nichts davon.
Bei der Arbeit an einer Verbraucherherausforderung ist es möglich, dass sie mit WordPress möglicherweise nicht vertraut sind. Die Kundschaft ist an einer einfachen Möglichkeit interessiert, ihre Webseite zu aktualisieren. Sie wollen sich nicht mit Themen, Plugins, Updates, Sicherheit und dem Entdecken der Verwendung von WordPress herumschlagen.
Das White-Labeling eines WordPress-Admin-Dashboards ermöglicht es Ihnen, den WordPress-Adminbereich anzupassen. Sie können das standardmäßige WordPress-Branding durch Ihr persönliches ersetzen und sinnlose Dinge verbergen, um eine viel optimiertere Benutzeroberfläche für Ihre Kundschaft oder Verbraucher zu schaffen.
Nachdem wir das berichtet haben, schauen wir uns an, wie Sie das WordPress-Admin-Dashboard ohne großen Aufwand mit einem White-Label versehen können.
White-Labeling-WordPress-Admin-Dashboard
Die beste Möglichkeit, den Adminbereich Ihrer Website mit einem White Label zu versehen, ist die Anwendung des White Label CMS-Plug-ins. Es ist ein kostenloses WordPress-Plugin, mit dem Sie die Anmeldeseite anpassen, Ihr Branding verbessern, das Dashboard bearbeiten, festlegen können, welche Menüs Ihre Kunden sehen können, und vieles mehr.
Als Erstes müssen Sie das White Label CMS-Plugin installieren und aktivieren. Weitere Informationen finden Sie in unserem Schritt-für-Schritt-Tutorial zum Einrichten eines WordPress-Plugins.
Bei der Aktivierung möchten Sie Optionen » White Label CMS aus Ihrem WordPress-Dashboard auschecken, um die Plugin-Einstellungen zu konfigurieren.
Das Plugin bietet einen einfachen Einrichtungsassistenten, mit dem Sie beginnen können. Im Assistenten können Sie eine Entwicklerkennung erhöhen, die in der Fußzeile und im Alt-Text angezeigt wird.
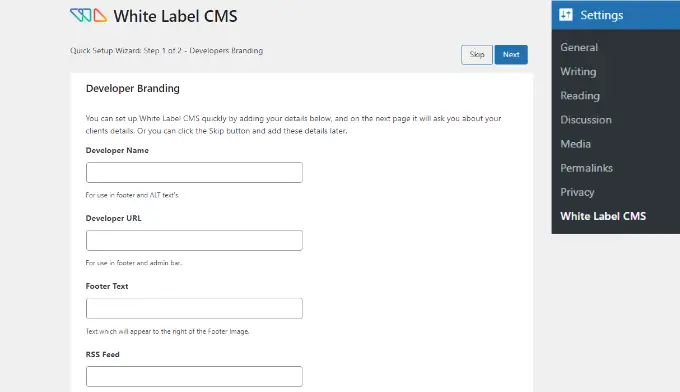
Abgesehen davon gibt es Auswahlmöglichkeiten zum Einbinden einer Entwickler-URL, eines Fußzeilentexts und eines RSS-Feeds. Unmittelbar nachdem Sie diese Angaben hinzugefügt haben, können Sie auf die Schaltfläche „Weiter“ klicken.
Mit dem Einrichtungsassistenten für das White Label CMS können Sie auch den Firmennamen Ihres Kunden eingeben und ein Login-Emblem zur individuellen Anpassung hinzufügen.
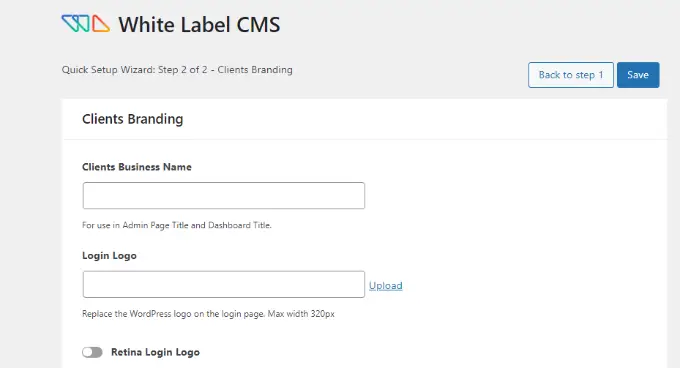
Es gibt auch eine Option, um ein Retina-Anmeldeemblem zuzulassen und Ihr Bild hinzuzufügen.
Sobald Sie fertig sind, klicken Sie einfach auf die Schaltfläche „Speichern“, um den Einrichtungsassistenten zu verlassen.
Abgesehen davon können Sie auf der Options-Webseite für das Plugin jeden einzelnen Aspekt der WordPress-Verwaltungsbildschirme steuern und personalisieren.
Es ist in diese 5 Abschnitte unterteilt:
- Branding
- Anmeldung
- Armaturenbrett
- Menüs
- Konfigurationen
Lassen Sie uns weiter in die verschiedenen Auswahlmöglichkeiten eintauchen, die unter jedem einzelnen Teil verfügbar sind, und wie man sie effektiv konfiguriert.
Ersetzen Sie WordPress Branding durch Ihren eigenen Hersteller
Hier tauschen Sie das Branding der Standard-WordPress-Site mit Ihrem benutzerdefinierten Branding aus.
Die erste Lösung unterhalb des Brandings besteht darin, das WordPress-Symbol und die Links in der Admin-Leiste ein- oder auszublenden. Sie können die WordPress-Version auch in der Fußzeile verbergen.
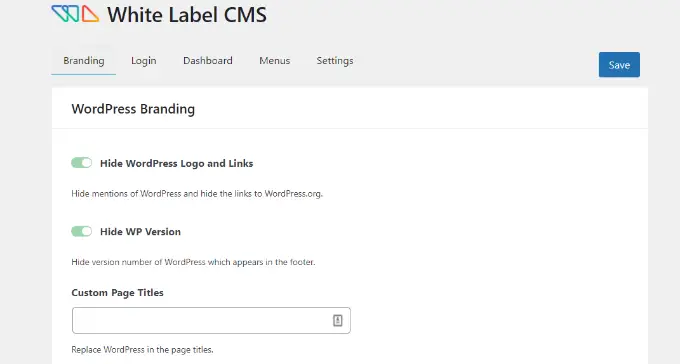
Anschließend können Sie nach unten scrollen und Ihr eigenes benutzerdefiniertes Logo hochladen, um das WordPress-Logo zu ersetzen, das in der Admin-Leiste angezeigt wird.
Mit dem Plugin können Sie auch den Howdy-Text aus der Admin-Leiste und die WordPress.org-URL mit Ihrem eigenen benutzerdefinierten Backlink ändern.
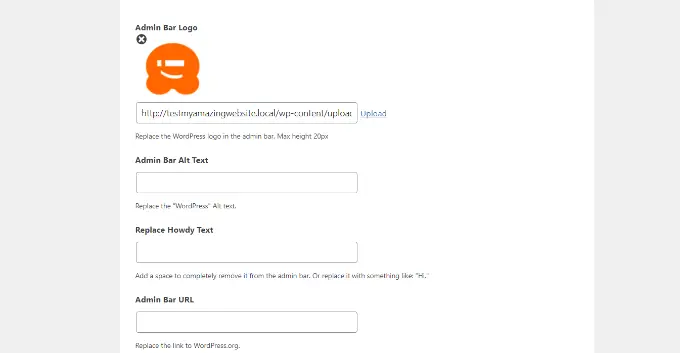
Unmittelbar danach können Sie nach unten scrollen und das Aspektmenü-Branding in Ihrem WordPress-Admin-Panel anpassen.
Das Plug-in bietet Alternativen zum Einfügen einer Facettenmenügrafik, eines Bilds, das angezeigt wird, wenn das Menü minimiert wird, von Aspektmenü-Link-URLs und Alt-Text.
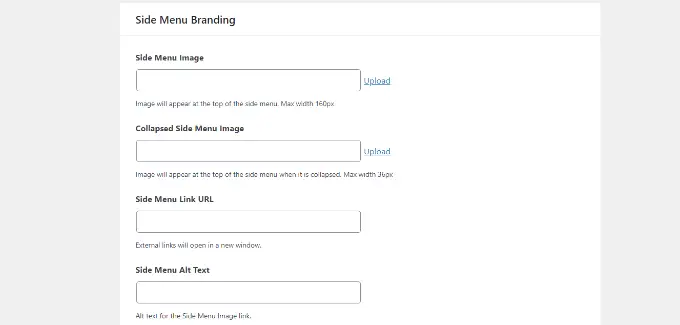
Und schließlich können Sie auch die Gutenberg-Exit-Schaltfläche umwandeln und mit einem Exit-Symbol, einem Admin-Leisten-Symbol und einem personalisierten Logo umschalten.
Abgesehen davon gibt es Optionen, um die Fußzeile Ihres WordPress-Admin-Panels zu erstellen. Mit dem Plugin können Sie eine Fußzeile, Text, URL und Ihren eigenen HTML-Code einfügen.
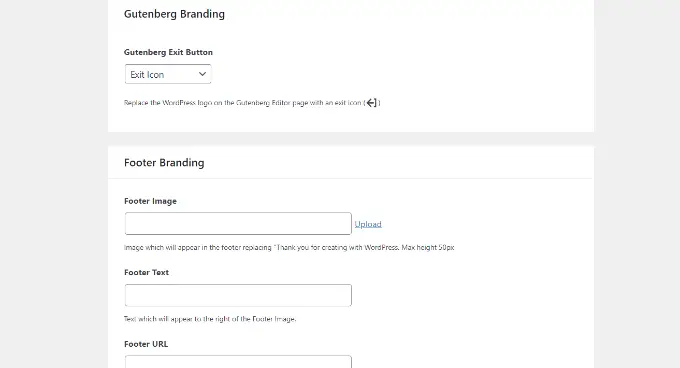
Wenn Sie ausgeführt werden, speichern Sie nur Ihre Änderungen.
Hier ist eine Vorschau, wie diese Verbesserungen im WordPress-Dashboard aussehen würden.
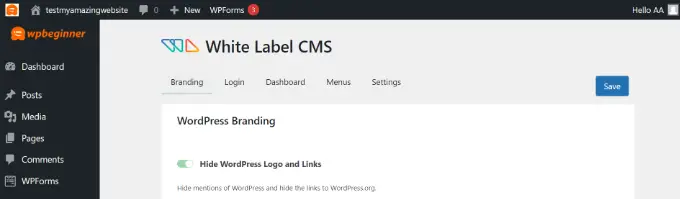
White Label für die WordPress-Anmeldeseite
In Zukunft können Sie im White Label CMS auf die Registerkarte „Anmeldung“ gehen und ändern, wie der Anmeldemonitor angezeigt wird.
Zu Beginn können Sie eine Login-Marke und ein Retina-Login-Emblem hinzufügen. Es gibt auch Alternativen, um die Breite, den oberen und unteren Rand des Logos zu skizzieren und die Qualifikationsfarbe einzubeziehen.
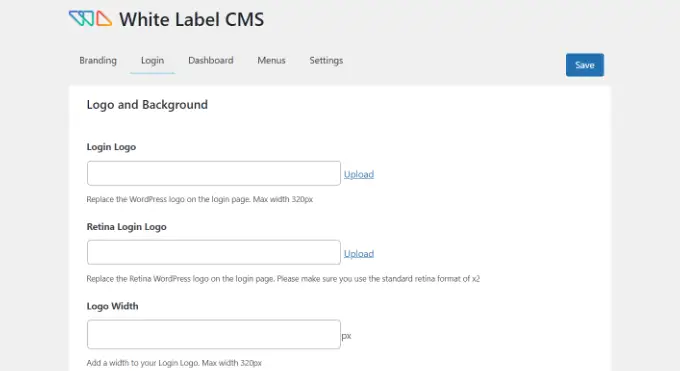
Wenn Sie nach unten scrollen, gibt es zusätzliche Optionen zum Ändern der Streckenaufzeichnungsgrafik und ihrer Position.

Sie können auch die Auswahl treffen, damit die Hintergrundgrafik auf der Anmeldeseite Ihrer WordPress-Seite als vollständiger Monitor erscheint.
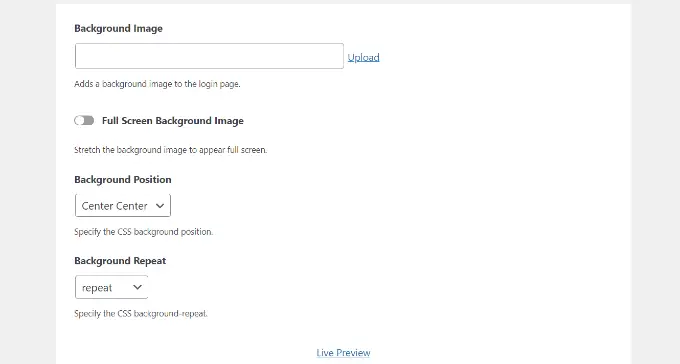
Nachdem Sie diese Verbesserungen vorgenommen haben, können Sie einfach unten auf die Schaltfläche „Live-Vorschau“ klicken.
Dies zeigt Ihnen, wie Ihre Änderungen in Echtzeit aussehen werden. Wenn Sie mit den Bearbeitungen zufrieden sind, können Sie Ihre Änderungen im Wesentlichen speichern.
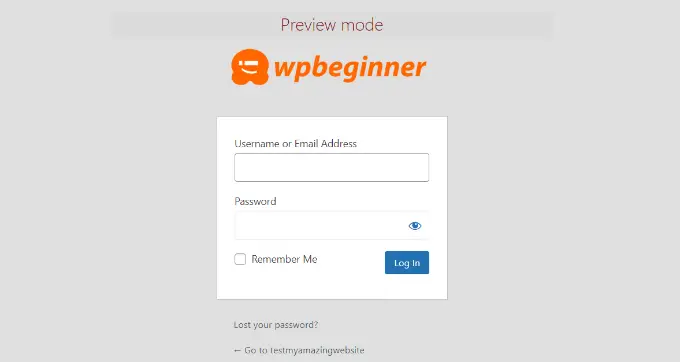
Das White Label CMS-Plugin bietet Ihnen einige grundlegende Lösungen zum Anpassen der Anmeldeseite. Wenn Sie jedoch zusätzliche Befehle zu Stil und Design wünschen, empfehlen wir die Verwendung eines Drag-and-Drop-Seitenerstellers wie SeedProd.
In unserem Leitfaden zum Anpassen der Login-Webseite in WordPress finden Sie noch viel mehr.
White Label die WordPress Dashboard Panels
Der wichtigste WordPress-Admin-Monitor wird als Dashboard bezeichnet. Das sehen Kunden normalerweise, wenn sie sich bei WordPress anmelden.
Es verfügt über Standardfelder, die eindeutige Details über die Website anzeigen.
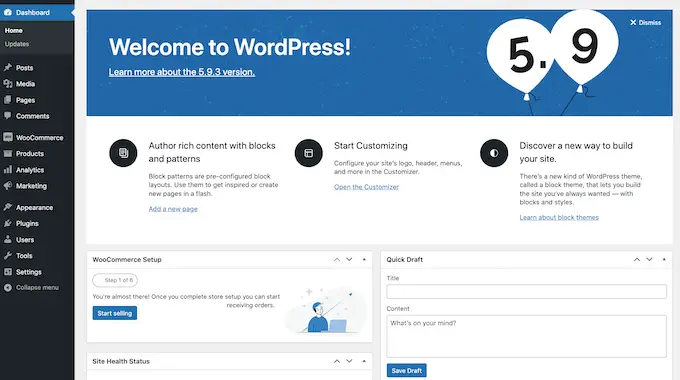
Es gibt normalerweise ziemlich viele Daten, und viele Leute wissen wirklich nicht, was sie damit anfangen sollen.
Mit White Label CMS können Sie diesen Abschnitt anpassen und ihn sauberer erscheinen lassen. Klicken Sie zu Beginn nur auf die Registerkarte „Dashboard“, und Sie sehen Alternativen zum Anzeigen und Abdecken jedes einzelnen Panels.
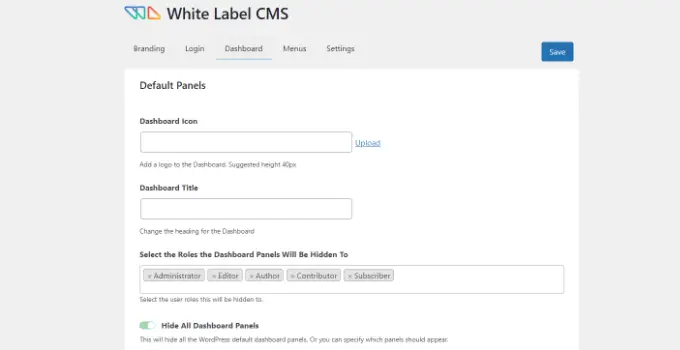
Sie können Dashboard-Symbole hinzufügen, die Überschrift für das Dashboard ändern und WordPress-Verbraucherrollen auswählen, die das Dashboard-Panel sehen können.
Wenn Sie nach unten scrollen, gibt es viel mehr Möglichkeiten.
Gegebenenfalls können Sie die Möglichkeit „Hinzufügen Ihres eigenen Begrüßungsfensters“ zulassen.
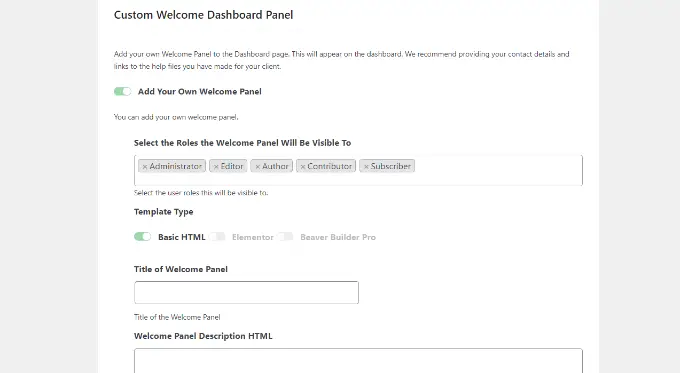
Wenn Sie fertig sind, vergessen Sie nicht, Ihre Änderungen zu speichern.
Decken Sie einzigartige Menü-Dinge im WordPress-Admin ab
In Zukunft können Sie in White Label CMS auf die Registerkarte „Menüs“ gehen.
In diesem Artikel können Sie verschiedene Admin-Menü-Produkte für alle Personenrollen außer den White-Label-CMS-Admins und Super-Admins behandeln.
Wenn Sie eine Reihe von Plugins auf der Website verwenden, werden einzelne Plugins wahrscheinlich auch ihre eigenen Menüs integrieren. Dies könnte Ihr Admin-Menü sehr langwierig machen. Viele Ihrer Käufer oder Käufer werden diese Menüs wahrscheinlich nicht benötigen.
Mithilfe des Plugins können Sie diese Menüs verbergen, indem Sie die Option „Möchten Menüs für Ihre Kunden verbergen“ aktivieren.
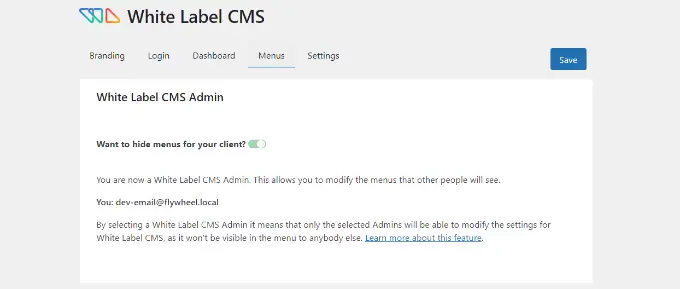
Gleich danach können Sie nach unten scrollen und einzigartige Menüs sehen, die Sie abdecken können.
Für jedes einzelne Menü gibt es Untermenüpunkte, die Sie sehen können, indem Sie auf das blaue Abwärtspfeilsymbol klicken.
Um ein Menü zu verschleiern, klicken Sie einfach auf den Schalter, und es wird für verschiedene Benutzerrollen in WordPress ausgeblendet.
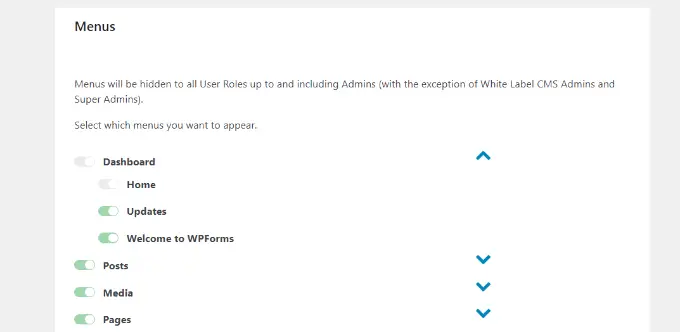
Es gibt auch Admin-Bar-Menüs, die Sie mit dem Plugin abdecken können.
Wenn Sie fertig sind, fahren Sie fort und speichern Sie Ihre Änderungen.
Personalisieren Sie die WordPress-Verwaltungsoptionen
Zuletzt können Sie im White Label CSS-Plugin auf die Registerkarte „Einstellungen“ gehen.
In diesem Teil erhalten Sie Alternativen, um die vordere Admin-Leiste, das Hilfsfeld und andere Bildschirmoptionen zu verkleiden.
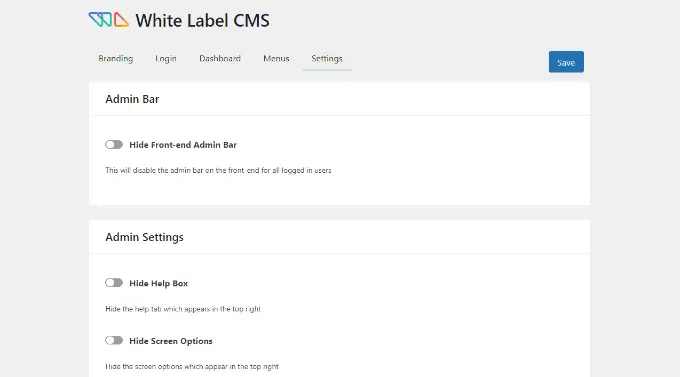
Sie können auch Nörgelnachrichten, die am besten auf der Website-Seite in Ihrem WordPress-Dashboard erscheinen, ausschalten. Dies sind Nachrichten wie die Bewertung des Plugins oder das Upgrade auf eine Pro-Strategie.
Indem Sie sie eliminieren, können Sie Ihr Admin-Panel klar und übersichtlich halten – ohne Kosten für Ihre Kunden.
Abgesehen davon können Sie mit dem Plugin maßgeschneidertes CSS für den Administrator und ein benutzerdefiniertes Editor-Stylesheet integrieren.
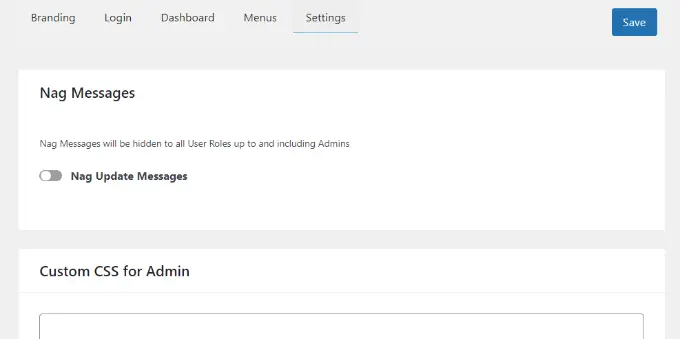
Sobald Sie die Änderungen vorgenommen haben, klicken Sie einfach auf die Schaltfläche „Speichern“.
Hinweis: Wenn Sie Work-for-Retain-Dienste ausführen und sich nicht regelmäßig um die Internetseiten Ihrer Kunden kümmern, empfehlen wir NICHT, Admin-Menüs auszublenden oder die Admin-Nags zu deaktivieren.
Tun Sie dies nur, wenn Sie die Webseite voraussichtlich regelmäßig aktualisieren und pflegen.
Wir hoffen, dass dieser Beitrag Ihnen dabei geholfen hat, herauszufinden, wie Sie Ihr WordPress-Admin-Dashboard mit einem White-Label versehen können. Vielleicht möchten Sie auch unser Tutorial sehen, wie Sie das beste Design- und Stilprogramm auswählen und was der Unterschied zwischen einem Domaintitel und Internethosting ist.
Wenn Ihnen dieser Artikel gefallen hat, denken Sie daran, unseren YouTube-Kanal für WordPress-Videoclip-Tutorials zu abonnieren. Sie können uns auch auf Twitter und Fb begegnen.
