Verwenden Sie zwei XML-Dateien, um Produkte in Ihren WooCommerce zu importieren (Dropshipping)
Veröffentlicht: 2021-07-24Sie haben einen Dropshipping-Shop. Das Importieren von Produkten ist einfach, da Sie das Dropshipping XML WooCommerce-Plugin verwenden. Alles ist in Ordnung, und Ihre Verkäufe wachsen ständig. Eines Tages erhalten Sie eine Nachricht, dass der Großhändler Ihnen zwei Dateien gibt: eine mit allen Produktdetails und die zweite mit der Lagerverfügbarkeit. Ist es möglich, Produkte aus zwei verschiedenen Dateien zu importieren?
Positive Seiten zur Verwendung von zwei XML-Dateien
Ja, das Dropshipping XML WooCommerce-Plugin kann dieses Szenario bewältigen! Dann gibt es mindestens einen Vorteil, zwei XML-Dateien zu verwenden, und dies ist eine Möglichkeit, die Importgeschwindigkeit zu verbessern. Dateien mit nur Bestandsverfügbarkeit sind gering und können die Nutzung von WordPress-Speicher und Serverprozessen erheblich reduzieren.
Dropshipping XML WooCommerce 79 $
Großhandelsprodukte importieren und mit WooCommerce-Produkten synchronisieren.
In den Warenkorb legen oder Details anzeigenWie importiere ich Produkte aus zwei Dateien in einen WooCommerce-Shop?
Zuerst verwende ich eine Datei mit Details wie Produktname, Beschreibung, Preis, Bilder, alles, was zum Erstellen eines WooCommerce-Produkts erforderlich ist. Jetzt bereite ich meine Dateien für den Import vor. Dieser Schritt ist entscheidend; Ich muss genau das gleiche Tag in beiden Dateien finden. Diese Tags sind für die Identifizierung von Produkten unerlässlich. Manchmal ist es ein Name, manchmal die ID eines Produkts.
Ich werde das ID-Produkt-Tag verwenden, da meine Datei mit der Lagerverfügbarkeit kein Produktnamen-Tag enthält. Daher werde ich die ID zum Zuordnen des SKU-Felds im WooCommerce-Produkt verwenden. Die Verwendung desselben Felds zur Identifizierung von Produkten ist für den ordnungsgemäßen Importprozess erforderlich. Andernfalls wird es nie zu einer Bestandsaktualisierung bestehender Produkte kommen. Diese Feld-SKUs ermöglichen es, Produkte in einem Shop zu erkennen und zu aktualisieren.
Dann habe ich ein Feld für die Zuordnung in der ersten Datei ausgewählt. Ziehen Sie Tags aus der Datei per Drag-and-Drop in Felder, die sich auf den Namen, die Bilder, die Beschreibung, den Preis und die Größe des Produkts beziehen. Außerdem wähle ich ein Tag zur Darstellung der SKU, und es ist ID.
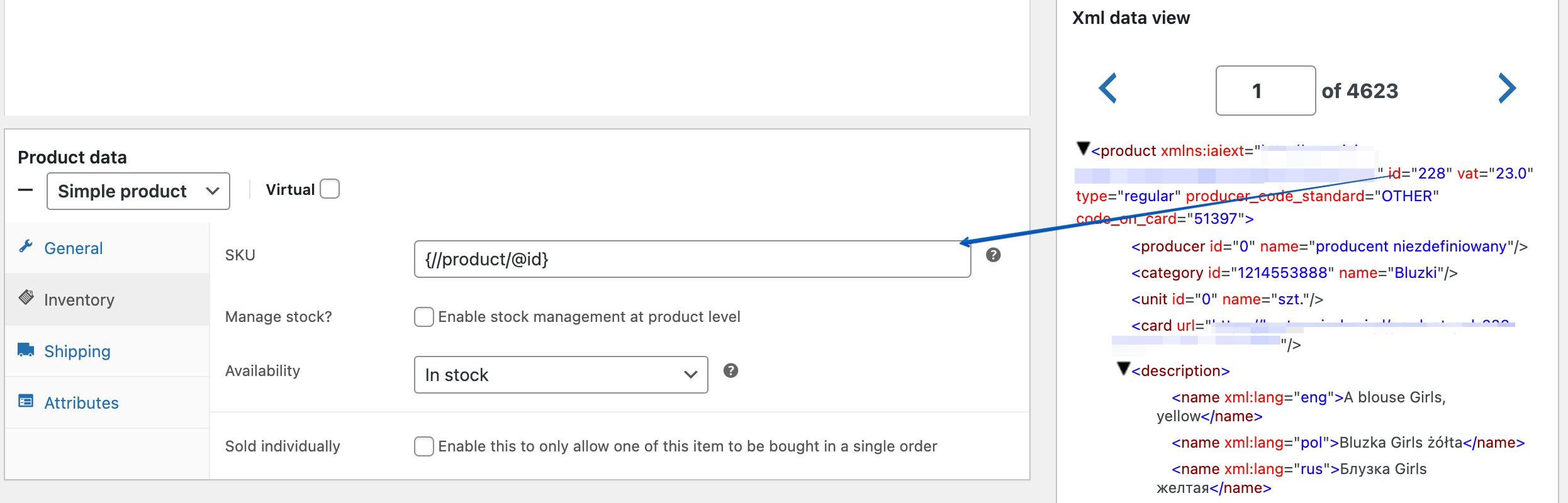
Ich konfiguriere die Felder für das Mapping und gehe zu den Konfigurationsoptionen. Ich wähle das Feld aus, das das Produkt im Geschäft identifiziert. Es wird auch beim zweiten Import verwendet, damit die Produkte in beiden Dateien das gleiche Feld haben und erkannt werden können.
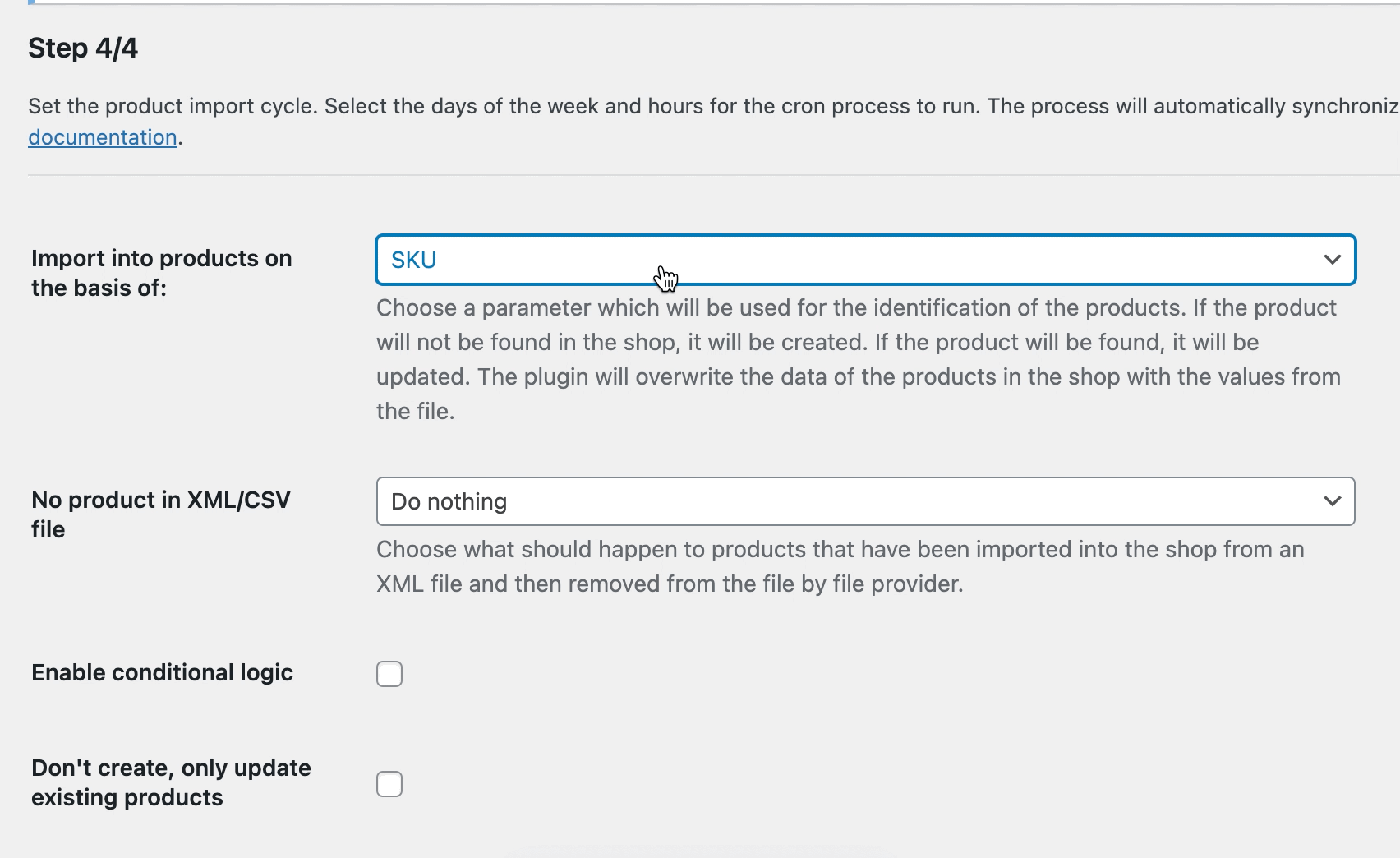
In diesem Schritt können Sie Felder basierend auf dem Plugin auswählen, das die Produkte aus der Datei mit den vorhandenen Produkten in WooCommerce synchronisiert. Sie können Ihren Großhändler nach der Häufigkeit der Aktualisierung von Preisen, Beschreibungen usw. fragen. Auf der Grundlage dieser Informationen können Sie einen Importplan erstellen.
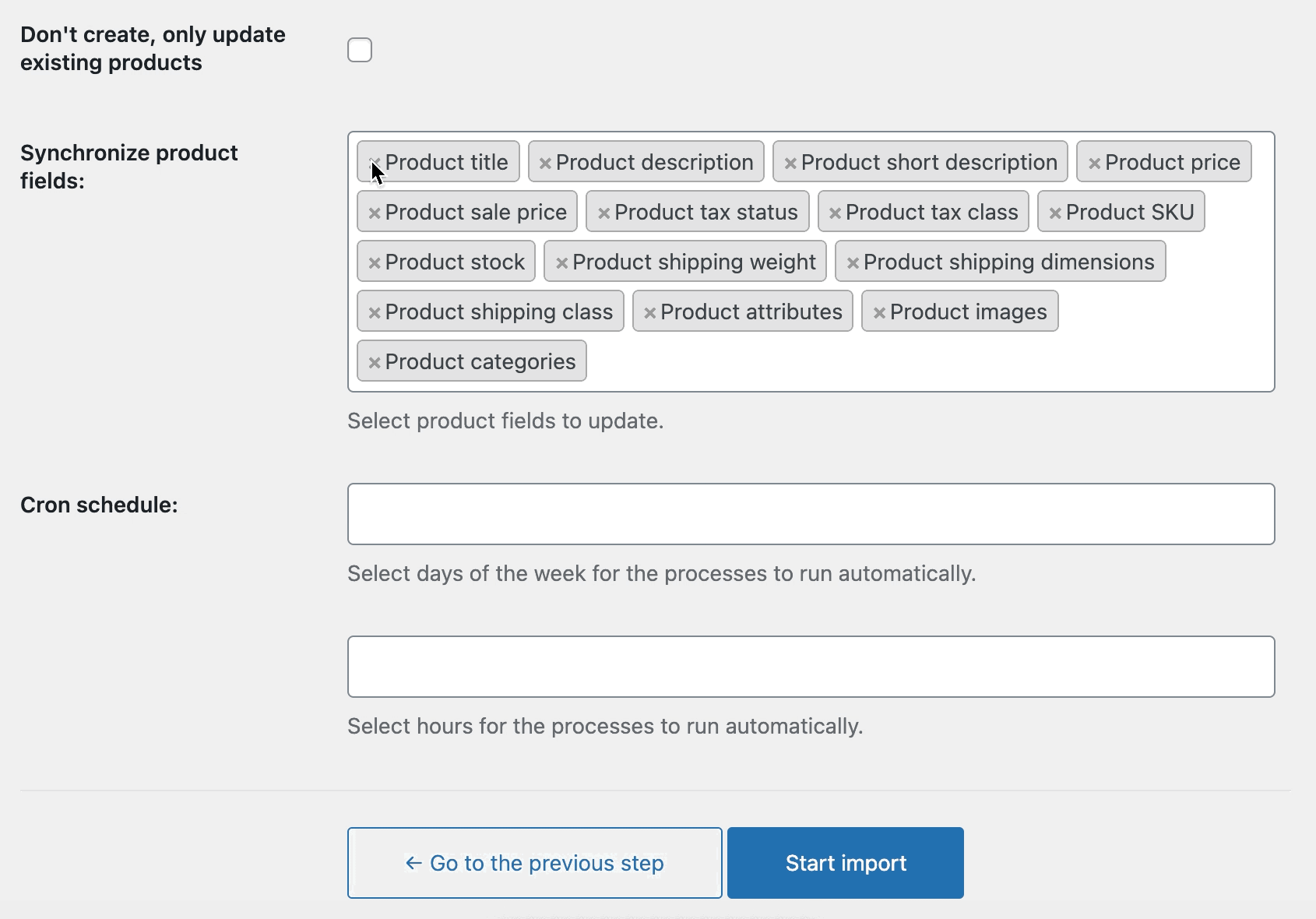
Als nächstes können Sie den Import starten. Nach Abschluss des Vorgangs sollten Sie alle Produkte aus der Datei in Ihrem Shop sehen.
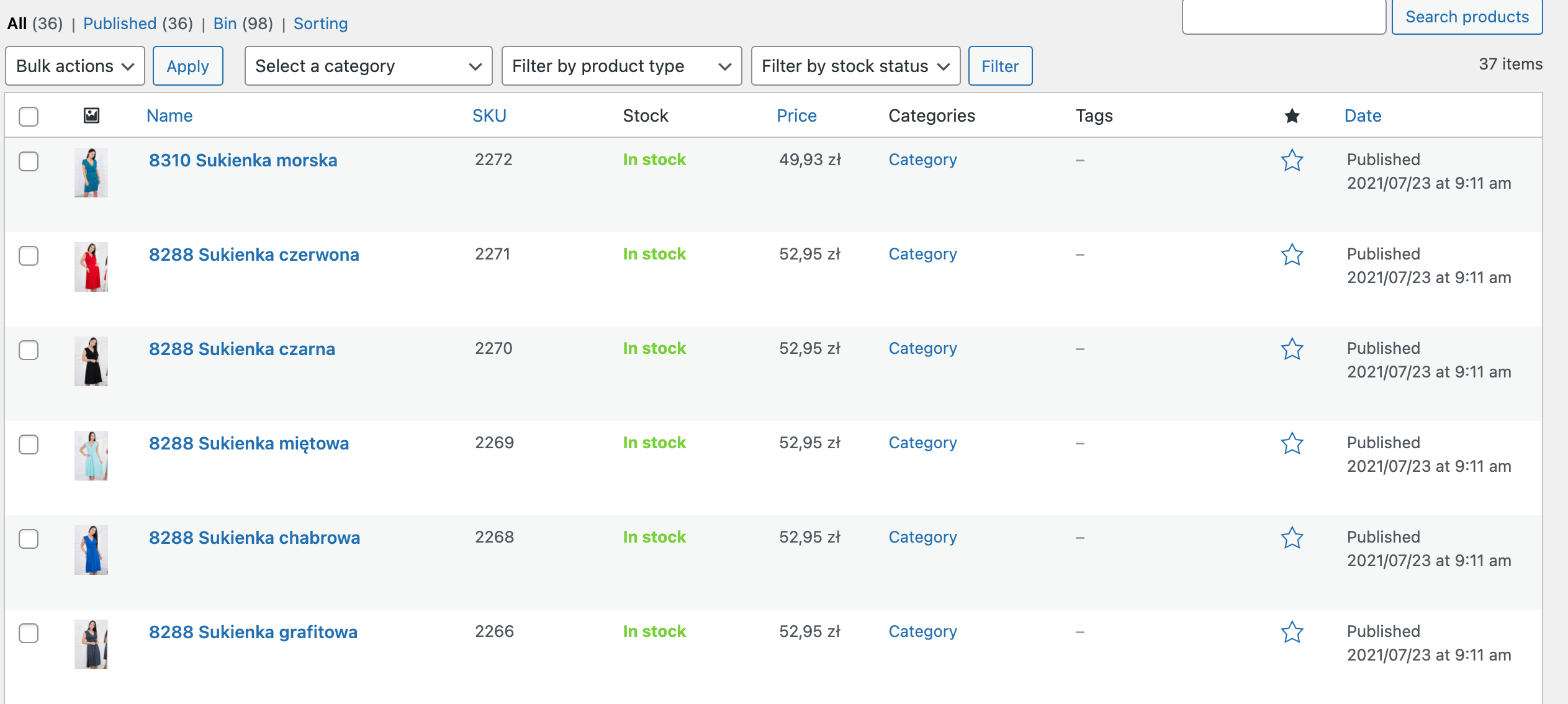
XML-Datei mit Lagerverfügbarkeit
Okay, der zweite Schritt! Es ist Zeit für eine zweite Datei mit Lagerverfügbarkeit. Der gesamte Prozess ähnelt der Arbeit mit der ersten Datei:
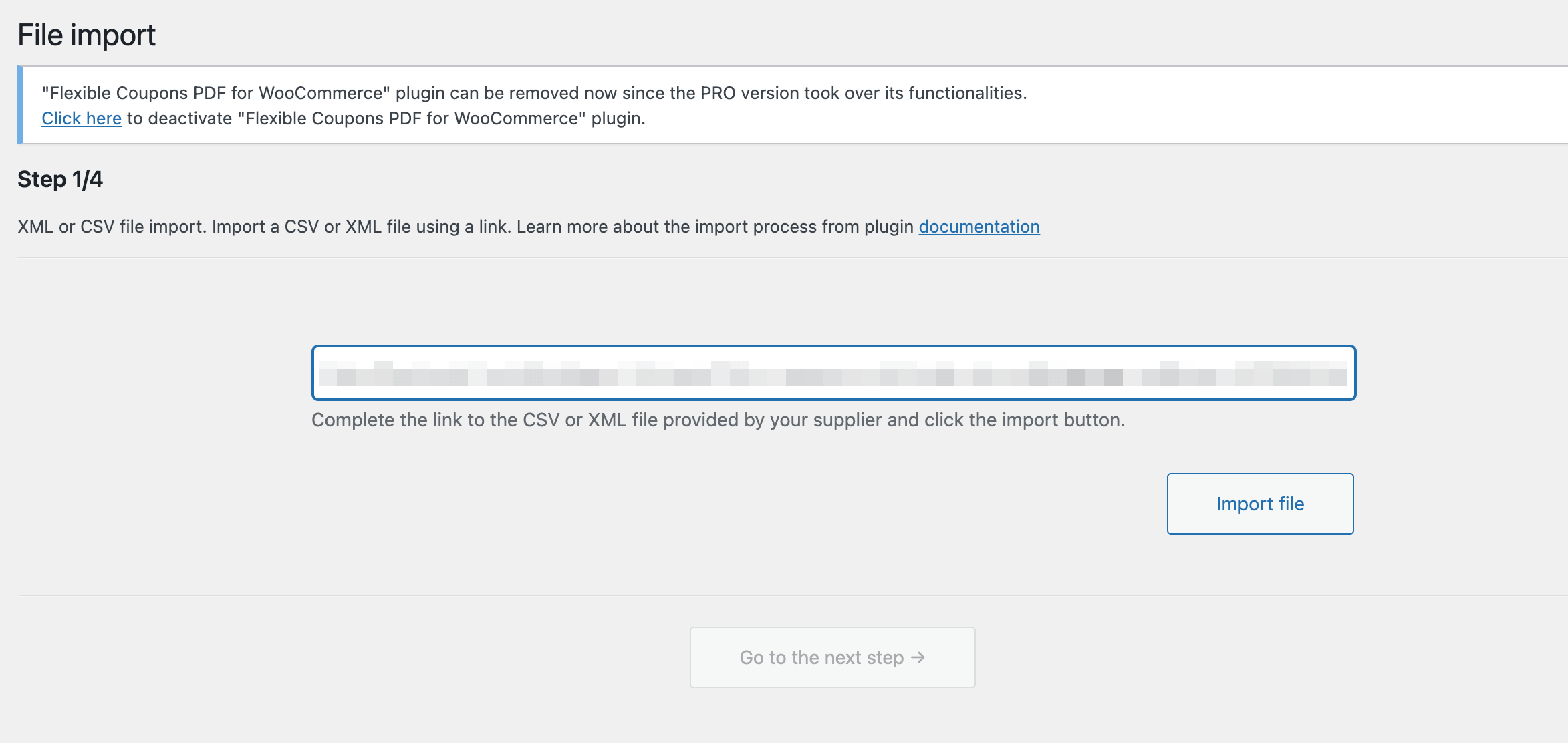
In einem zweiten Schritt wähle ich den gleichen Parameter für das Mapping des SKU-Feldes wie in der ersten Datei. Ich wähle die Option In Produkte importieren auf der Grundlage eines Anzeigen-Tags, das sich auf die Lagerverfügbarkeit bezieht.

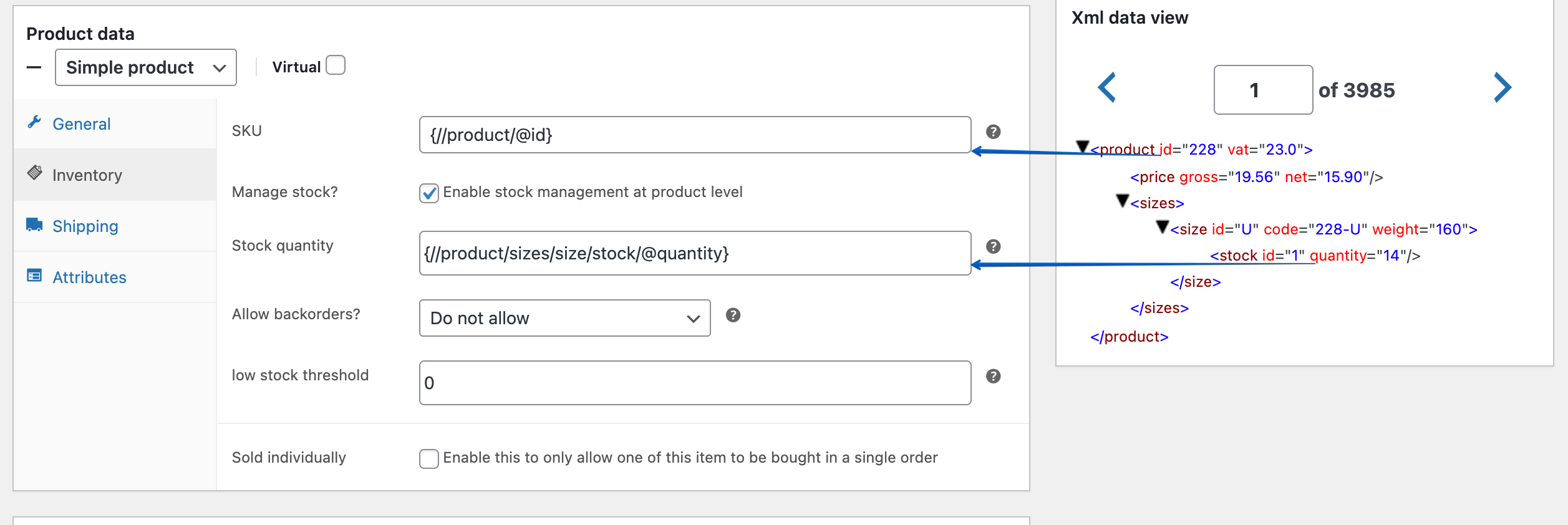
Sehen Sie sich die XML-Datei mit dem verfügbaren Bestand an. Es enthält weniger Tags als das erste. Das Wichtigste ist jetzt, das gleiche Etikett zur Identifizierung des Produkts zu wählen!
Im letzten Schritt des Imports konfiguriere ich die Importoptionen. Ich wähle, dass das Produkt mit SKU erkannt wird. Außerdem aktiviere ich das Kontrollkästchen Nicht erstellen , nur vorhandene Produkte aktualisieren, da ich in meinem Szenario keine neuen Produkte erstellen, sondern nur aktualisieren möchte.
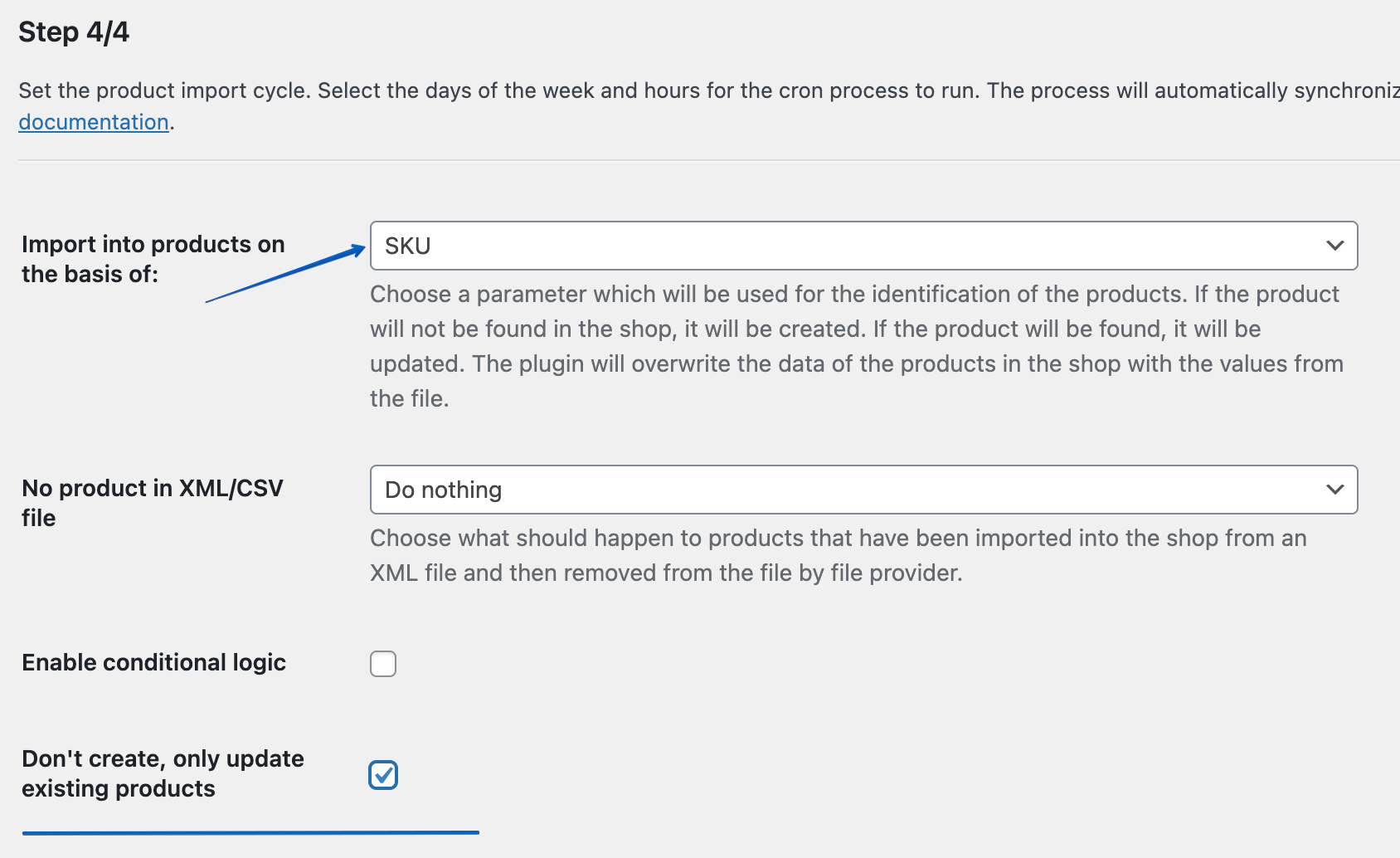
Der letzte Schritt für diesen Schritt ist die Auswahl der Synchronisierungsfrequenz, dh die regelmäßige Aktualisierung der Produkte in Ihrem Geschäft. In diesem Fall befinden sich alle auf der Seite des Großhandels, die eine XML-Datei mit Produkten liefern. Wenden Sie sich an und wählen Sie auf dieser Grundlage das Datum und die Uhrzeit für den Beginn des Importvorgangs aus.
Wie kann überprüft werden, ob der Prozess korrekt abläuft?
Während des Imports können Sie die Informationen sehen. Ein Produkt wurde gefunden und wird aktualisiert. Es ist ein Zeichen dafür, dass alles gut geht und Produkte erkannt und in der Datei und im Shop gefunden werden.
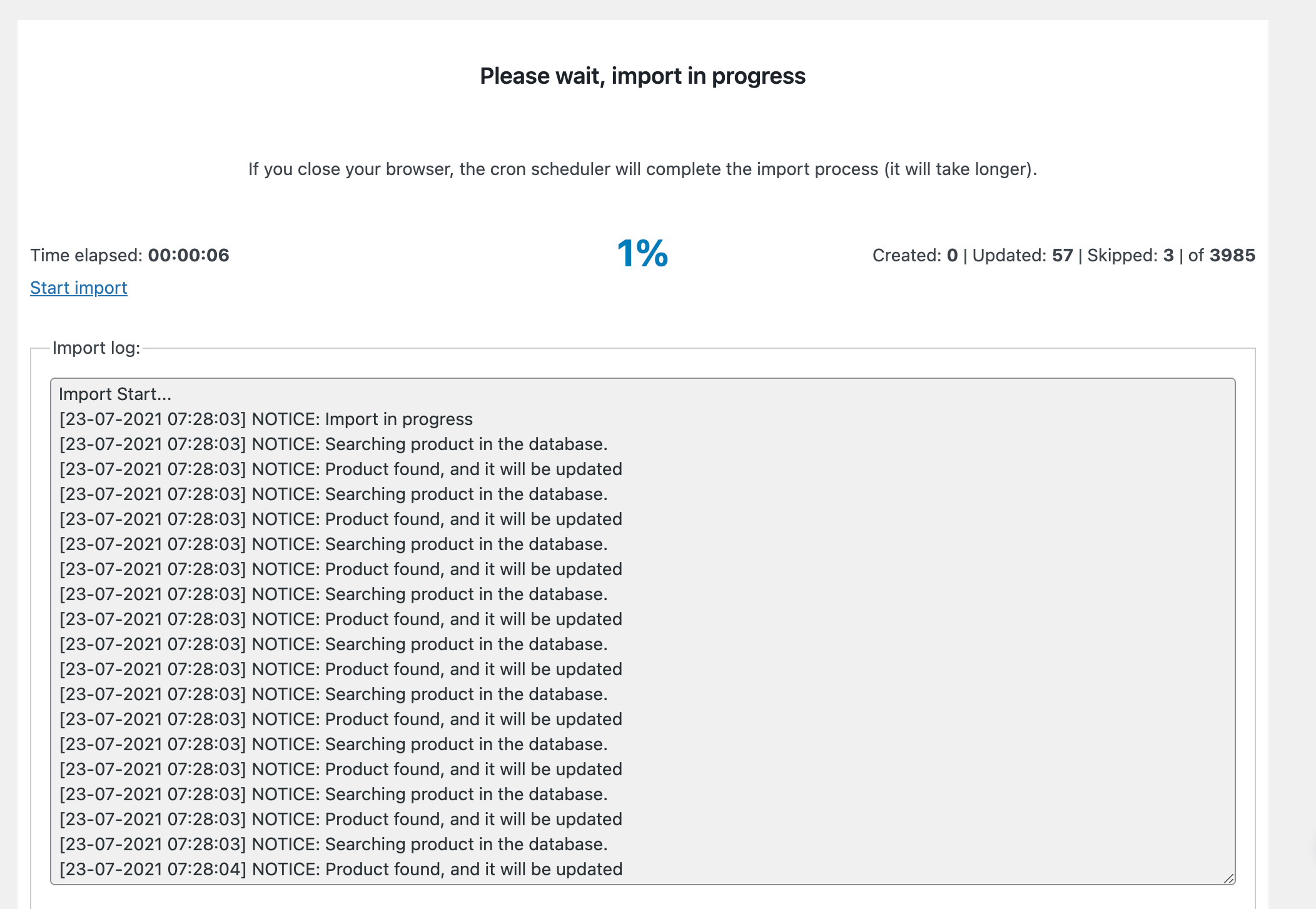
Wenn Sie in den Dateien falsche Felder zur Produktidentifikation auswählen, wird im Importprotokoll die folgende Meldung angezeigt: Product not found . Überprüfen Sie in diesem Fall, ob Sie das richtige Tag im Feld SKU verwendet haben und ob Sie den Parameter im Import in Produkte auf Basis richtig ausgewählt haben.
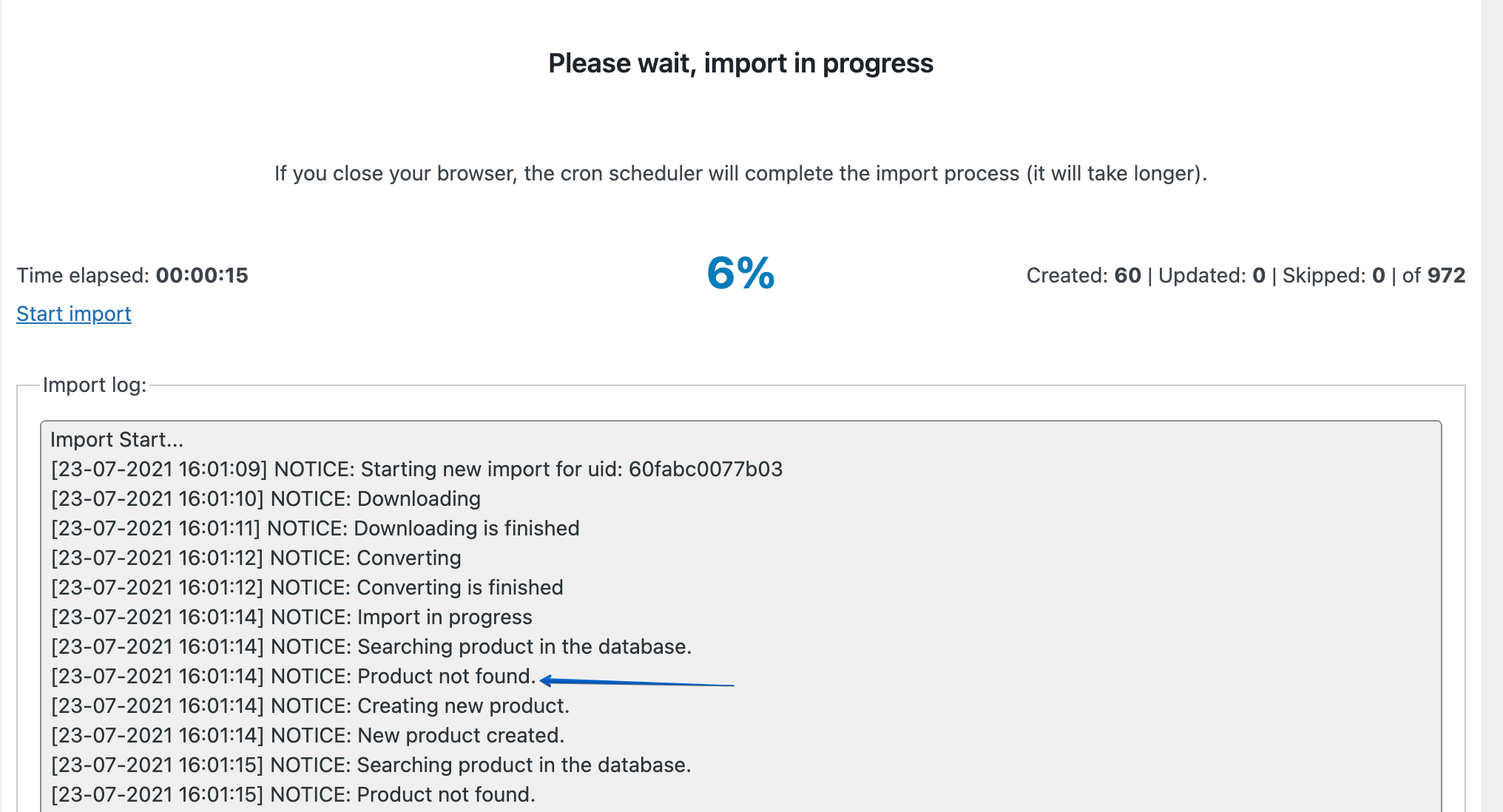
Nach Abschluss des Imports wird die Anzahl der im Geschäft verfügbaren Artikel aktualisiert.
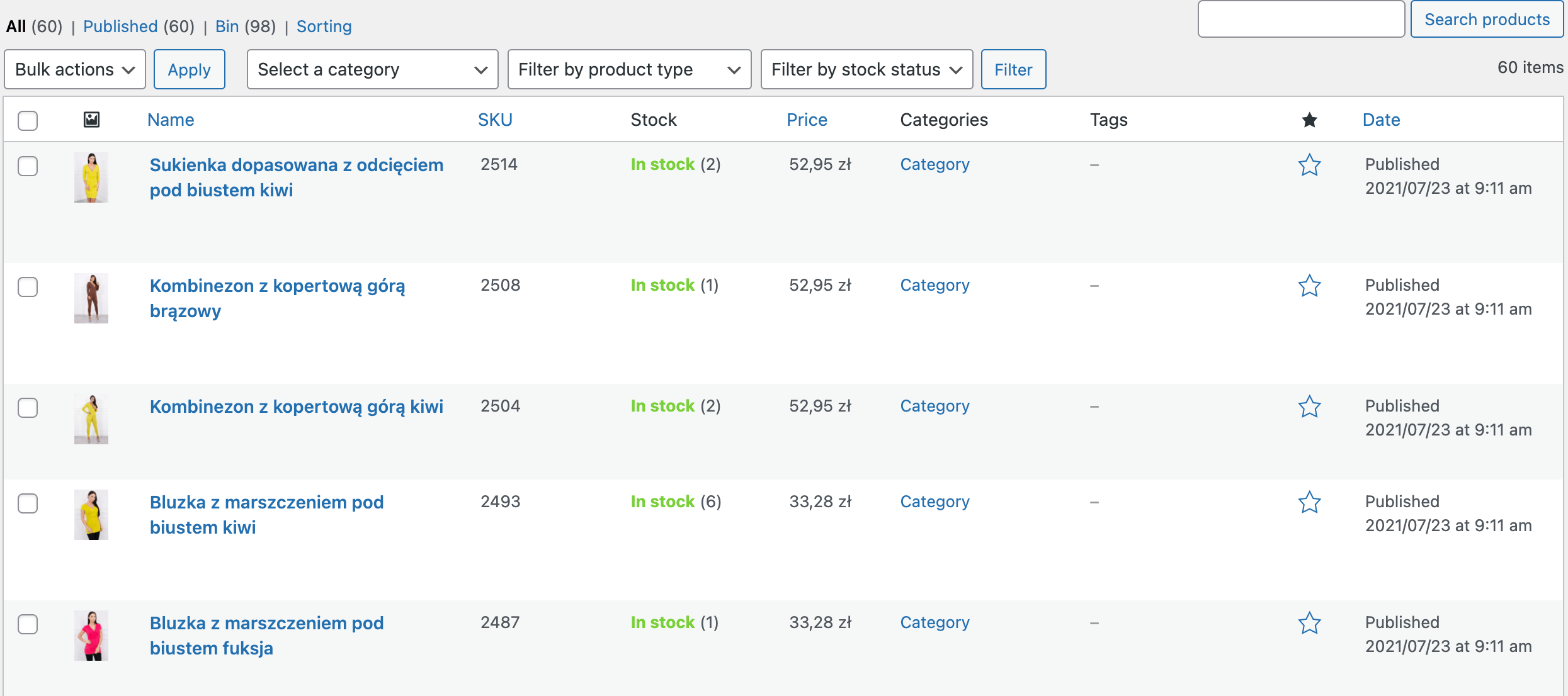
Dokumentation & Video-Tutorials
Besuchen Sie die Plugin-Dokumentation, um alle Optionen zu sehen und zu lesen. Sehen Sie sich auch die Videos in der Playlist unten an, um zu sehen, wie Sie Produkte in WooCommerce importieren und aktualisieren.
Produktsynchronisierung aus zwei XML-Dateien in Ihrem WooCommerce-Shop
Ich hoffe, dass mein Artikel klar erklärt, wie man zwei XML-Dateien gleichzeitig verwendet. Sie können Dropshipping XML WooCommerce mit unserer Demo selbst ausprobieren. Sie können unser Plugin mit Ihrer Produktdatei testen. Sollten Sie bei der Konfiguration des Imports auf Schwierigkeiten stoßen oder Ihre Dateien untypisch sein, schreiben Sie uns bitte. Wir helfen Ihnen gerne weiter!
Fragen Sie vor dem Kauf →
Besuchen Sie die Produktseite, um mehr zu erfahren und alle Funktionen des Plugins zu sehen.
Dropshipping XML WooCommerce 79 $
Großhandelsprodukte importieren und mit WooCommerce-Produkten synchronisieren.
In den Warenkorb legen oder Details anzeigen