Der einfachste Weg, Produkte mit Bildern in WooCommerce zu importieren
Veröffentlicht: 2023-04-20Suchen Sie nach dem einfachsten Weg, WooCommerce-Produkte mit Bildern zu importieren?
WooCommerce-Produkte mit Bildern importieren zu können, kann in einigen Situationen praktisch sein:
- Sie müssen Produkte von einem WooCommerce-Shop in einen anderen verschieben.
- Sie möchten viele Produkte effizienter hochladen.
- Sie migrieren von einer anderen E-Commerce-Plattform wie Shopify oder Magento.
- Sie müssen Amazon-Produkte ohne die API in WooCommerce importieren.
- Usw.
In diesem Schritt-für-Schritt-Tutorial zeigen wir Ihnen verschiedene Möglichkeiten, WooCommerce-Produkte mit Bildern zu importieren:
- Verwenden des integrierten WooCommerce-Produktimport-Tools. Dies ist die einfachste Option, da Sie kein Plugin installieren müssen.
- Verwenden eines WooCommerce-Importer-Plugins. Diese Methode erfordert zwar ein Drittanbieter-Tool, gibt Ihnen aber etwas mehr Flexibilität, indem Sie beispielsweise beim Importieren von Produktdaten Transformationen durchführen können.
Darüber hinaus teilen wir auch spezielle Abschnitte zum Importieren von Amazon-Produkten in WooCommerce, einschließlich Rezensionen. Dieser Anwendungsfall erhält einen eigenen Abschnitt, da der optimale Prozess etwas anders ist. Sie können es für Amazon-Affiliate-Marketing oder andere Anwendungsfälle verwenden.
Aber bevor wir das tun, lassen Sie uns zuerst darüber sprechen, wie Sie eine CSV-Datei der Produkte erstellen, die Sie importieren möchten. Unabhängig davon, welche Methode Sie verwenden, benötigen Sie diese CSV-Datei, um Produkte in WooCommerce zu importieren.
Wenn Sie bereits eine CSV-Datei mit Produkten haben, können Sie hier klicken, um zum ersten Tutorial zu springen.
So erstellen Sie eine CSV-Datei von WooCommerce-Produkten mit Bildern
Unabhängig davon, welche Methode Sie zum Importieren von WooCommerce-Produkten wählen, müssen Sie sie in einer CSV-Datei sammeln, bevor Sie den Import ausführen können.
Sobald Sie diese CSV-Datei haben, verwenden Sie sie, um Ihre Produkte mit einer der folgenden Methoden zu importieren.
Wie Sie Ihre WooCommerce-Produkt-CSV erstellen, hängt davon ab, welche Produkte Sie importieren möchten. Wir gehen zwei verschiedene Szenarien durch:
- So erstellen Sie eine CSV-Datei mit Produkten aus einem bestehenden WooCommerce-Shop.
- So erstellen Sie manuell eine CSV-Datei.
Wenn Sie Amazon-Produkte in WooCommerce importieren möchten, verwenden Sie normalerweise eine andere Methode. Wenn dies Ihr Anwendungsfall ist, können Sie zu unserem Leitfaden zum Importieren von Amazon-Produkten ohne die API springen.
Bestehender WooCommerce-Shop
Wenn Sie einen bestehenden Shop mit Produkten haben, die Sie in einen neuen Shop importieren möchten, können Sie mit dem integrierten CSV-Exporter-Tool von WooCommerce eine CSV-Datei Ihrer vorhandenen Produkte exportieren. Dies ist viel einfacher als zu versuchen, die CSV-Datei manuell neu zu erstellen.
So fangen Sie an:
- Öffnen Sie Ihr WordPress-Dashboard für den Shop, aus dem Sie Ihre Produkte exportieren möchten.
- Gehen Sie zu Produkte → Alle Produkte .
- Klicken Sie oben auf die Schaltfläche Exportieren .
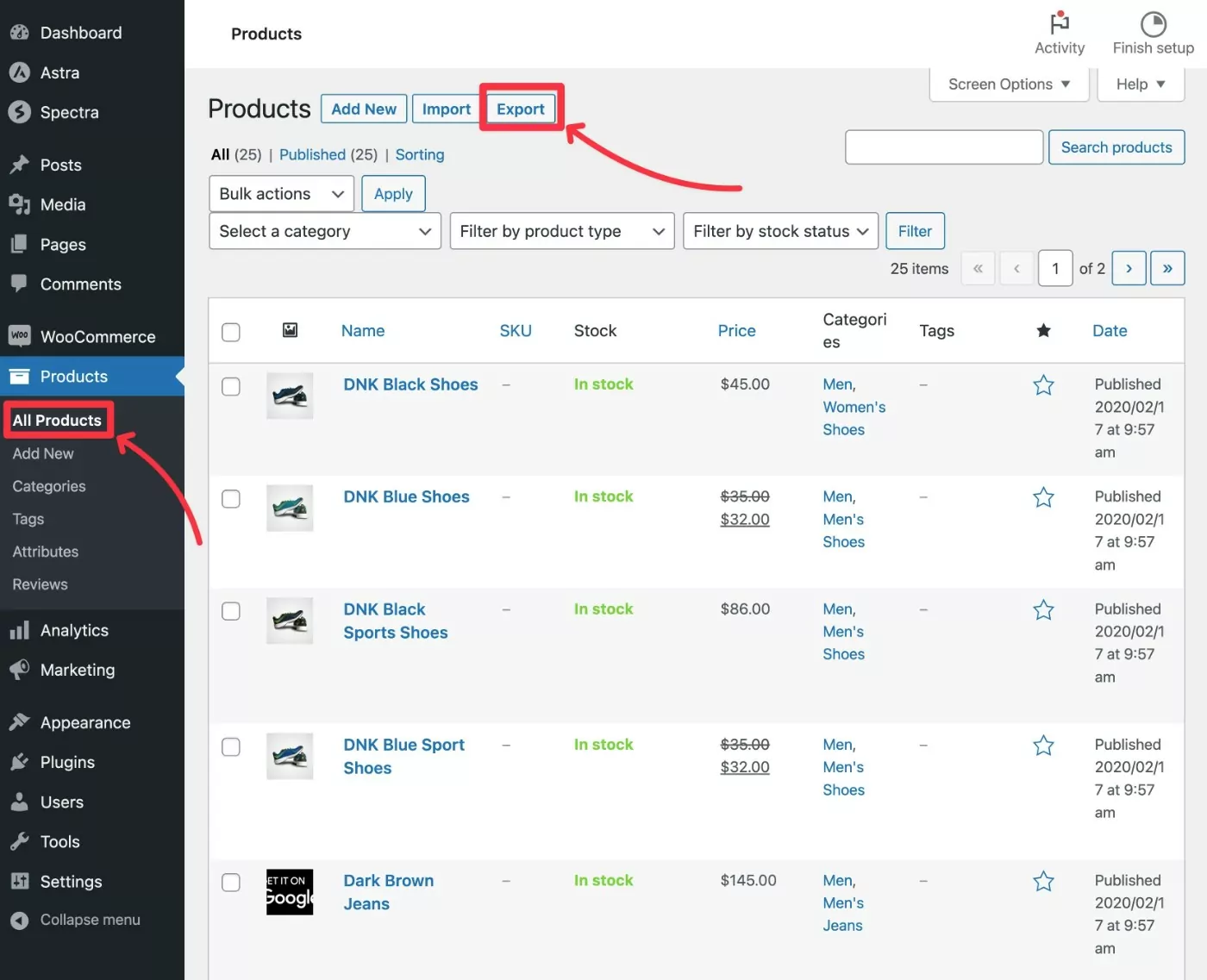
Dies öffnet einen neuen Bildschirm, um zu konfigurieren, was exportiert werden soll.
Um einen vollständigen Export durchzuführen, belassen Sie einfach die Standardeinstellungen („Alle exportieren …“). Wenn Sie jedoch nur bestimmte Produkte und/oder Produktdaten exportieren möchten, können Sie die Einstellungen nach Bedarf bearbeiten.
Um die CSV-Datei zu generieren, klicken Sie auf die Schaltfläche CSV generieren .
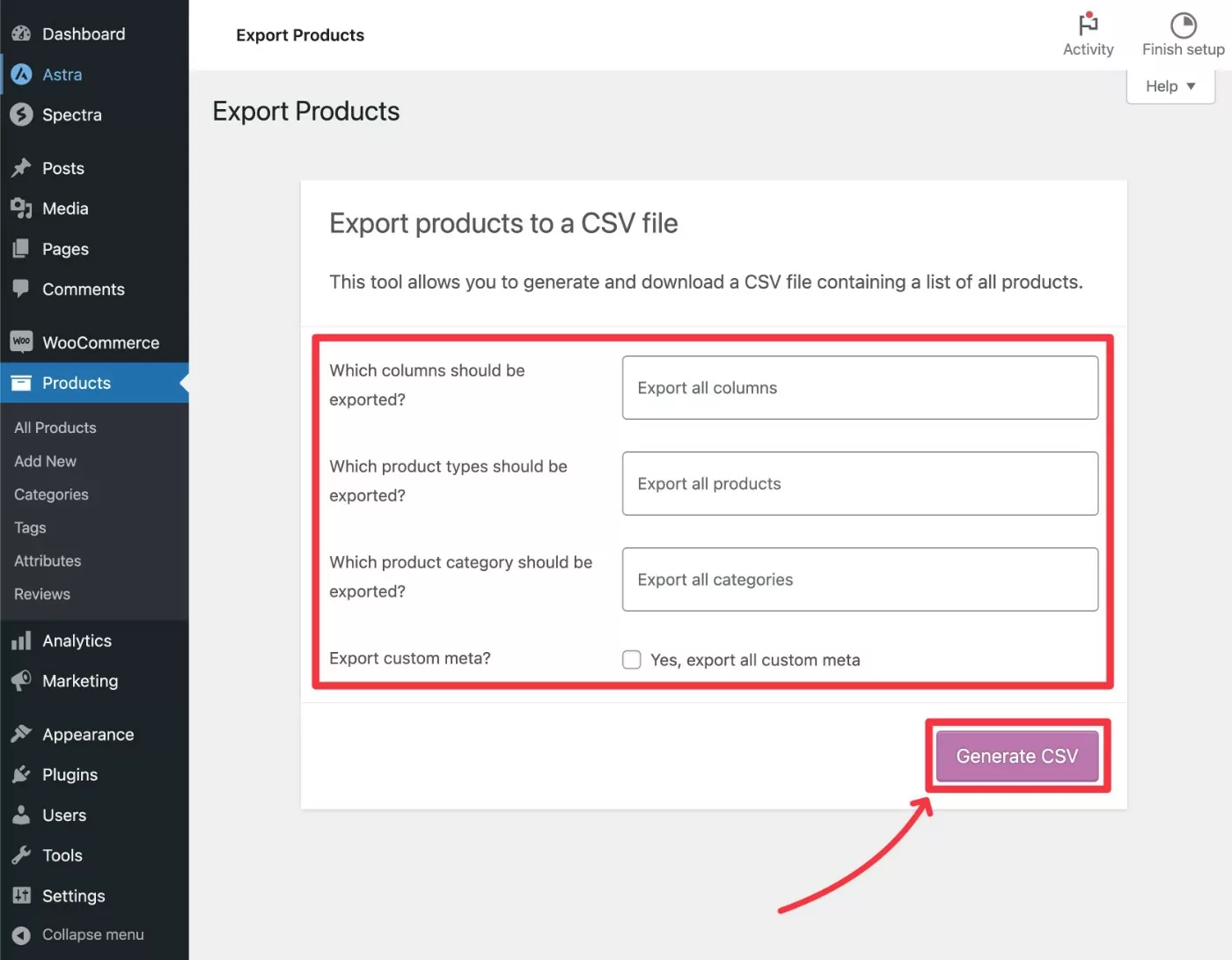
Dadurch wird eine einzelne .csv-Datei auf Ihren lokalen Computer heruntergeladen, die Sie verwenden werden, wenn Sie in den nächsten Schritten Produkte in Ihren WooCommerce-Shop importieren.
Erstellen Sie manuell eine CSV-Datei
Wenn Sie keine Produkte aus einem bestehenden Geschäft verschieben, können Sie Ihre Produkt-CSV-Datei auch manuell erstellen.
Dazu können Sie Microsoft Excel, Google Sheets oder jeden anderen leistungsfähigen CSV-Editor verwenden.
Um etwas Zeit zu sparen und das Format dieser CSV-Datei besser zu verstehen, können Sie diese CSV-Datei für WooCommerce-Beispielprodukte von GitHub verwenden:
- Laden Sie die Datei sample_products.csv von GitHub herunter. Sie können mit der rechten Maustaste auf die Schaltfläche „Raw“ klicken und „Link speichern unter“ auswählen, um sie auf Ihren lokalen Computer herunterzuladen. Wenn Sie macOS verwenden, müssen Sie die Dateierweiterung möglicherweise manuell in .csv ändern.
- Öffnen Sie die Datei in Ihrem bevorzugten Editor – zB Google Sheets oder Microsoft Excel.
- Sehen Sie sich die vorhandenen Produktinformationen an, um das Format zu verstehen.
- Sobald Sie mit dem Format vertraut sind, können Sie die vorhandenen Informationen durch die Details für Ihre Produkte ersetzen. Hinweis – Sie müssen nicht jede einzelne Spalte für jedes Produkt ausfüllen (und einige der Spalten treffen möglicherweise nicht zu). Wenn Sie eine Spalte leer lassen, wird sie nur leer/mit dem Standard gefüllt.
- Wenn Sie Produktbilder einschließen möchten, stellen Sie sicher, dass Sie vollständige Links zu den gehosteten Bilddateien in der Spalte „Bilder“ hinzufügen. Sie können mehrere Bilder einfügen, indem Sie jeden Bildlink durch ein Komma trennen. Sie können die Bilder im Rahmen des Massenimportprozesses nicht von Ihrem lokalen Computer hochladen – die Produktbilder müssen unter einer öffentlich verfügbaren URL gehostet werden.
- Speichern Sie die fertige CSV-Datei auf Ihrem lokalen Computer.
Hier ist ein Beispiel dafür, wie die Datei in Google Sheets aussehen könnte:
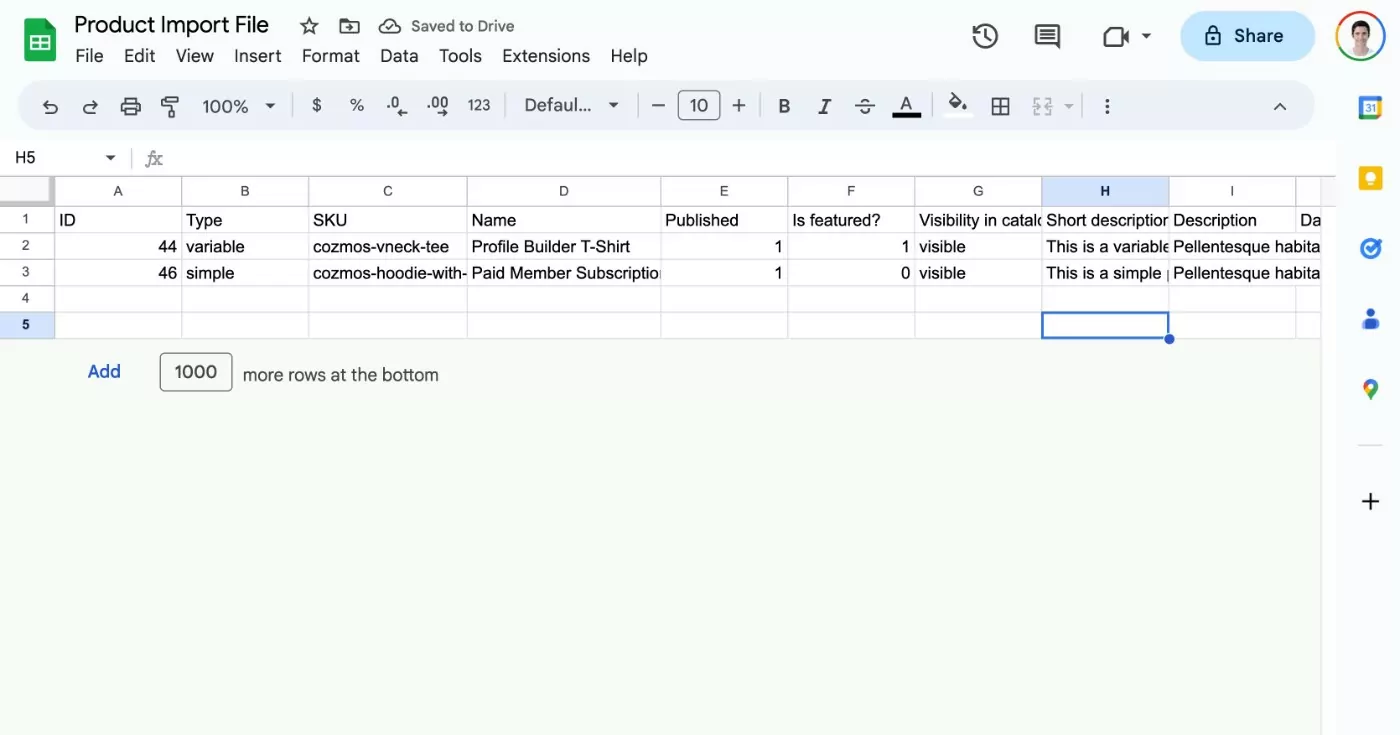
Und hier ist ein spezieller Blick auf die Bildspalte – achten Sie auch hier darauf, vollständige Links zu den Bilddateien auf einem öffentlich zugänglichen Server einzufügen:
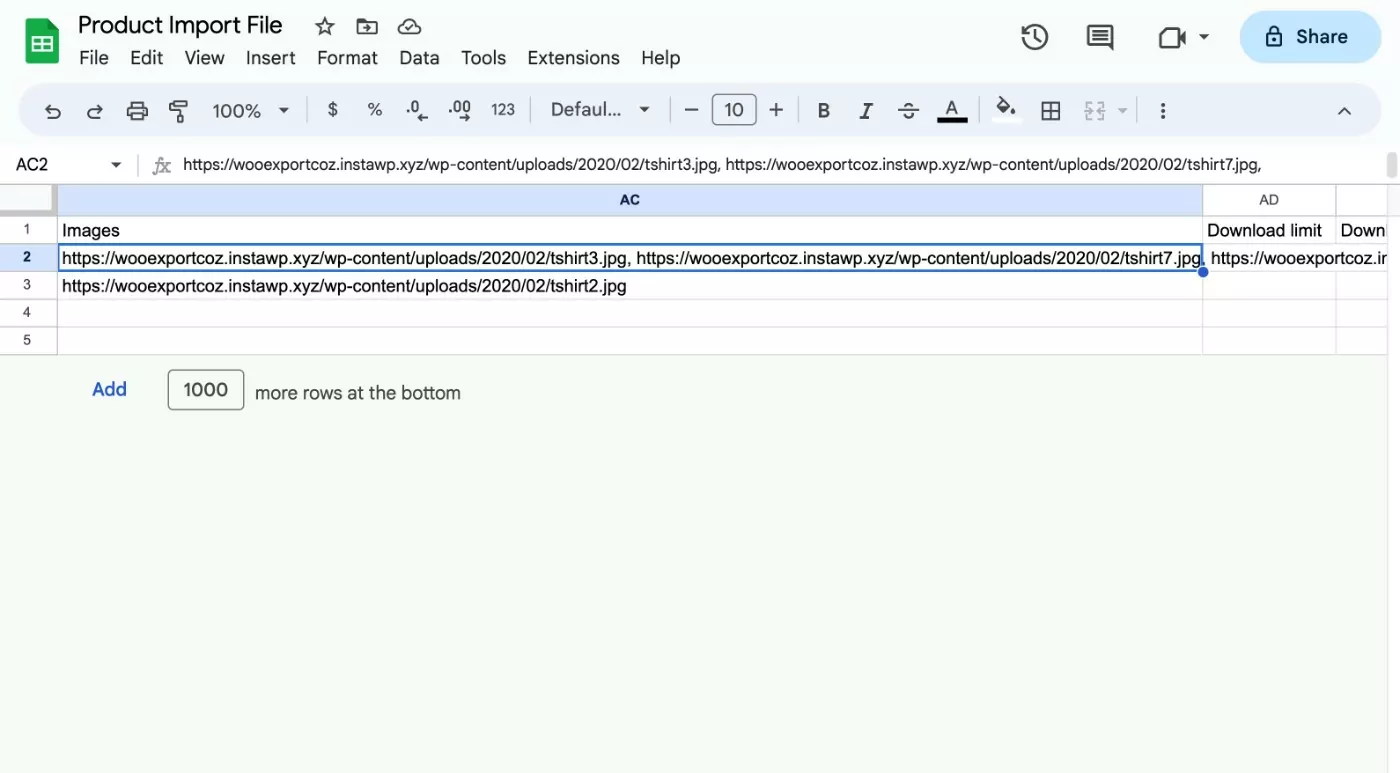
Sobald Sie eine CSV-Datei mit Ihren Produktdetails haben, können Sie fortfahren.
So importieren Sie WooCommerce-Produkte mit Bildern ohne Plugin
In diesem ersten Abschnitt gehen wir darauf ein, wie man WooCommerce-Produkte mit Bildern mithilfe des integrierten WooCommerce-Importer-Tools importiert – es sind keine Plugins erforderlich.
Wir gehen davon aus, dass Sie WooCommerce bereits auf der Website installiert haben, auf die Sie Ihre Produkte importieren möchten.
1. Öffnen Sie das WooCommerce Product Importer Tool
So fangen Sie an…
- Öffnen Sie Ihr WordPress-Dashboard für die Website, auf die Sie Produkte mit Bildern importieren möchten.
- Gehen Sie zu Produkte → Alle Produkte .
- Klicken Sie auf die Schaltfläche Importieren . Wenn Sie noch keine Produkte haben, klicken Sie auf die Schaltfläche Import starten .
So sieht es aus, wenn Sie noch keine Produkte haben:
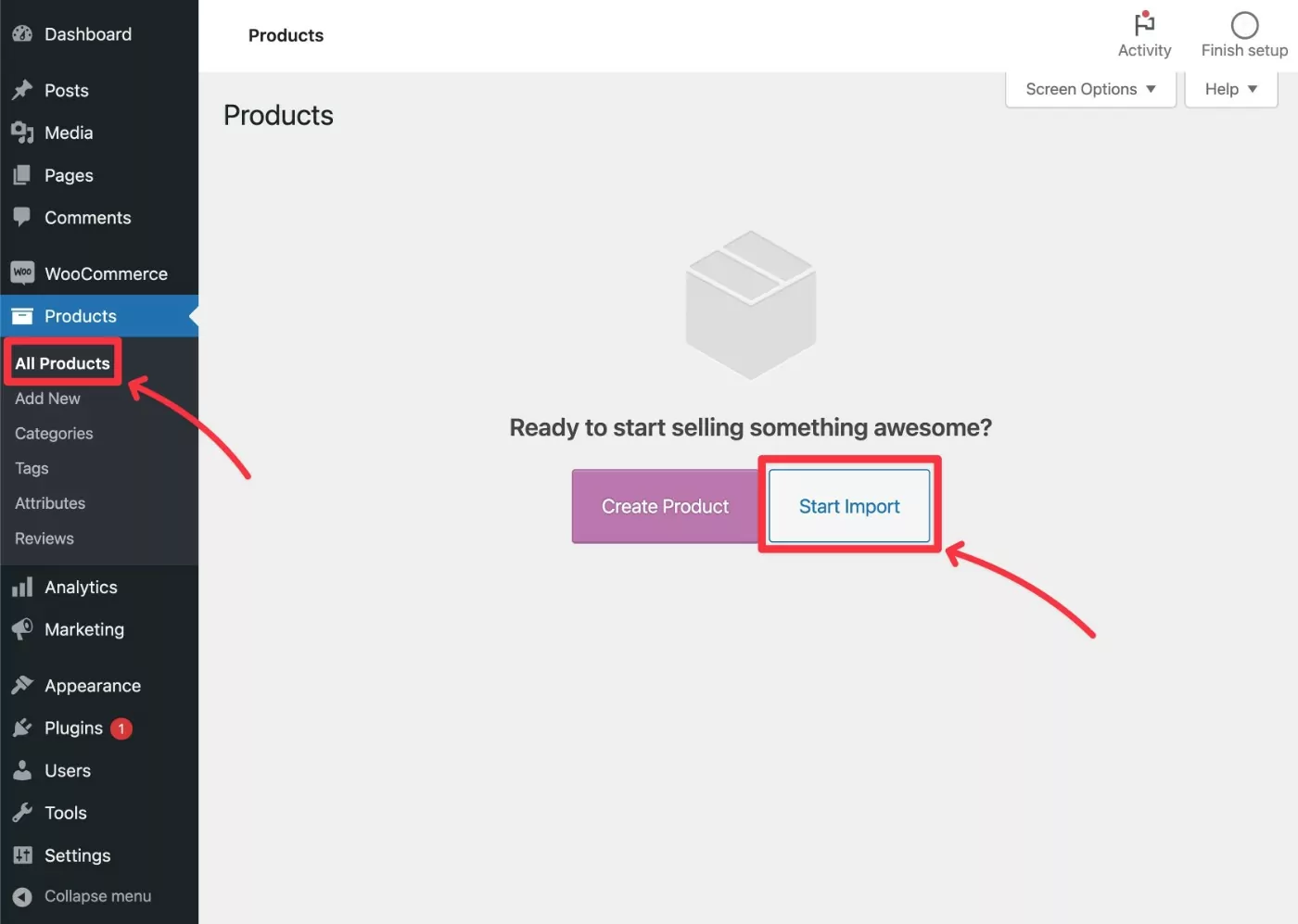
Und so sieht es aus, wenn Sie bereits einige Produkte haben:
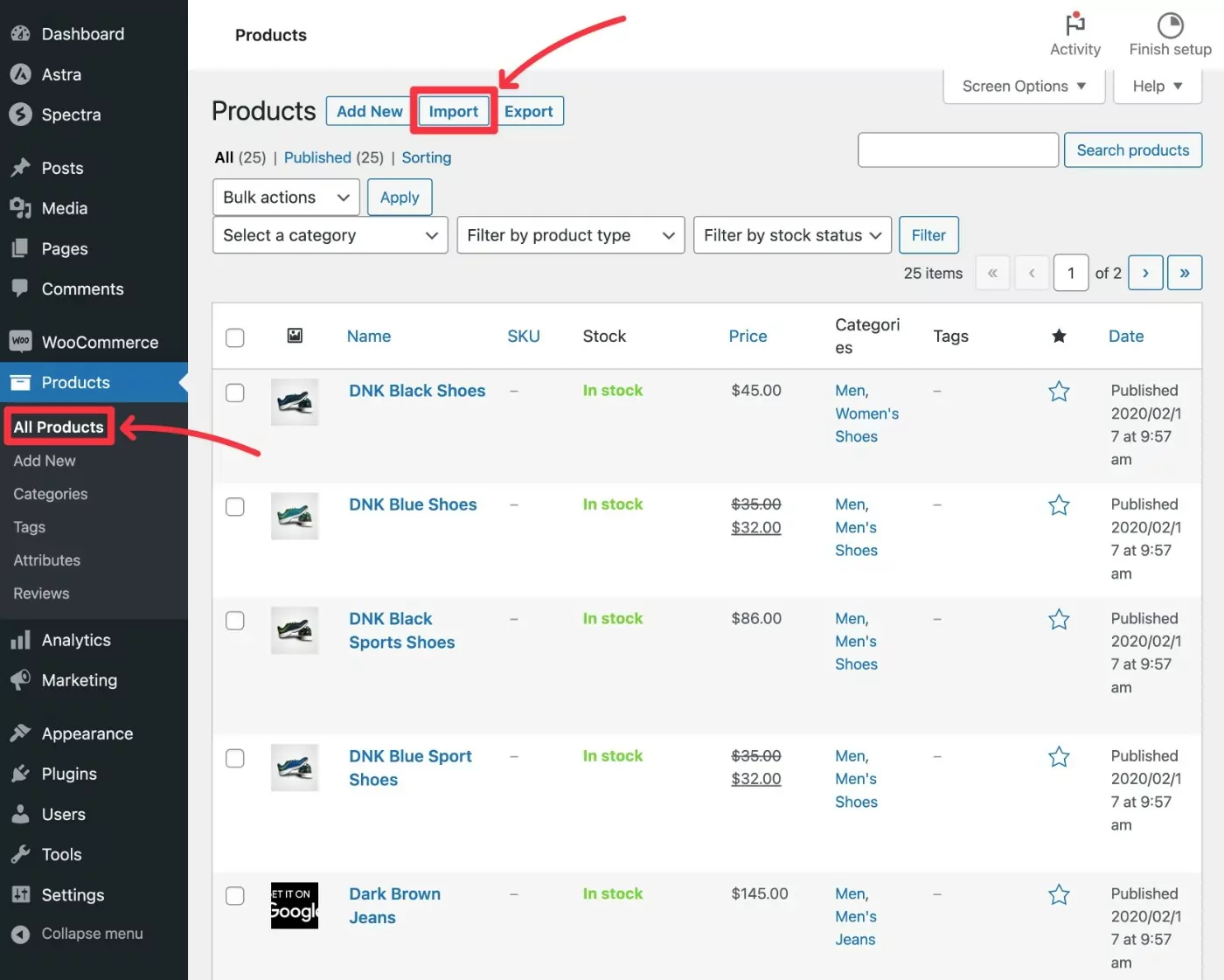
In jedem Fall sollte es Sie jetzt in die Importer-Oberfläche starten.
2. Wählen Sie Ihre Produkt-CSV-Datei aus
Wählen Sie zunächst Ihre Produkt-CSV-Datei über die Schaltfläche Datei auswählen aus. Sie können auch auswählen, wie mit der Aktualisierung bestehender Produkte umgegangen werden soll, falls zutreffend.
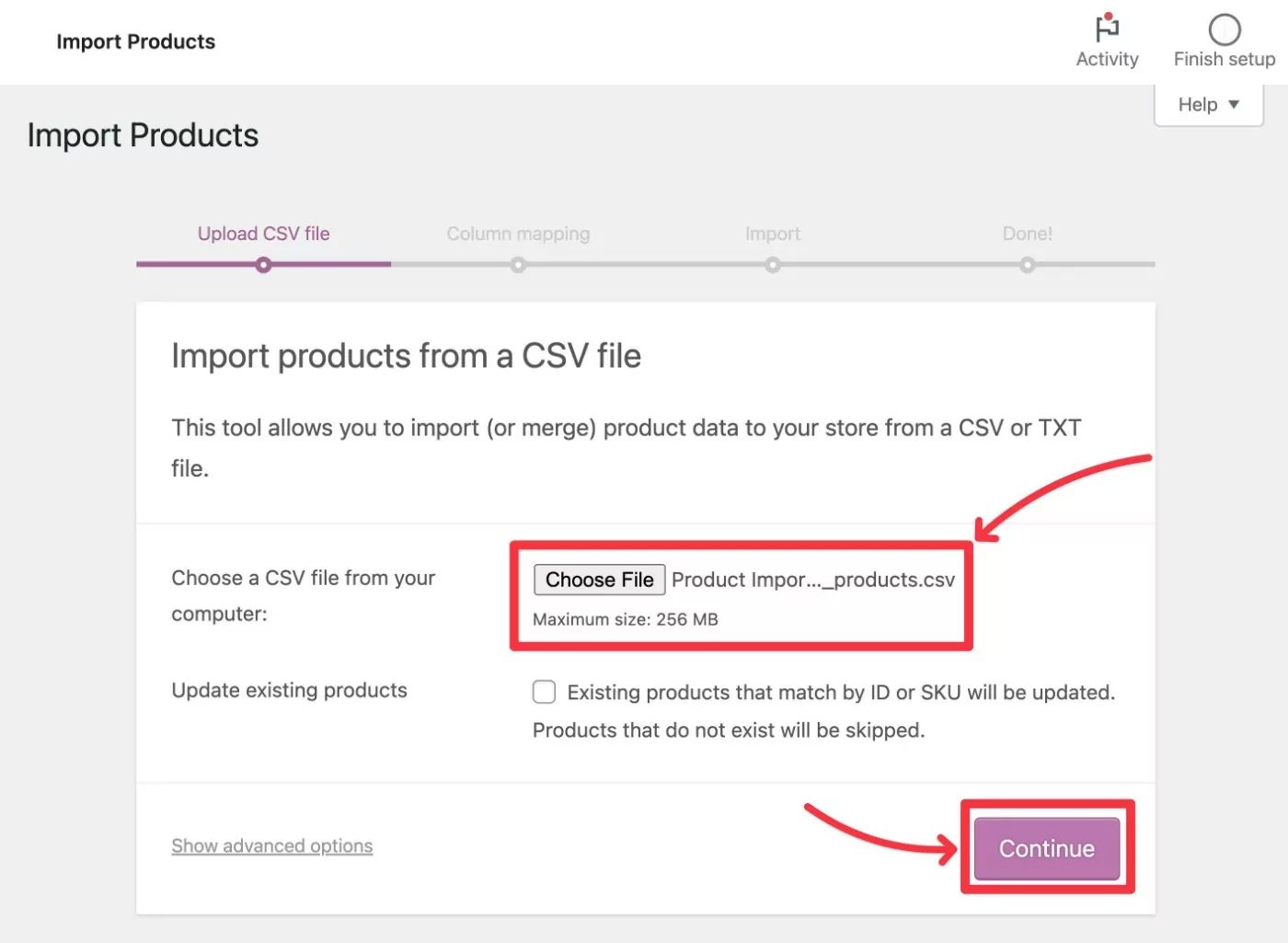
Klicken Sie auf Weiter , um fortzufahren.
3. Ordnen Sie CSV-Spalten WooCommerce-Produktdaten zu
Als Nächstes müssen Sie die Spalten aus Ihrer Produkt-CSV den Produktfeldern in WooCommerce zuordnen.
Wenn Sie Ihre CSV-Datei mit den Methoden von früher im Beitrag erstellt haben, sollte WooCommerce alles automatisch erkennen.
Wir empfehlen jedoch, zu überprüfen, ob alles richtig aussieht. Es steht Ihnen auch frei, die Dinge bei Bedarf anzupassen – aber auch hier sollten Sie die meiste Zeit keine Anpassungen vornehmen müssen.
WooCommerce zeigt Ihnen für jede Spalte/jedes Feld ein Beispiel aus Ihrer tatsächlichen CSV-Datei ( aus der ersten Produktdatenzeile in der Datei ).
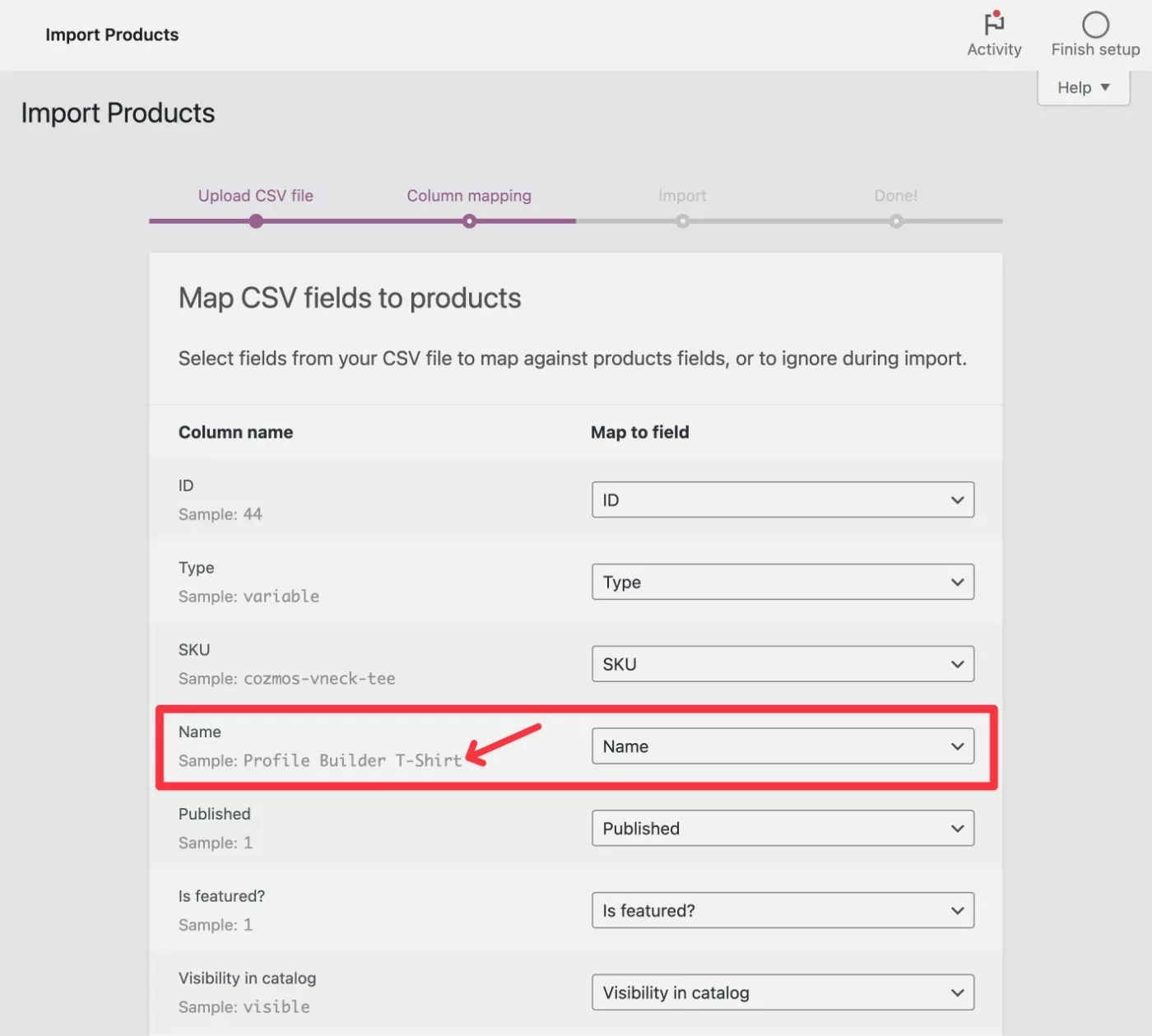
Um sicherzustellen, dass WooCommerce Ihre Produktbilder erkennt, können Sie nach der Spalte Bilder suchen. Sie sollten die URLs zu Ihren Produktbildern im Beispiel sehen.
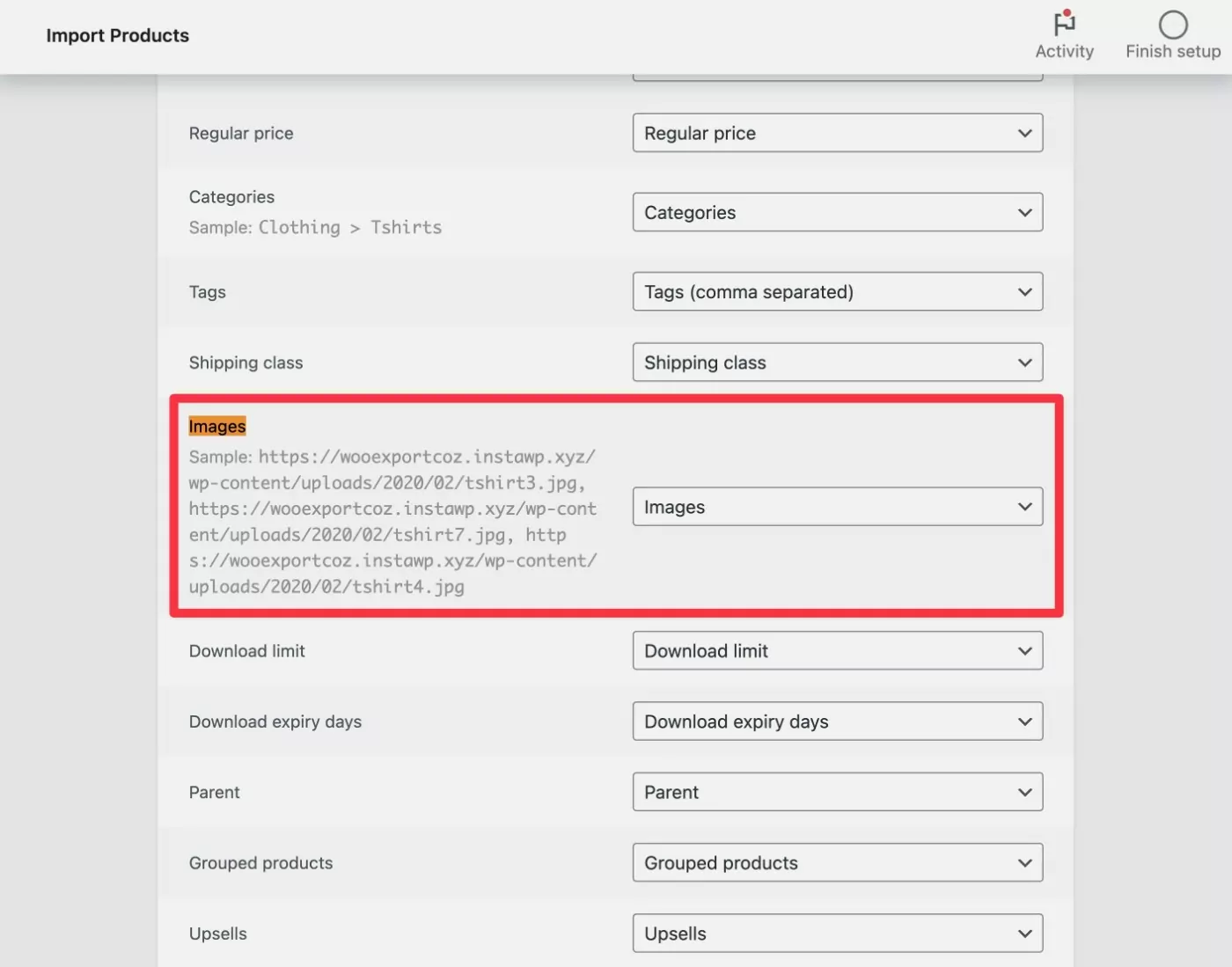
Nachdem Sie überprüft haben, dass alles korrekt ist, klicken Sie unten auf die Schaltfläche Run the Importer , um den Produktimport zu starten.
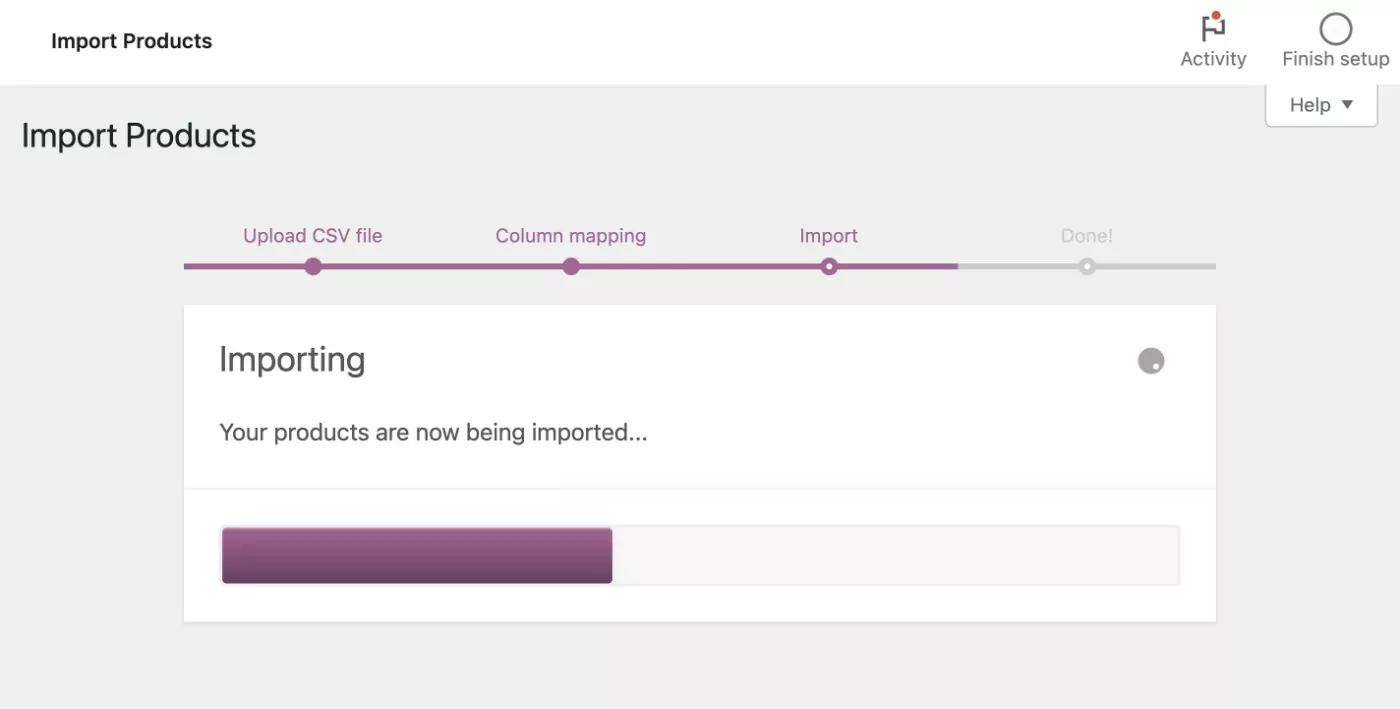
4. Überprüfen Sie Ihre importierten Produkte und Bilder
Nach einer kurzen Wartezeit sollten Sie eine Erfolgsmeldung sehen.

Um zu überprüfen, ob alles richtig funktioniert hat, klicken Sie auf die Schaltfläche Produkte anzeigen .
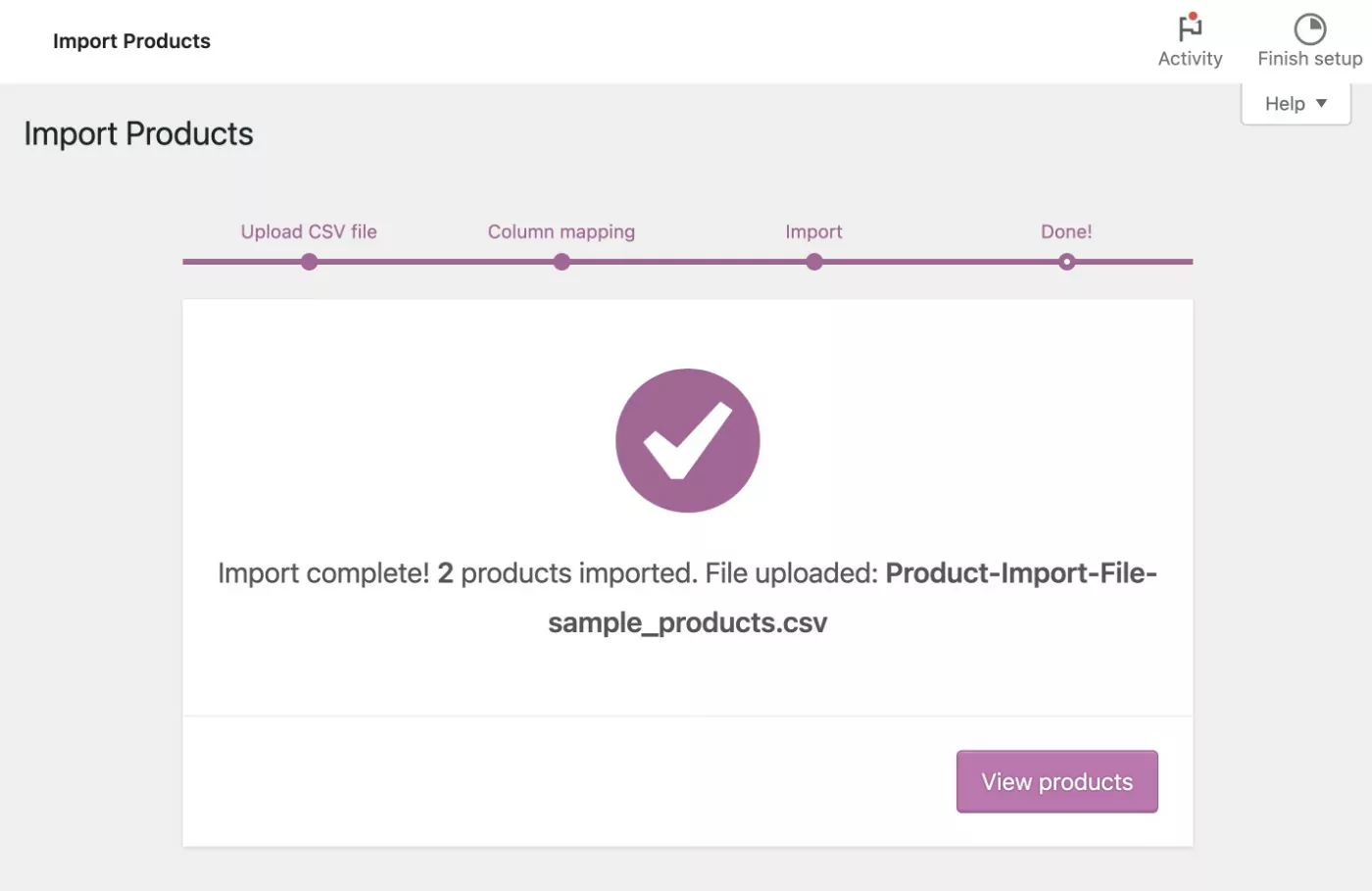
Hier sehen Sie, dass WooCommerce die Produkte erfolgreich importiert hat, einschließlich der Produktbilder:
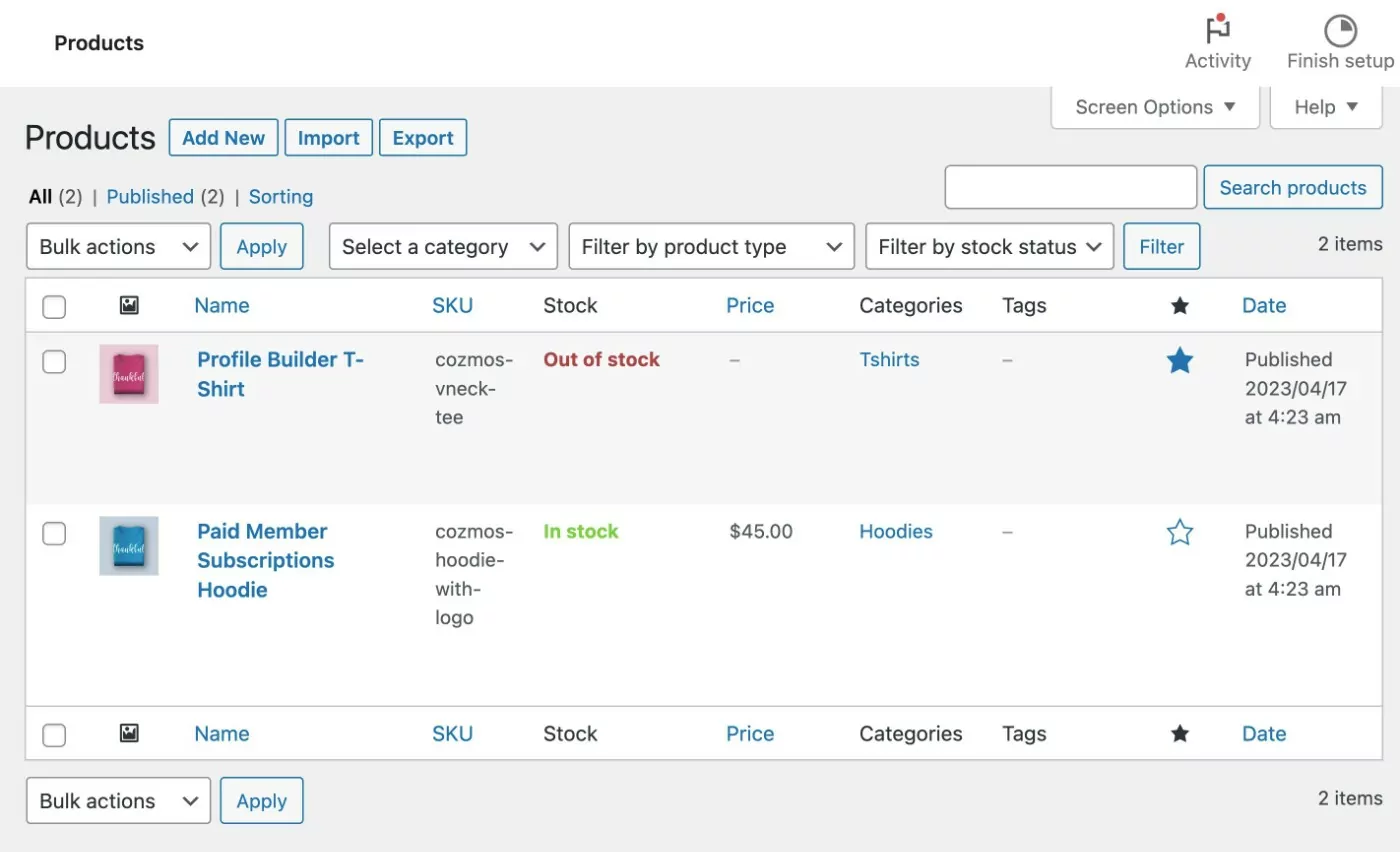
Und das ist es! Sie sind fertig.
So importieren Sie WooCommerce-Produkte mit Bildern mit einem Plugin
Lassen Sie uns nun ein weiteres WooCommerce-Importprodukt mit Bild-Tutorial durchgehen.
Für diese zweite Anleitung verwenden wir das kostenlose Product Import Export for WooCommerce-Plugin.
Warum das Product Import Export for WooCommerce-Plugin anstelle des integrierten WooCommerce-Produktimporteurs verwenden?
Nun, wie wir oben erwähnt haben, gibt es Ihnen ein wenig mehr Flexibilität, wenn es um den Import Ihrer Produkte geht. So können Sie beispielsweise Transformationen für Ihren Import durchführen, z. B. den Preis aller importierten Produkte um 10 % senken.
Die meisten Geschäfte werden mit dem integrierten WooCommerce-Produktimporteur zufrieden sein. Aber wenn Sie diese zusätzliche Flexibilität wünschen, ist dies eine gute Option.
Wir werden das Tutorial hier nicht zu sehr vertiefen, da es sehr ähnlich wie der eingebaute Importer funktioniert.
So funktioniert das:
- Installieren und aktivieren Sie das kostenlose Product Import Export for WooCommerce-Plugin von WordPress.org.
- Gehen Sie zu WebToffee Import Export (Basic) → Import .
- Wählen Sie Produkt als Beitragstyp in Schritt 1.
- Laden Sie Ihre CSV-Datei hoch und wählen Sie in Schritt 2 „Erweiterter Import“ .
- Richten Sie die Spaltenzuordnung in Schritt 3 ein. Wenn Sie Transformationen durchführen möchten, klicken Sie auf das Stiftsymbol in der Spalte „Transformieren“ ( siehe Abbildung unten ).
- Schließen Sie den Import in Schritt 4 ab.
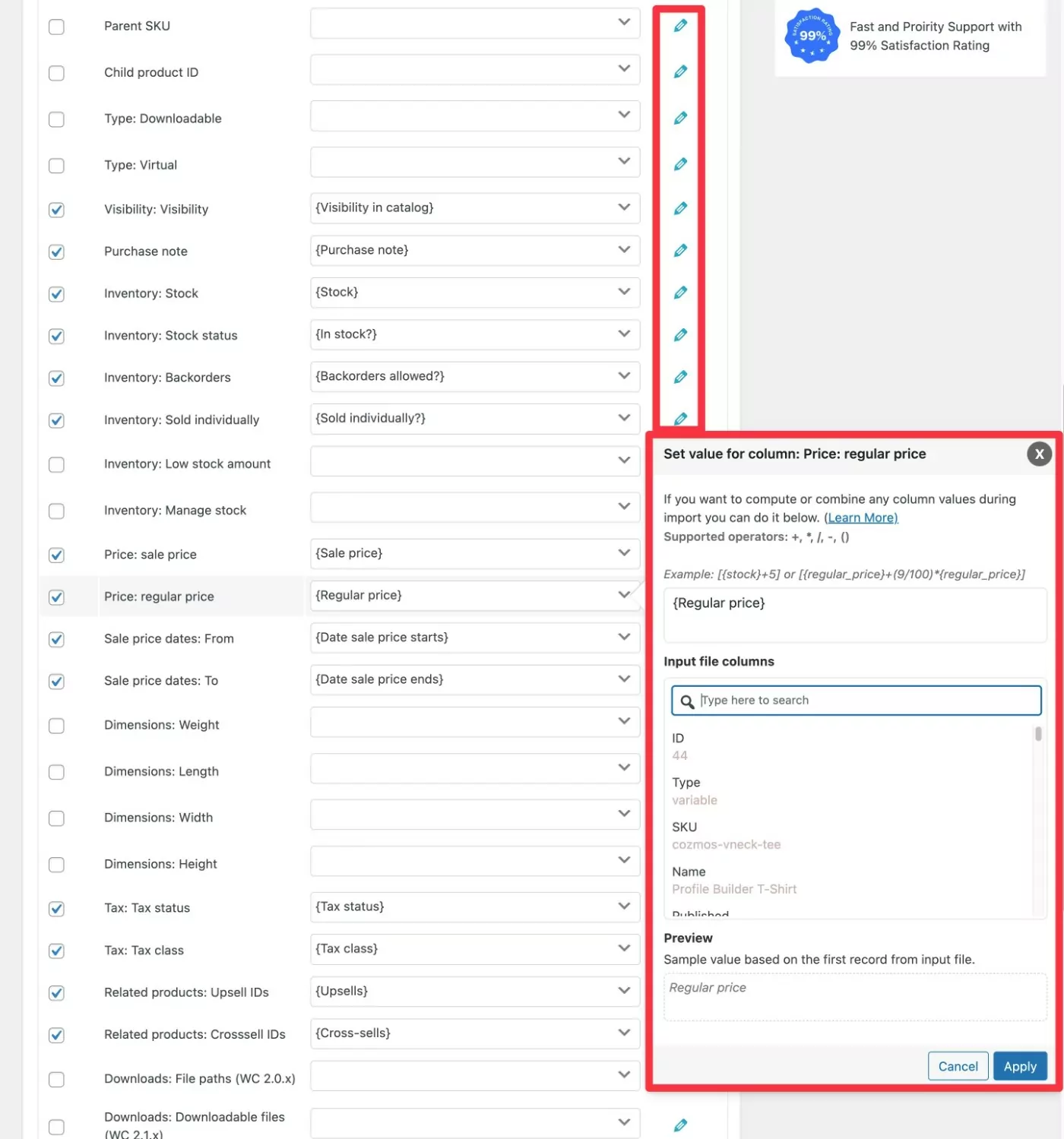
So importieren Sie Amazon-Produkte ohne API in WooCommerce
Wenn Sie gezielt Amazon-Produkte ohne die Amazon-API in WooCommerce importieren möchten, haben Sie zwei Möglichkeiten:
- Sie können Amazon-Produktdetails zu einer CSV-Datei hinzufügen und diese CSV-Datei dann mit einer der oben genannten Methoden importieren. Dies funktioniert hervorragend für allgemeine Produktdetails , aber nicht für Amazon-Produktbilder .
- Sie können ein Premium-Plugin verwenden, um alle Amazon-Produktdetails einschließlich Bilder zu importieren. Auf diese Weise können Sie auch Amazon-Rezensionen zusammen mit Ihren Produkten in WooCommerce importieren.
Schauen wir uns beide Methoden an…
So importieren Sie Amazon-Produkte mit CSV in WooCommerce
Wenn Sie Produktbilder nach dem Importieren von Amazon-Produkten manuell hinzufügen möchten, können Sie dieselbe CSV-Methode wie oben verwenden.
Hier ist eine Kurzanleitung:
- Erstellen Sie Ihre Produkt-CSV-Datei gemäß den obigen Anweisungen. Sie könnten die Produktdaten manuell hinzufügen oder eine Art Scraping-Tool verwenden, um Produktdaten automatisch zu scrapen und sie Ihrer CSV hinzuzufügen. Wenn Sie für Affiliate-Marketing auf Amazon verlinken möchten, können Sie den Produkttyp auf „virtuell“ setzen und Ihren Affiliate-Link als URL hinzufügen.
- Verwenden Sie das integrierte WooCommerce-Importtool, um Ihre CSV-Datei zu importieren.
- Fügen Sie manuell Bilder zu den Produkten hinzu – wenn Sie ein Affiliate sind, stellen Sie sicher, dass Sie die Rechte haben, die Bilder zu verwenden, da Amazon Affiliates keine Produktbilder selbst hosten lässt, die Sie von Amazon herunterladen ( Sie müssen die API verwenden, wenn Sie sind ein Affiliate ).
So importieren Sie Amazon-Produkte mit Bildern in WooCommerce
Wenn Sie Amazon-Produktbilder und -bewertungen in Ihren Shop importieren möchten, können Sie das kostenpflichtige Amazon Product Importer & Affiliate-Plugin verwenden.
Dies ist ein Drittanbieter-Plugin, obwohl Sie es auf dem WooCommerce Extensions Marketplace kaufen können. Es kostet 79 $ für ein Jahr Support und Updates.
Mit dem Plugin können Sie eine Chrome-Browsererweiterung verwenden, um auszuwählen, welche Produkte importiert werden sollen, während Sie auf Amazon surfen.
Dann hilft Ihnen das Plugin, diese ausgewählten Produkte vollständig in WooCommerce zu importieren, einschließlich Produktbildern und Bewertungen.
Hier ist eine kurze Anleitung, wie es funktioniert:
- Kaufen und installieren Sie das Amazon Product Importer & Affiliate-Plugin in Ihrem WooCommerce-Shop.
- Installieren Sie die Chrome-Erweiterung Advanced Importer in Ihrem Webbrowser. Sie müssen Chrome oder einen anderen Chromium-basierten Browser verwenden.
- Fügen Sie den Import-Link und den geheimen Schlüssel aus den Einstellungen des Plugins zu den Einstellungen der Chrome-Erweiterung hinzu. Sie finden diese, indem Sie in Ihrem WordPress-Dashboard zu Produkte → Importer-Konfiguration gehen.
- Öffnen Sie Amazon.com ( oder Ihre lokale Amazon-Website ) und navigieren Sie zur Produktseite für ein Produkt, das Sie in WooCommerce importieren möchten.
- Klicken Sie in Ihrer Browserleiste auf das Symbol für die Chrome-Erweiterung Advanced Importer. Dadurch wird ein Popup geöffnet, in dem Sie auswählen können, welche Produktdetails in Ihren Shop importiert werden sollen. Sobald Sie auf die Schaltfläche Jetzt importieren klicken, sollte das Produkt auf Ihrer WordPress-Site angezeigt werden. Unten abgebildet.
- Wiederholen Sie den Vorgang, um weitere Amazon-Produkte in WooCommerce zu importieren.
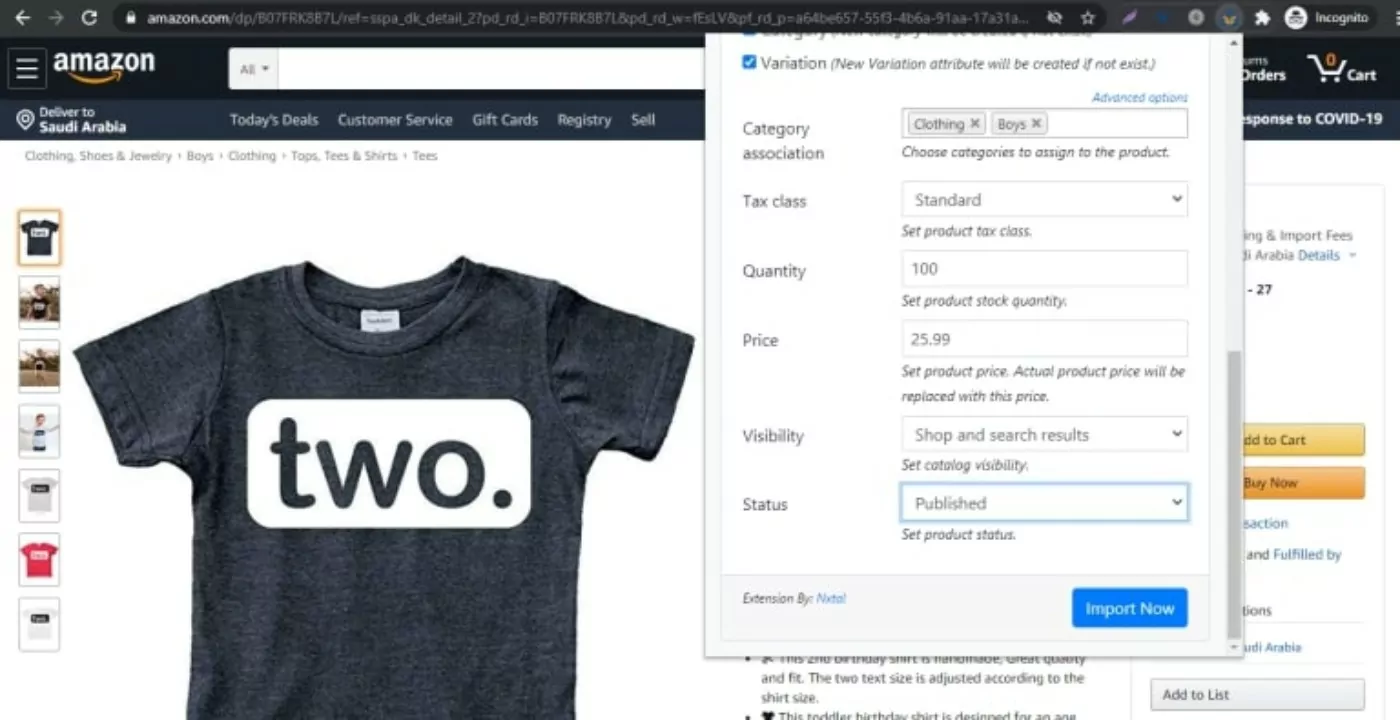
Optional: Beschränken Sie den Zugriff auf importierte Produkte
In einigen Fällen möchten Sie möglicherweise Produkte importieren, die nur bestimmten Benutzern auf Ihrer Website zur Verfügung stehen.
Vielleicht importieren Sie WooCommerce-Produkte in großen Mengen, um einen Großhandelsshop zu erstellen (oder Großhandelsversionen Ihrer vorhandenen Produkte). Als Teil davon möchten Sie möglicherweise den Zugriff auf diese Produkte einschränken, sodass nur autorisierte Käufer sie anzeigen/kaufen können.
Um diese Arten von WooCommerce-Produktbeschränkungen einzurichten, können Sie das Plugin für kostenpflichtige Mitgliederabonnements verwenden.
Paid Member Subscriptions ist ein Full-Service-WordPress-Mitgliedschafts-Plugin, mit dem Sie unbegrenzt kostenlose oder kostenpflichtige Mitgliedschaftsstufen erstellen können.
Als Teil davon beinhalten kostenpflichtige Mitgliederabonnements eine enge WooCommerce-Integration:
- Kontrollieren Sie, welche Benutzer/Mitgliedsstufen einige/alle Ihrer WooCommerce-Produkte anzeigen können.
- Kontrollieren Sie, welche Benutzer/Mitgliedsstufen einige/alle Ihrer WooCommerce-Produkte kaufen können. Sie könnten es beispielsweise so gestalten, dass jeder Ihre importierten Produkte anzeigen kann, aber nur autorisierte Benutzer tatsächlich einen Kauf tätigen können.
- Bieten Sie Rabatte nur für Mitglieder an, entweder auf der gesamten Website oder für bestimmte Produkte.
- Verkaufe einmalige oder wiederkehrende Mitgliedschaftspläne mit WooCommerce.
Wenn Sie mehr über das Hinzufügen dieser Art von Mitgliedschaftsfunktion zu Ihren importierten Produkten erfahren möchten, haben wir viele Beiträge zur Verwendung von kostenpflichtigen Mitgliederabonnements mit WooCommerce:
- Private WooCommerce-Produkte erstellen.
- Einschränkung des Zugriffs auf WooCommerce-Inhalte.
- Einrichtung eines WooCommerce-Shops nur für Mitglieder.
- Ausblenden von WooCommerce-Produktkategorien.
- Erstellen eines privaten WooCommerce-Shops.
- Einrichten der rollenbasierten WooCommerce-Preisgestaltung.
- WooCommerce-Benutzerrollen verstehen.
Oder Sie können zur Homepage für kostenpflichtige Mitgliederabonnements gehen, um mehr darüber zu erfahren, wie das Plugin Ihnen helfen kann, den Zugriff auf Ihre importierten WooCommerce-Produkte zu kontrollieren.
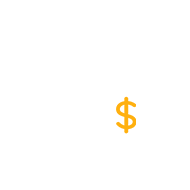
Bezahlte Mitgliedsabonnements Pro
Das beste Plugin, um Rabatte nur für Mitglieder anzubieten und/oder den Zugriff auf WooCommerce-Produkte einzuschränken, nachdem Sie sie importiert haben
Holen Sie sich das PluginOder laden Sie die KOSTENLOSE Version herunter
Beginnen Sie noch heute mit dem Import von WooCommerce-Produkten
Wenn Sie WooCommerce-Produkte mit Bildern importieren möchten, bietet Ihnen WooCommerce viele Möglichkeiten.
Der einfachste Ansatz besteht darin, eine CSV-Datei mit Ihren Produktdetails zu erstellen, einschließlich Links zu den Bildern, die Sie verwenden möchten. Sie können dies manuell tun oder indem Sie einige/alle Produkte aus einem bestehenden WooCommerce-Shop exportieren.
Anschließend können Sie diese CSV-Datei mit dem integrierten Tool in WooCommerce importieren. Oder Sie können ein dediziertes WooCommerce-Importer-Plugin verwenden, wenn Sie mehr Flexibilität wünschen.
Wenn Sie speziell Amazon-Produkte (einschließlich Bewertungen) in WooCommerce importieren möchten, möchten Sie möglicherweise eine dedizierte Lösung wie das kostenpflichtige Amazon Product Importer & Affiliate-Plugin.
Unabhängig davon, wie Sie Produkte in WooCommerce importieren, können Sie auch das Plugin für kostenpflichtige Mitgliederabonnements verwenden, um den Zugriff auf diese Produkte einzuschränken oder spezielle Preise nur für Mitglieder anzubieten.
Sie haben noch Fragen zu unserem WooCommerce Import Produkte mit Bildern Tutorial? Lass es uns in den Kommentaren wissen!
