So installieren Sie Google Analytics auf WordPress
Veröffentlicht: 2019-12-24Wenn Sie Google Analytics nicht auf Ihrer WordPress-Seite eingerichtet haben, verpassen Sie einen Datenschatz, der Ihnen helfen kann, Ihre Website zu optimieren, was zu mehr Conversions, mehr Traffic und mehr Umsatz führt.
Zu Ihrem Glück ist Google Analytics recht einfach einzurichten und kann innerhalb von 5-10 Minuten installiert werden.
In diesem Artikel zeige ich Ihnen genau, wie Sie Google Analytics installieren und einrichten sowie E-Commerce-Tracking aktivieren, damit Sie E-Commerce-Einnahmen in Google Analytics sehen können.
Auf diese Weise können Sie sehen, woher Ihre Bestellungen kommen, beliebte Produkte und den ROI Ihres Marketings.
Lassen Sie uns zunächst darüber sprechen, was Google Analytics ist.
Was ist Google Analytics?
Google Analytics ist ein kostenloses Analysetool, das von Google entwickelt wurde und jedem zur Verfügung steht, der eine Website, einen Blog oder ein Online-Eigentum betreibt. Es misst nicht nur den Verkehr auf Ihrer Website, sondern kann auch Statistiken und detaillierte Daten liefern über:
- Die Geschwindigkeit Ihrer Website
- Ob die Website für Mobilgeräte optimiert ist
- Wie viele Besucher enden als Kunde
- In welchem Teil der Welt sich Ihre Besucher befinden
- Welche Websites führen zu Traffic auf Ihre
- Wie lange Besucher auf jeder Seite verbringen
- Welche Marketing-Taktiken sind die erfolgreichsten
Das Einrichten von Google Analytics auf Ihrer Website ist sehr einfach und Sie müssen nur ein kleines Stück Javascript-Code zu allen Seiten hinzufügen, die Sie verfolgen möchten. Aber bevor wir darauf eingehen, warum sollten Sie Google Analytics verwenden?
Warum Google Analytics verwenden?
Google Analytics kann Ihnen eine Menge großartiger Einblicke in die Leistung Ihrer Website, die Aktionen der Benutzer auf Ihrer Website und andere wichtige KPIs geben, die Ihnen helfen, Ihre Website und Ihr Unternehmen besser zu optimieren.
Fügen Sie Google Analytics zu WordPress hinzu
Das Einrichten von Google Analytics auf Ihrer WordPress-Website ist sehr einfach. Das Hinzufügen des kleinen Google Analytics-Tracking-Codes zu WordPress ist einfach und kann auf verschiedene Arten erfolgen.
Zunächst zeigen wir Ihnen, wie Sie Ihren Analytics-Tracking-Code erhalten .
Gehen Sie einfach zu Google Analytics, erstellen Sie ein kostenloses Konto und klicken Sie oben auf „ADMIN“.

Wählen Sie Tracking-Informationen in der Eigenschaftsspalte des Admin-Bereichs und klicken Sie dann auf „Tracking-Code“.
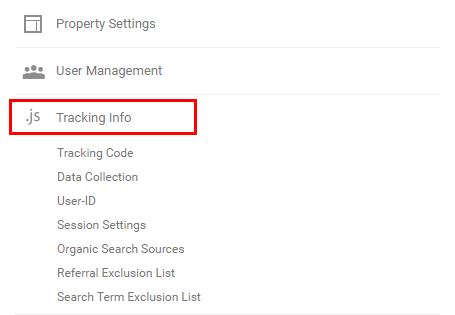
Sobald Sie sich auf der Seite „Tracking-Informationen“ befinden, haben Sie Zugriff auf Ihre Tracking-ID sowie Ihren Website-Tracking-Code.
KOSTENLOSE WORDPRESS SEO-ANALYSE
Möchten Sie mehr Traffic auf Ihrer WordPress-Website? Nehmen Sie an unserer kostenlosen WordPress-SEO-Analyse teil und sehen Sie, wie Sie Ihren Traffic verbessern können, um mehr Online-Umsätze zu erzielen.

Wenn Sie Ihrer footer.php den Google Analytics-Tracking-Code hinzufügen möchten, benötigen Sie den Website-Tracking-Code.
Wenn Sie ein Plugin verwenden möchten, um Google Analytics hinzuzufügen, benötigen Sie nur die Tracking-ID.
Manuelles Hinzufügen von Google Analytics zu WordPress
Um Ihren Google Analytics-Code manuell hinzuzufügen, ohne ein Plug-in zu installieren, kopieren Sie den gesamten Website-Tracking-Code.
Melden Sie sich bei Ihrem WordPress wp-admin-Backend an und gehen Sie zu Appearance->Editor.
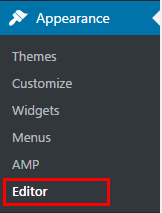
Sobald Sie sich in Ihrem Theme-Editor befinden, schauen Sie in der rechten Spalte unter Templates nach Theme Footer.
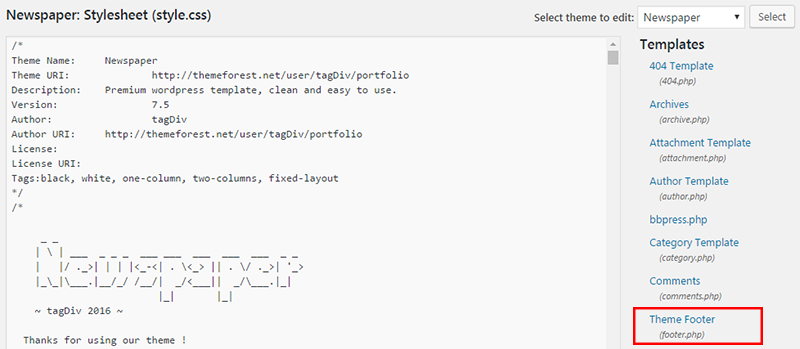
Klicken Sie auf Theme Footer, um die Seite footer.php zu bearbeiten.
Scrollen Sie ganz nach unten und fügen Sie Ihren Google Analytics-Tracking-Code direkt vor dem schließenden </body>-Tag ein.
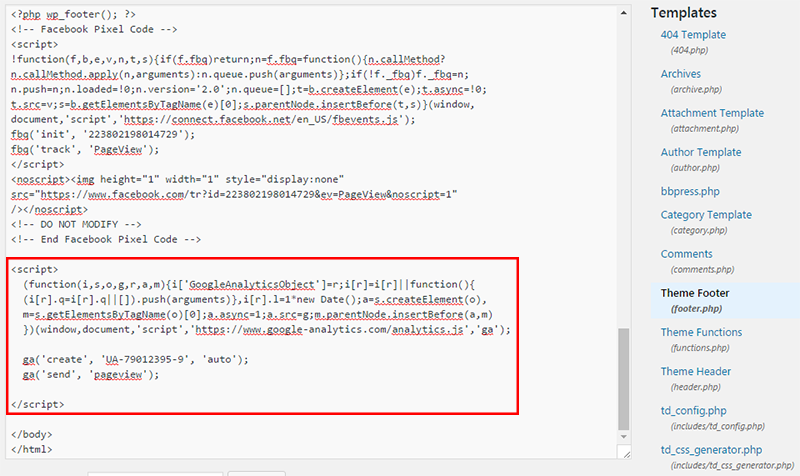

Google Analytics ist jetzt auf Ihrer WordPress-Website installiert.
Installieren Sie Google Analytics auf WordPress mit einem Plugin
Die Installation von Analytics mit einem WordPress-Plugin ist einfacher als die vorherige Methode, aber ich würde empfehlen, so wenig Plugins wie möglich zu verwenden.
Installieren Sie das Google Analytics-Plugin von MonsterInsights.
Sobald das Plugin installiert ist, sehen Sie im linken Menü eine neue Registerkarte mit dem Namen „Insights“.
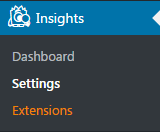
Klicken Sie auf Einstellungen, um Ihre Analysen über dieses Plugin einzurichten.
Auf der Seite Insights-Einstellungen müssen Sie Ihr Google-Konto verbinden, damit Monster Insights den Tracking-Code auf Ihrer WordPress-Website installieren kann.
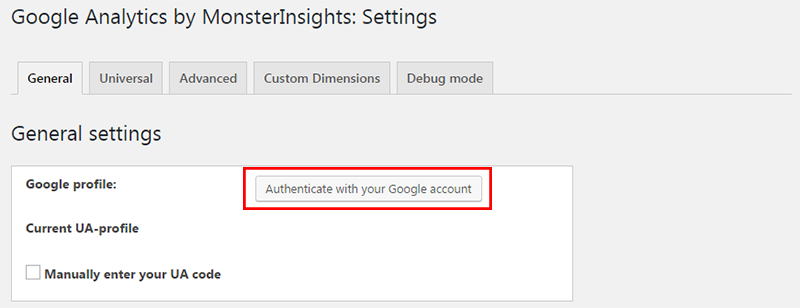
Klicken Sie auf die Schaltfläche „Mit Ihrem Google-Konto authentifizieren“ und Sie werden aufgefordert, MonsterInsights Zugriff auf Ihre Analysedaten zu gewähren.
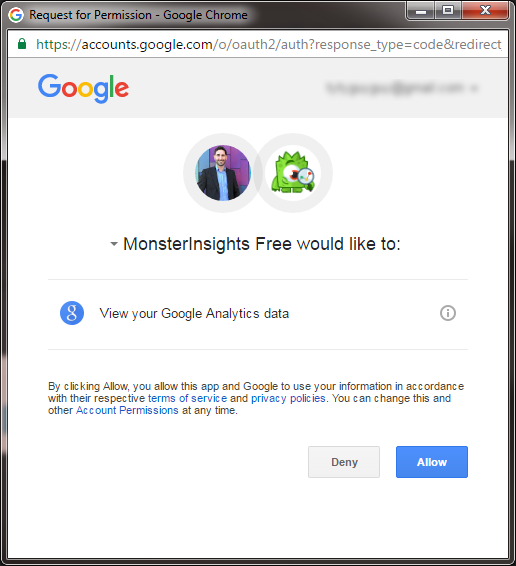
Klicken Sie auf Zulassen und Sie erhalten einen Code.
Kopieren Sie den Code und gehen Sie zurück zur Seite Einstellungen und fügen Sie ihn in das Authentifizierungsfeld ein.

Nachdem Sie die App authentifiziert haben, können Sie auswählen, welche Ihrer Analytics-Eigenschaften Sie auf Ihrer WordPress-Site installieren möchten.
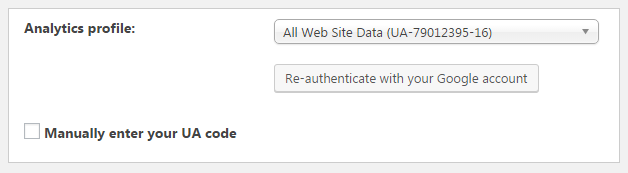
Klicken Sie auf Änderungen speichern und Ihr Analytics-Tracking-Code wird jetzt auf Ihrer WordPress-Website installiert.
So aktivieren Sie E-Commerce-Tracking in Google Analytics
Wenn Sie einen E-Commerce-Shop haben oder Kreditkarten online akzeptieren, können Sie E-Commerce-Tracking einrichten, um E-Commerce-Daten direkt in Google Analytics anzuzeigen.
Auf diese Weise können Sie Ihre durchschnittliche Bestellgröße, die Herkunft der Bestellungen, erweiterte demografische Merkmale und mehr sehen.
Um das erweiterte E-Commerce-Tracking zu aktivieren, gehen Sie einfach zu Ihrem Google Analytics-Adminbereich.
Suchen Sie in der Spalte Ansicht nach den E-Commerce-Einstellungen.
Wählen Sie „E-Commerce aktivieren“, um das E-Commerce-Tracking in Analytics zu aktivieren.
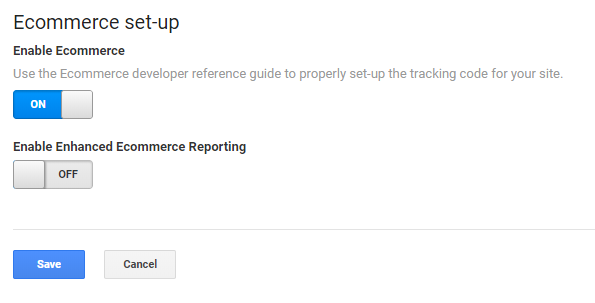
Jetzt müssen Sie einen benutzerdefinierten Code auf Ihrer Website einrichten, der Ihren Shop mit Google Analytics verbindet.
Mit WordPress
Wenn Sie WordPress haben, können Sie ein Plugin wie Enhanced Ecommerce Google Analytics Plugin for WooCommerce verwenden, um E-Commerce-Tracking einfach auf Ihrer Woocommerce-fähigen Website zu installieren.
Installieren Sie einfach das Plugin auf Ihrer WordPress-Website und fügen Sie dann Ihre Google Analytics-ID in das Plugin ein, und schon sind Sie eingerichtet!
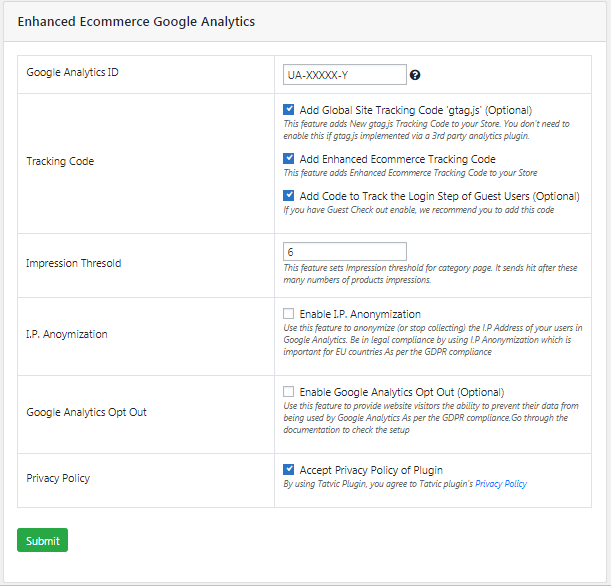
Wenn Sie bereits Google Analytics-Tracking installiert haben, deaktivieren Sie „Globalen Website-Tracking-Code hinzufügen“, damit nicht zwei Tracking-Codes installiert sind.
Klicken Sie danach auf Speichern und Sie sind fertig. Sie sollten jetzt E-Commerce-Daten in Google Analytics sehen. Es kann einige Zeit dauern, bis die Daten angezeigt werden. Geben Sie daher einige Testbestellungen auf und warten Sie eine oder zwei Stunden mit dem Testen.
Mit Shopify
Alternativ können Sie mit Shopify einfach erweitertes E-Commerce-Tracking einrichten, indem Sie diesen Schritten folgen:
- Öffnen Sie Ihren Shopify-Adminbereich.
- Gehen Sie zu Onlineshop > Einstellungen .
- Aktivieren Sie im Abschnitt Google Analytics das Kontrollkästchen Erweiterten E-Commerce verwenden . Wenn Sie eine ältere Version von Google Analytics verwenden, müssen Sie möglicherweise auf Upgrade auf die neueste Version klicken, bevor Sie das Kontrollkästchen Erweiterten E-Commerce verwenden aktivieren können.
- Klicken Sie auf Speichern .
- Klicken Sie in Ihrem Google Analytics-Konto auf Admin .
- Klicken Sie im Menü Ansicht auf E-Commerce-Einstellungen .
- Klicken Sie auf den Schalter Erweiterte E-Commerce-Berichte aktivieren , um ihn von AUS auf EIN zu stellen.
- Klicken Sie auf Speichern .
Einpacken
Jetzt, da Sie Google Analytics auf Ihrer Website eingerichtet haben, können Sie wichtige KPIs und Zugriffe auf Ihre Website und Ihren Shop verfolgen.
Mit Google Analytics können Sie messen, wie Ihre Website abschneidet, woher Besucher kommen und wie sie mit Ihrer Website interagieren.
