Einfaches und schnelles Tutorial: So installieren Sie WordPress lokal auf Ubuntu über LAMP
Veröffentlicht: 2021-01-29Ubuntu ist heute eine der beliebtesten Linux-Distributionen. In den letzten Jahren sind mehrere Ubuntu-Derivate auf den Markt gekommen, wie Linux Mint, Elementary Linux, Zorin OS, Linux Lite und so weiter.
Was #Ubuntu so besonders macht, ist seine Einfachheit und Rolle als serverseitige Linux-Distribution.
KLICKEN, UM ZU TWEETENUbuntu kann für viele Dinge verwendet werden; Sie können es sogar auf einem Raspberry Pi ausführen. Aber was ist mit seiner Verwendung beim Bloggen?
Da WordPress derzeit eine der beliebtesten Blogging-Plattformen und das am weitesten verbreitete CMS ist, das mehr als 63 % der Websites weltweit betreibt, besteht manchmal die Notwendigkeit, dieses CMS direkt auf Ihrem Betriebssystem auszuführen.
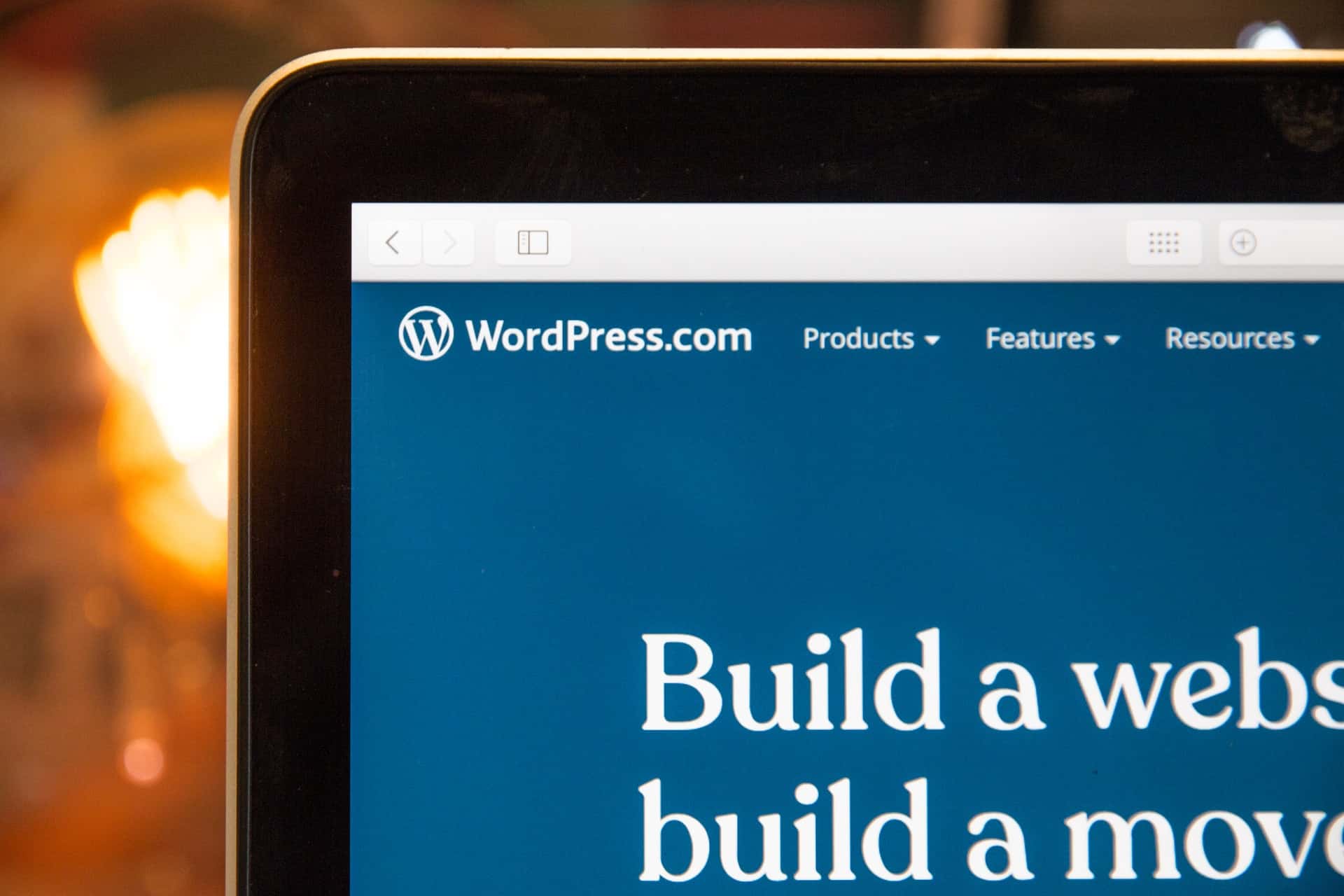
Aufgrund der Tatsache, dass jede Linux-Distribution als lokaler Servercomputer zum Speichern Ihrer Daten verwendet werden kann, können Sie sie sogar zum lokalen Ausführen von WordPress verwenden.
Genau das werden wir in diesem Artikel lernen; Bringen Sie WordPress unter Ubuntu Linux zum Laufen.
Der erste Teil dieses Artikels behandelt die Installation und Einrichtung von LAMP Stack (Linux, Apache, MySQL und PHP) unter Ubuntu Linux 20.04 Focal Fossa. Im zweiten und letzten Teil dieses Artikels werden wir WordPress herunterladen, konfigurieren und starten.
Also fangen wir an, sollen wir?
Was ist LAMP Stack?
LAMP Stack ist im Grunde eine Kombination verschiedener Software, mit der wir dynamische Websites erstellen können. Es ist eine Abkürzung, die für Linux, Apache, MariaDB/MySQL und PHP steht. Einmal auf Ubuntu Linux installiert, kann LAMP Stack verwendet werden, um großartige Websites auf Plattformen wie WordPress oder Joomla zu erstellen und bereitzustellen.
In diesem Artikel werden wir keine Art von Website erstellen. Stattdessen werden wir LAMP Stack installieren und WordPress zum Laufen bringen.
Das Allererste, was installiert werden muss, ist Apache2 . Es ist eine quelloffene und sehr leistungsfähige Web-/HTTP-Serversoftware, die von zahlreichen Websites im Internet verwendet wird. Um es zu installieren, können wir den folgenden Befehl ausführen:
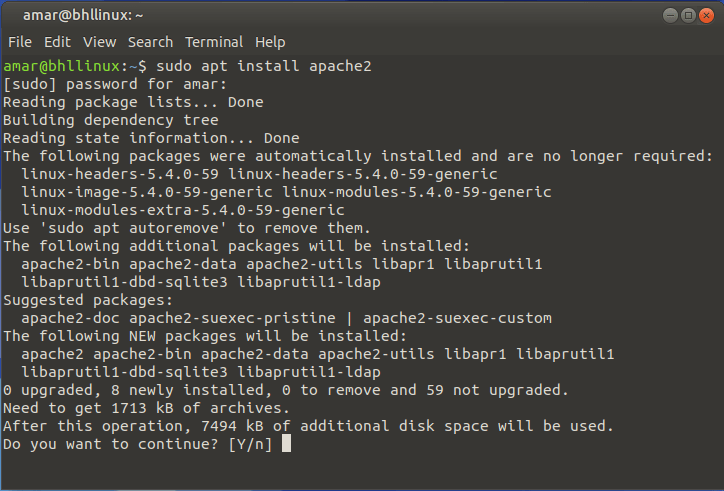
Sobald Sie die Aufforderung zur Installation von Apache2 sehen, geben Sie „Y“ ein und lassen Sie das Terminal die Apache2-Installation abschließen.
Beachten Sie, dass sich die Konfigurationsdateien für Apache2 im Verzeichnis /etc/apache2 und die Hauptkonfigurationsdatei in /etc/apache2/apache2.conf befinden , die Sie mit dem Vim-Texteditor öffnen können.
Der standardmäßige Dokumentenstamm zum Speichern Ihrer Webdateien befindet sich in /var/www/html/ .
Jetzt müssen wir überprüfen, ob Apache2 betriebsbereit ist. Dafür können wir den folgenden Befehl verwenden:
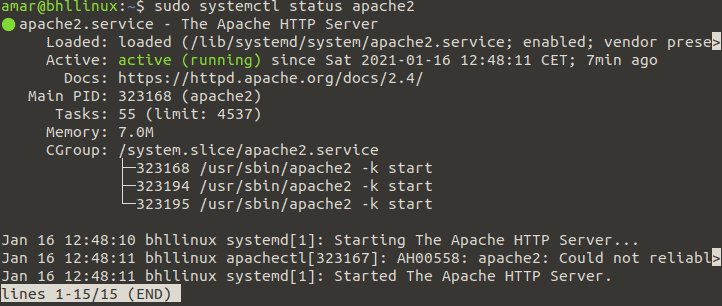
Unter Ubuntu Linux und allen anderen modernen Linux-Distributionen ist systemd ein Dienstmanager, der für die Wartung von Diensten wie Apache2 usw. verantwortlich ist.
Weitere Informationen zu systemd finden Sie unter diesem Link.
Führen Sie als Nächstes den folgenden Befehl aus, um sicherzustellen, dass Apache2 aktiviert ist.

Jetzt ist es an der Zeit, Apache2 zu testen, indem Sie einen Webbrowser öffnen und Ihre IP-Adresse eingeben. Danach sollten Sie das Ubuntu-Logo und die Standardseite von Apache2 Ubuntu sehen.
Um die Standardseite von Apache2 Ubuntu anzuzeigen, geben Sie http://YOUR_IP_ADDRESS ein . Sie können Ihre IP-Adresse herausfinden, indem Sie den Befehl hostname -I ausführen.

Wenn Sie Ihre IP-Adresse in einen Webbrowser eingeben, sollte die folgende Standardseite von Apache2 Ubuntu erscheinen:
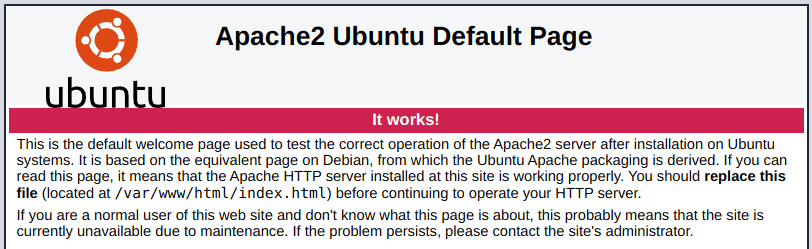
Wenn Sie diese Seite sehen, bedeutet dies, dass Sie Apache2 erfolgreich auf Ihrem Computer installiert haben.
Jetzt wechseln wir zu MariaDB.
Installation von MariaDB auf Ubuntu 20.04
In diesem Teil des Artikels werden wir MariaDB installieren und einrichten, eine Abzweigung des beliebten MySQL-Datenbankverwaltungssystems. Dieser Datenbankclient ist so beliebt, dass er auch in Ubuntu Linux seinen Platz gefunden hat.
Um es zu installieren, führen Sie den folgenden Befehl aus:

Sobald Sie diesen Befehl ausführen, zeigt das Terminal die folgende Installationsaufforderung an:
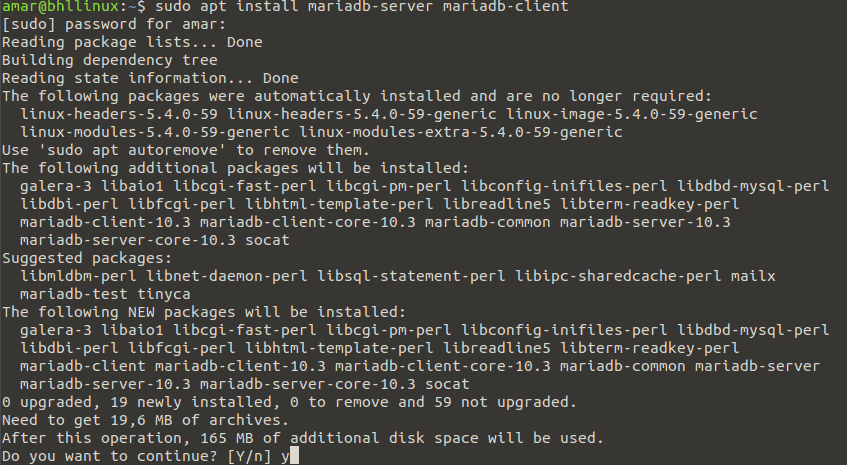
Die Konfigurationsdatei für MariaDB wird im Verzeichnis /etc/mysql gespeichert. Wenn Sie möchten, können Sie es erneut mit dem Vim-Texteditor öffnen.
Führen Sie nun den folgenden Befehl aus, um sicherzustellen, dass der MariaDB-Dienst ausgeführt wird:
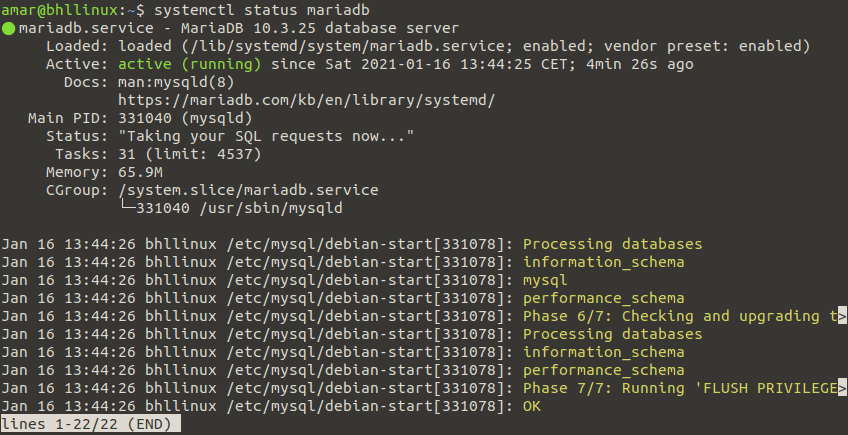
Schließlich müssen wir sicherstellen, dass MariaDB automatisch gestartet wird, wenn das System neu gestartet wird. Wir können das tun, indem wir den folgenden Befehl eingeben:

Lassen Sie uns nun einige grundlegende Sicherheitsmaßnahmen für die Installation der MariaDB-Datenbank einrichten, indem Sie das Skript mysql_secure_installation ausführen .
Nachdem Sie dieses Skript ausgeführt haben, müssen Sie mehrere Fragen beantworten:
- Geben Sie das aktuelle Passwort für root ein (drücken Sie die Eingabetaste für none): Enter
- Root-Passwort festlegen? [J/n] J
- Anonyme Benutzer entfernen? [J/n] J
- Root-Anmeldung aus der Ferne verbieten? [J/n] J
- Testdatenbank und Zugriff darauf entfernen? [J/n] J
- Berechtigungstabellen jetzt neu laden? [J/n] J
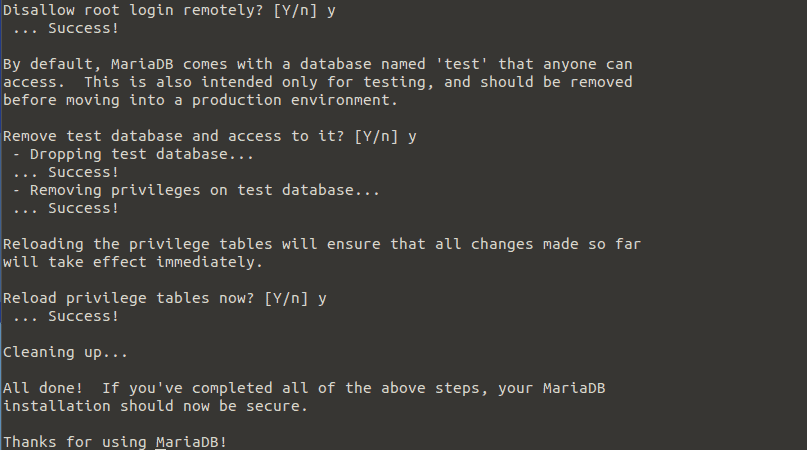
Führen Sie als Nächstes den folgenden Befehl mit sudo-Rechten aus, um auf die MariaDB-Shell zuzugreifen:
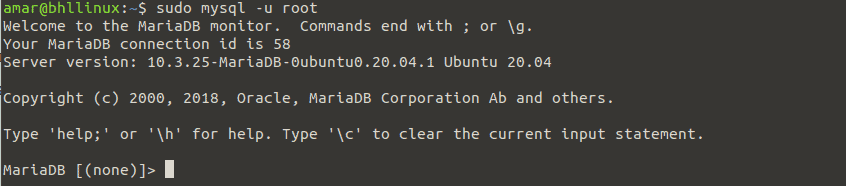
Ok, das war die Installation und Konfiguration von MariaDB auf Ubuntu Linux 20.04.
Lassen Sie uns nun PHP installieren.
Installation von PHP auf Ubuntu 20.04
PHP ist eine Allzweck-Skriptsprache und eine der beliebtesten Programmiersprachen für die Webentwicklung. Es betreibt einige der beliebtesten Websites und Webdienste der Welt.
Führen Sie den folgenden Befehl aus, um PHP in Ubuntu 20.04 zu installieren:

Sobald Sie diesen Befehl ausführen, sehen Sie die folgende Installationsaufforderung im Ubuntu Linux-Terminal:
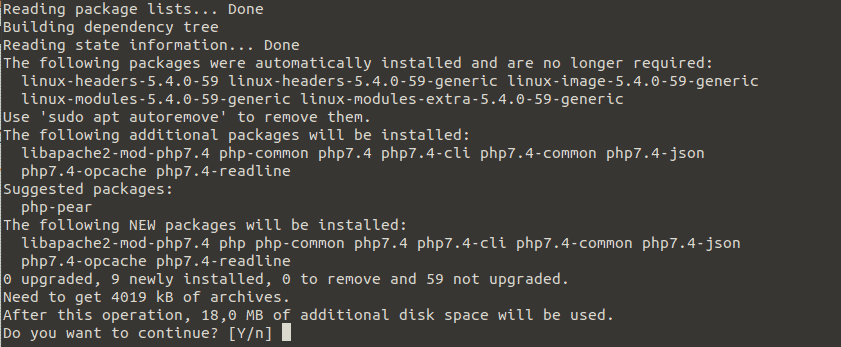
Beachten Sie, dass sich die Konfigurationsdateien für PHP im Verzeichnis /etc/php/7.2 befinden .
Führen Sie nach der Installation von PHP den folgenden Befehl aus, um Apache2 neu zu starten, damit die Änderung wirksam wird:

Um zu testen, ob Apache und PHP funktionieren und erfolgreich kommunizieren, müssen wir eine info.php -Beispielseite an folgendem Speicherort erstellen: /var/www/html . Ich werde den Vim-Texteditor verwenden, um die Aufgabe abzuschließen.
Der Quellcode der Seite info.php lautet wie folgt:


Führen Sie nun den Befehl http://YOUR_IP_ADDRESS/info.php aus .
Wie bereits erwähnt, können Sie Ihre IP-Adresse mit dem Befehl hostname -I herausfinden. Das Ausführen des Befehls sollte die folgende PHP-Seite anzeigen:
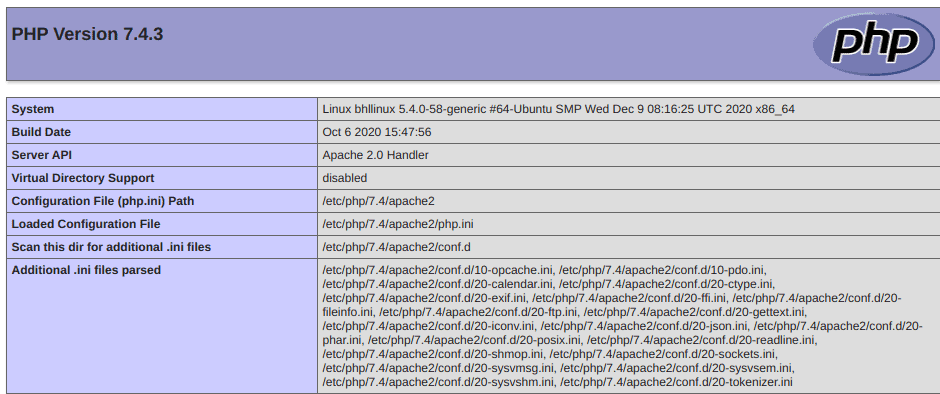
Wenn Sie die oben gezeigte Seite sehen, bedeutet dies, dass PHP erfolgreich auf Ihrem Computer installiert wurde, in meinem Fall auf Ubuntu Linux 20.04. Dies markiert die erfolgreiche Installation von LAMP Stack unter Ubuntu Linux 20.04.
Jetzt können wir WordPress herunterladen, installieren und konfigurieren.
Herunterladen und Installieren von WordPress
Nachdem wir LAMP Stack erfolgreich installiert und eingerichtet haben, laden wir die neueste Version von WordPress herunter und installieren sie auf Ubuntu Linux 20.04.
Führen Sie dazu den folgenden Befehl aus:
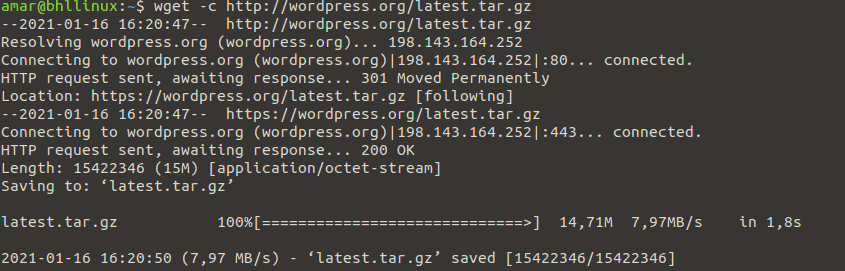
Sobald der Download abgeschlossen ist, müssen wir den tar -Befehl verwenden, um die archivierte Datei zu extrahieren. Der Befehl lautet wie folgt:

Und hier sind die Details der WordPress-Paketextraktion:

Verschieben Sie nun das extrahierte WordPress-Verzeichnis in Ihr Dokumentenstammverzeichnis /var/www/html/ , wie in der Abbildung unten gezeigt. Ersetzen Sie außer in Ihrem Fall „mysite.com“ durch Ihren Website- oder Domainnamen.
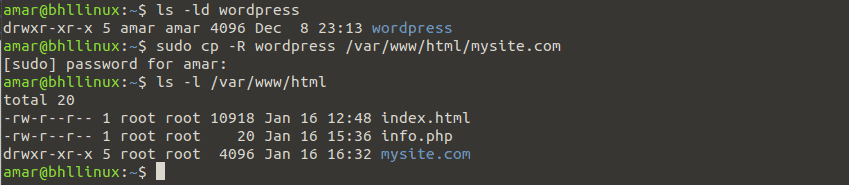
Jetzt müssen wir die entsprechenden Berechtigungen für das Website-Verzeichnis (/var/www/html/mysite.com) festlegen. Das Verzeichnis muss einem Apache2-Benutzer und einer Apache2-Gruppe namens www-data gehören.
Um diese Aufgabe zu erfüllen, muss der folgende Befehl verwendet werden:

Erstellen einer Datenbank für die WordPress-Website
Um mit dem Erstellen einer Datenbank zu beginnen, müssen wir uns mit dem folgenden Befehl bei der MariaDB-Datenbank-Shell anmelden:
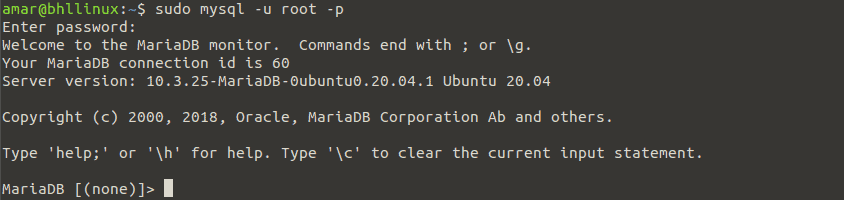
Nach der Anmeldung müssen wir einige Befehle ausführen, die eine Site-Datenbank und einen Benutzer mit Berechtigungen erstellen. Die Befehle lauten wie folgt:
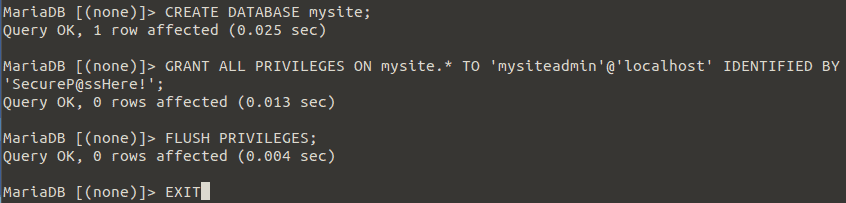
Gehen Sie als Nächstes in das Dokumentenstammverzeichnis Ihrer Website und erstellen Sie eine wp-config.php- Datei mit der im Bild unten gezeigten Beispielkonfiguration.

Öffnen Sie nun mit dem Vim-Texteditor die Datei wp-config.php und geben Sie die folgenden Informationen ein:
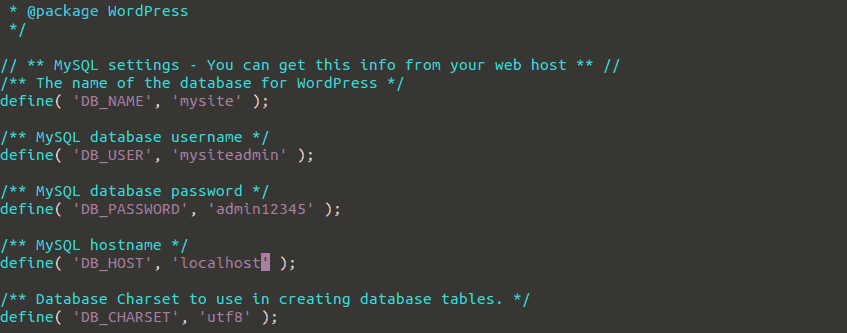
Im nächsten Teil dieses Artikels müssen wir einen Apache Virtual Host für die WordPress-Website erstellen. So lass uns gehen.
Erstellen von Apache Virtual Host für die WordPress-Website
Wir müssen den Apache-Webserver konfigurieren, um unsere WordPress-Site zu bedienen. Wir können dies tun, indem wir einen virtuellen Host für die Website unter der Apache-Konfiguration erstellen.
Um einen neuen virtuellen Host zu erstellen und zu aktivieren, müssen wir eine neue Datei im Verzeichnis /etc/apache2/sites-available/ erstellen.
Zu Demonstrationszwecken nennen wir sie mysite.com.conf . Wir können die Datei mit dem folgenden Befehl erstellen:

Sobald die Datei bearbeitet werden kann, geben Sie die folgende Konfiguration ein:

Speichern Sie nun die neu bearbeitete mysite.com.conf-Datei und überprüfen Sie die Apache-Konfiguration auf syntaktische Korrektheit. Wenn alles in Ordnung ist, aktivieren Sie die neue Site und laden Sie den Apache2-Dienst neu, damit die Änderungen wirksam werden.
Der Befehl dazu lautet wie folgt:

Unten sehen Sie, wie ich mysite.com.conf aktiviert und Apache2 neu geladen habe.

Stellen Sie schließlich sicher, dass Sie den standardmäßigen virtuellen Host deaktivieren, damit Ihre neue Website ordnungsgemäß in einem Webbrowser geladen werden kann.
Führen Sie dazu die folgenden Befehle aus:

Abschließen der WordPress-Installation über die Weboberfläche
Der letzte Teil dieses Artikels zeigt, wie Sie die WordPress-Installation mit dem Web-Installer abschließen.
Öffnen Sie zunächst Ihren Browser und geben Sie Folgendes ein:

Sobald Sie dies ausführen, sollte ein WordPress-Fenster geladen werden. Dort müssen Sie auf Weiter klicken.
Jetzt müssen Sie einige Informationen eingeben, um auf das bekannte WordPress-Admin-Dashboard auf Ihrem Ubuntu Linux zugreifen zu können. WordPress fordert Sie auf, Ihren Seitentitel, Benutzernamen, Passwort, E-Mail usw. einzugeben.
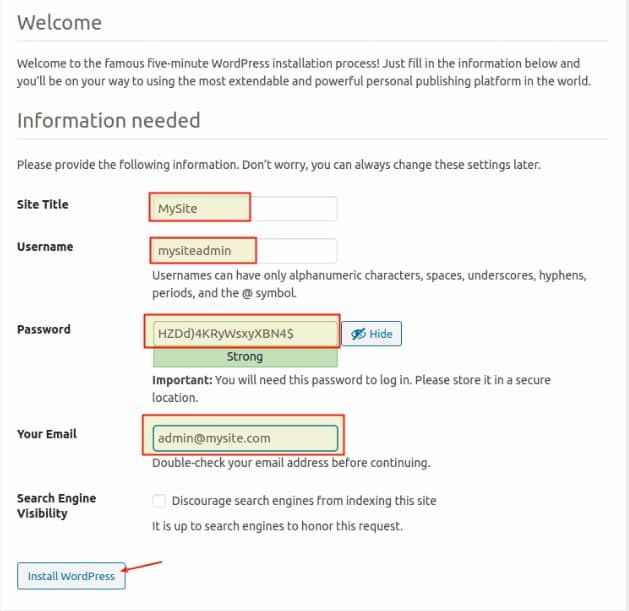
Sobald die WordPress-Installation abgeschlossen ist, sollten Sie das Anmeldeformular für das Admin-Dashboard sehen.
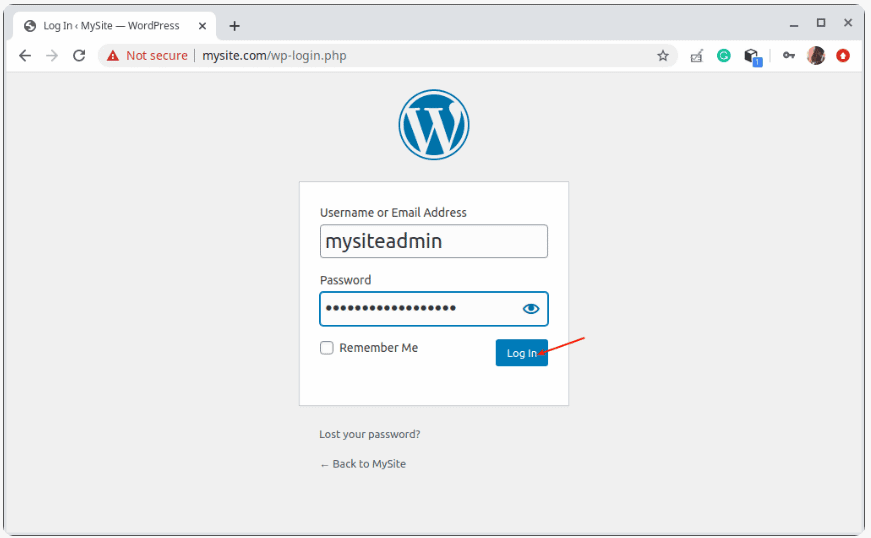
Nachdem Sie sich mit Ihrem Benutzernamen und Passwort angemeldet haben, sollten Sie endlich das Dashboard sehen.
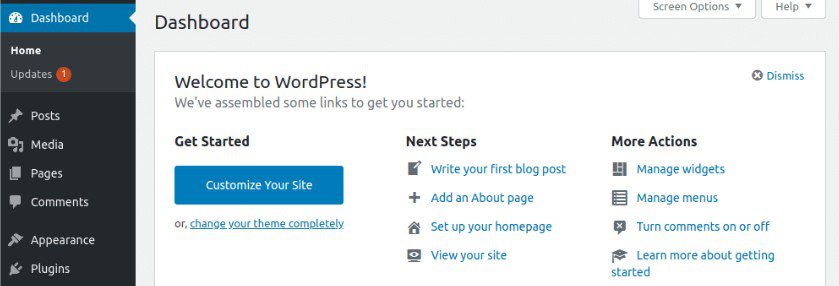
Wenn Sie sich anmelden können, bedeutet dies, dass WordPress erfolgreich auf Ihrem Computer installiert wurde. Jetzt sind Sie bereit, Ihren allerersten Blog-Beitrag direkt aus Ihrem lokal installierten WordPress heraus zu veröffentlichen.
Fazit
Da wir das Ende dieses Artikels erreicht haben, kann ich sagen, dass es eine großartige Erfahrung war, WordPress über LAMP Stack auf Ubuntu Linux 20.04 zu installieren. Und wenn Sie WordPress lokal zum Laufen bringen möchten, können Sie diesen Artikel als Leitfaden verwenden.
Alles in allem hoffe ich, dass Sie etwas Neues gelernt haben, und ich freue mich darauf, Sie wieder auf unserem Blog zu sehen!
